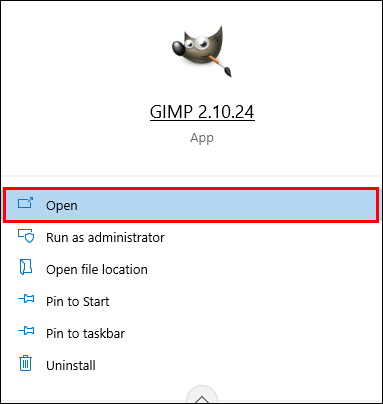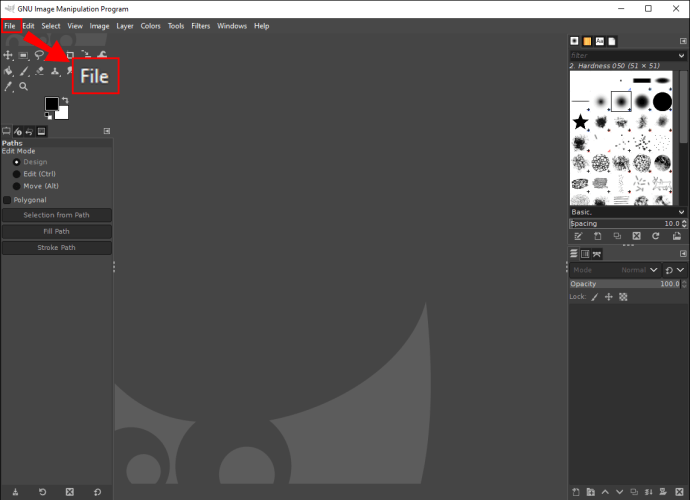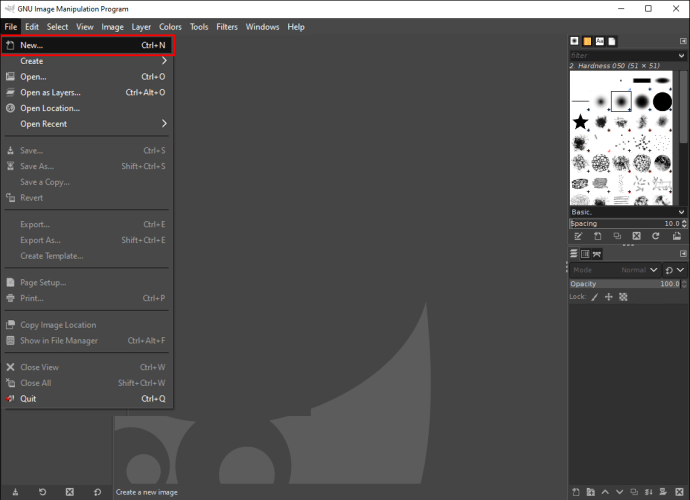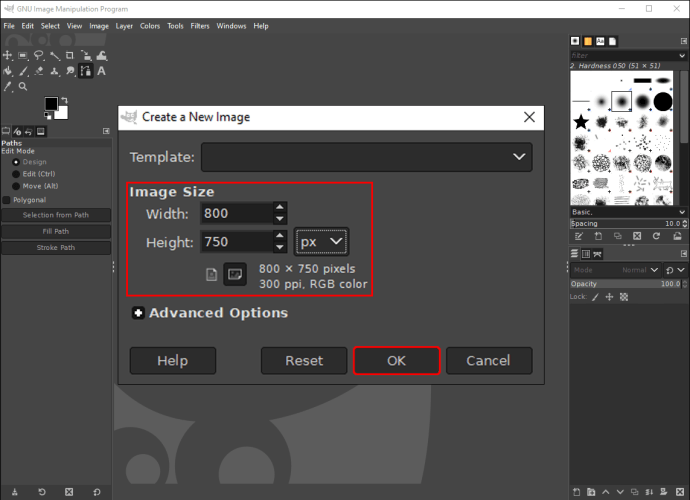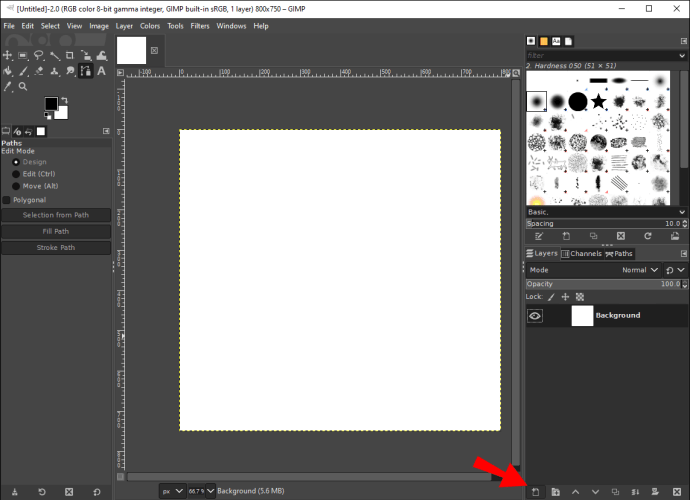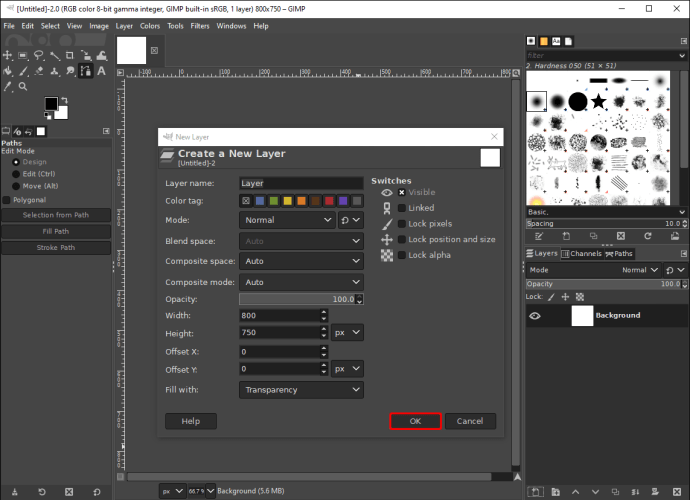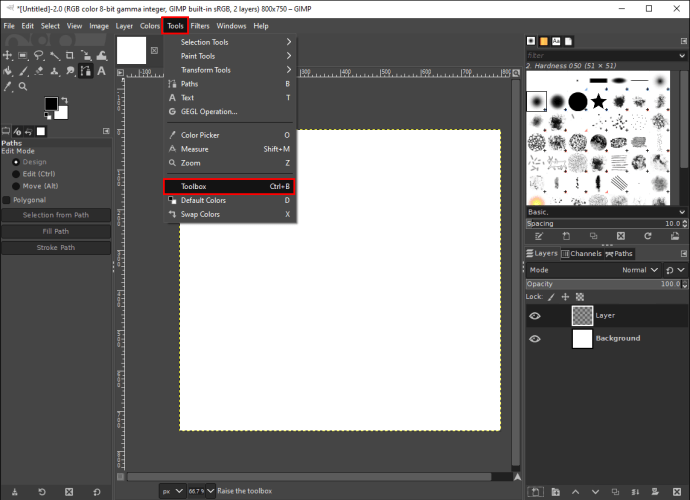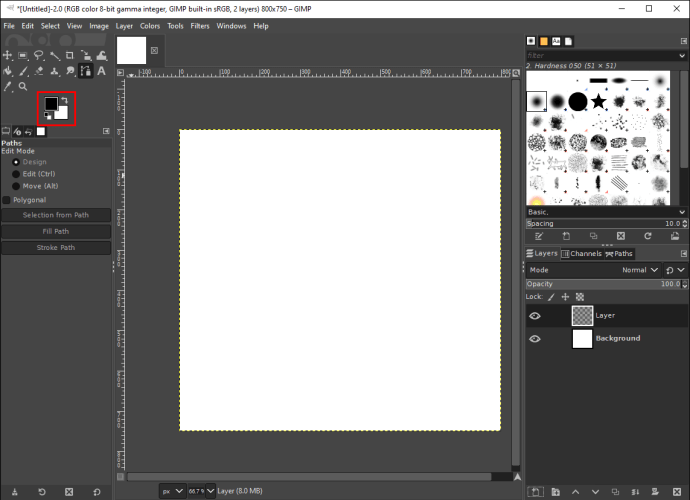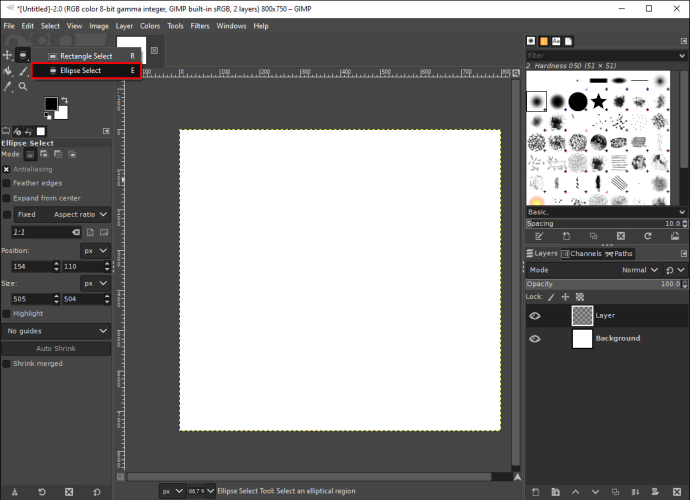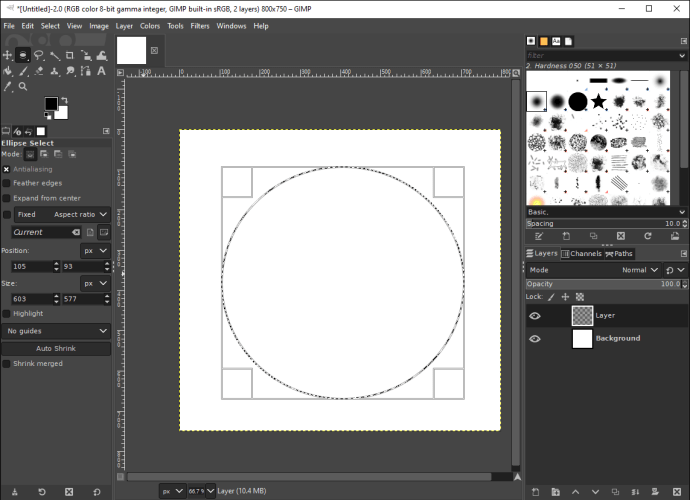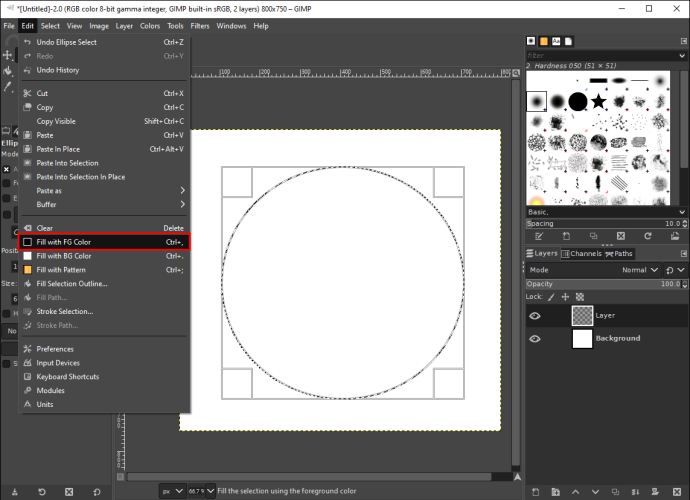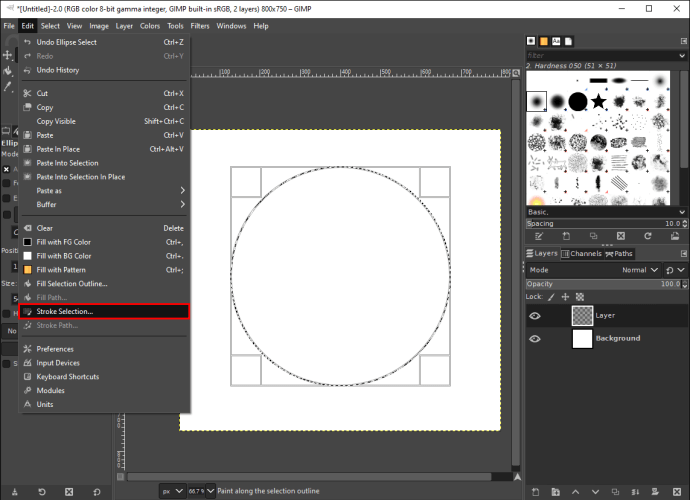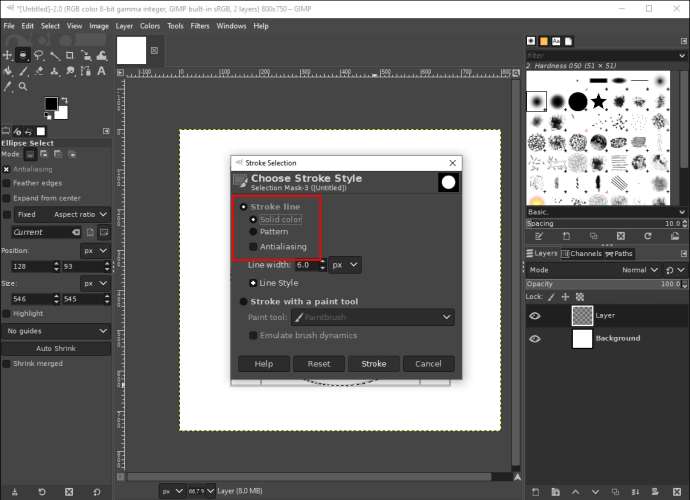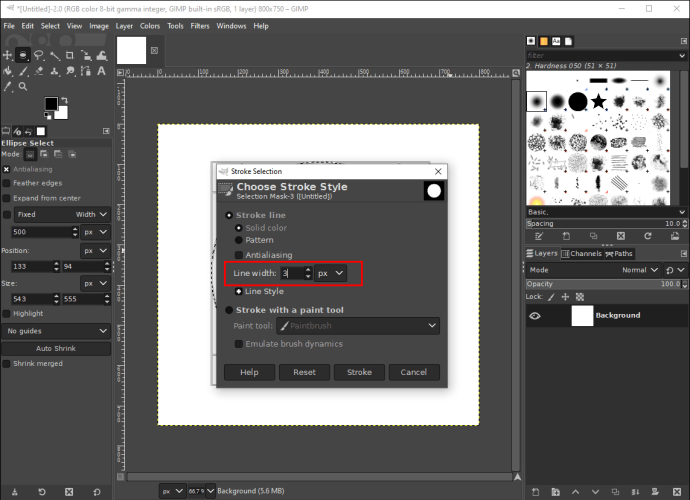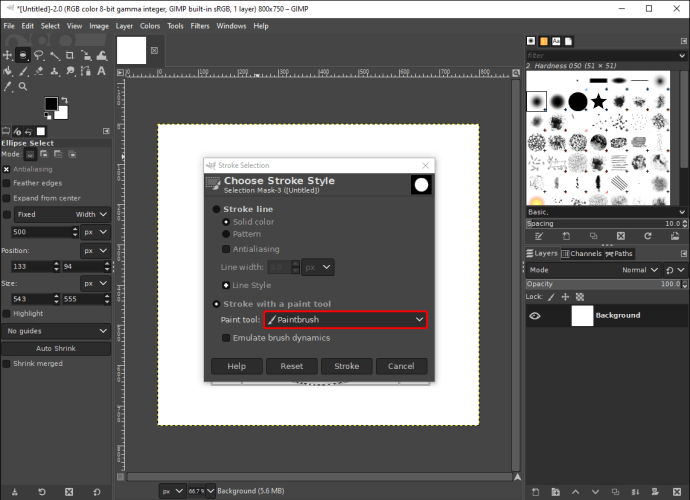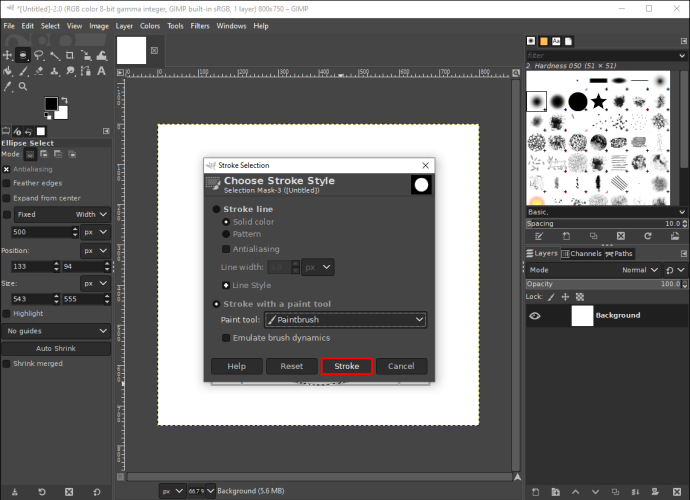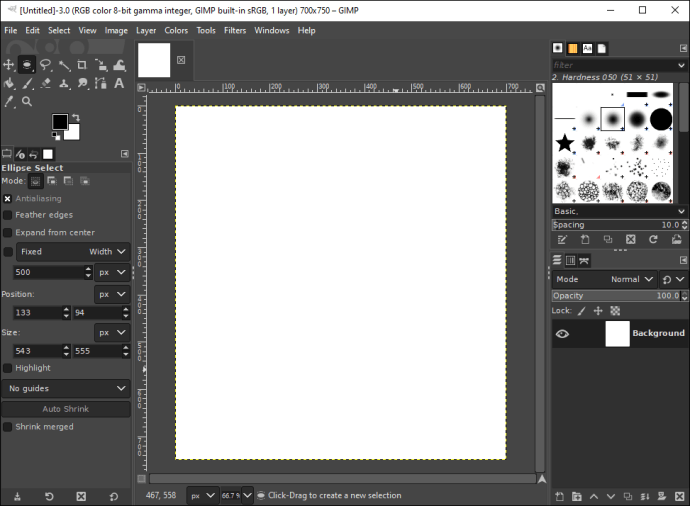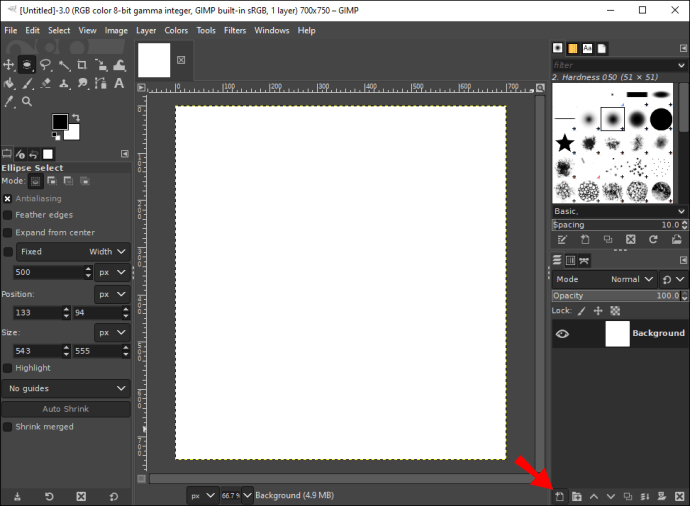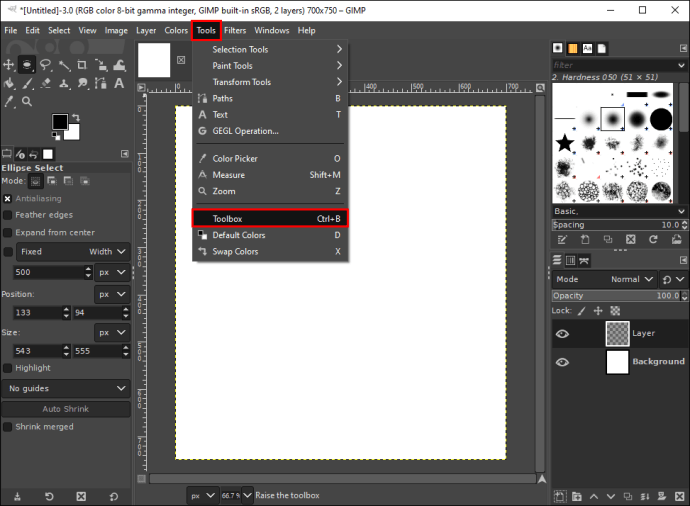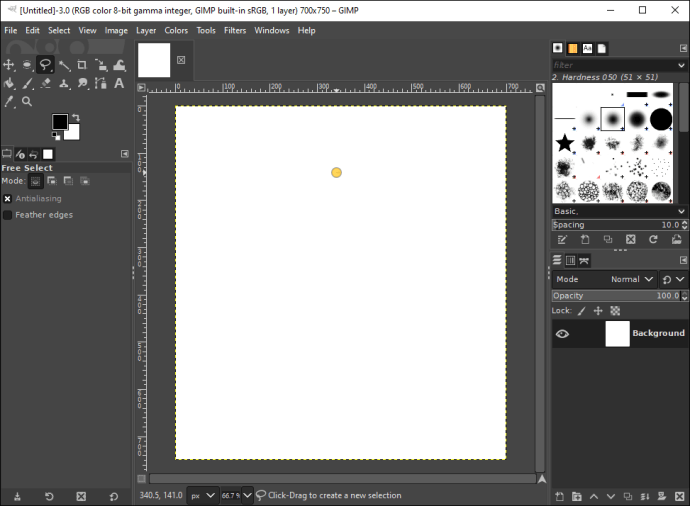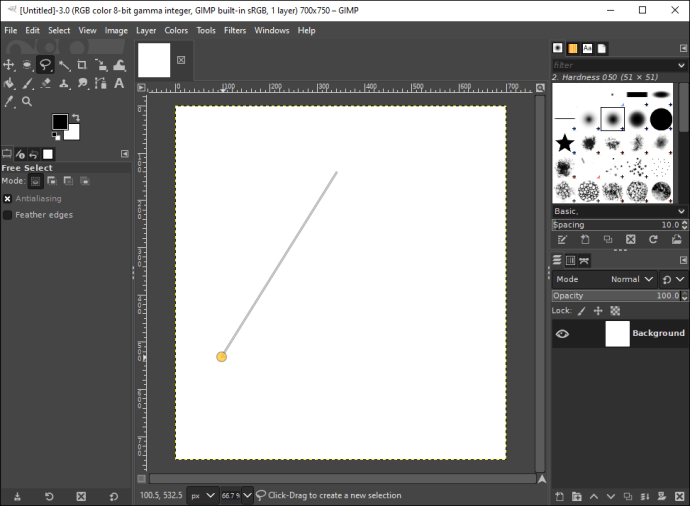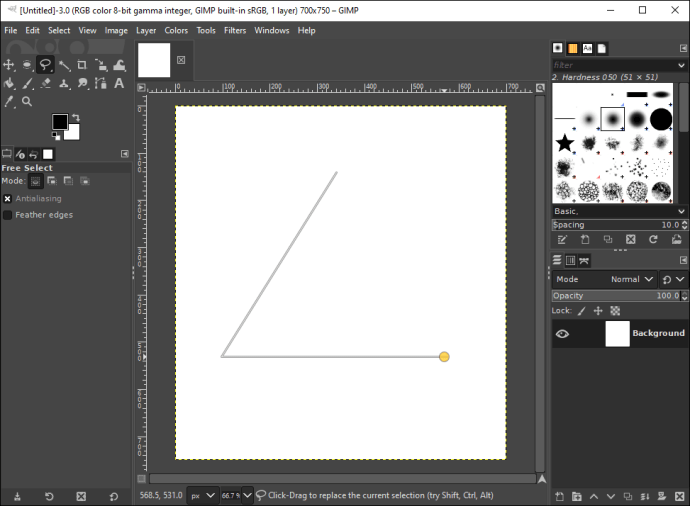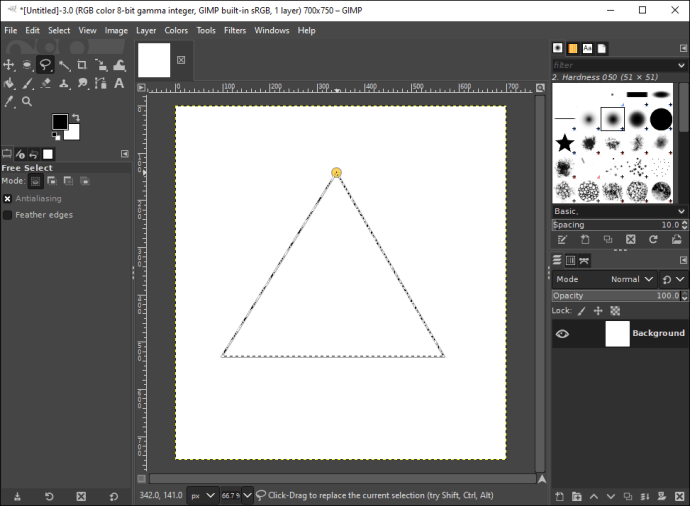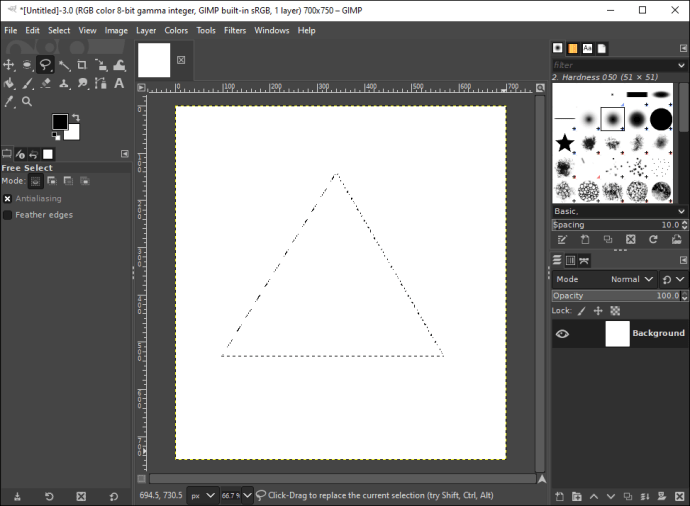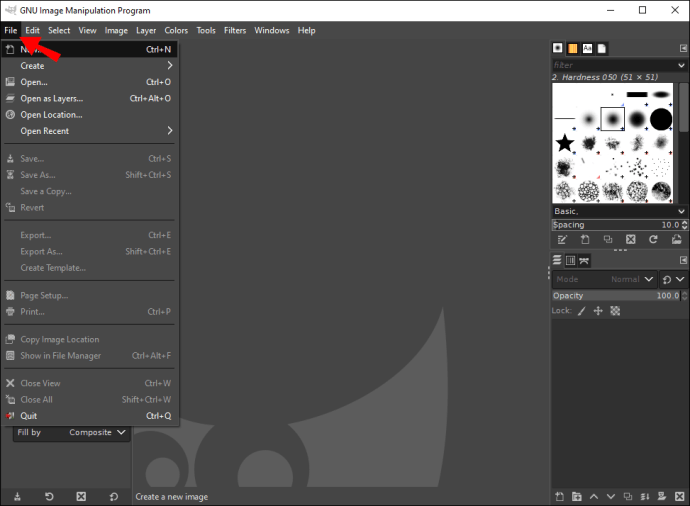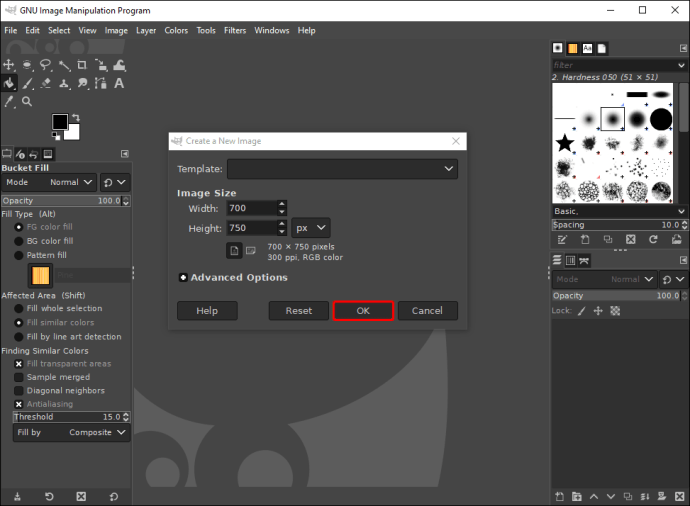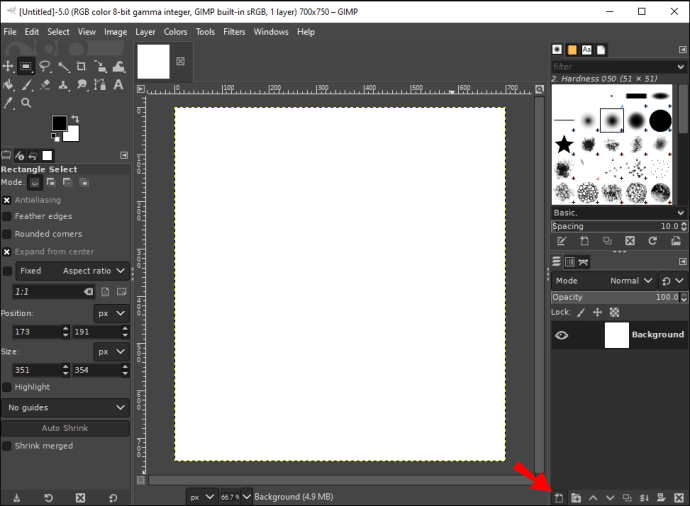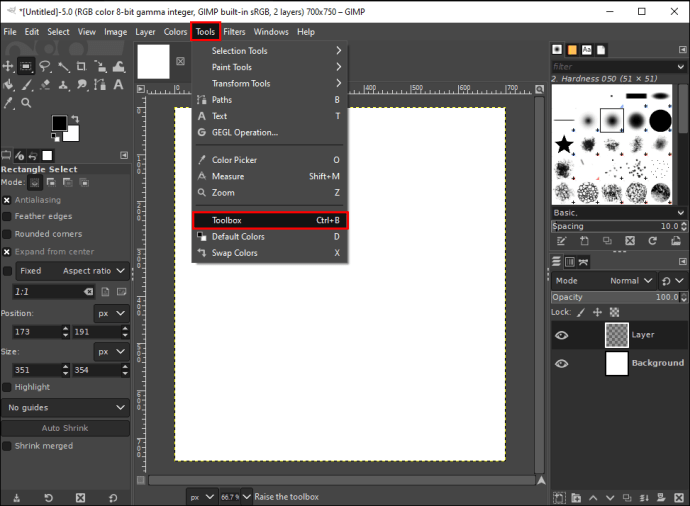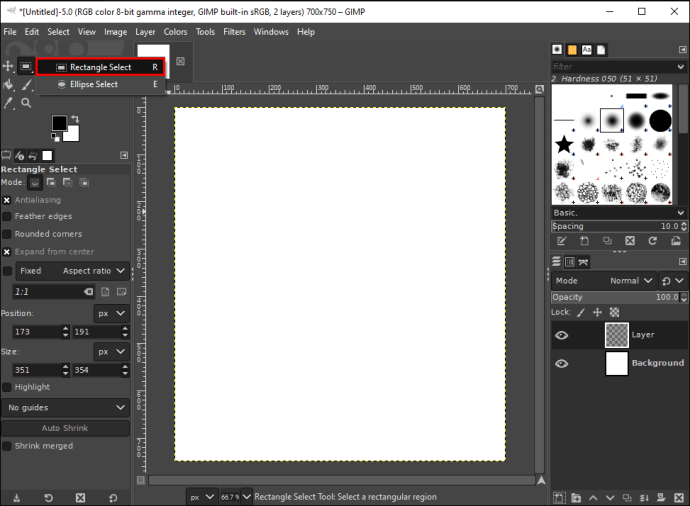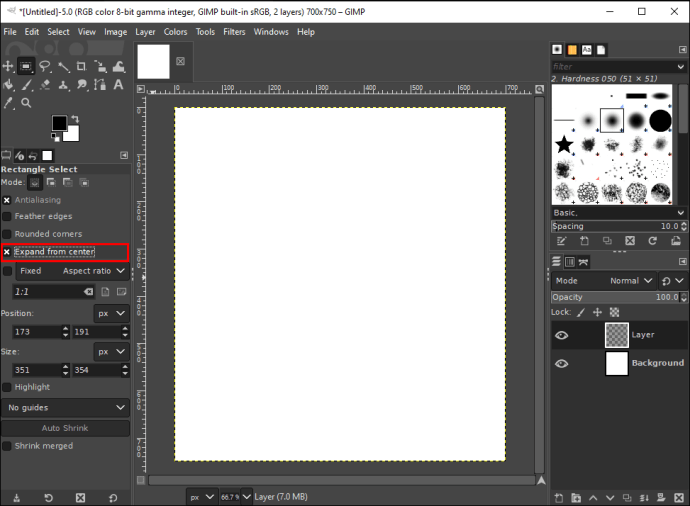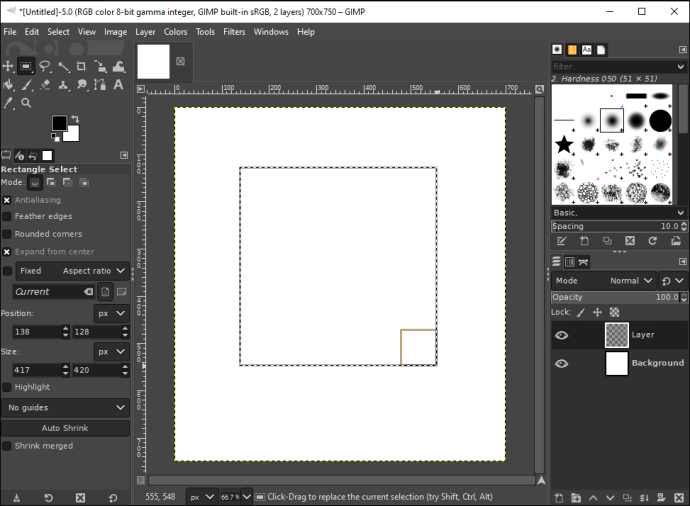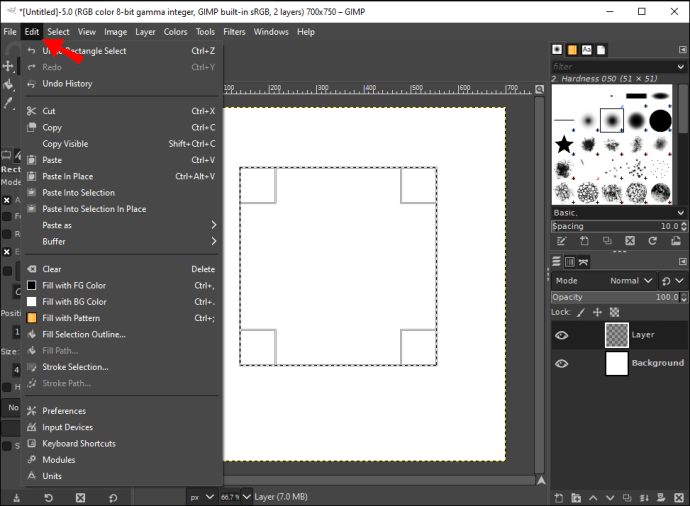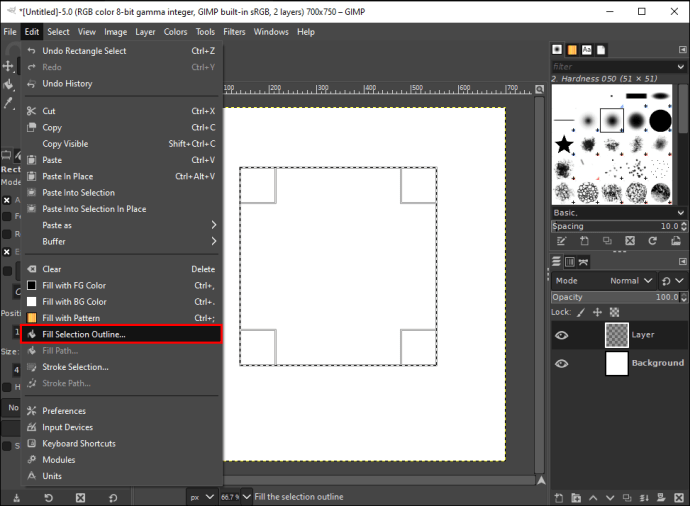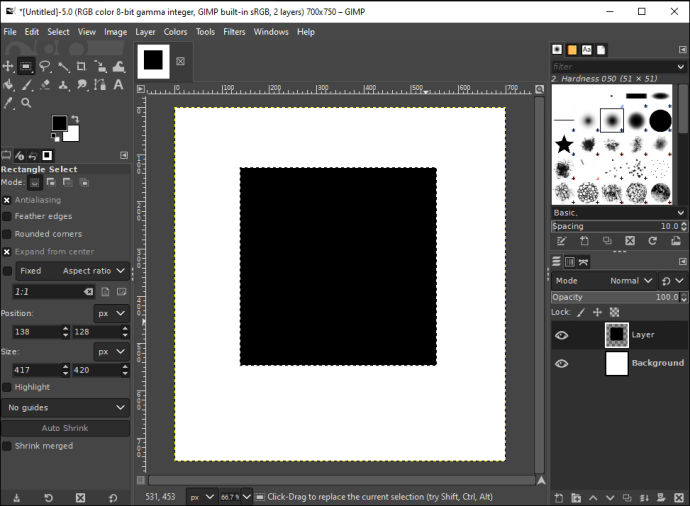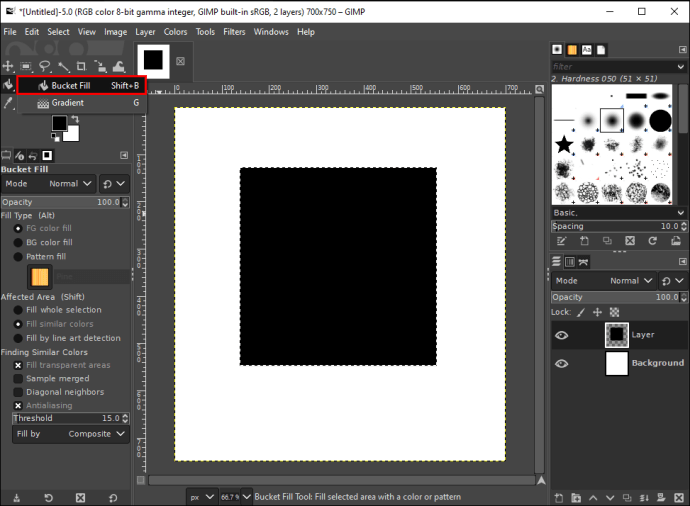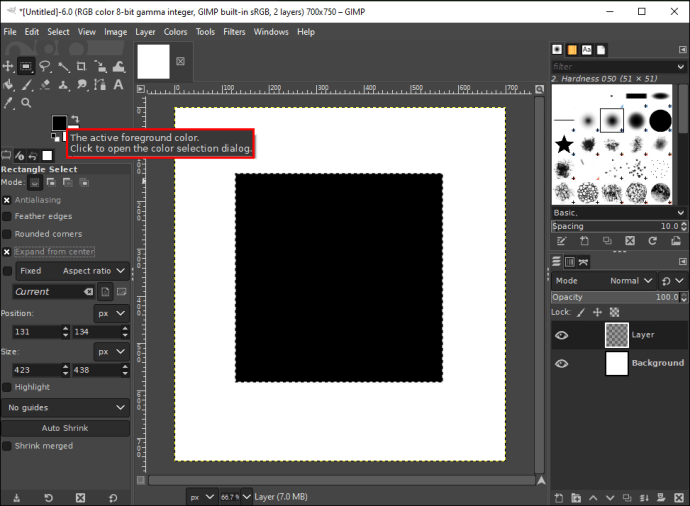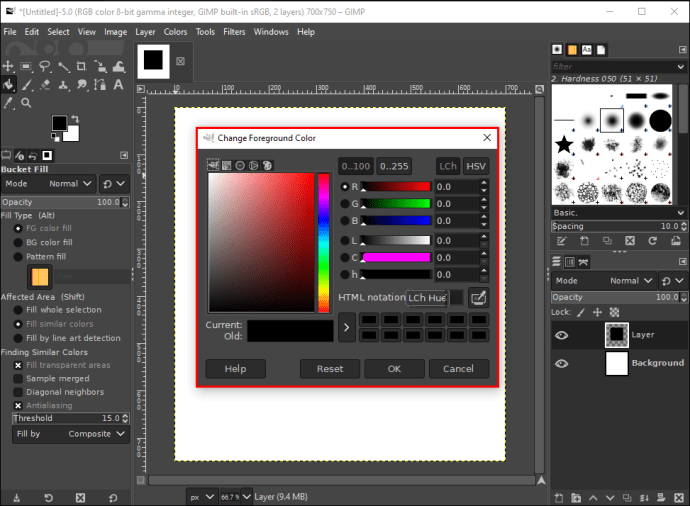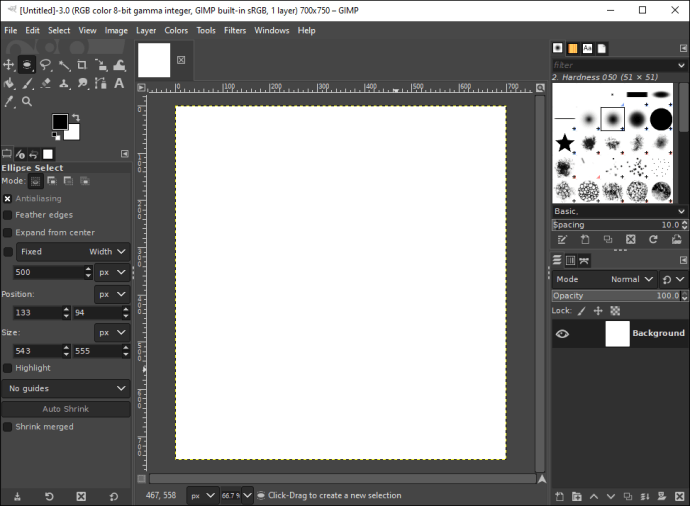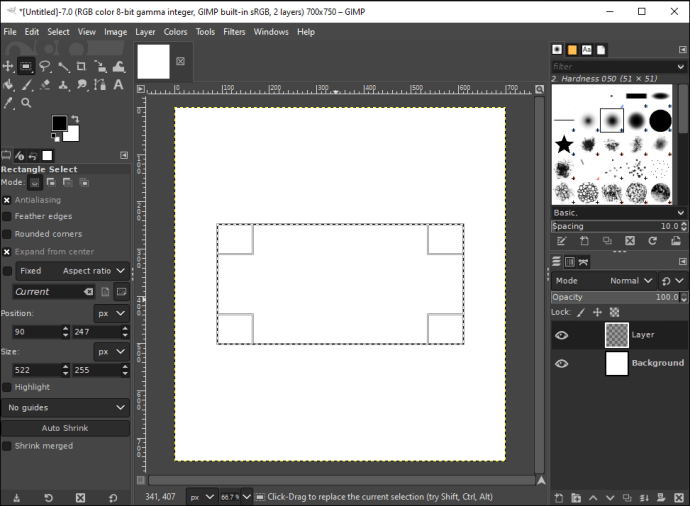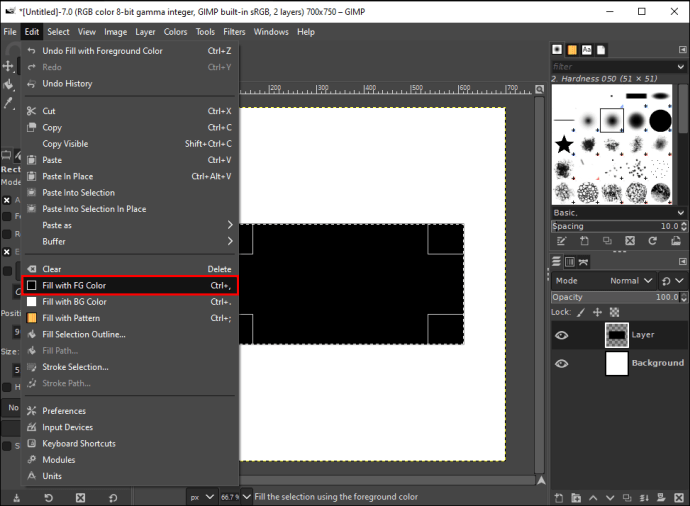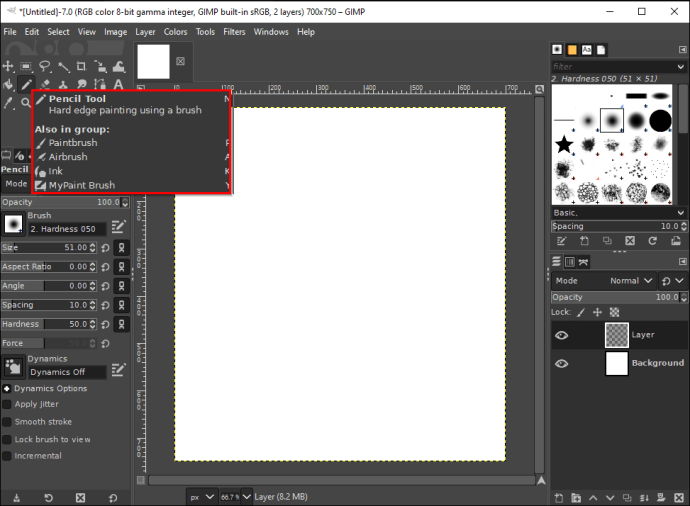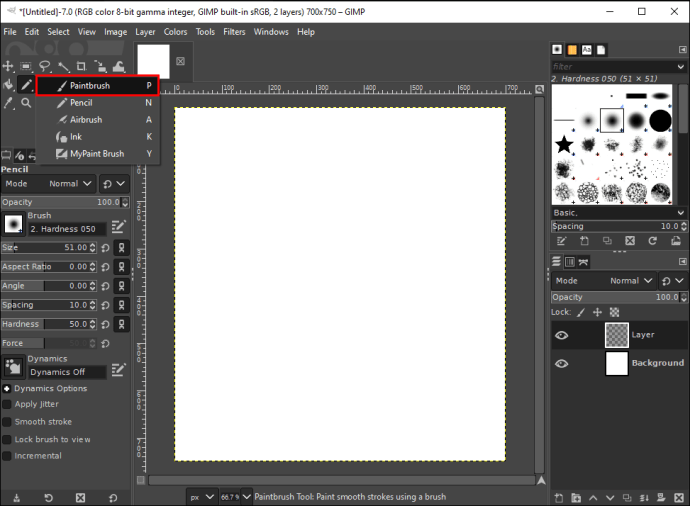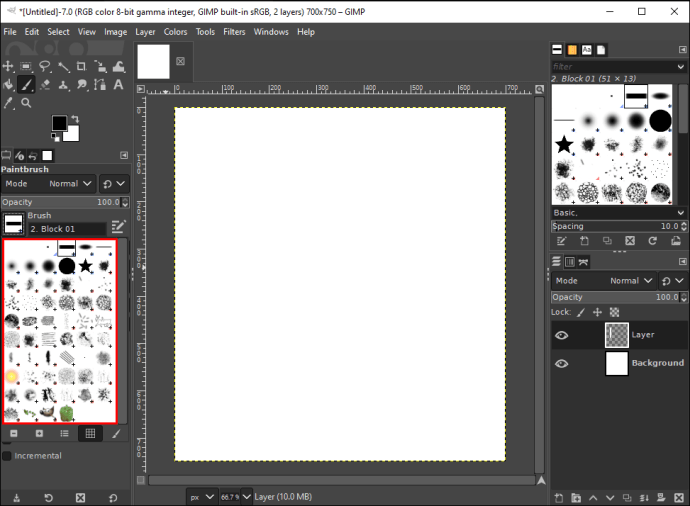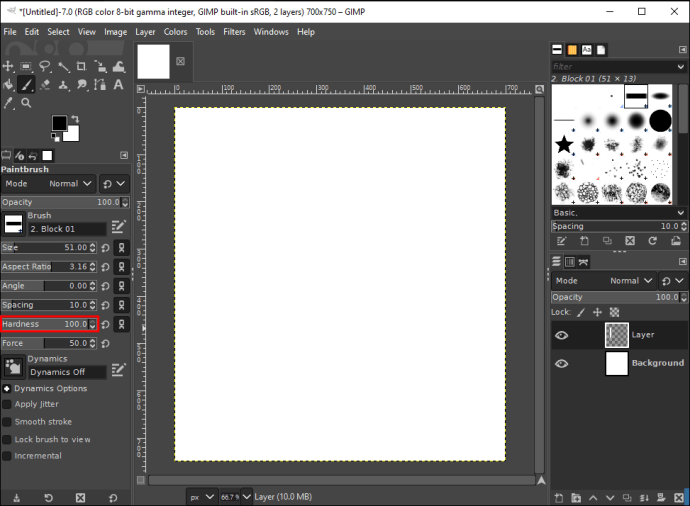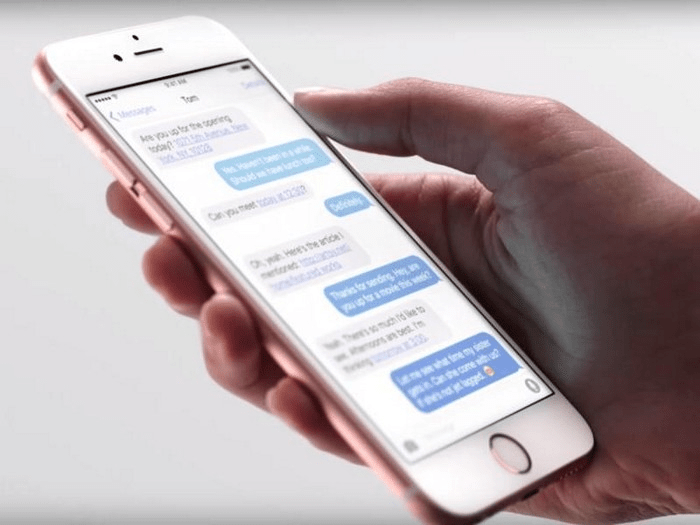Même si GIMP, l'application d'édition d'images, n'est pas un programme de dessin, vous pouvez toujours l'utiliser pour créer diverses formes géométriques. Cela dit, GIMP n'a pas d'outil de forme intégré, donc la seule façon de créer des formes dans ce programme est manuellement.

Il existe deux méthodes pour tracer des lignes droites et des formes géométriques dans GIMP, et les deux ne vous prendront que quelques minutes à apprendre. Dans ce guide, nous allons vous montrer comment créer des cercles, des triangles, des carrés et des rectangles dans GIMP à l'aide de différents outils.
Comment faire un cercle
Le moyen le plus simple de créer des formes dans GIMP consiste à utiliser l'outil de sélection. Il existe deux outils de sélection intégrés : l'outil de sélection de rectangle et l'outil de sélection d'ellipse. Pour faire un cercle, nous utiliserons l'outil de sélection Ellipsis.
La première chose à faire est de créer un nouveau document.
- Ouvrez GIMP sur votre ordinateur.
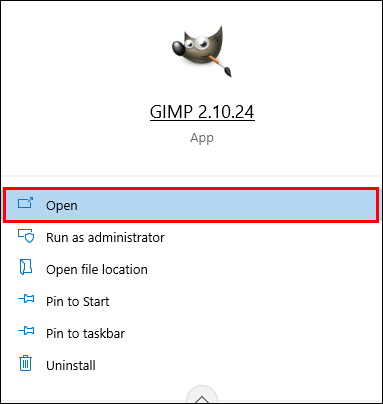
- Sélectionnez l'onglet "Fichier" dans le coin supérieur gauche de la fenêtre.
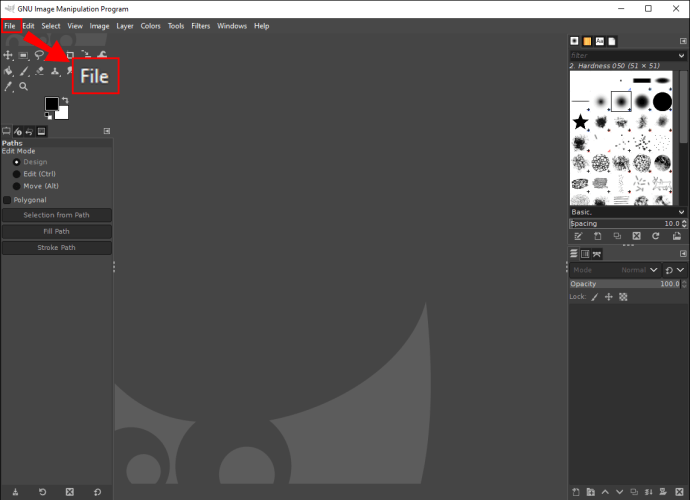
- Cliquez sur l'option "Nouveau" dans le menu déroulant.
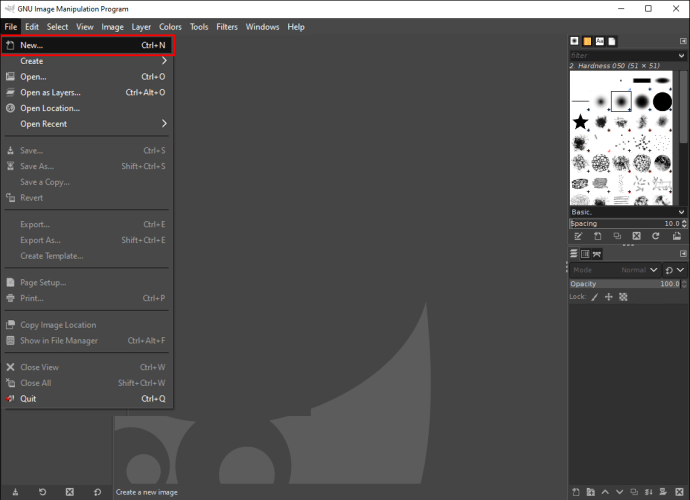
- Choisissez les dimensions de l'image et cliquez sur le bouton « OK » dans la fenêtre contextuelle.
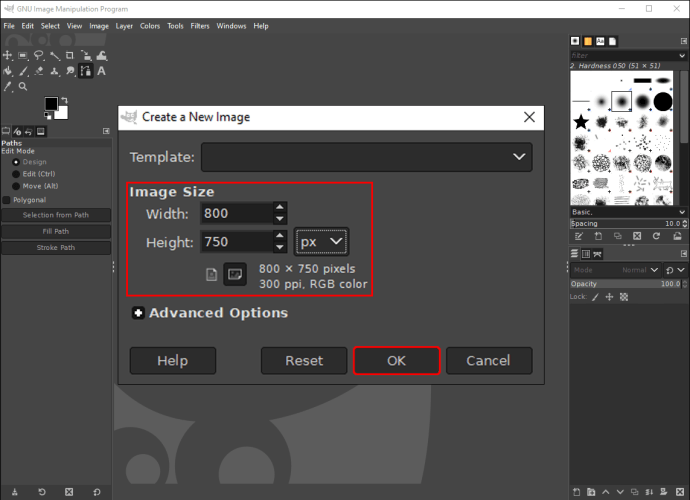
- Allez dans le coin inférieur droit du programme et cliquez sur l'icône "Créer un nouveau calque".
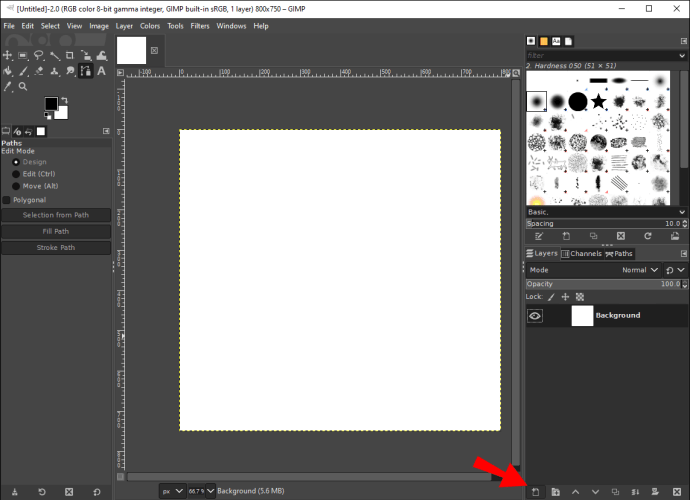
- Sélectionnez « OK ».
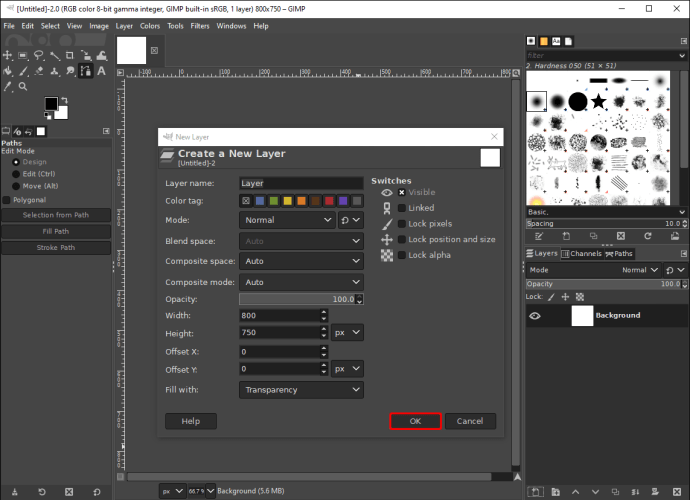
La raison pour laquelle vous devez ajouter un nouveau calque avant de créer une forme dans GIMP est que vous pourrez déplacer la forme sur le document. Si vous créez une forme directement sur l'arrière-plan, vous ne pourrez pas la déplacer plus tard.
Maintenant que la toile est prête, il est temps de faire un cercle. Mais avant de le faire, nous devons choisir la couleur de premier plan et la couleur d'arrière-plan. Voilà comment c'est fait :
- Rendez-vous sur l'onglet "Outils" dans le menu du haut et sélectionnez "Boîte à outils" dans la liste déroulante.
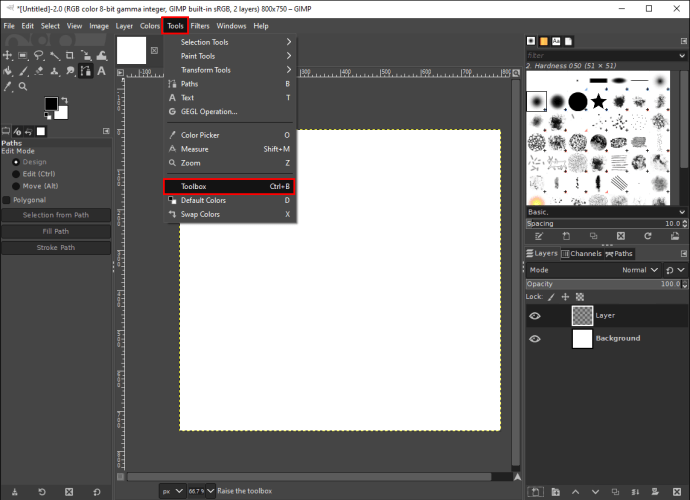
- Trouvez deux cases colorées sous la boîte à outils dans la barre latérale gauche.
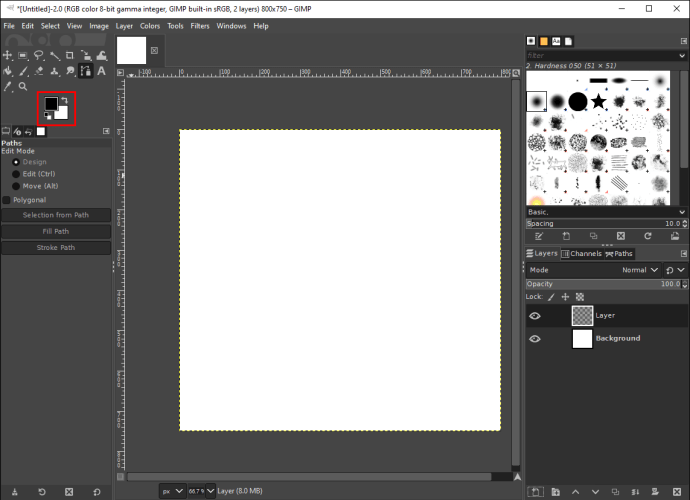
- Choisissez la couleur de premier plan (la couleur du cercle) et la couleur d'arrière-plan (la couleur de la toile).

Noter: Les couleurs de premier plan et d'arrière-plan sont le noir et le blanc par défaut.
- Sélectionnez l'outil "Ellipsis Select Tool" dans la boîte à outils.
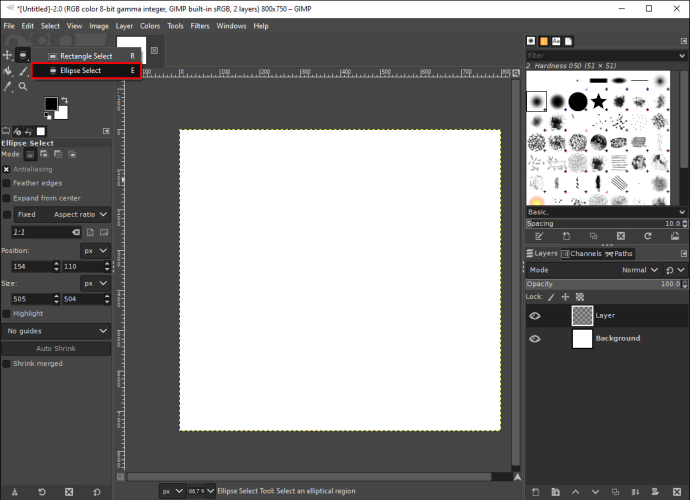
- Cliquez sur la toile et faites glisser le bord du cercle pour lui donner la taille souhaitée.
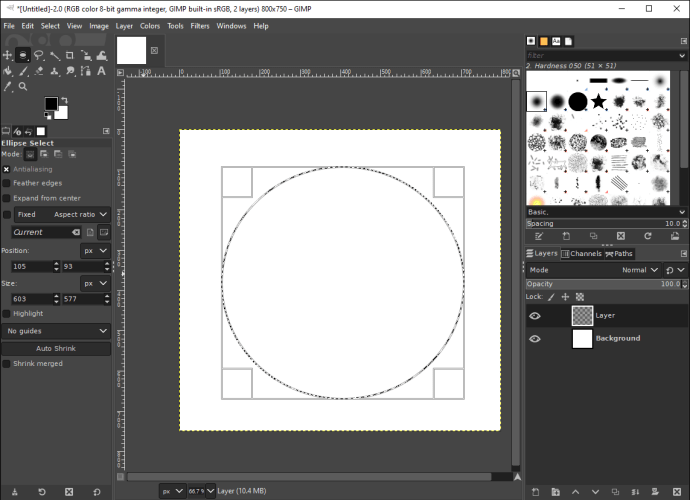
- Passez à l'onglet « Modifier » ci-dessus.

- Choisissez "Remplir avec FG Color" dans la liste des options.
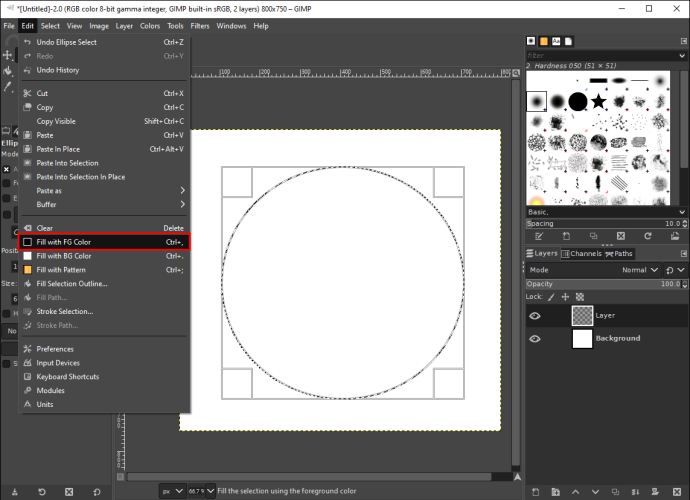
Votre cercle apparaîtra sur la toile. Vous pouvez utiliser l'outil Ellipsis Select pour créer des formes rondes ou ovales. Si vous souhaitez créer un cercle qui n'est qu'un contour (sans couleur de remplissage), voici ce que vous devez faire :
- Sélectionnez l'outil "Ellipsis Select Tool" dans la boîte à outils.
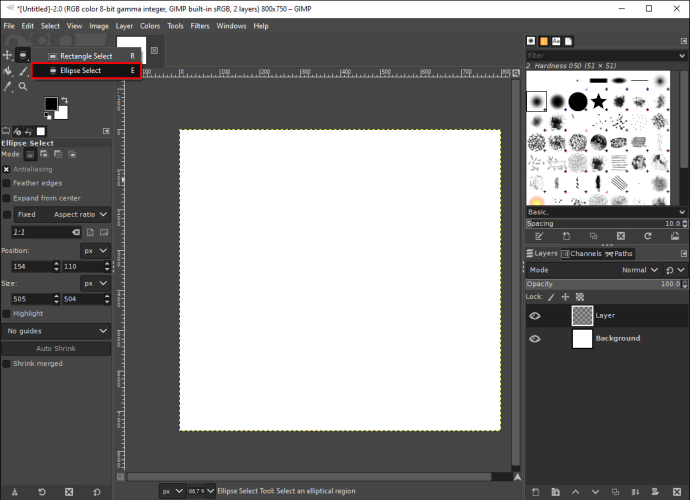
- Dessinez le cercle sur la toile en cliquant dessus et en faisant glisser la ligne.
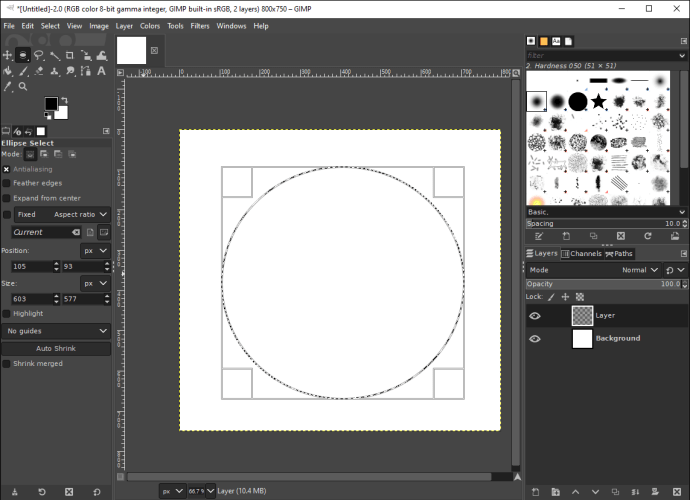
- Allez à nouveau dans l'onglet "Modifier".

- Choisissez « Sélection de trait… » dans la liste des options.
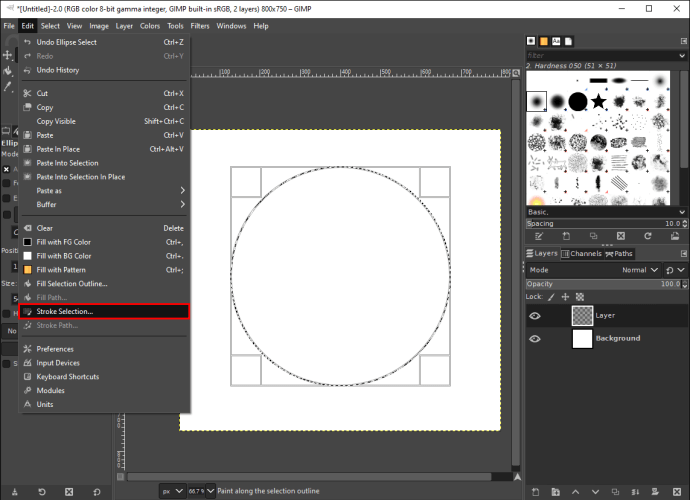
- Sélectionnez le type de trait (couleur unie, motif ou anticrénelage).
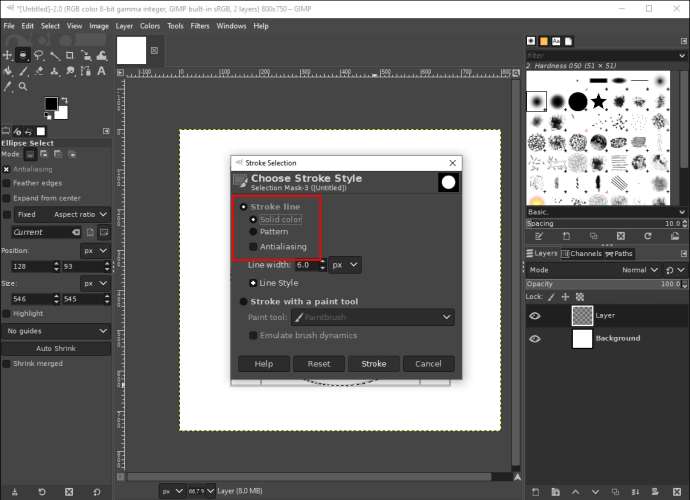
- Déterminer la largeur de la ligne.
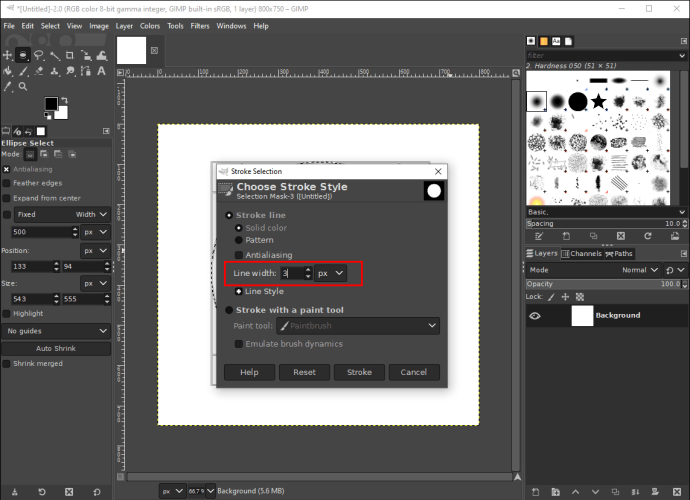
- Cliquez sur la case « Traiter avec un outil de peinture ».

- Choisissez l'outil « Peinture ».
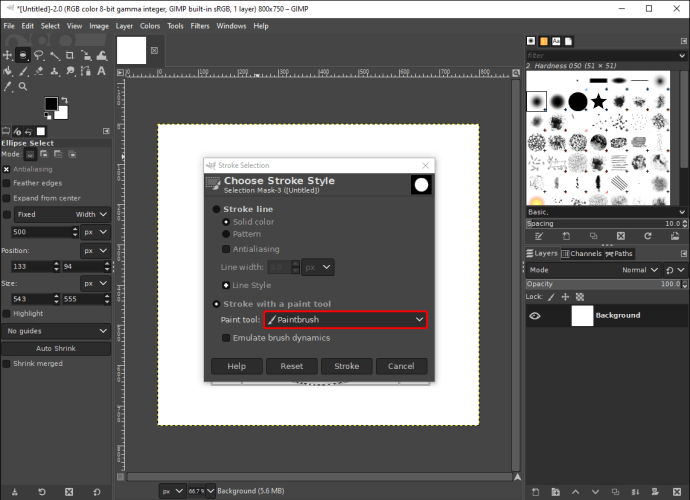
- Sélectionnez le bouton « Course ».
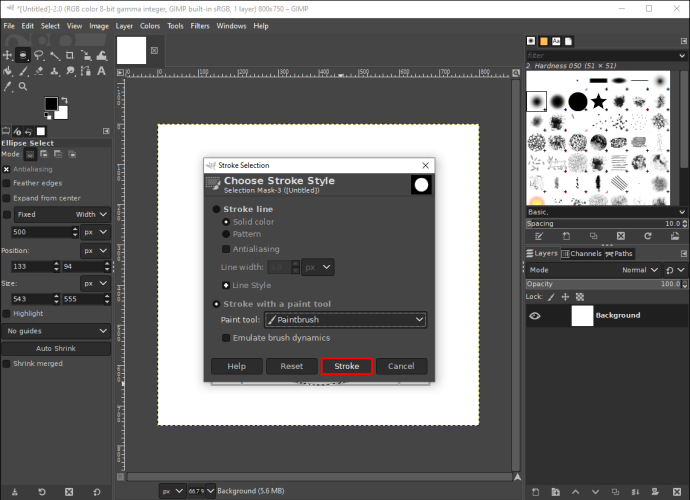
Le cercle n'aura qu'un contour, avec la couleur de premier plan que vous avez sélectionnée. Si vous souhaitez modifier les dimensions du cercle après l'avoir créé, cliquez simplement sur sa bordure et faites-le glisser jusqu'à ce que vous soyez satisfait de la taille.
Comment faire un triangle
GIMP vous permet uniquement de créer des formes avec l'outil de sélection Rectangle et Ellipsis. Comme il n'y a pas d'outil de sélection pour faire des triangles, c'est un peu plus délicat. L'outil dont vous aurez besoin pour créer un triangle est l'outil de sélection libre. Suivez les étapes ci-dessous pour savoir comment procéder :
- Ouvrez un nouveau canevas vierge dans GIMP.
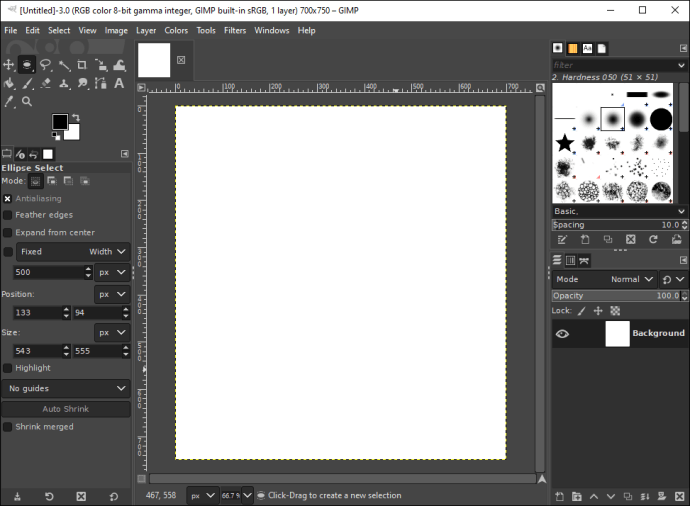
- Créez un nouveau calque en cliquant sur l'icône "+".
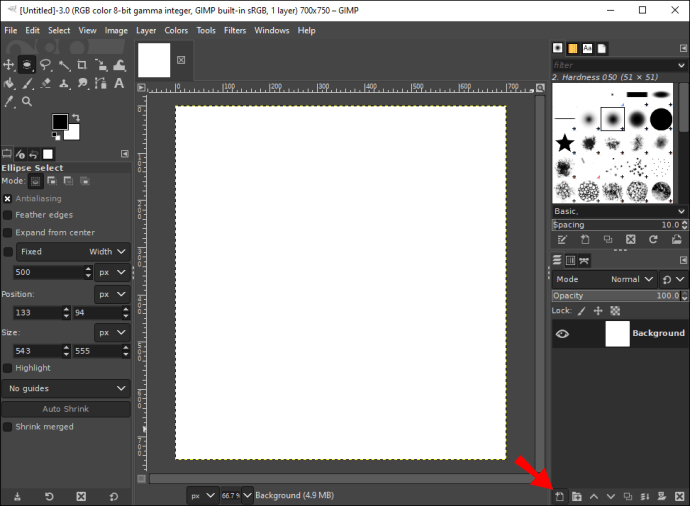
- Allez dans "Outils" dans le menu du haut et sélectionnez "Boîte à outils".
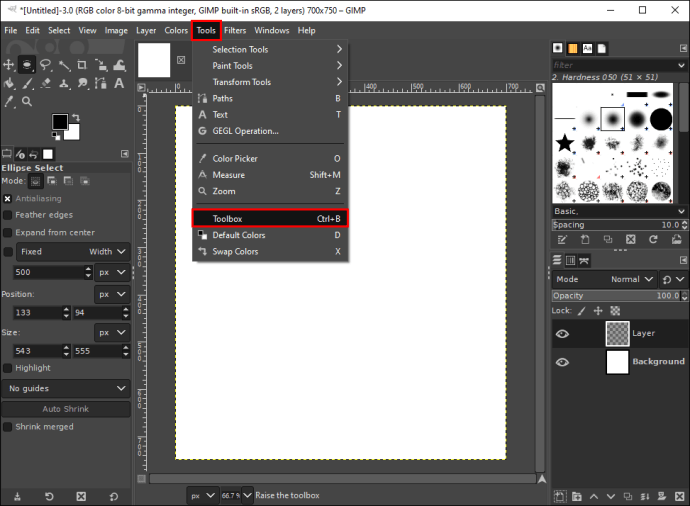
- Cliquez sur « Outil de sélection gratuit » dans la boîte à outils dans la barre latérale gauche.

- Cliquez avec le bouton gauche sur le canevas vierge pour commencer la première ligne.
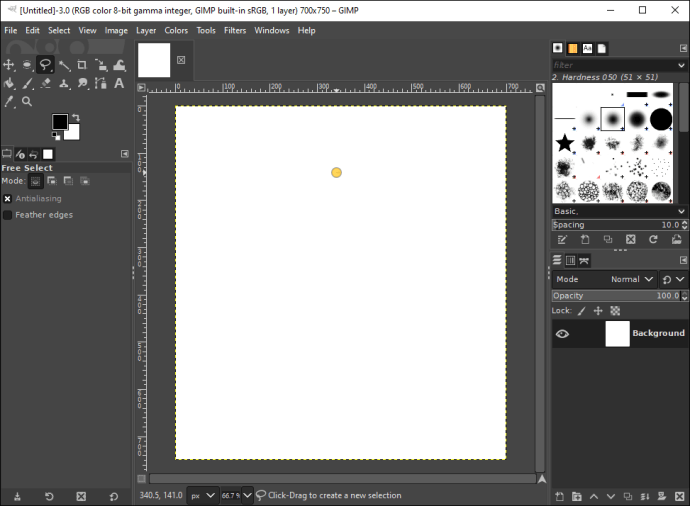
- Faites un clic droit pour le libérer.
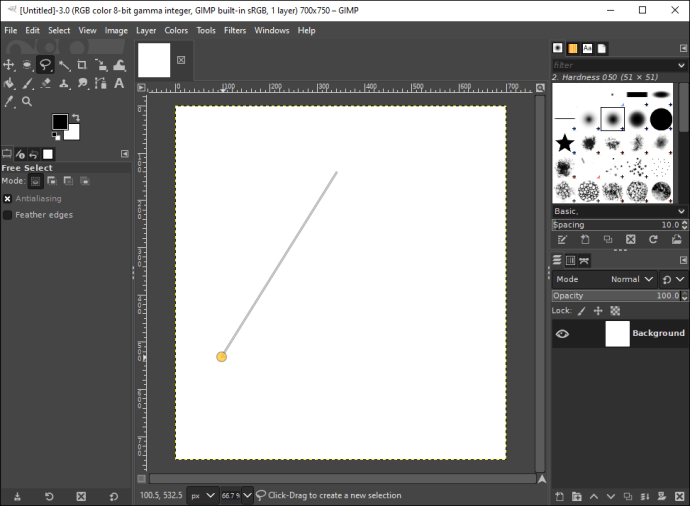
- Cliquez à nouveau avec le bouton gauche de la souris pour créer le deuxième côté du triangle.
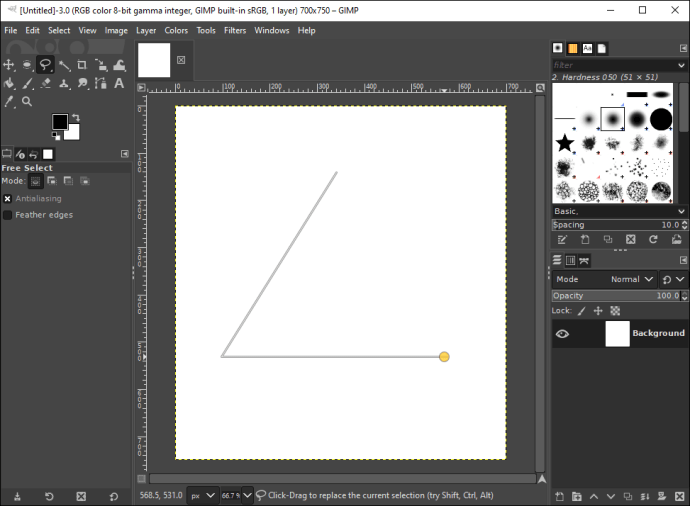
- Répétez ce processus jusqu'à ce que vous ayez lié les trois lignes.
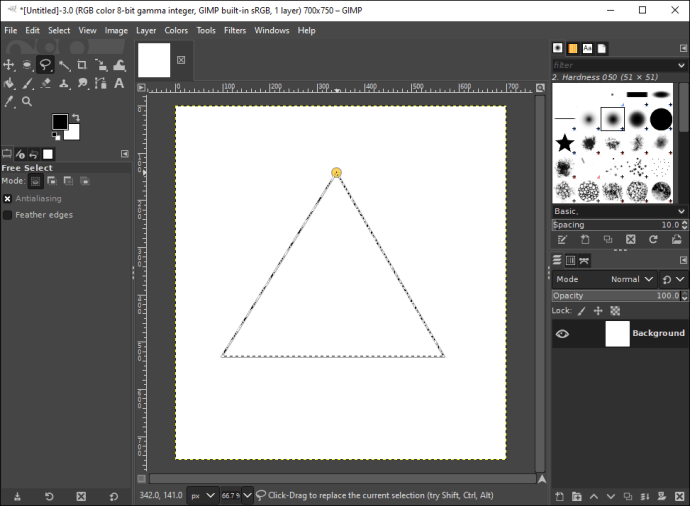
- Appuyez sur "Entrée" sur votre clavier pour sélectionner le triangle.
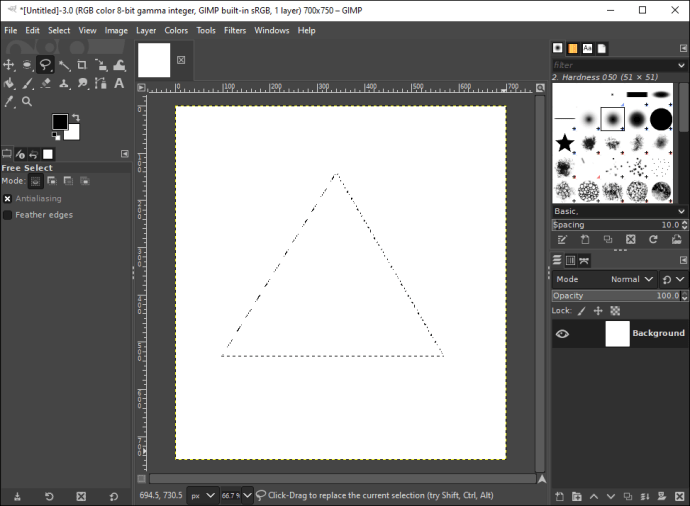
- Allez dans l'outil « Seau » et cliquez sur le triangle pour le colorer.

C'est tout ce qu'on peut en dire. Vous avez réussi à dessiner un triangle dans GIMP.
Comment faire un carré
Faire un carré dans GIMP n'est pas plus compliqué, et cela ne vous prendra que quelques secondes. Voici ce que vous devez faire :
- Ouvrez GIMP et sélectionnez "Fichier" dans le menu du haut.
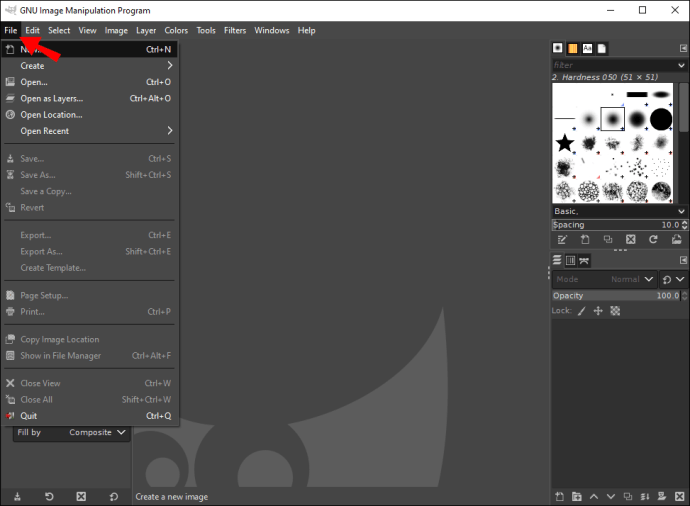
- Allez dans l'option "Nouveau" et sélectionnez "OK" pour ouvrir un document vierge.
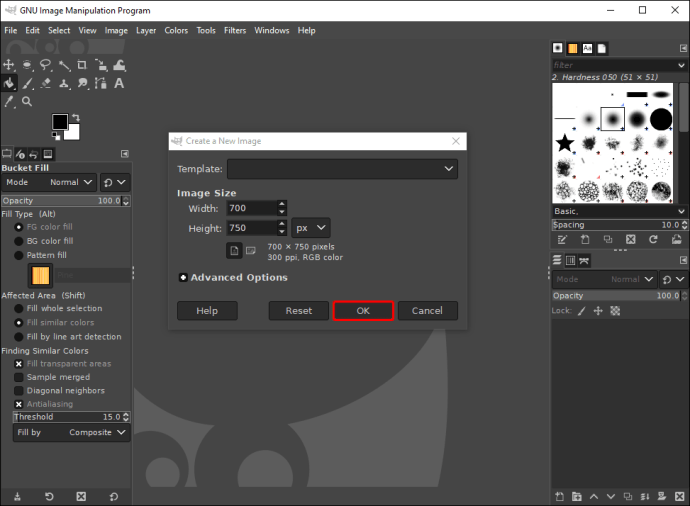
- Cliquez sur l'icône "Créer un nouveau calque" dans le coin inférieur droit de GIMP.
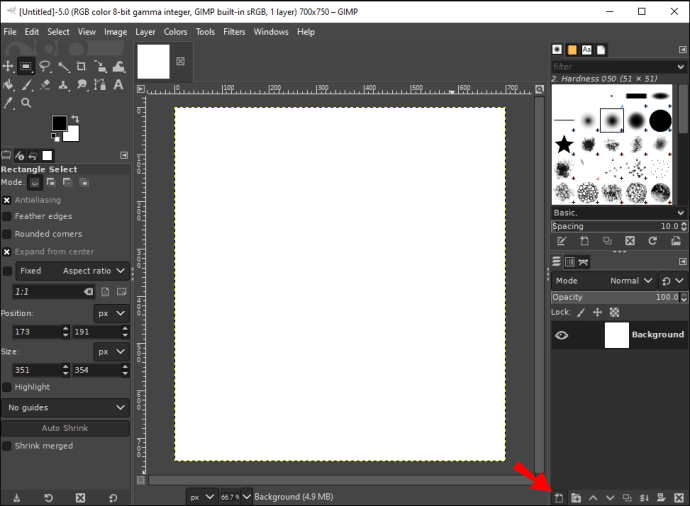
- Allez dans "Outils" dans le menu du haut et choisissez "Boîte à outils".
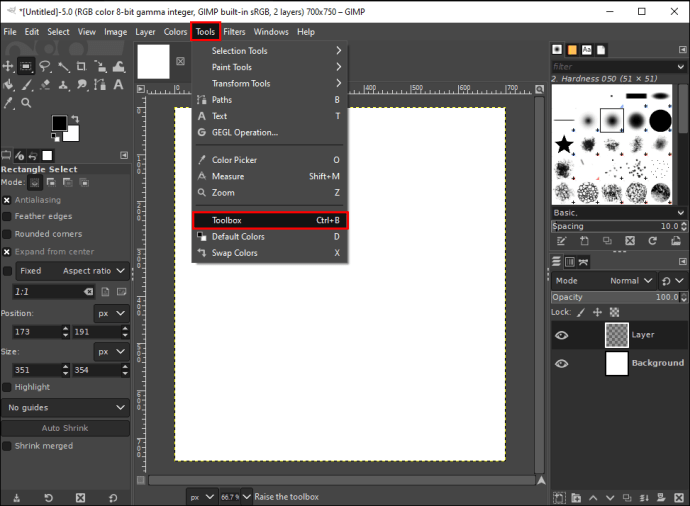
- Accédez à l'outil "Rectangle Select Tool" dans la barre latérale gauche.
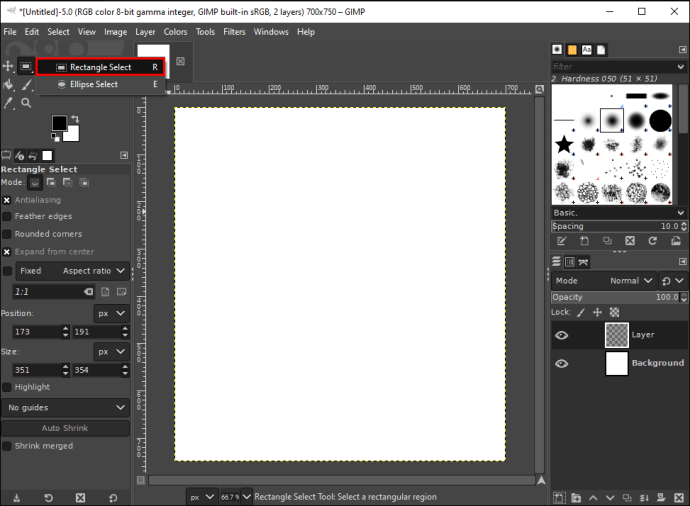
- Cliquez sur la case "Développer à partir du centre" dans le coin inférieur gauche.
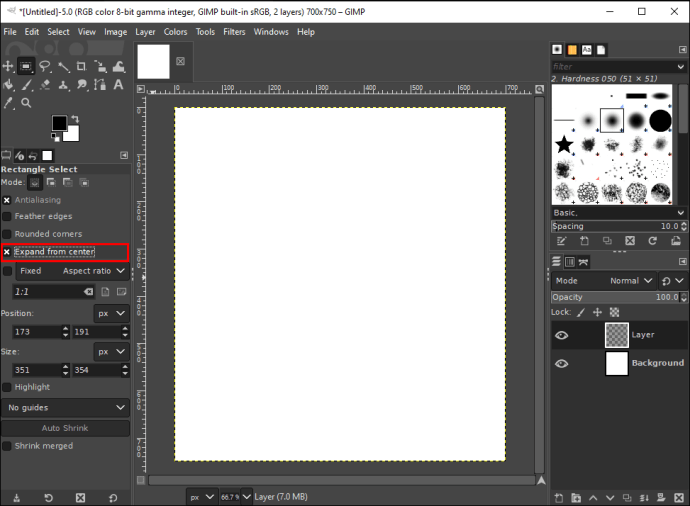
- Cliquez sur la toile vierge et créez un outil carré en faisant glisser ses bordures.
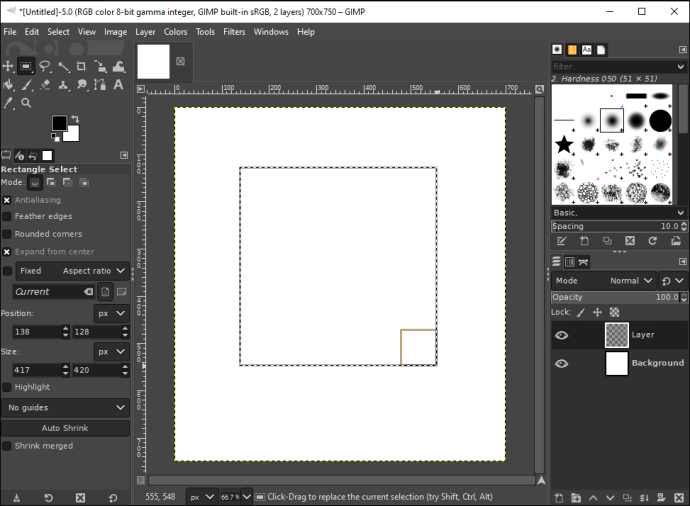
- Allez dans "Modifier" dans la barre d'outils supérieure.
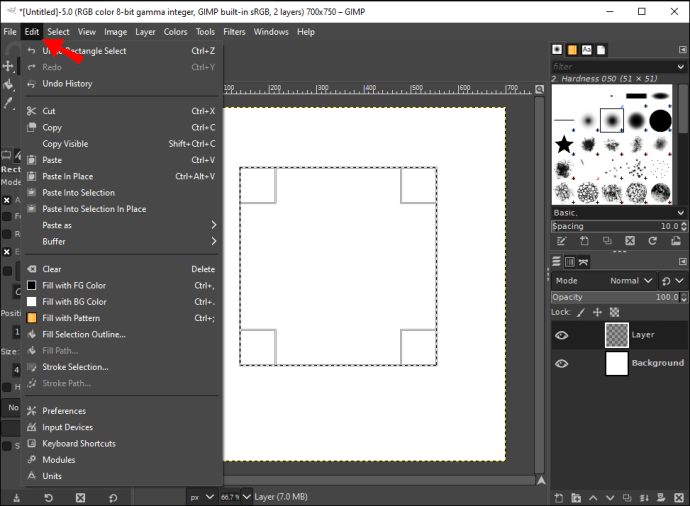
- Choisissez l'option "Remplir le contour de la sélection" dans la liste déroulante.
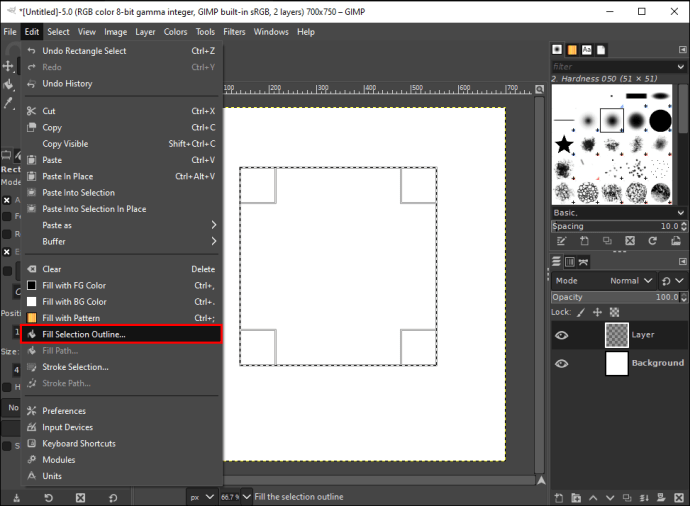
- Cliquez sur « Couleur unie » dans la fenêtre contextuelle.
Le carré sera immédiatement coloré dans la couleur de premier plan par défaut, qui est le noir. Si vous souhaitez changer la couleur du carré, voici comment faire :
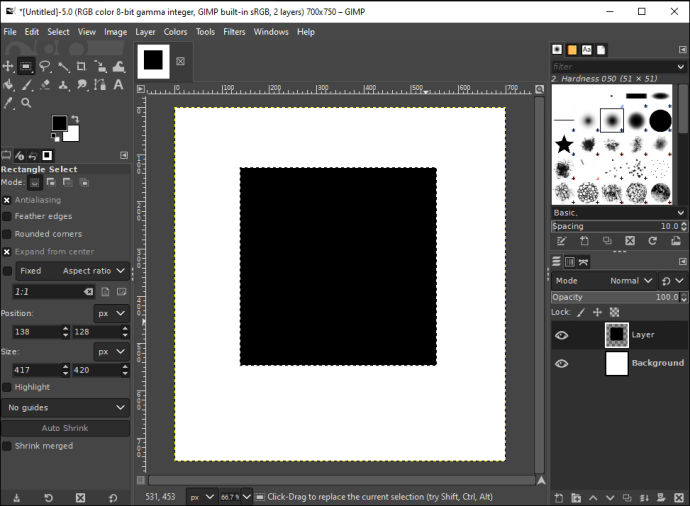
- Sélectionnez l'outil « Seau » dans la boîte à outils.
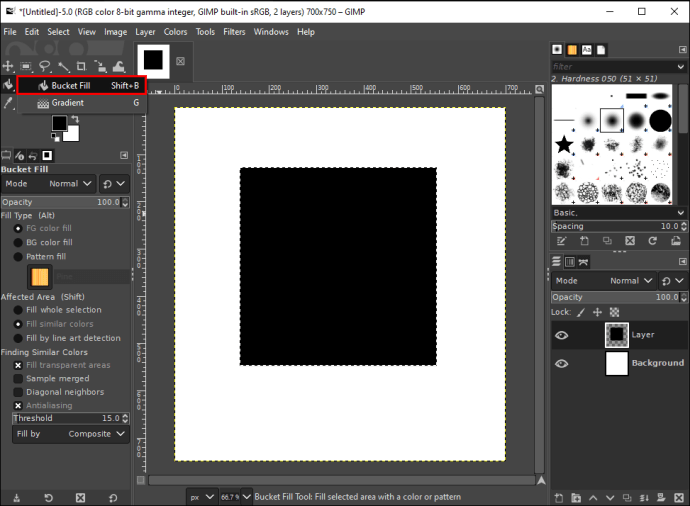
- Cliquez sur la case de couleur de premier plan.
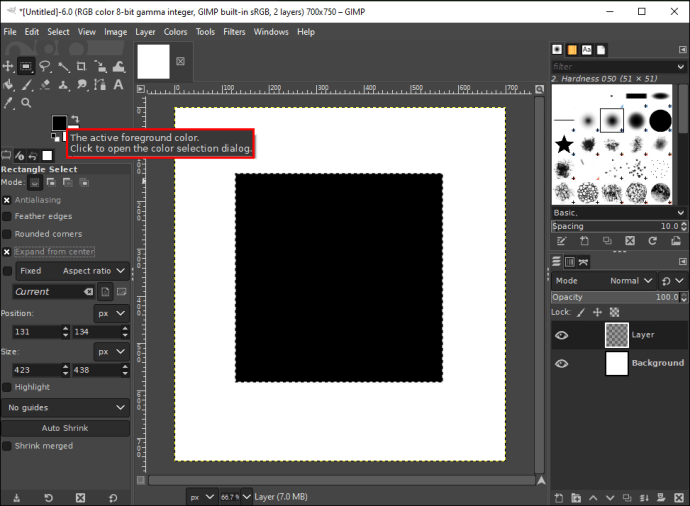
- Choisissez une nouvelle couleur pour votre carré et sélectionnez « OK ».
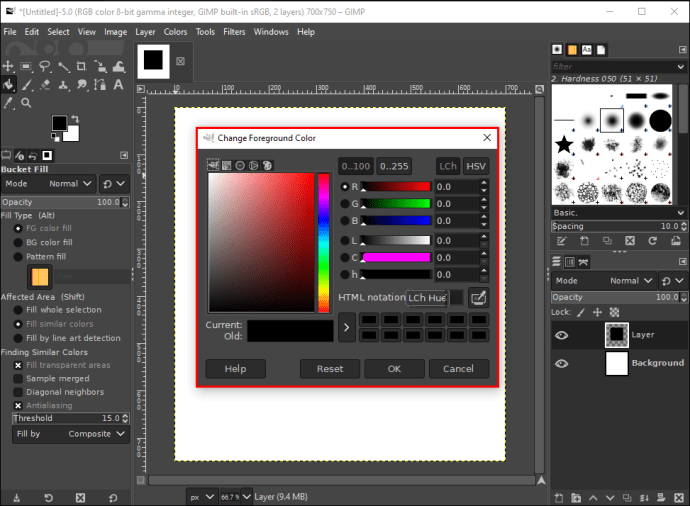
- Cliquez sur le carré pour le colorier.

Si vous souhaitez créer un carré parfait, vous pouvez définir un rapport hauteur/largeur fixe dans la boîte à outils. Vous pouvez le faire en allant dans le coin inférieur gauche de GIMP et en cliquant sur la flèche vers le bas à côté de "Rapport d'aspect". Pour créer un carré, choisissez un rapport hauteur/largeur de 1:1.
Comment faire un rectangle
Faire un rectangle dans GIMP est très similaire à la création de carrés. Voyons comment c'est fait :
- Lancez GIMP et sélectionnez l'onglet "Fichier" dans le coin supérieur gauche du programme.
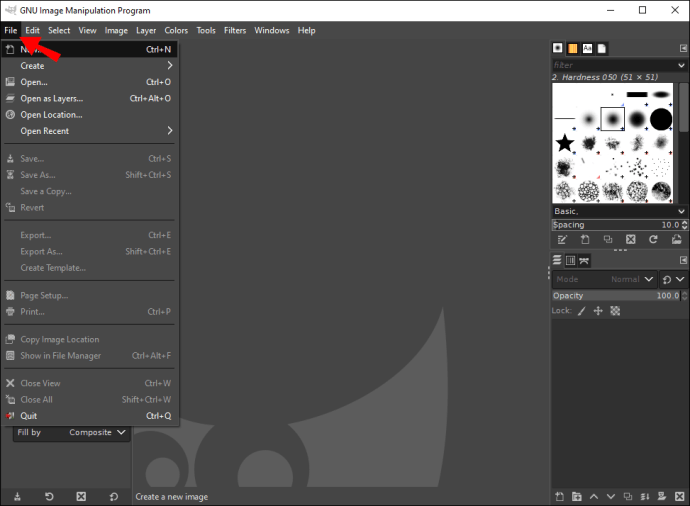
- Ouvrez un nouveau document vierge.
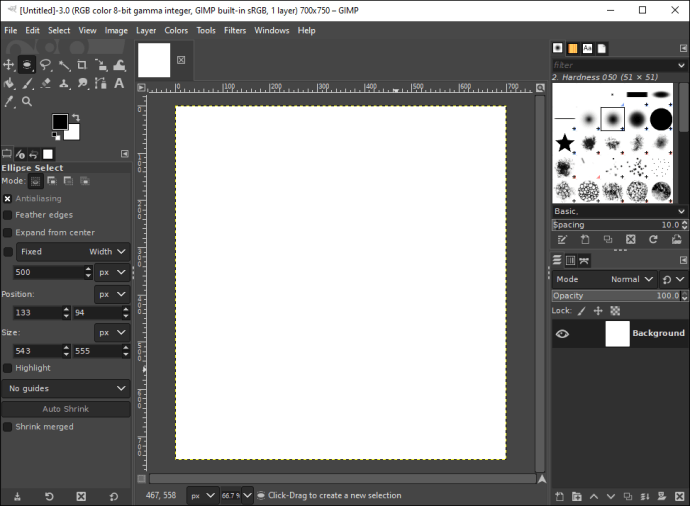
- Allez dans "Créer un nouveau calque" dans le coin inférieur droit.
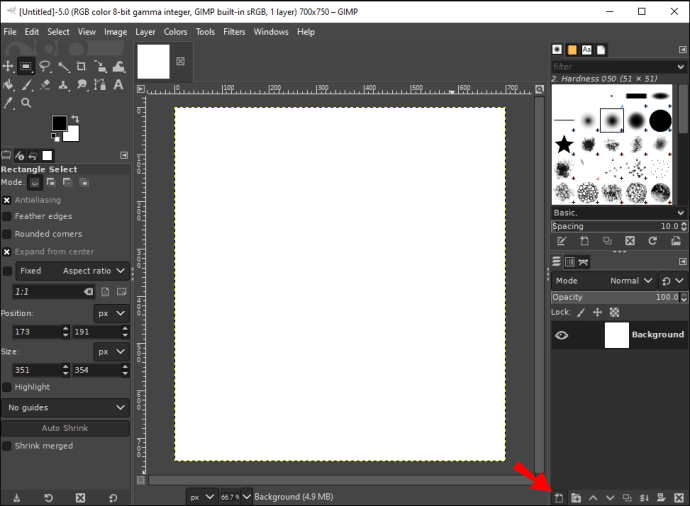
- Ensuite, rendez-vous sur "Outils" et sélectionnez "Boîte à outils" dans le menu déroulant.
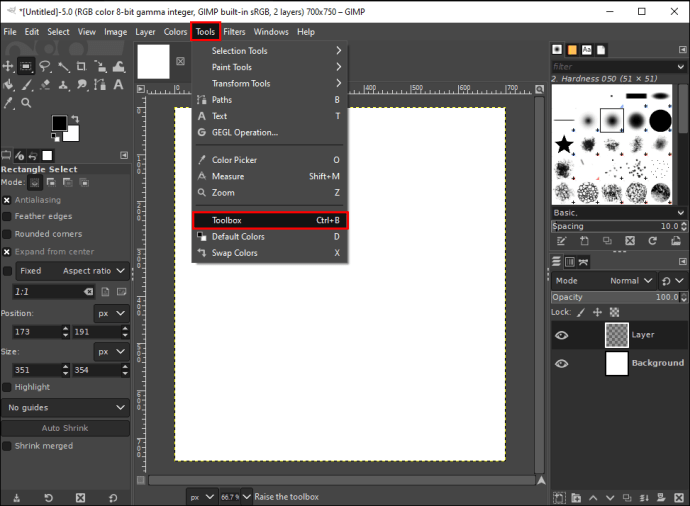
- Sélectionnez l'outil "Sélection rectangulaire".
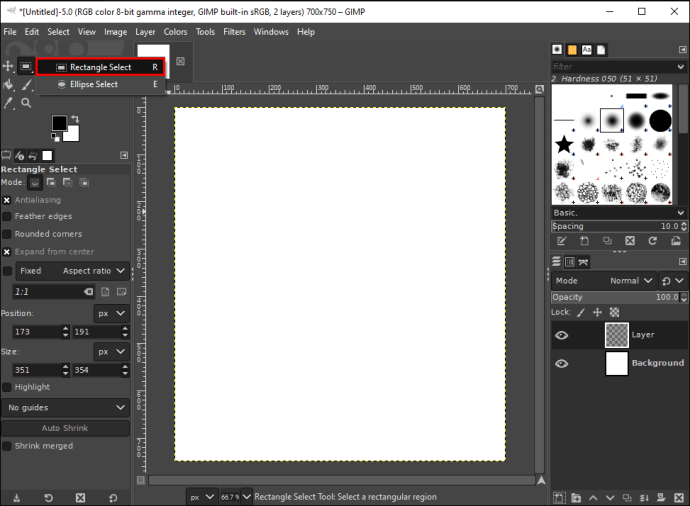
- Cochez la case "Développer à partir du centre".
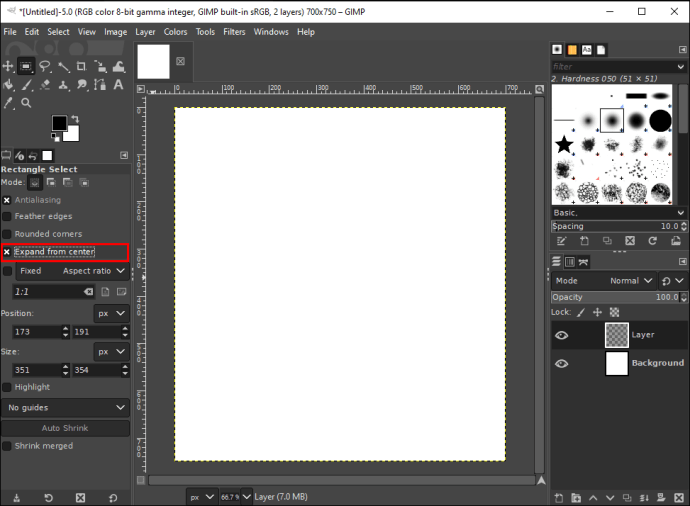
- Cliquez sur la toile et faites glisser les bords jusqu'à la longueur souhaitée.
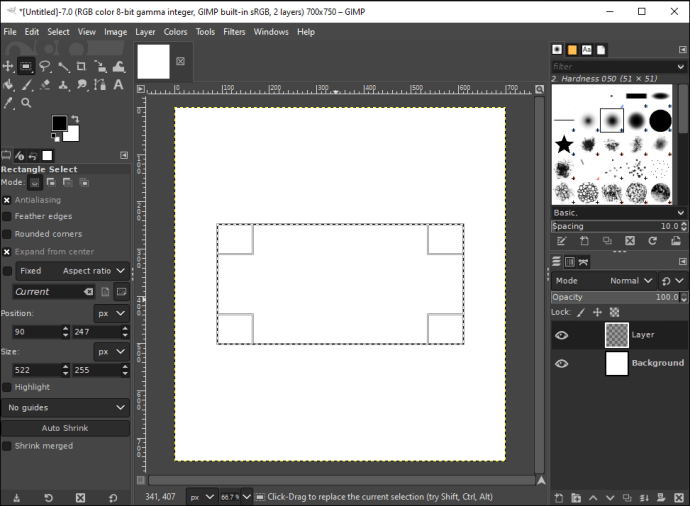
- Rendez-vous sur « Modifier » et choisissez « Remplir avec la couleur FG ».
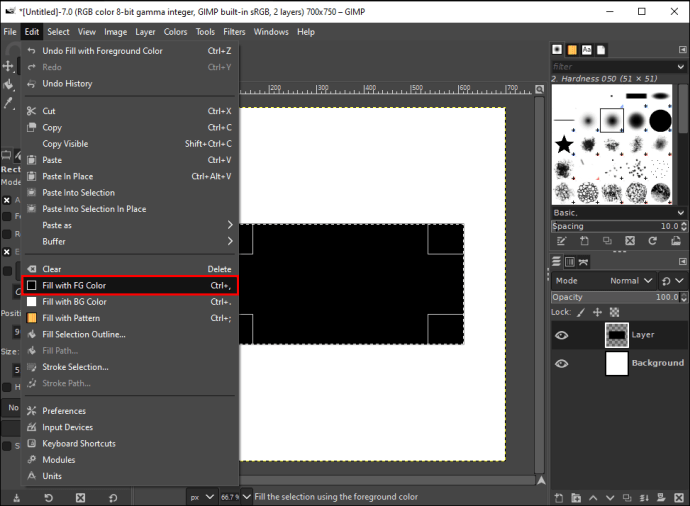
Une autre façon de créer des rectangles ou toute autre forme dans GIMP consiste à utiliser l'outil Pinceau. Voilà comment c'est fait :
- Dans la boîte à outils, recherchez l'outil "Crayon".
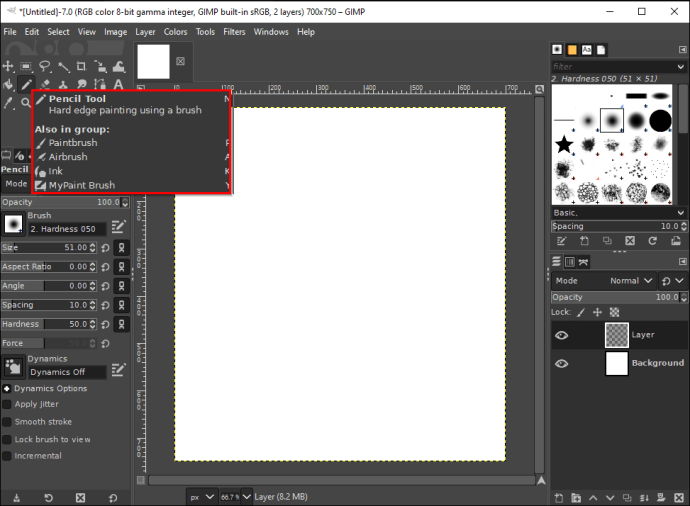
- Choisissez l'icône « Pinceau » dans le menu d'options « Outils ».
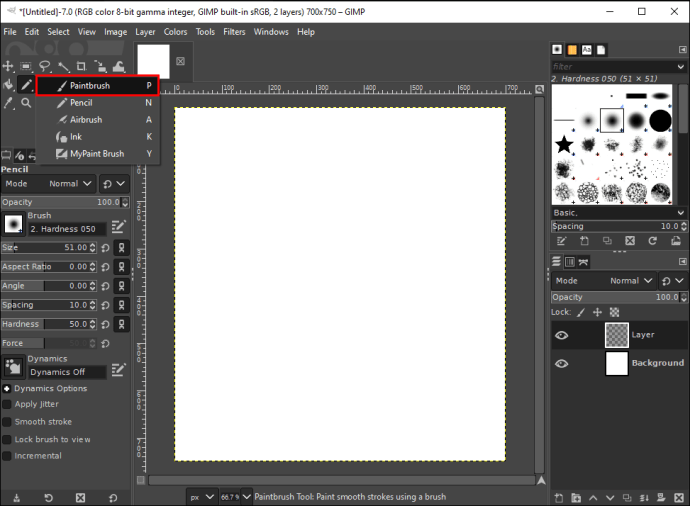
- Trouvez le « Type de pinceau » qui vous convient.
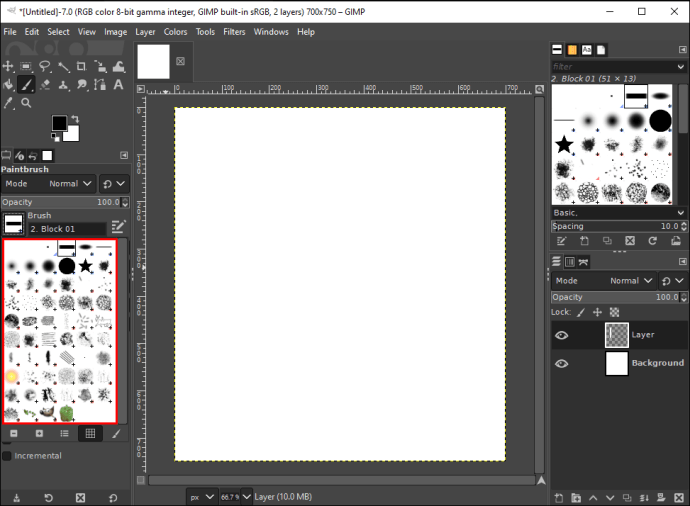
- Sous "Dureté", sélectionnez "100".
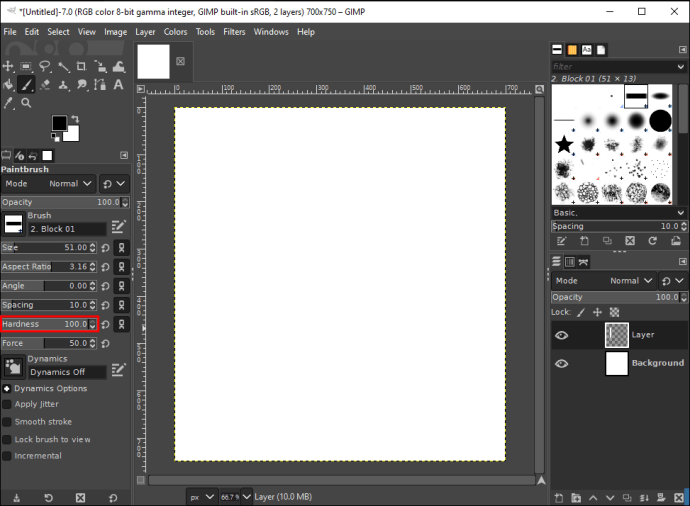
- Modifiez la hauteur et le poids du rectangle.
- Cliquez sur la toile et faites glisser le bord jusqu'à ce que vous ayez la taille de rectangle souhaitée.
- Faites un clic gauche sur le rectangle pour l'enregistrer.
Créer des lignes et des formes dans GIMP
GIMP peut sembler assez compliqué pour les utilisateurs novices. Mais une fois que vous avez compris, vous pouvez utiliser ce programme pour créer des cercles, des carrés, des triangles, des rectangles et toute autre forme à laquelle vous pouvez penser.
Avez-vous déjà créé une forme dans GIMP ? Avez-vous utilisé l'une des méthodes décrites dans ce guide ? Faites le nous savoir dans les commentaires.