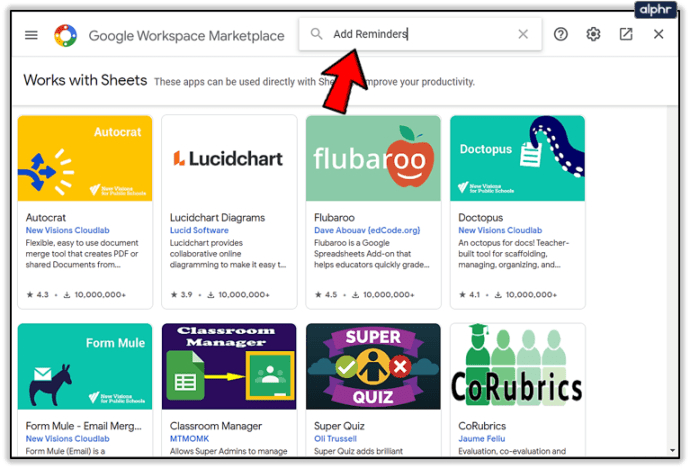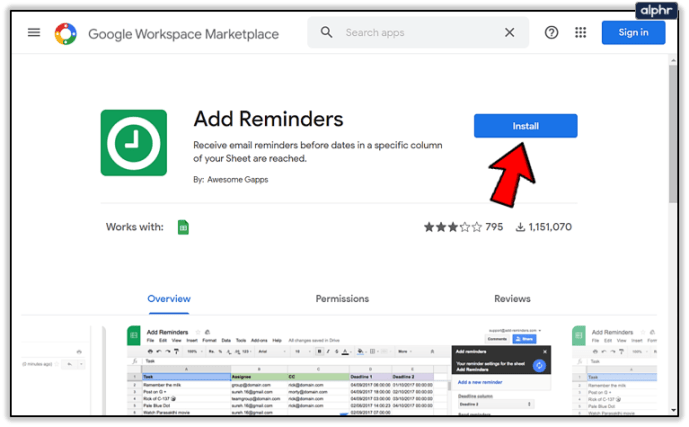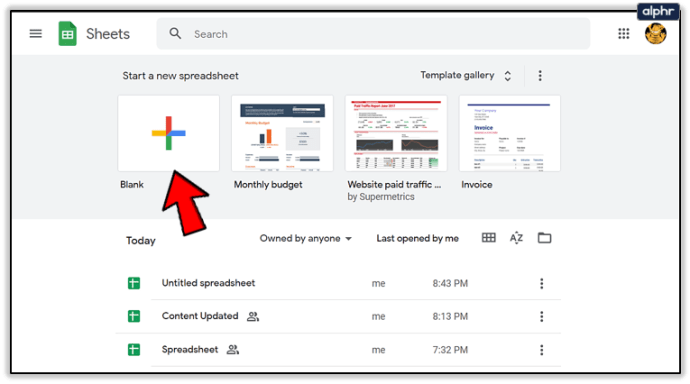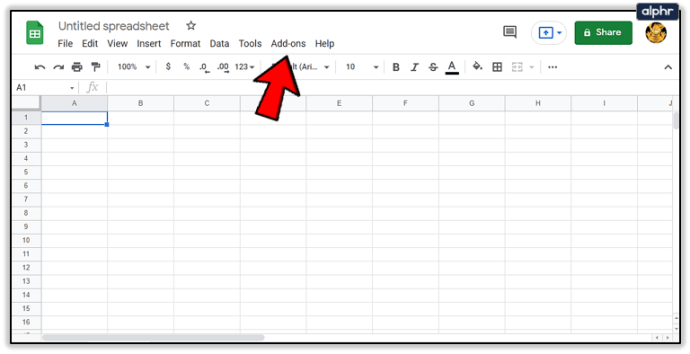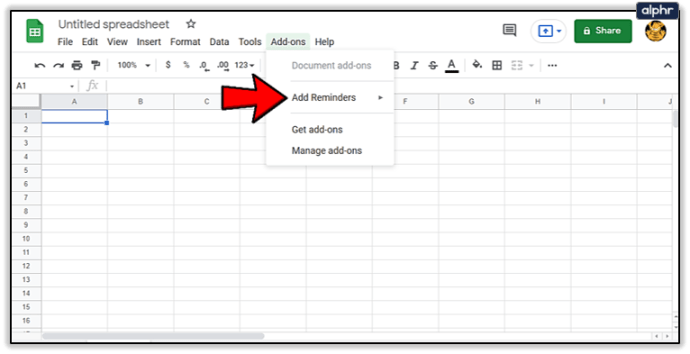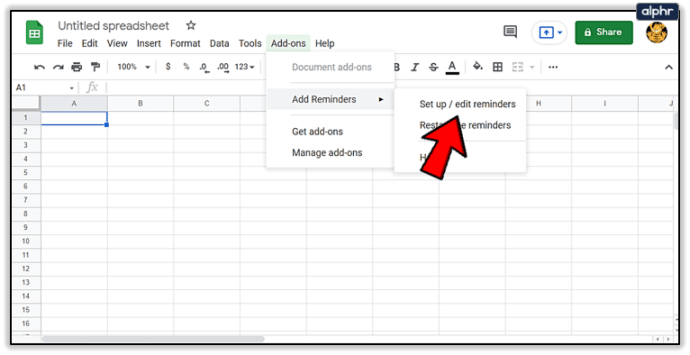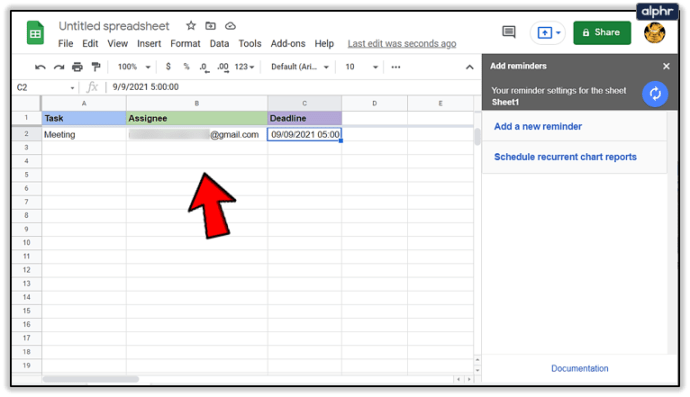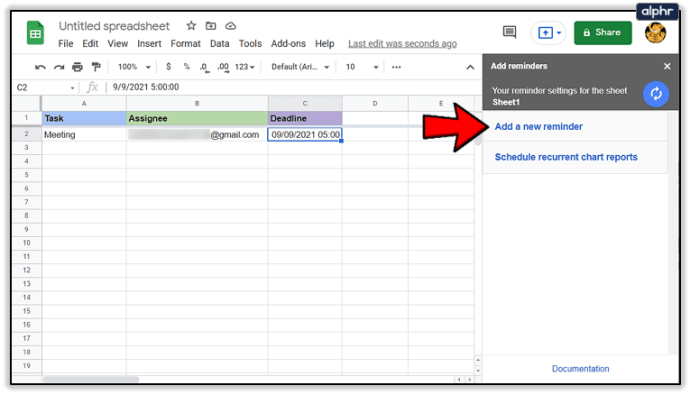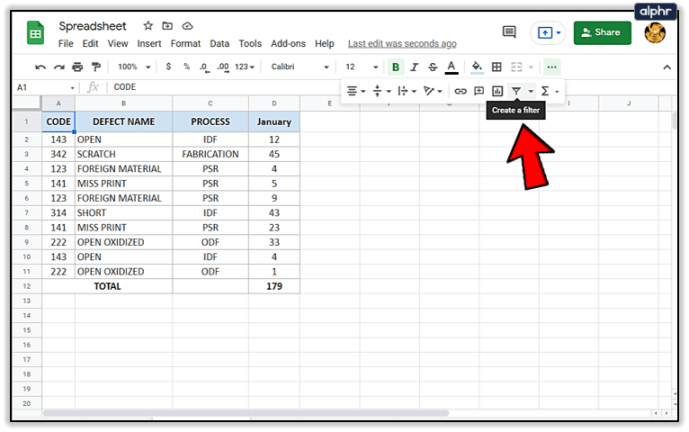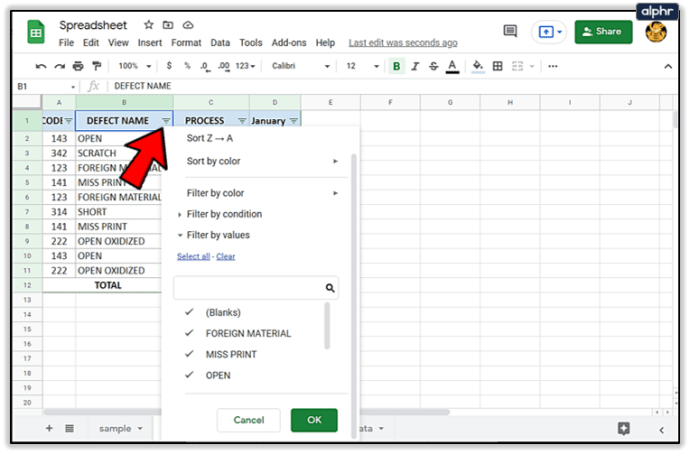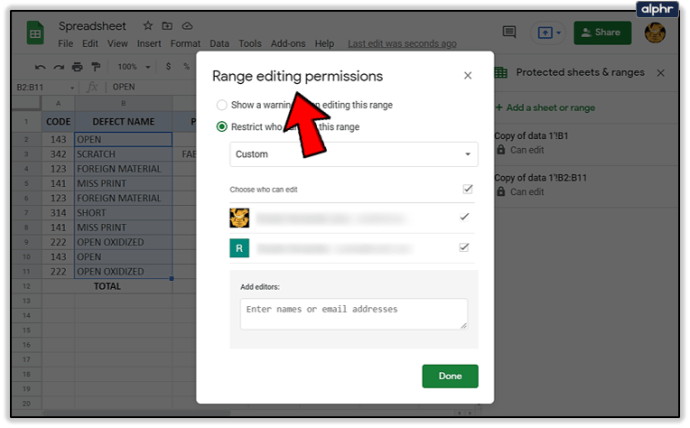Google Sheets est un logiciel puissant qui vous permet d'organiser les données sous forme de feuille de calcul. Vous pouvez également l'utiliser pour configurer des tâches pour vous ou un groupe de personnes. Avec une telle fonction, une sorte de rappel serait extrêmement utile.

Avec ce guide, vous apprendrez comment inclure des rappels dans Google Sheets, ainsi que quelques conseils supplémentaires qui pourraient vous être utiles.
Configuration des rappels
Cette option ne fait pas partie du logiciel par défaut, mais son obtention est simple et gratuite. Pour obtenir le module complémentaire :
- Accédez à G Suite Marketplace et recherchez Ajouter des rappels.
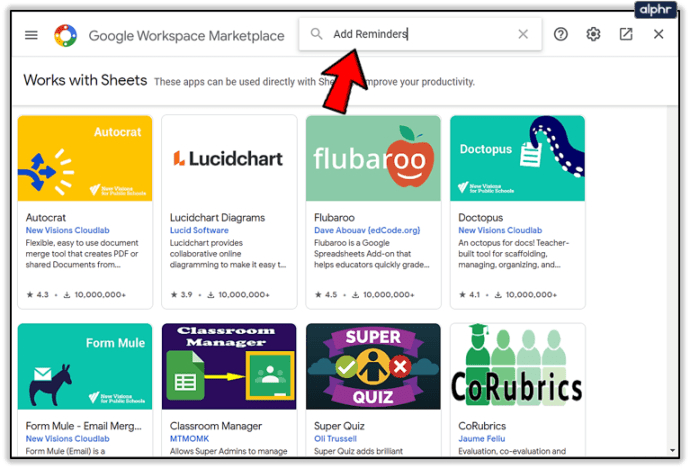
- Maintenant, appuyez sur le Installer bouton.
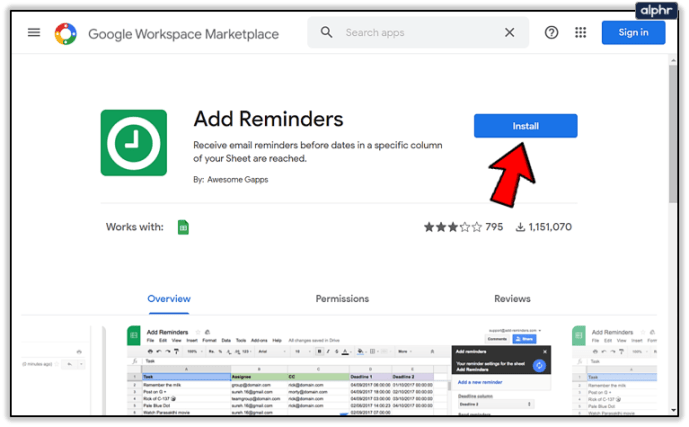
Ajouter des rappels évaluera la feuille de calcul et vous enverra un rappel pour chaque ligne. Il vous suffit de définir la date et le module complémentaire définira automatiquement les rappels. Pour définir les rappels :
- Ouvrez un nouveau document dans Google Sheets.
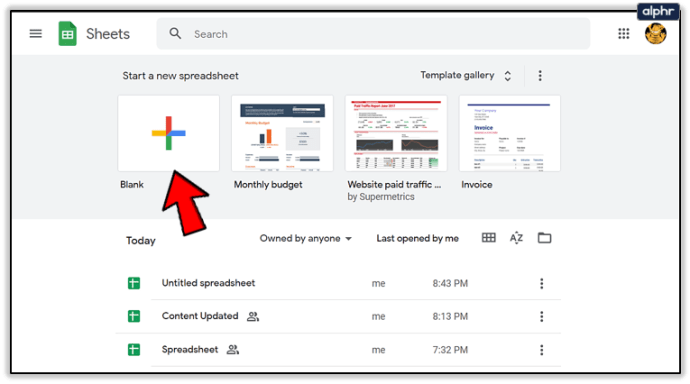
- Cliquer sur Modules complémentaires dans le menu principal.
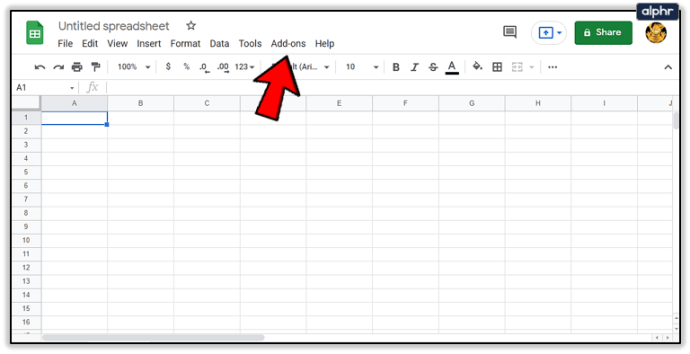
- Cliquez sur Ajouter des rappels.
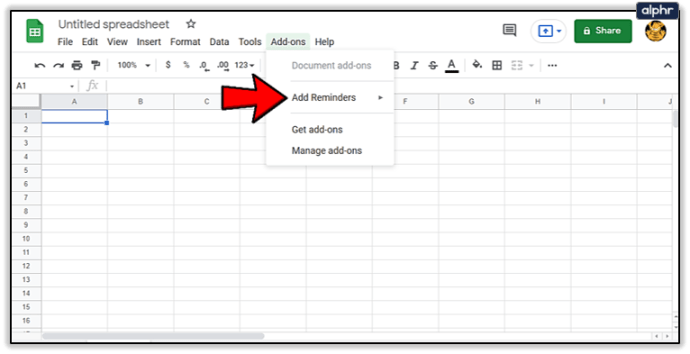
- Aller à Configurer/Modifier des rappels.
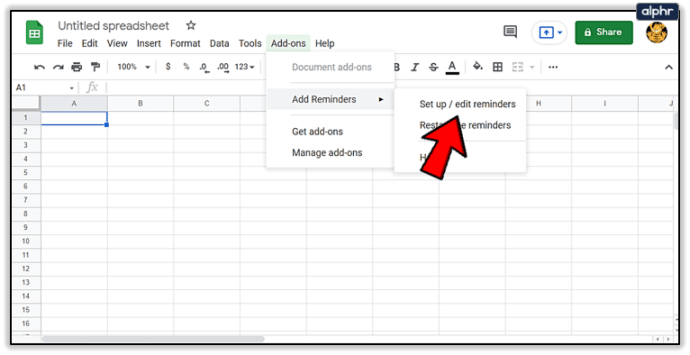
- Écrivez les tâches, les dates et les adresses e-mail dans chaque colonne. Le module complémentaire remplira automatiquement une feuille de calcul vide, vous pouvez donc simplement remplacer les informations vous-même.
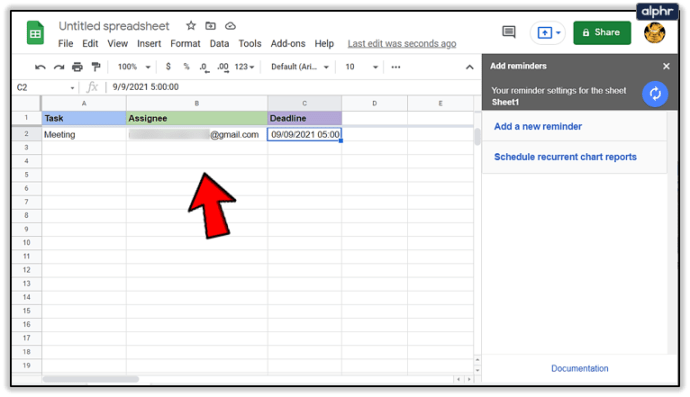
- Clique sur le Ajouter un nouveau rappel bouton.
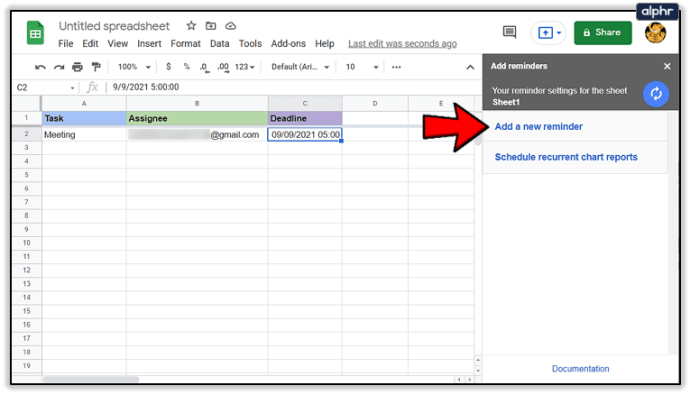
Vous pouvez maintenant sélectionner l'une de ces options.
Colonne de la date limite
Cela affichera uniquement les colonnes avec des dates valides, alors assurez-vous que tout est écrit correctement. Si vous modifiez quelque chose de la première ligne, vous devrez redémarrer le module complémentaire.

Vous pouvez cliquer sur la cellule et un calendrier apparaîtra.
Envoyer des rappels
Cela vous permettra d'envoyer un rappel avant ou après la date fixée. Sélectionnez simplement l'option qui vous convient.
Options de destinataire
Avec cette option, vous pouvez sélectionner des destinataires.
- M'avertir – Si vous sélectionnez cette option, vous ajouterez votre e-mail à la barre À. Cela vous enverra un e-mail de retour confirmant que l'e-mail a été envoyé.
- Notify People In - Sélectionnez cette option, puis vous pouvez sélectionner la colonne avec les e-mails auxquels un e-mail sera envoyé. La première ligne ne sera pas incluse.
- CC People In - Ceci insérera des personnes dans le CC de l'e-mail. Sélectionnez la colonne avec les e-mails, comme dans l'option précédente.

Personnalisation des e-mails
En appuyant sur cette option, une nouvelle fenêtre s'ouvrira.
Objet – Vous permet d'écrire l'objet de vos rappels par e-mail.
Ajouter un lien vers la feuille de calcul – Cette option inclura le lien vers la feuille dans l'e-mail.
Corps de l'e-mail - Cette option ajoute du texte à la partie principale de l'e-mail.
Après avoir sélectionné les options souhaitées, cliquez sur le bouton Terminé. Une barre latérale apparaîtra, cliquez à nouveau sur Terminé.
Vous pouvez maintenant fermer la feuille de calcul. Le module complémentaire effectuera des vérifications toutes les heures et enverra des e-mails au bon moment.

Autres conseils sur les feuilles de calcul Google
Il existe de nombreuses astuces qui peuvent rendre votre expérience Google Sheets plus fluide et plus agréable. Voici quelques-uns des plus utiles.
Envoyer des e-mails en commentant
Vous pouvez envoyer un e-mail à quelqu'un lorsque vous ajoutez un commentaire à Google Sheets. C'est un excellent moyen d'informer les gens que quelque chose de nouveau a été ajouté à la feuille de calcul.
Vous pouvez envoyer l'e-mail en tapant @ suivi de l'e-mail du destinataire. L'e-mail sera envoyé lorsque vous saisirez le commentaire.

Appliquer des filtres
Vous pouvez utiliser des filtres pour parcourir un groupe de cellules ayant un trait commun. Cela vous permet de trouver rapidement des informations même si vous avez un tas de données stockées dans la feuille.
- Clique le Filtre bouton.
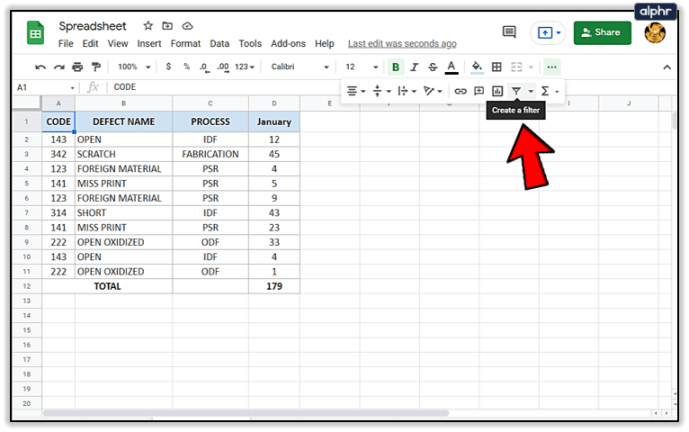
- Maintenant, cliquez sur le Filtre de la ligne principale de la feuille de calcul pour choisir les valeurs que vous souhaitez voir.
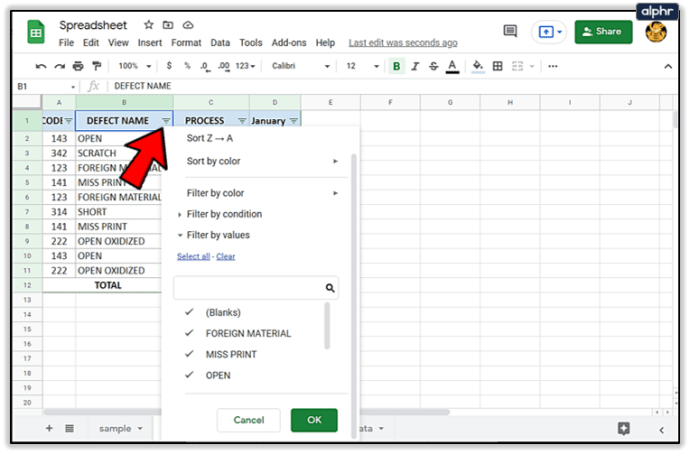
- Vous avez également la possibilité d'enregistrer les filtres. Appuyez simplement sur Créer une nouvelle vue filtrée en sélectionnant le Filtre bouton.

Bloquer les cellules
Si vous avez un grand groupe de personnes travaillant sur une seule feuille de calcul, vous pouvez empêcher la modification de certaines informations. Cela rendra les erreurs moins susceptibles de se produire.

Vous pouvez bloquer des cellules particulières ou des colonnes entières.
- Sélectionner Autorisations de modification de plage.
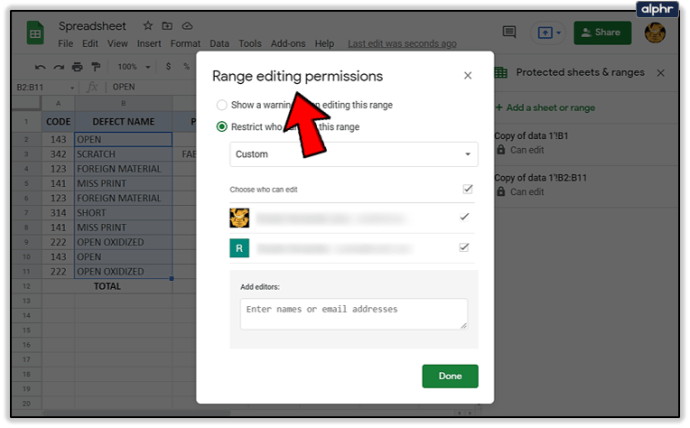
- Vous pouvez également le configurer pour qu'un avertissement s'affiche lorsque quelqu'un essaie de modifier la cellule. Sélectionnez l'option qui correspond à vos besoins.

Google Sheets n'oublie pas
Google Sheets est un logiciel très complexe et il existe de nombreuses options qui vous aideront à travailler plus rapidement et plus efficacement. Les rappels, par exemple, peuvent vous sauver la vie.
Avez-vous déjà utilisé la fonctionnalité de rappels de Google Sheets ? Cela vous a-t-il été utile ? Dites le nous dans les commentaires!