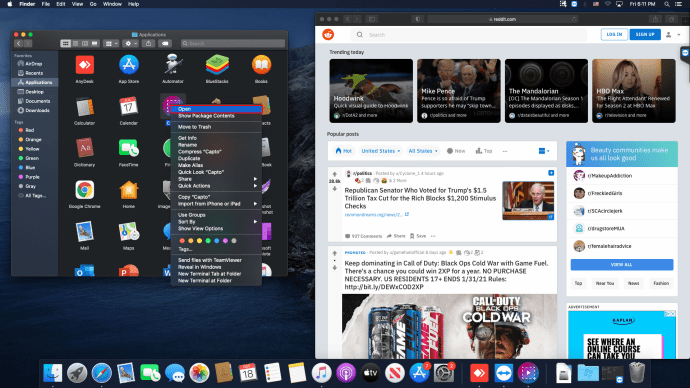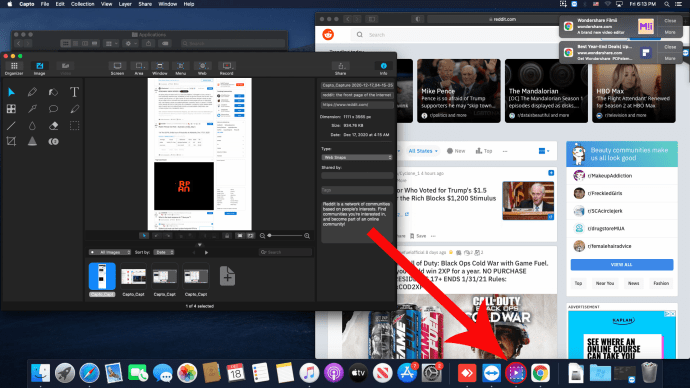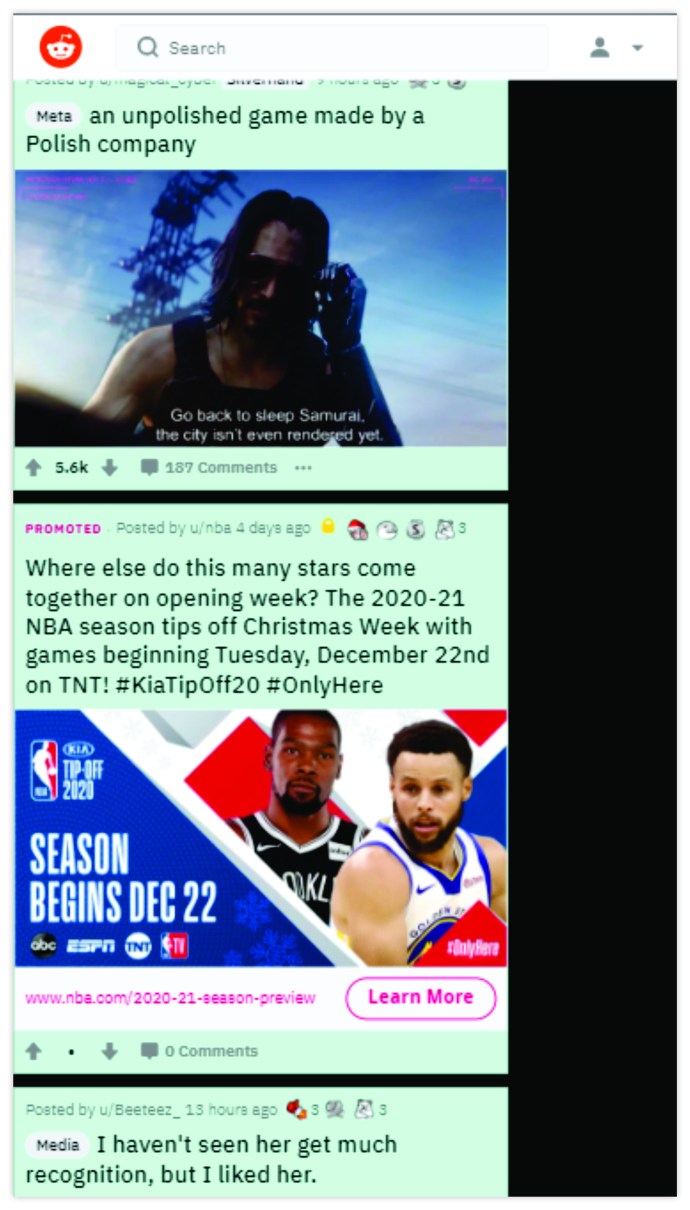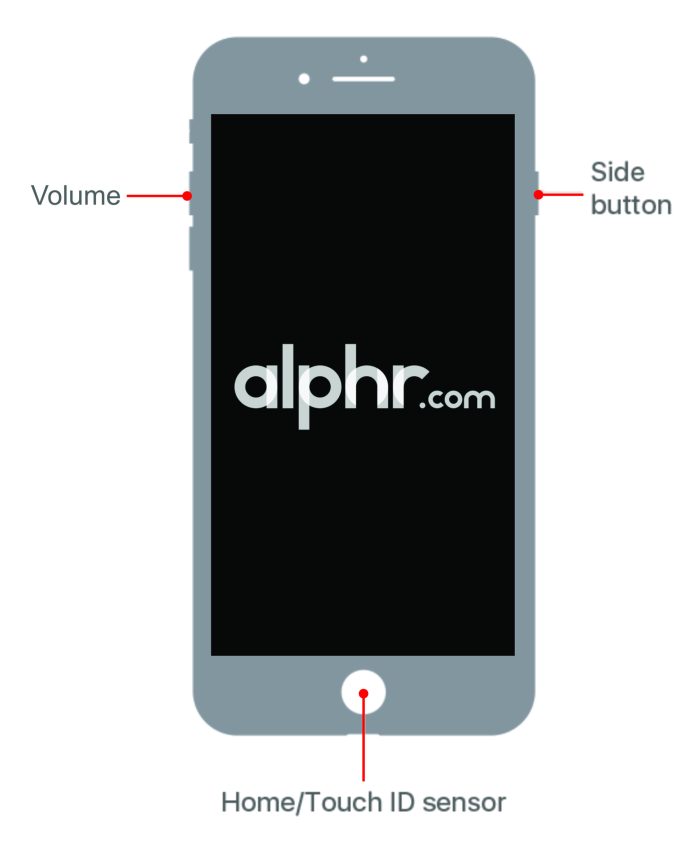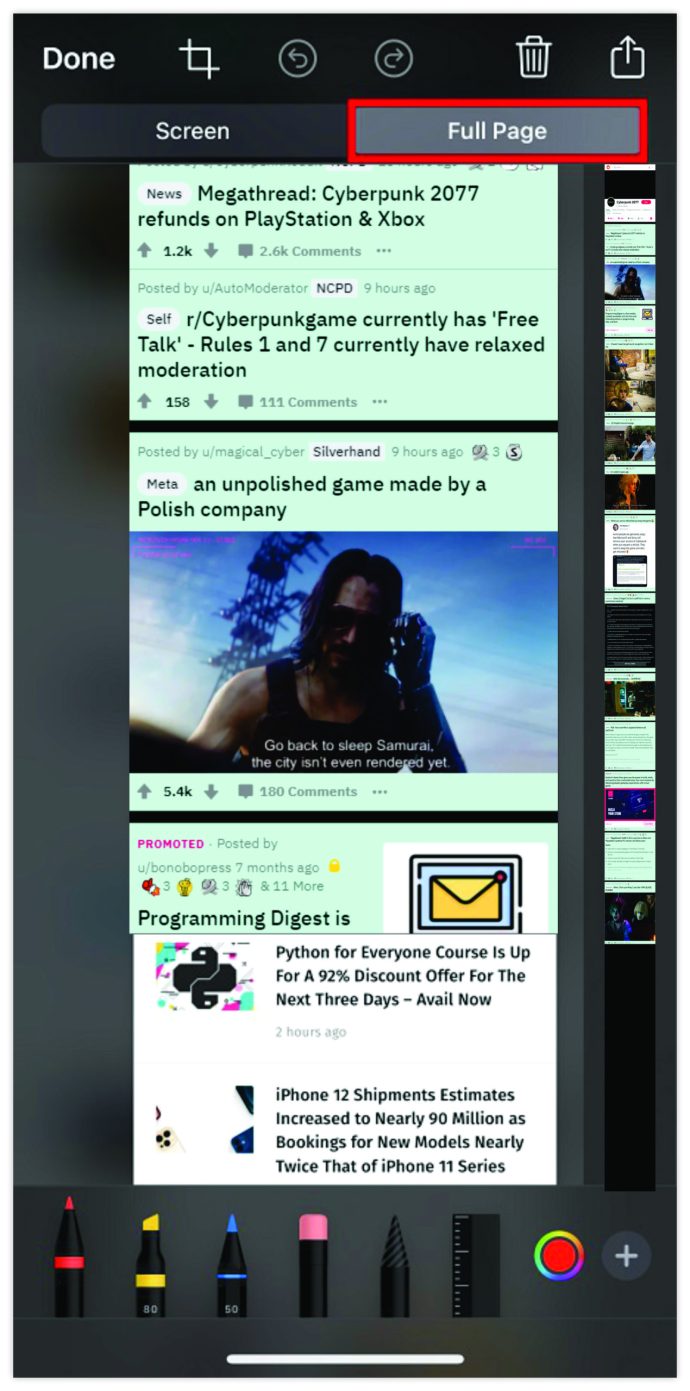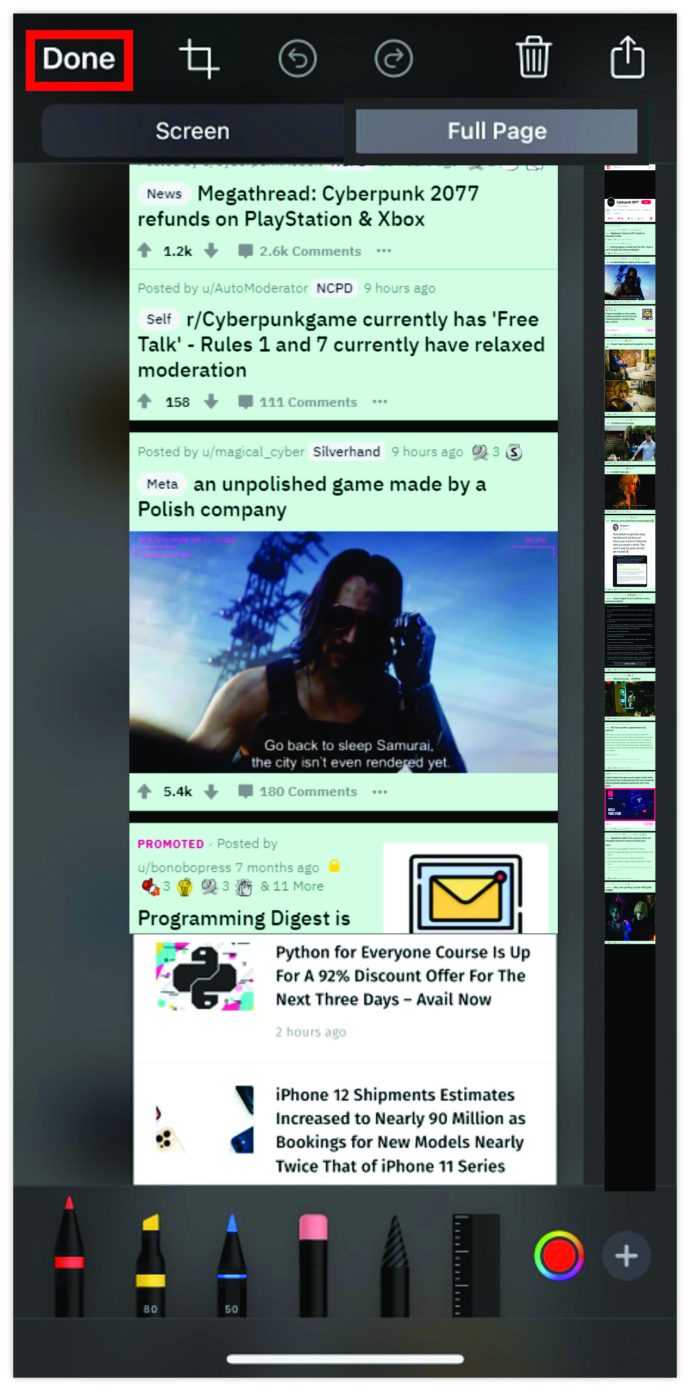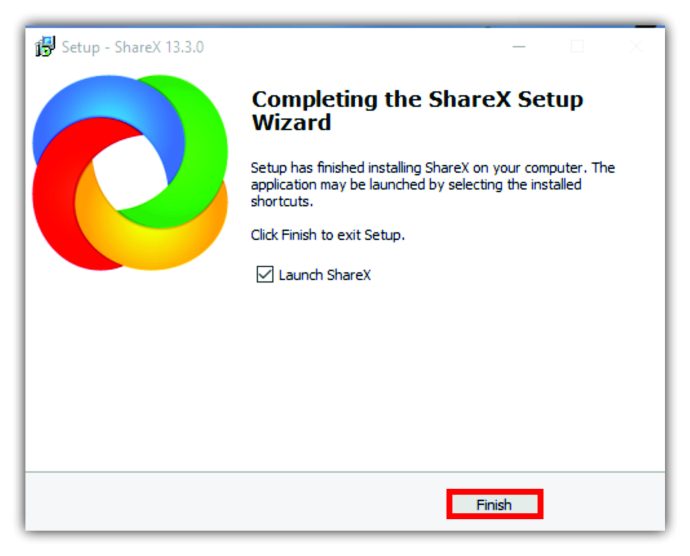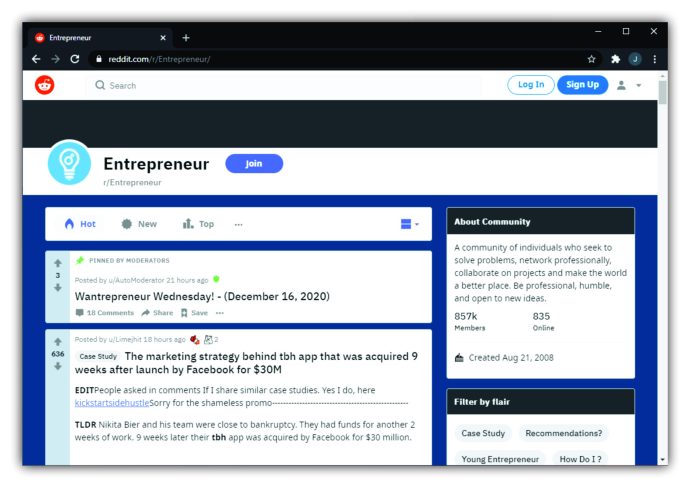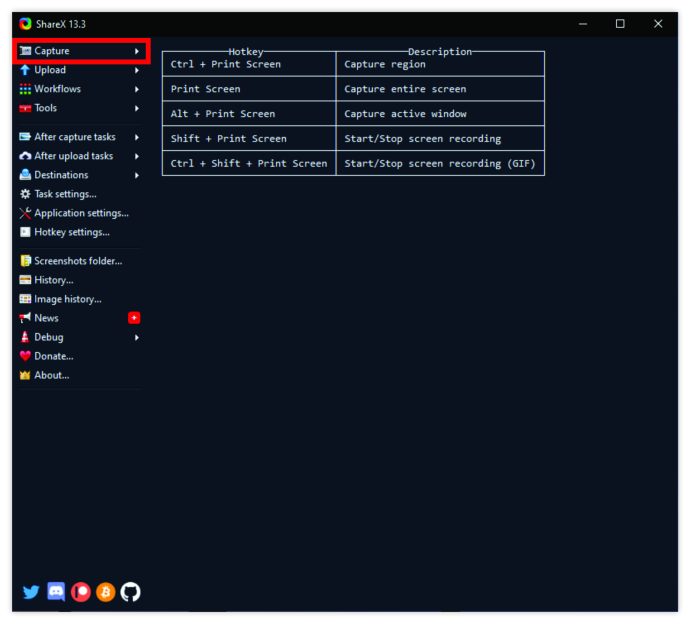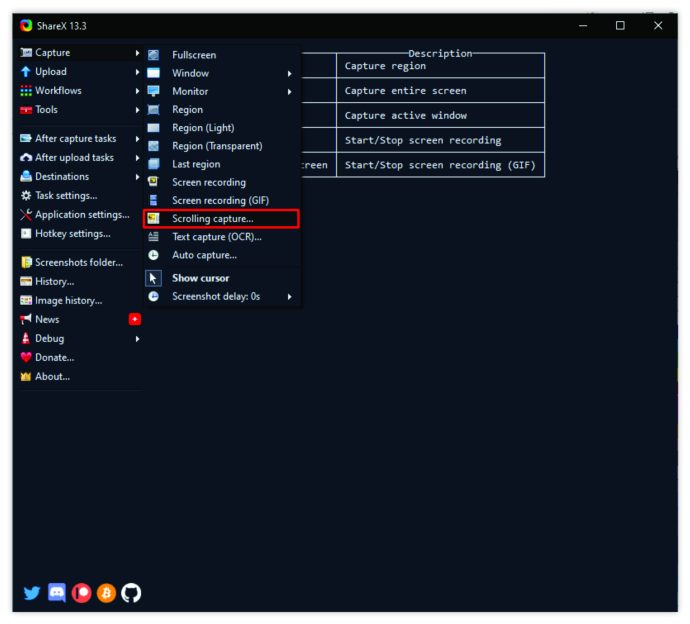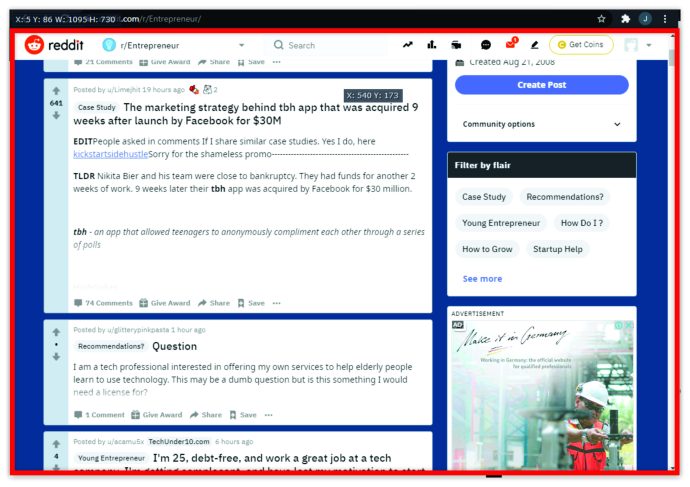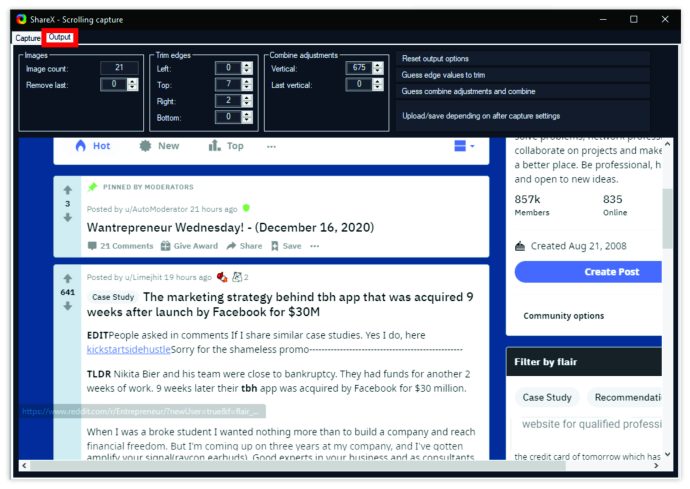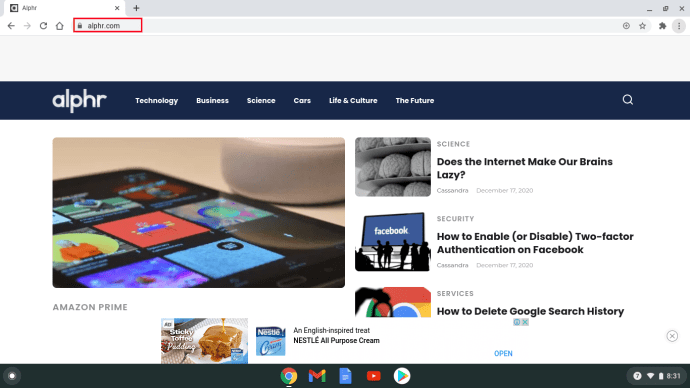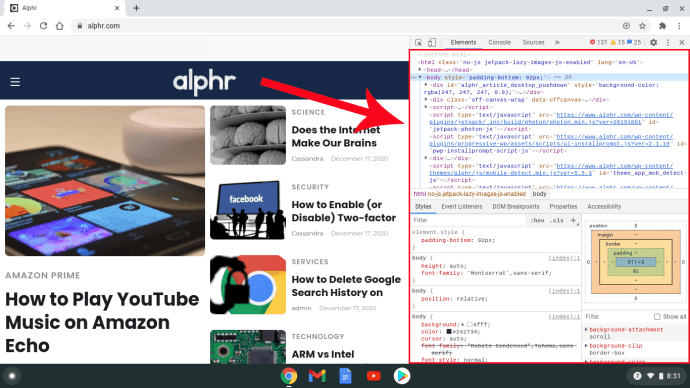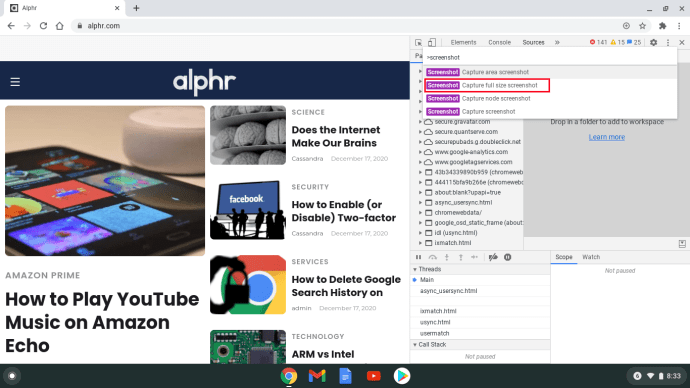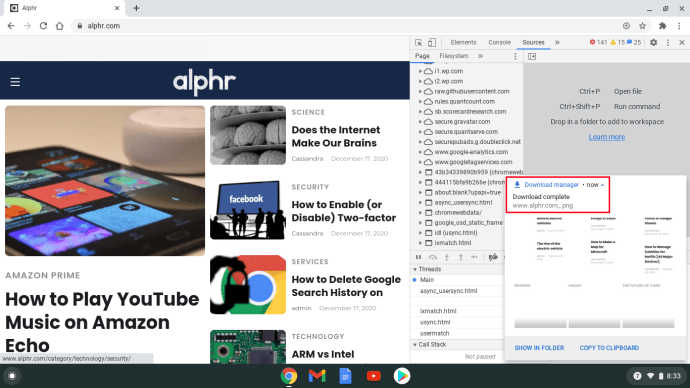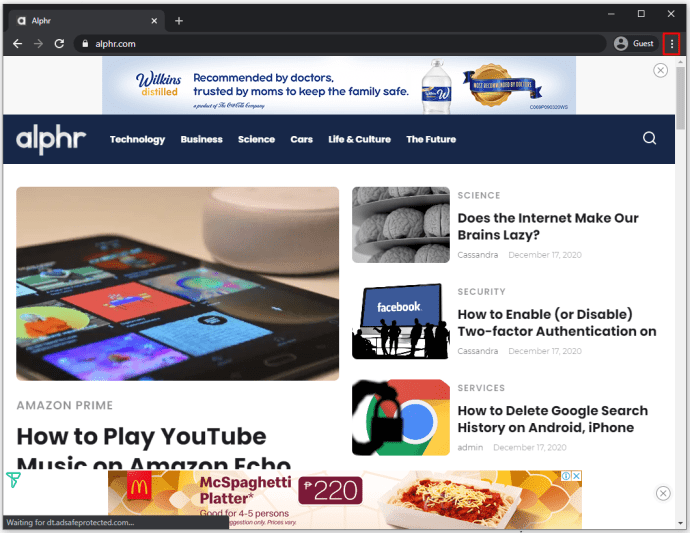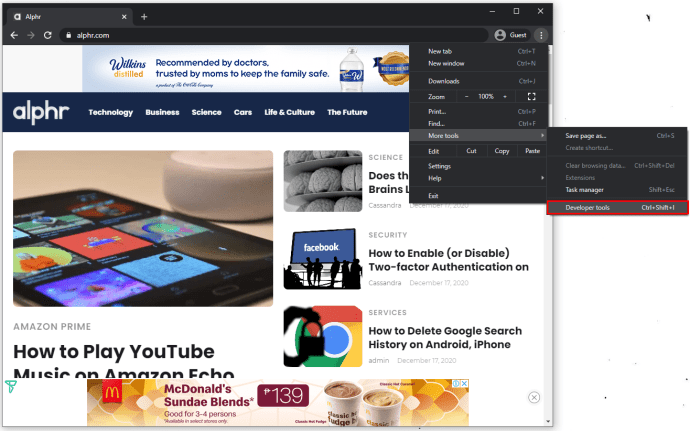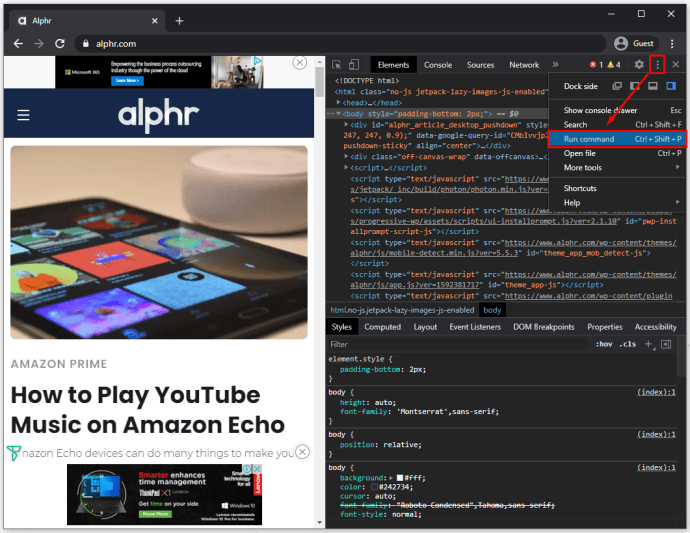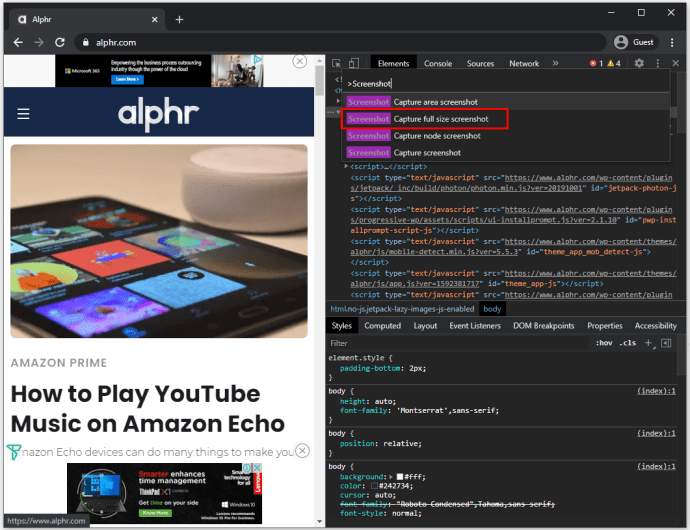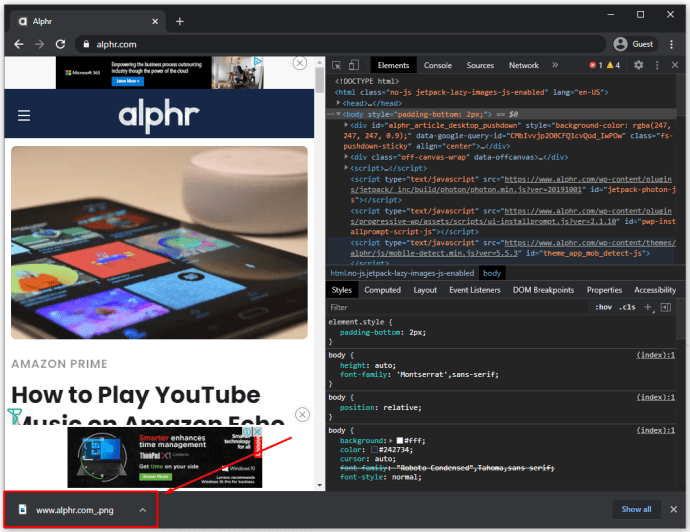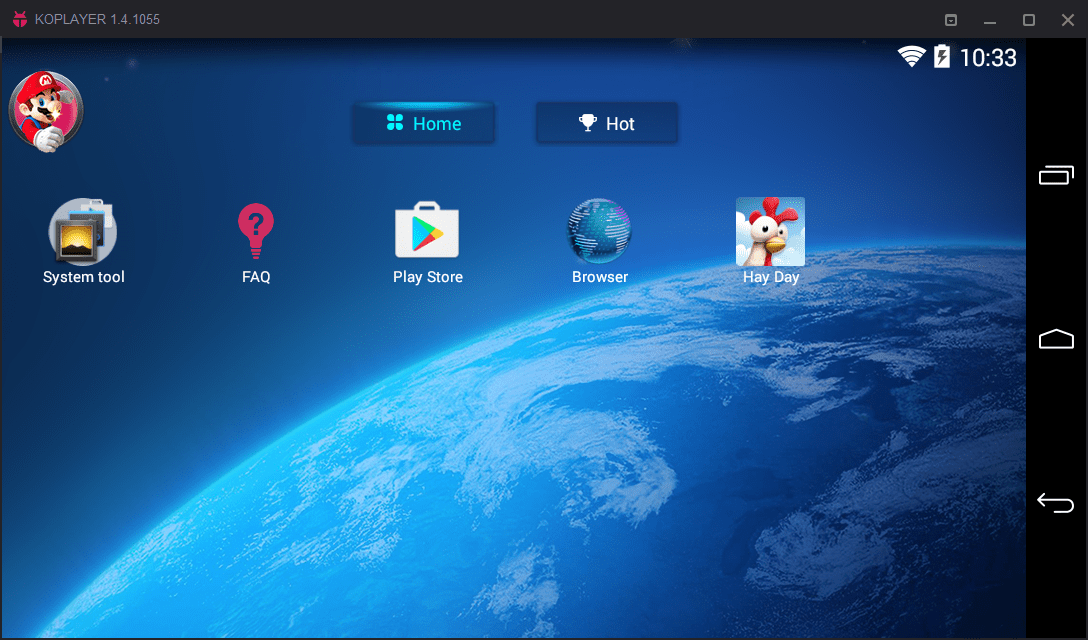Souvent, le moyen le plus pratique de se souvenir de quelque chose ou de stocker des informations est de prendre une capture d'écran. Mais plutôt que de prendre plusieurs captures d'écran à la fois, il est beaucoup plus facile de faire une capture d'écran défilante.

Certains appareils ont cette fonctionnalité intégrée, d'autres non. Mais cela ne signifie pas que vous ne pouvez pas utiliser de solutions de contournement pour créer une capture d'écran défilante, quel que soit l'appareil que vous utilisez.
Dans cet article, nous entrerons dans tous les détails sur la prise d'une capture de défilement et répondrons à certaines des questions les plus courantes sur le sujet.
Comment enregistrer un site Web en tant qu'image sur un Mac
Les utilisateurs de Mac peuvent prendre une capture d'écran en appuyant sur Shift + Command + 5 sur le clavier. Dans le panneau contextuel, ils peuvent sélectionner la partie de l'écran qu'ils souhaitent capturer.
Cependant, vous ne pouvez pas utiliser cette option pour une capture d'écran défilante. Vous aurez besoin de l'application tierce Capto, qui est un enregistreur d'écran et un éditeur pour Mac. Voici ce que vous faites ensuite :
- Ouvrez le site Web que vous souhaitez capturer, puis lancez Capto.
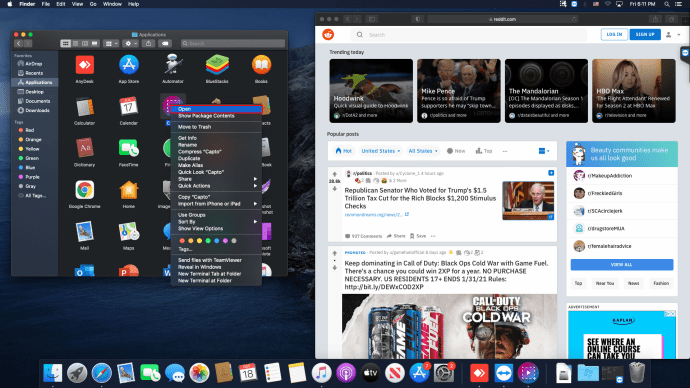
- Dans la barre Capto, sélectionnez l'icône Capto dans la barre de menus de votre Mac.
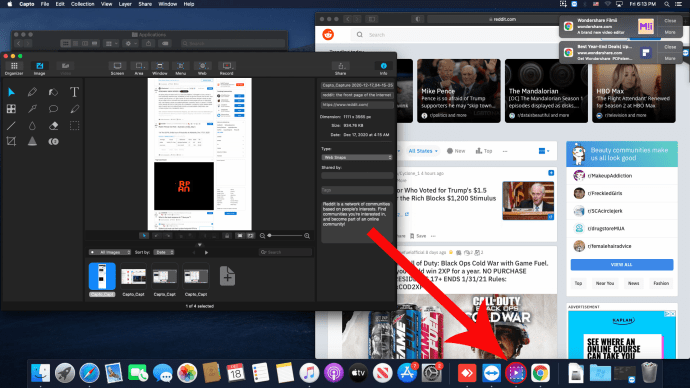
- Cliquez sur « Capturer l'URL du navigateur actif ».

Cette action entraînera une capture d'écran pleine page. Et l'image sera automatiquement enregistrée dans la bibliothèque de votre Mac.
Comment enregistrer une page Web en tant qu'image sur un iPhone
Si vous êtes un utilisateur d'iPhone, le défilement des captures d'écran n'est pas intégré à votre appareil. L'une des options dont vous disposez est d'enregistrer votre écran pendant le défilement. Mais cela se traduira par un fichier vidéo, pas une image, et ce n'est peut-être pas ce que vous recherchez.
Vous pouvez toujours créer des captures d'écran de longues pages, mais uniquement si vous utilisez le navigateur Safari sur votre iPhone et si vous utilisez iOS 13. Donc, si vous souhaitez capturer un site Web en pleine page sur votre iPhone, voici ce que Tu as besoin de faire:
- Lancez Safari et ouvrez la page Web que vous souhaitez capturer.
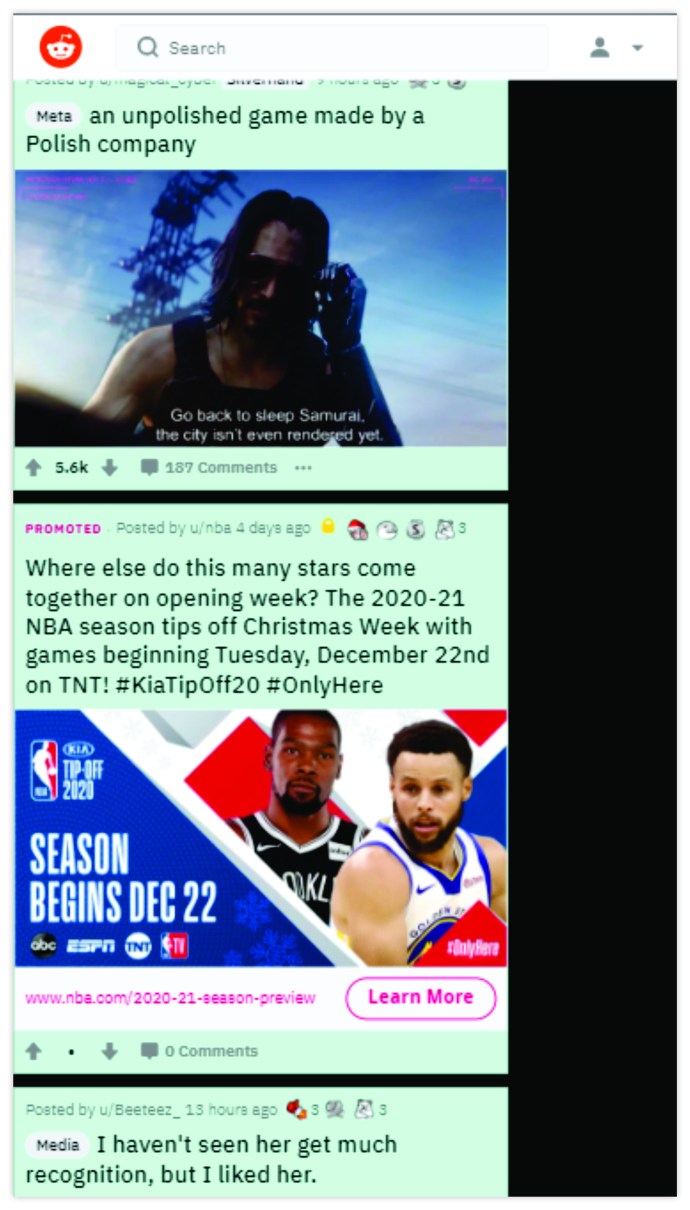
- Prenez une capture d'écran (augmentation du volume + bouton latéral pour les iPhones Face ID et bouton d'accueil + bouton d'alimentation pour les iPhones Touch ID.)
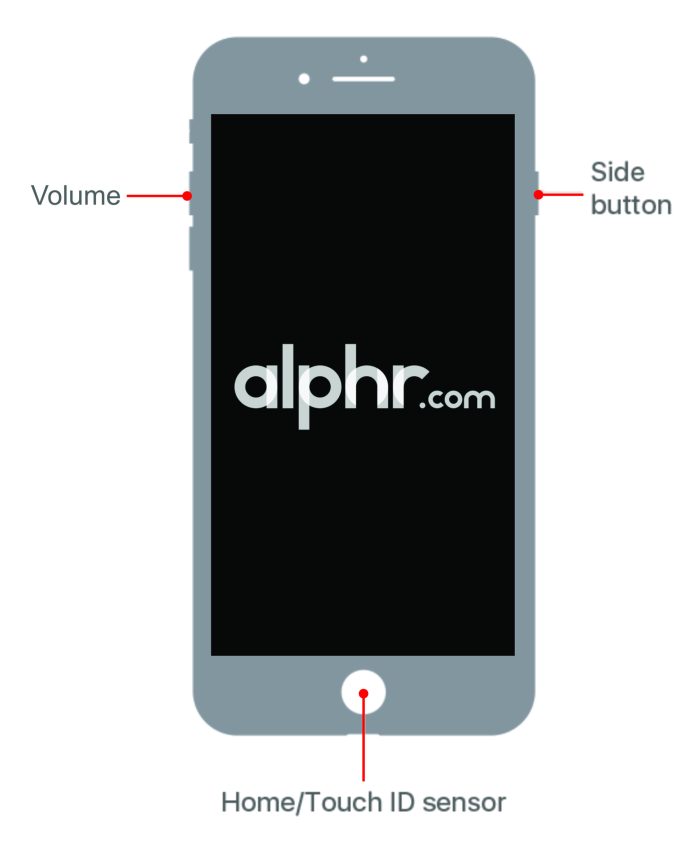
- Appuyez ensuite sur l'aperçu qui apparaît pendant quelques secondes.
Maintenant, appuyez sur l'onglet "Page complète" en haut de l'écran.
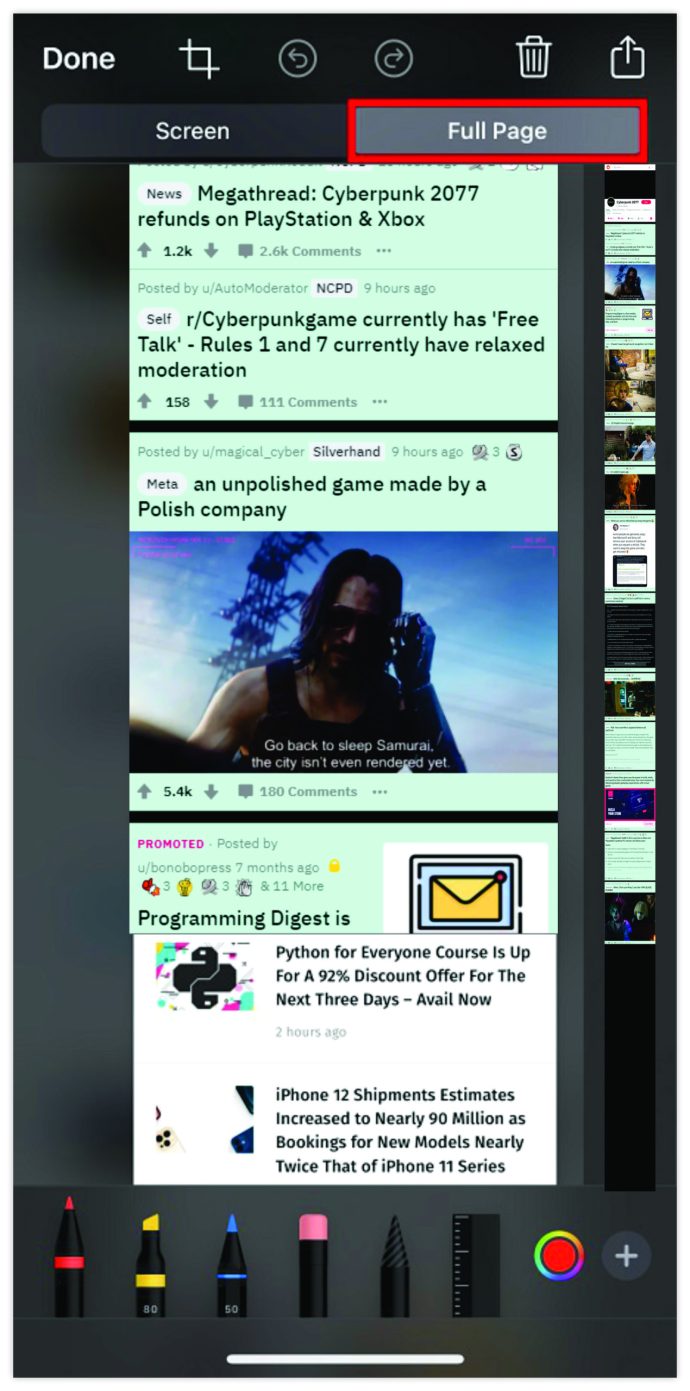
- Ensuite, appuyez sur "Terminé" et stockez-le sur votre appareil.
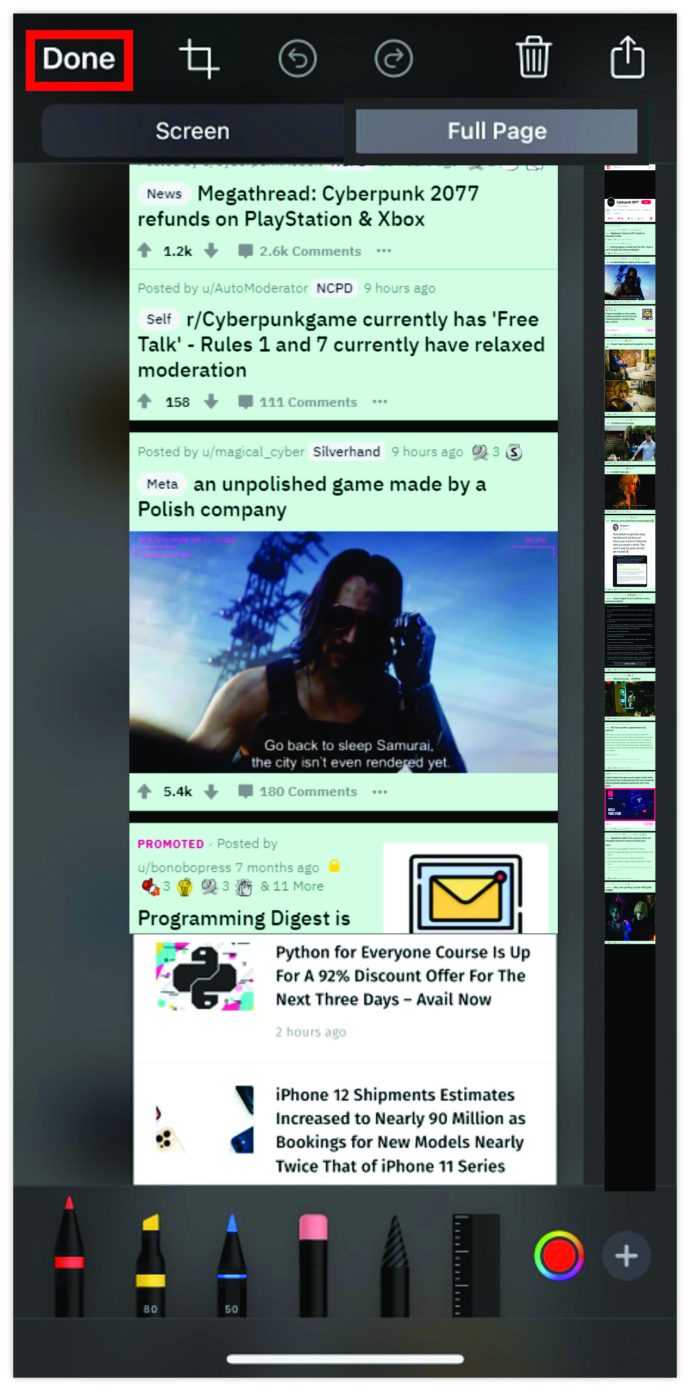
Comment enregistrer un site Web en tant qu'image sur un PC Windows
La fonction d'impression d'écran est incroyablement utile pour les utilisateurs de Windows. Jusqu'à ce que vous ayez besoin de faire défiler et de capturer une page Web. La seule solution de contournement consiste à utiliser une application comme ShareX. Il s'agit d'un outil gratuit de partage de fichiers, de capture d'écran et de productivité globale. Voici comment vous l'utilisez pour prendre des captures d'écran défilantes :
- Téléchargez et exécutez le fichier exe ShareX.

- Suivez les invites à l'écran de l'assistant de configuration et une fois terminé, cliquez sur "Terminer".
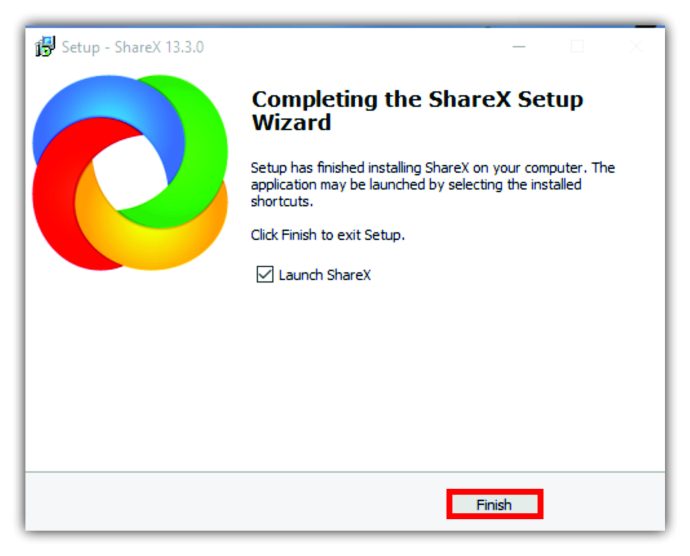
- Ouvrez la page Web souhaitée en arrière-plan.
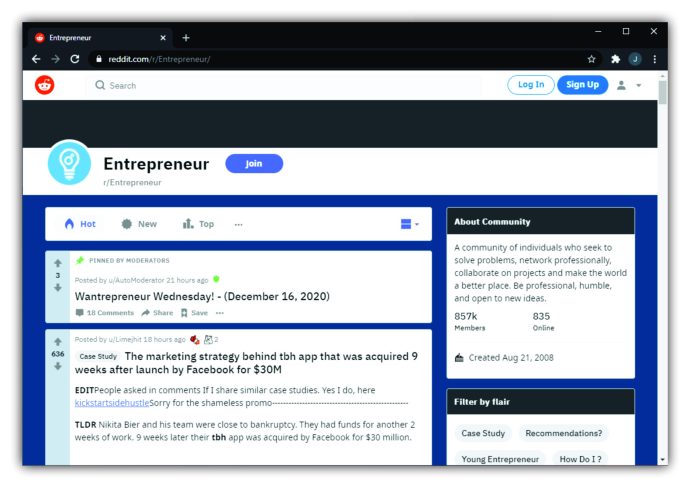
- Lancez ShareX et sélectionnez "Capturer" dans le volet de gauche.
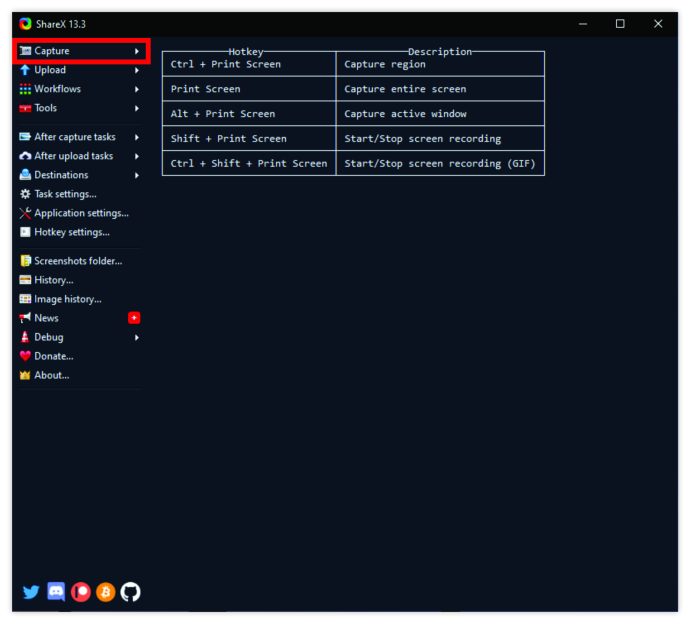
- Un autre menu s'ouvrira. À partir de là, sélectionnez l'option « Capture défilante… ».
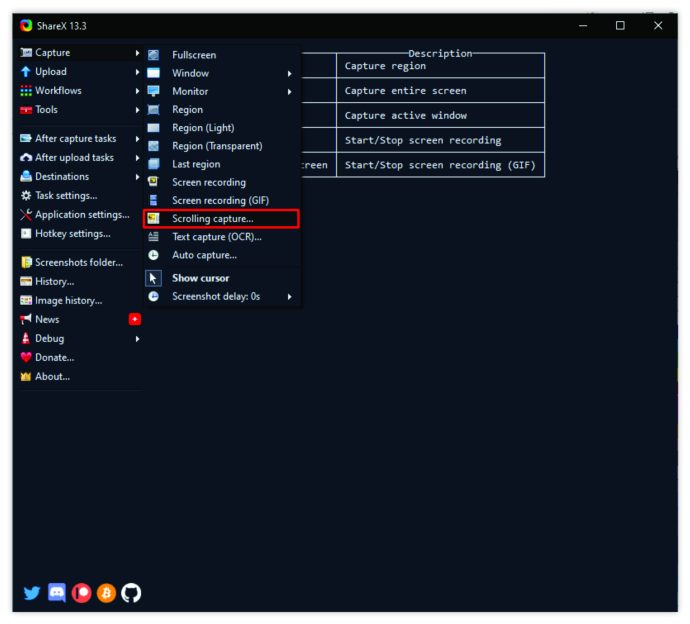
- Cliquez ensuite sur « Zone de capture » suivi de « Sélectionner une fenêtre ou un contrôle pour faire défiler ».
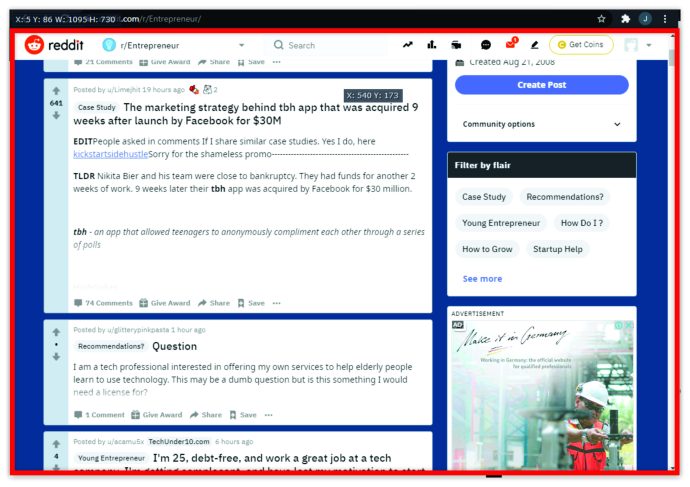
- Cliquez sur « Démarrer la capture par défilement » et faites défiler jusqu'à la fin de la page Web. Ensuite, une fenêtre de sortie apparaîtra et vous pourrez choisir de télécharger ou d'enregistrer la capture.
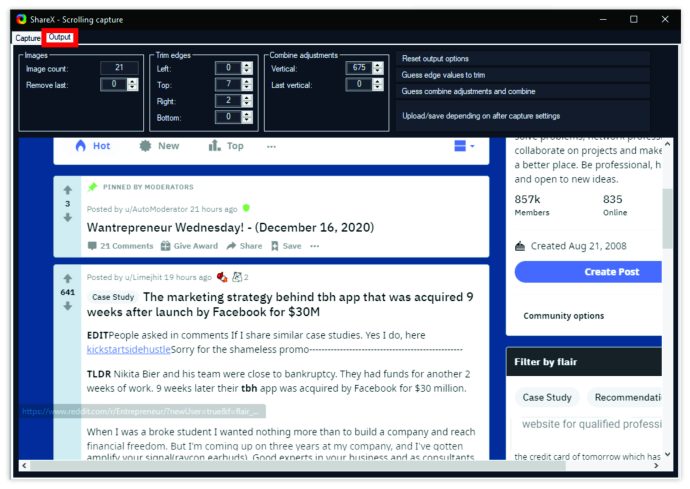
Dans ShareX, vous pourrez voir le chemin où la capture d'écran de votre page Web défilante a été enregistrée.
Comment enregistrer un site Web en tant qu'image sur un téléphone Android
Les appareils Android sont l'un des rares à avoir la fonction de capture d'écran avec défilement intégrée. Au moins la plupart d'entre eux le font.
Samsung, Huawei, LG, Motorola et d'autres permettent à leurs utilisateurs de prendre très efficacement des captures d'écran de longues conversations, de publications sur les réseaux sociaux et de pages Web. Nous allons vous montrer à quoi ressemble ce processus sur les téléphones Samsung et Huawei à titre d'exemple.
Samsung
- Ouvrez une page Web, une application ou un message texte que vous souhaitez capturer.
- Appuyez simultanément sur les boutons « volume bas » et « Power ».
- Un panneau contextuel apparaîtra en bas de l'écran.
- Appuyez sur l'option "Capture de défilement".
- Continuez à appuyer jusqu'à ce que vous ayez capturé le contenu complet.

Les appareils Samsung ajouteront automatiquement cette longue capture d'écran à votre dossier "Captures d'écran".
Huawei
- Trouvez l'écran que vous souhaitez capturer.
- Appuyez sur le bouton "Power" et "Volume bas" en même temps.
- Dans un instant, une animation apparaîtra, vous indiquant que vous avez réussi à saisir l'image. Vous verrez également la fonction "Scrollshot".
- Appuyez sur "Scrollshot" et votre téléphone commencera automatiquement à défiler vers le bas. Appuyez n'importe où sur l'écran lorsque vous souhaitez qu'il se termine.
Une fois terminé, Huawei affichera la capture d'écran et vous pourrez choisir de la modifier immédiatement ou de la laisser telle quelle.
Comment enregistrer un site Web en tant qu'image sur un Chromebook
Chromebook utilise Chrome OS, qui n'a pas de fonction de capture d'écran avec défilement intégrée. Mais il a la prochaine meilleure chose cachée dans les outils de développement. Vous pouvez créer un fichier PNG de la capture d'écran complète de la page Web en procédant comme suit :
- Ouvrez la page Web que vous souhaitez capturer et entrez "CNTL + Shift + I", ce qui ouvrira les outils de développement.
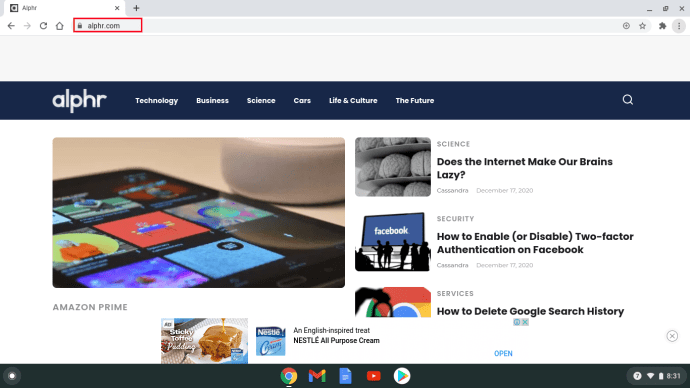
- Maintenant, entrez le raccourci "CTRL + Shift + P", qui ouvrira un menu de recherche. Entrez dans "l'écran".
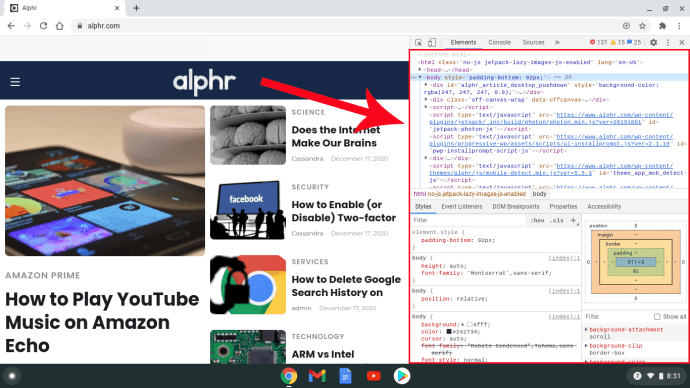
- Cliquez sur l'option pour une capture d'écran en taille réelle.
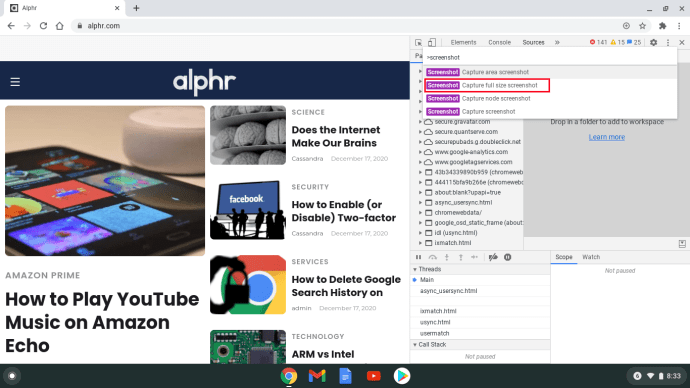
- Après quelques secondes, une image PNG sera enregistrée dans votre dossier Téléchargements.
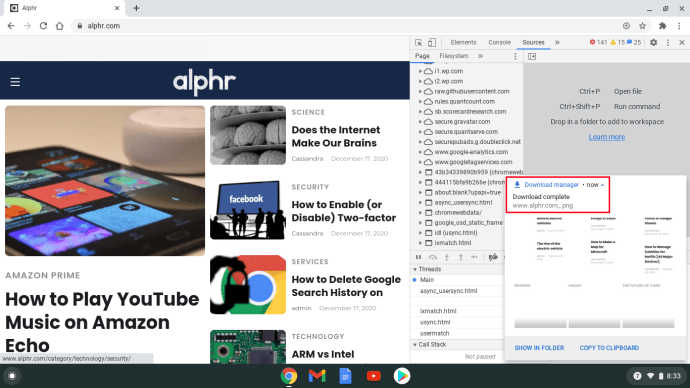
Le problème est que les images PNG ne peuvent pas être agrandies avec Chromebook OS, et il est difficile de lire quoi que ce soit. Cependant, vous pouvez le transférer sur Google Drive, où vous pourrez zoomer et faire défiler.
Comment faire une capture d'écran défilante dans Chrome
Si le navigateur de votre choix est Chrome, une capture d'écran défilante peut ne pas être si facile. Le moyen le plus simple de résoudre ce problème consiste à utiliser une extension telle que GoFullPage. C'est entièrement gratuit, sans publicité, et il y a même des raccourcis que vous pouvez utiliser.
Une autre option consiste à rechercher la fonctionnalité Outils de développement et à éviter complètement les extensions. Voici comment cela fonctionne :
- Ouvrez la page Web que vous souhaitez capturer et cliquez sur trois points verticaux dans le coin supérieur droit du navigateur.
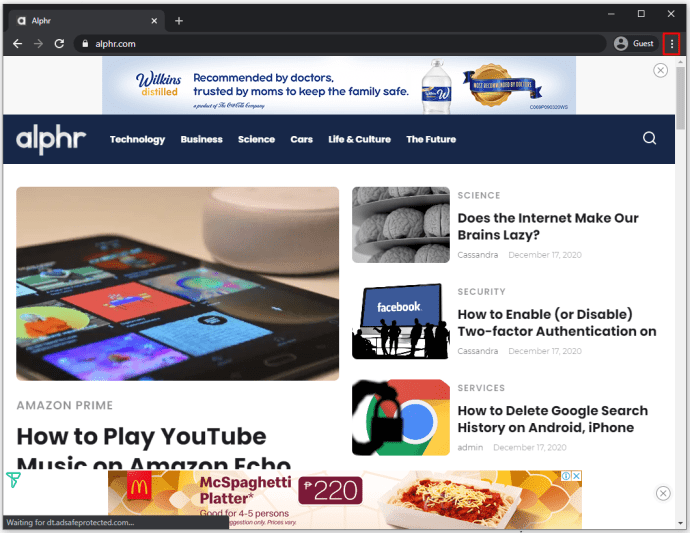
- Ensuite, suivez ce chemin, "Plus d'outils> Outils de développement".
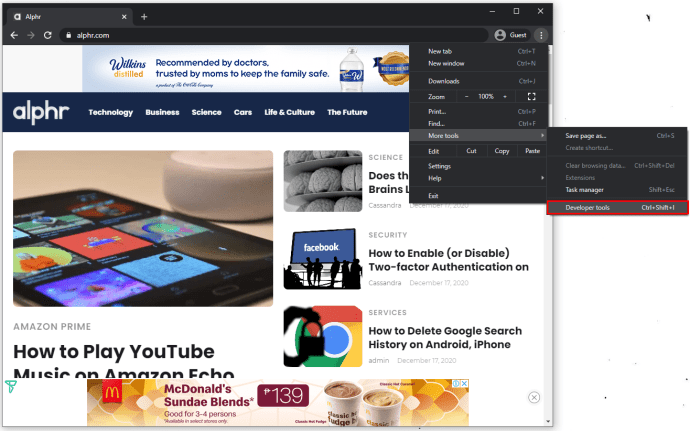
- Cliquez à nouveau sur les trois points, puis sélectionnez « Exécuter la commande ».
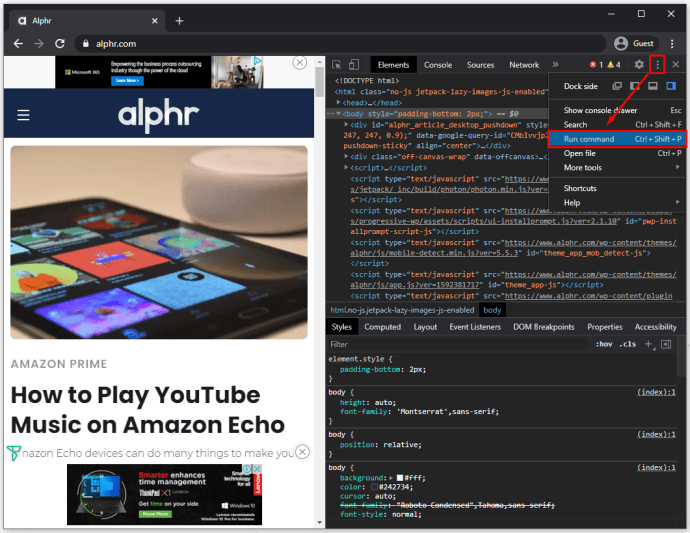
- Dans la ligne de commande, entrez "Capture d'écran" suivi de "Capturer une capture d'écran en taille réelle".
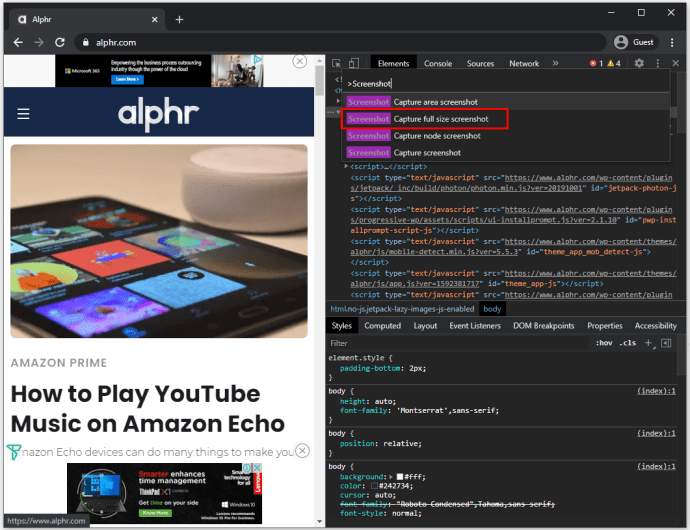
- L'image PNG est généralement enregistrée automatiquement. Mais si ce n'est pas le cas, vous serez invité à nommer le fichier et à l'enregistrer manuellement.
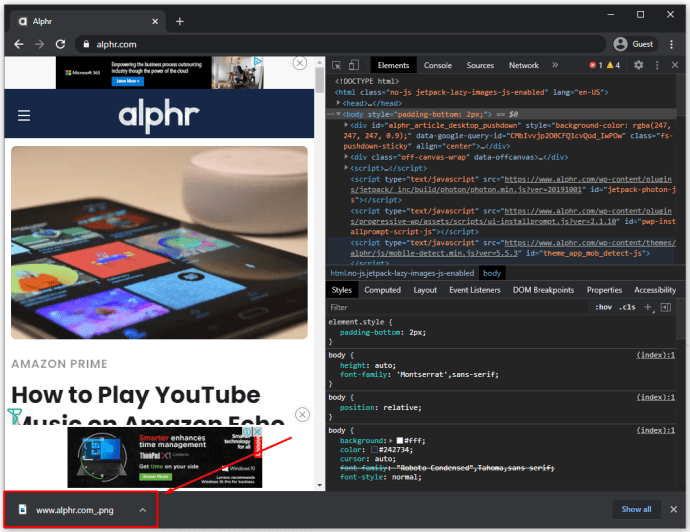
FAQ supplémentaires
Si vous avez d'autres questions sur la façon de prendre une capture d'écran avec défilement, les réponses ci-dessous fourniront peut-être plus de précisions.
iOS prend-il en charge le défilement des captures d'écran sans application ?
La seule application qui prend en charge cela nativement sur iOS est Safari.
Android prend-il en charge le défilement des captures d'écran sans application ?
Oui. Au moins la plupart des téléphones Android plus récents tels que Samsung, LG, Huawei et autres ont une fonction de capture d'écran avec défilement intégrée.
Capturer chaque détail de défilement
Les captures d'écran font partie de notre vie quotidienne à bien des égards. À quelle fréquence voyez-vous quelqu'un publier une capture d'écran d'un tweet amusant au lieu de joindre un lien ? C'est souvent beaucoup plus facile comme ça.
Mais les captures d'écran défilantes sont importantes lorsque vous ne voulez pas manquer un seul détail d'un message ou des informations essentielles. Ils vous donnent la possibilité de créer un seul fichier au lieu de plusieurs. Espérons que nous avons fourni les solutions pour faire défiler les captures d'écran quel que soit l'appareil que vous utilisez.
À quelle fréquence devez-vous prendre des captures d'écran défilantes ? Faites-nous savoir dans la section commentaires ci-dessous.