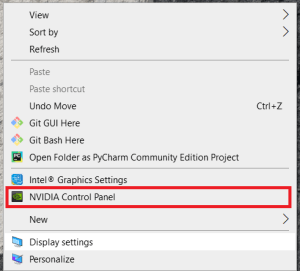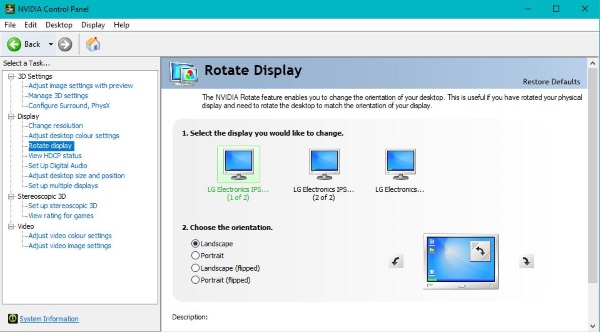C'est une situation bizarre dans laquelle se trouver, mais vous seriez surpris de voir combien de personnes vivent cela. Imaginez la scène, vous démarrez votre ordinateur pendant que vous allez préparer un café et revenez voir tout votre bureau Windows à l'envers. Une fois que vous avez surmonté le choc, vous êtes assis là à vous demander quoi faire. Ne vous demandez plus, ce tutoriel vous montrera quoi faire lorsque l'écran de votre ordinateur Windows apparaît à l'envers.

Je dois avouer que j'en sais beaucoup sur cette situation. L'une des astuces que nous avions l'habitude de jouer aux débutants dans mon ancien travail informatique était de retourner leur bureau lorsqu'ils n'étaient pas à leur bureau. C'était en partie une punition pour ne pas avoir verrouillé leur ordinateur lorsqu'ils n'étaient pas à leur bureau et en partie pour voir s'ils savaient quoi faire. Cela se terminait généralement par une demande d'aide.
Si vous vous trouvez dans cette situation, ne vous inquiétez pas. Il existe trois façons simples de retourner le bureau vers le haut et de se remettre au travail, je vais vous les montrer toutes. En prime, je vais également vous montrer quelques autres farces informatiques courantes que nous avions l'habitude de jouer aux débutants et ce qu'il faut faire à ce sujet.
Comment annuler un bureau Windows à l'envers
Utilisez les raccourcis clavier pour retourner votre bureau
Il existe un raccourci clavier pour modifier l'orientation d'un bureau Windows, un paramètre graphique et un paramètre Windows.
Si vous utilisez un seul moniteur, vous pouvez modifier l'orientation en appuyant sur Ctrl + Alt + Flèche bas. Cependant, cela ne fonctionne pas pour les configurations multi-écrans. Pour le ramener à la normale, appuyez sur Ctrl + Alt + Flèche vers le haut. Vous pouvez également modifier l'affichage sur le plan horizontal avec Ctrl + Alt + Flèche gauche ou Ctrl + Alt + Flèche droite.
Appuyer accidentellement sur l'une de ces combinaisons est la façon habituelle pour quelqu'un de trouver son écran d'ordinateur Windows à l'envers. Habituellement, si vous tapez furieusement, vous n'avez aucune idée de ce qui s'est passé, alors maintenant vous le faites.
Utilisez le menu Paramètres d'affichage pour réajuster votre écran
Une autre façon de faire apparaître l'écran de votre ordinateur Windows à l'envers consiste à utiliser le menu des paramètres de Windows. Ce paramètre a peut-être été modifié accidentellement, suivez-le pour savoir comment le rétablir.
- Faites un clic droit sur un espace vide sur le bureau et sélectionnez Paramètres d'affichage.

- Ensuite, faites défiler vers le bas et sélectionnez le menu déroulant en dessous Orientation de l'affichage.
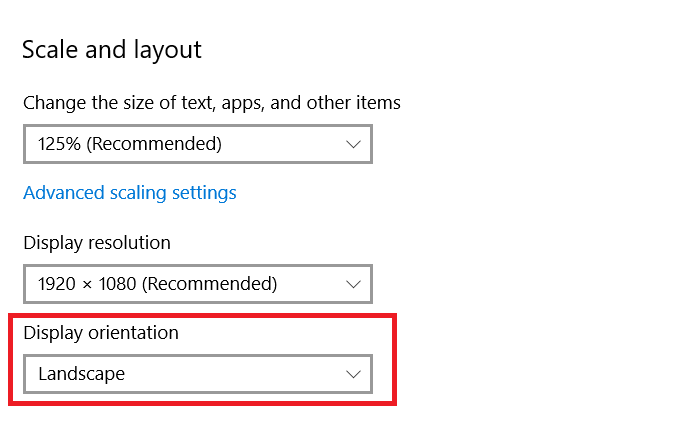
- Si l'option est définie sur Paysage (inversé) ou Portrait (inversé), alors vous voudrez probablement le remettre à Paysage.
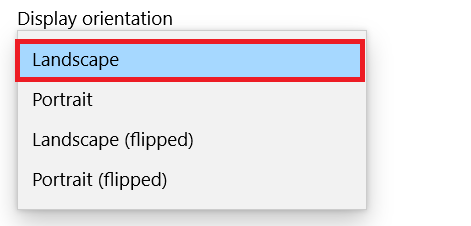 .
. - Confirmez ou annulez le paramètre lorsque vous y êtes invité.
Cela fait la même chose que le raccourci clavier mais fonctionne également avec plusieurs moniteurs.
Utilisez le panneau de configuration de votre carte graphique pour faire pivoter votre écran
La dernière façon de retourner votre bureau Windows consiste à utiliser le pilote graphique lui-même. J'ai une carte Nvidia, je vais donc en démontrer l'utilisation, AMD sera légèrement différent.
- Cliquez avec le bouton droit sur un espace vide du bureau et sélectionnez Panneau de configuration Nvidia.
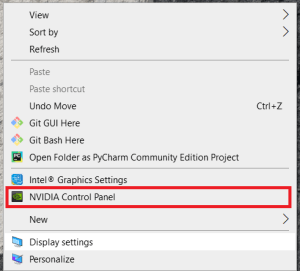
- Sélectionner Faire pivoter l'affichage sous Affichage dans le menu de gauche.
- Sélectionnez le moniteur que vous souhaitez retourner et sélectionnez Paysage (inversé) ou Portrait (inversé).
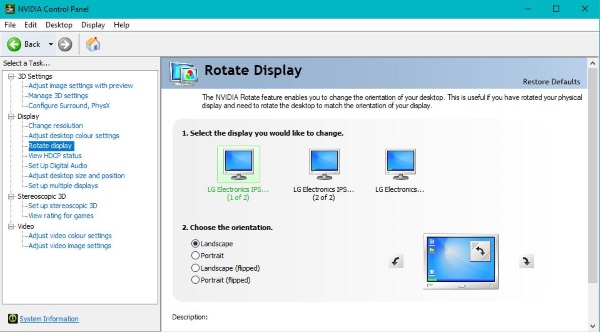
Cela fait la même chose que le paramètre Windows mais dans le logiciel graphique.
Autres astuces informatiques que vous pouvez utiliser
Si vous commencez un nouveau travail informatique, voir un bureau inversé n'est que l'une des nombreuses astuces que vous risquez de rencontrer. Il y a trois autres tours que nous avions l'habitude de jouer souvent sur les débutants. La mise à niveau de Linux, en utilisant un clavier fantôme pour jouer avec eux et en définissant leur bureau comme fond d'écran. Tous offrent différents niveaux d'humour et un peu de défi au nouveau démarreur. Voici ce qu'il faut faire si vous les voyez.
La mise à niveau Linux
Si l'ordinateur cible a un lecteur de DVD, celui-ci fonctionne très bien. Vous obtenez un DVD live Linux et l'installez sur l'ordinateur. Une fois chargé, vous supprimez le raccourci d'installation du bureau. Mettez un mémo ou une note sur le clavier indiquant à l'utilisateur qu'il a été mis à niveau vers Linux dans le cadre du programme d'amélioration du bureau ou autre.
Ensuite, alors que vous vous asseyez à votre bureau, le bureau Linux vous est présenté et vous vous demandez ce que vous faites maintenant. Bien sûr, tout ce que vous avez à faire est de vérifier le lecteur de DVD pour vous assurer que le Live DVD n'est plus présent et de redémarrer la machine.
L'astuce du clavier sans fil
C'est un classique dans la plupart des services informatiques dans lesquels j'ai travaillé. Si vous êtes assis devant votre ordinateur et qu'il commence soudainement à agir étrangement, cherchez autour de vous quelqu'un qui tape sur un clavier sans fil. Vérifiez ensuite les emplacements USB orientés vers l'arrière pour les dongles sans fil. Tout ce que vous avez à faire ici est de débrancher le dongle pour reprendre le contrôle de votre ordinateur.
Astuce papier peint de bureau
De toutes les nouvelles astuces de démarrage, je pense que c'est la plus méchante mais aussi la plus amusante. Ce qui se passe, c'est qu'un administrateur se connecte à votre ordinateur et prend une capture d'écran 1: 1 de votre bureau. Ils suppriment ensuite toutes les icônes de votre bureau et utilisent la capture d'écran comme image de fond d'écran. Ainsi, lorsque vous vous connectez, il semble que vos dossiers et raccourcis soient tous présents mais ne feront rien lorsque vous cliquez dessus.
Cela fonctionnait mieux sous XP et Windows 7 lorsque vous pouviez masquer la barre des tâches, mais ne fonctionne pas aussi bien sous Windows 8.1 ou Windows 10 car vous ne pouvez pas le masquer. Néanmoins, assurez-vous que les dossiers sont présents ou modifiez le fond d'écran du bureau si vous avez un accès administrateur à votre ordinateur.

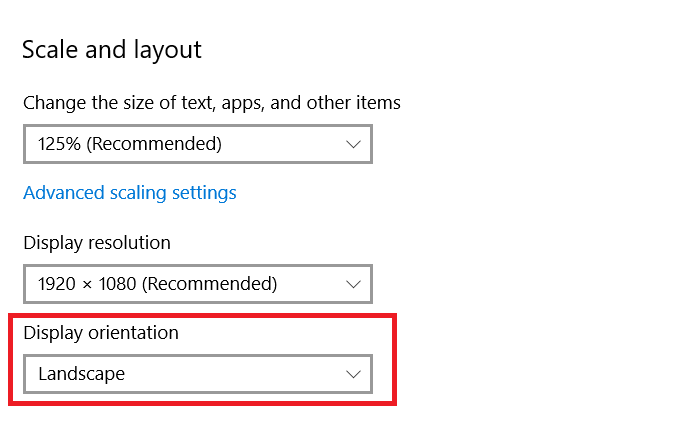
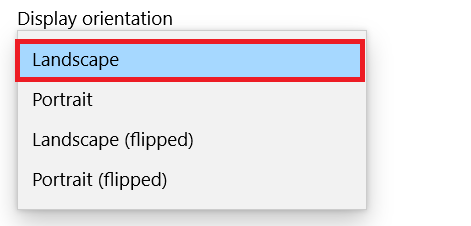 .
.