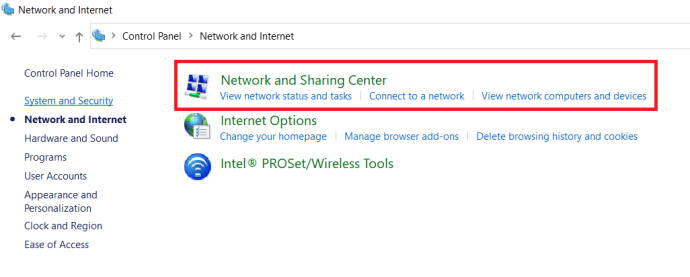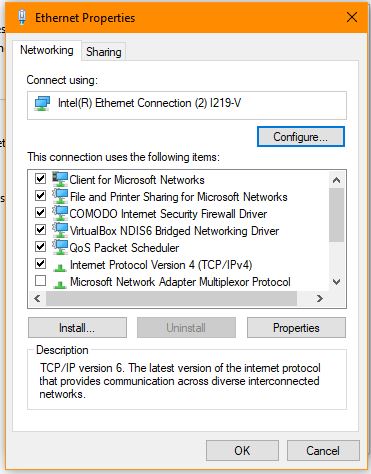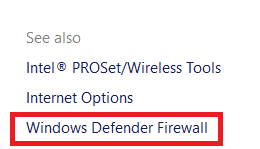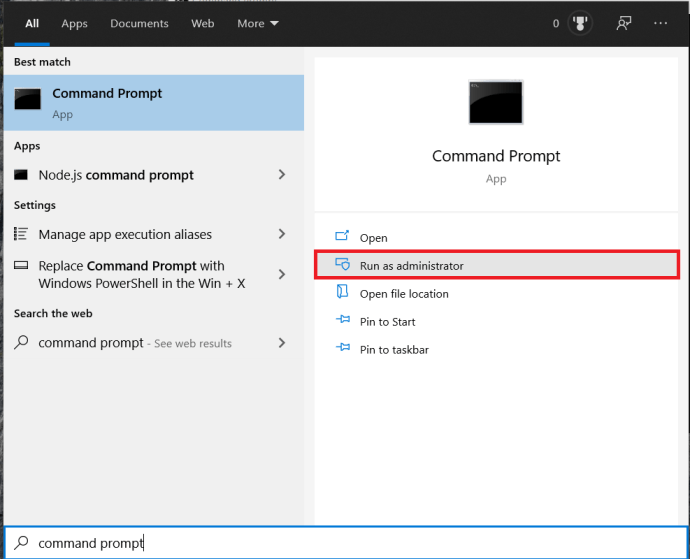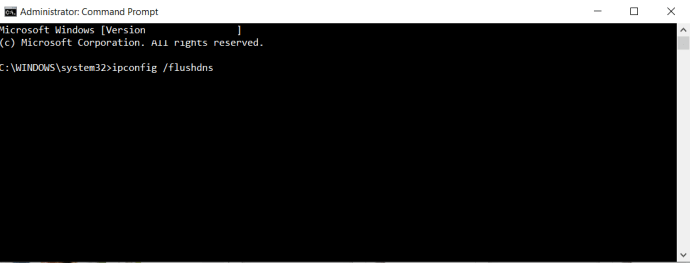Si vous utilisez souvent Windows, vous êtes probablement familiarisé avec l'un des messages d'erreur les plus courants et apparemment inexplicables jamais affichés : "Le serveur RPC n'est pas disponible". Bien que cette erreur puisse causer une grande confusion aux utilisateurs Windows inexpérimentés, ce n'est pas une erreur grave ou dangereuse, ce qui signifie qu'elle ne vous fera généralement pas perdre de données ou de programmes. C'est aussi, heureusement, assez facile à réparer si vous savez ce que vous faites.

Bien que nous allons parler des RPC dans les systèmes Windows dans cet article, vous devez savoir que la méthodologie RPC est utilisée sur à peu près tous les types de systèmes informatiques utilisés aujourd'hui. C'est une méthodologie, pas un processus spécifique à Windows. La plupart des erreurs de serveur RPC se produisent au sein d'un ordinateur, mais la cause du problème peut être quelque chose sur cet ordinateur ou quelque chose dans le réseau dans son ensemble. Je vais vous montrer comment résoudre les deux types de problèmes dans cet article.
Qu'est-ce que le RPC ?
Tout d'abord, parlons de ce qu'est RPC en premier lieu pour soulager une partie de la confusion et du mystère. RPC signifie "appel de procédure à distance", et c'est une méthode que les ordinateurs utilisent littéralement depuis des décennies pour communiquer entre eux. Ce qui rend les choses un peu confuses, c'est qu'avec les PC modernes multitâches et exécutant de nombreux programmes à la fois, RPC est devenu une méthode que certaines applications utilisent pour communiquer avec d'autres applications s'exécutant sur le même ordinateur.
RPC est essentiellement un système qui permet à différents processus de communiquer entre eux pour effectuer une tâche. Cela fonctionne un peu comme la mise en réseau en ce sens que le serveur RPS ouvrira un port, communiquera avec le service ou le serveur de destination, attendra une réponse, enverra un paquet lorsqu'il aura une réponse, puis transférera les données de la tâche au serveur ou service de destination. L'ensemble du processus fonctionne en sens inverse lorsque le service ou le serveur de destination a fait son travail et a des données à renvoyer au programme initiateur.
Erreurs RPC « Le serveur n'est pas disponible »
Alors, qu'est-ce qui causerait une erreur « serveur RPC indisponible » ? Eh bien, disons qu'un service sur votre ordinateur doit communiquer avec un autre, il contacte donc le serveur RPC sur l'ordinateur pour initier l'échange. Le serveur RPC utilise les ports de votre ordinateur pour « écouter » et « parler », et c'est le serveur qui permet réellement la communication entre les services, qu'ils soient en réseau ou locaux. Si l'appel au serveur RPC échoue parce que le serveur n'est pas disponible, ne répond pas, ne peut pas écrire dans la mémoire ou ne peut pas ouvrir un port, l'erreur « le serveur RPC n'est pas disponible » est déclenchée.
Comment corriger les erreurs « Le serveur RPC n'est pas disponible »
Sur une machine Windows 10, il existe trois causes potentielles de base pour ce message d'erreur. Soit le service RPC n'est pas en cours d'exécution, soit il y a des problèmes avec le réseau, soit certaines entrées de registre importantes qui contrôlent le service RPC ont été corrompues. Dans Windows 10, la cause la plus courante de l'erreur est que le service RPC ne fonctionne tout simplement pas.
La première chose à essayer avec toute erreur Windows est un redémarrage complet. Si le service RPC a cessé de fonctionner en raison d'un problème temporaire, un redémarrage le redémarrera avec le reste de l'ordinateur, c'est donc la première chose à essayer. Si un redémarrage ne résout pas l'erreur, essayez les correctifs suivants. Notez que ces correctifs sont écrits spécifiquement pour les ordinateurs Windows 10, mais les mêmes processus généraux peuvent être utilisés sur les versions précédentes de Windows.
Service RPC
Si un redémarrage ne résout pas le problème, la première chose à vérifier est de voir si le service RPC est réellement en cours d'exécution.
- Faites un clic droit sur la barre des tâches de Windows et sélectionnez Gestionnaire des tâches, vous pouvez également utiliser le Ctrl + Maj + Echap raccourci clavier.
- Sélectionnez le Prestations de service languette.

- Ensuite, cliquez sur le Services ouverts lien en bas à gauche de la fenêtre.

- Accédez au service d'appel de procédure à distance. Assurez-vous qu'il est en cours d'exécution et défini sur Automatique.
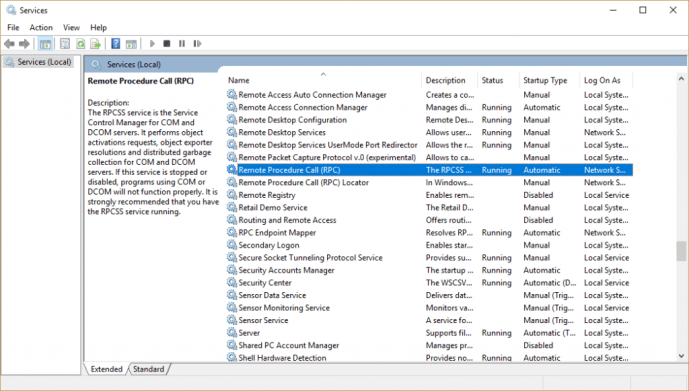
- Accédez au lanceur de processus du serveur DCOM. Assurez-vous qu'il est également en cours d'exécution et défini sur Automatique.

Si les deux services sont définis sur autre chose que Automatique et En cours d'exécution, modifiez-les. Selon vos autorisations système, vous pouvez également redémarrer ces services. Si vous avez déjà redémarré votre ordinateur, cela ne donnera rien car ils auront déjà été redémarrés.
Problèmes de réseau provoquant des erreurs de serveur RPC
Même si un appel RPC particulier peut fonctionner complètement en interne sur votre ordinateur, il utilise toujours la pile réseau pour communiquer. Cela signifie que des problèmes avec TCP ou votre pare-feu peuvent empêcher le fonctionnement de RPC.
- Tapez « contrôle » dans la zone de recherche Windows et sélectionnez Panneau de commande.
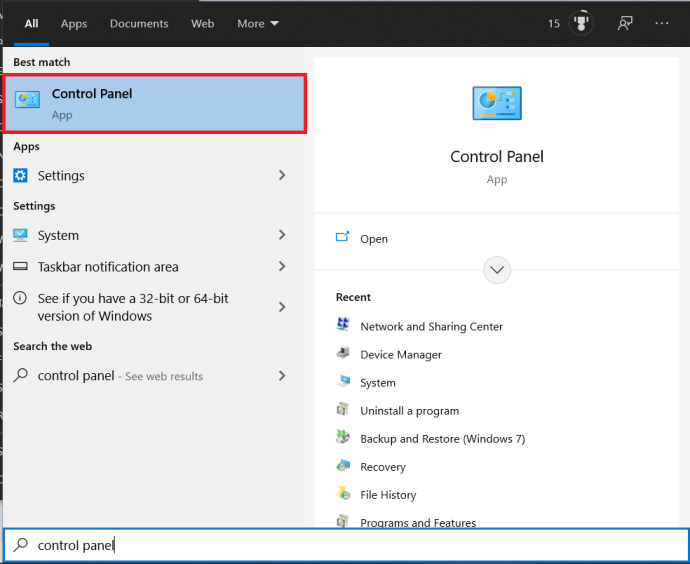
- Ensuite, sélectionnez Réseau et Internet
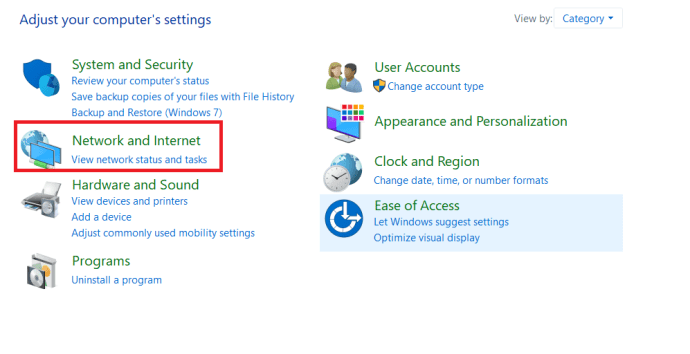 .
. - Ensuite, cliquez sur Centre de réseau et partage.
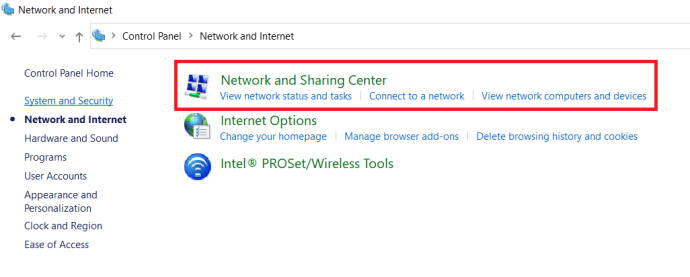
- Sélectionnez le Liaison Ethernet au centre puis Propriétés dans la boîte contextuelle.
- Pour la plupart des réseaux domestiques, vous devez vous assurer que IPv4 et le partage de fichiers et d'imprimantes pour les réseaux Microsoft sont tous deux activés.
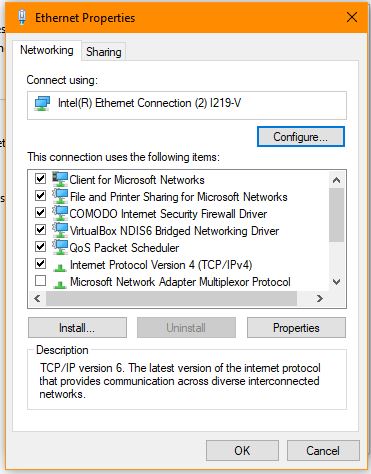
Si IPv4 et Partage de fichiers et d'imprimantes pour les réseaux Microsoft sont déjà vérifiés, vous devrez vérifier le pare-feu.
- Si vous utilisez le pare-feu Windows Defender, sélectionnez-le dans le Centre de réseau et partage page des paramètres, c'est dans le coin inférieur gauche.
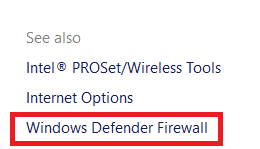
- Trouve Assistance à distance et assurez-vous qu'il est activé pour les réseaux de domaine, privés et publics.
- Enregistrez toutes les modifications si vous les avez apportées.
Si vous utilisez un pare-feu tiers, vous devrez peut-être expérimenter pour activer ce paramètre. Vous ne devriez pas avoir besoin de changer quoi que ce soit si vous utilisez votre pare-feu depuis un certain temps, mais vérifiez juste au cas où.
Videz votre serveur DNS
Comme mentionné par Jeff dans les commentaires, si vos services sont en cours d'exécution et que vous rencontrez toujours des problèmes avec cette erreur, effectuez un vidage DNS.
- Ouvrez le menu Démarrer, tapez "invite de commande" et cliquez sur Invite de commandes, vous pouvez également utiliser Windows PowerShell. Remarque, vous devrez peut-être sélectionner Exécuter en tant qu'administrateur.
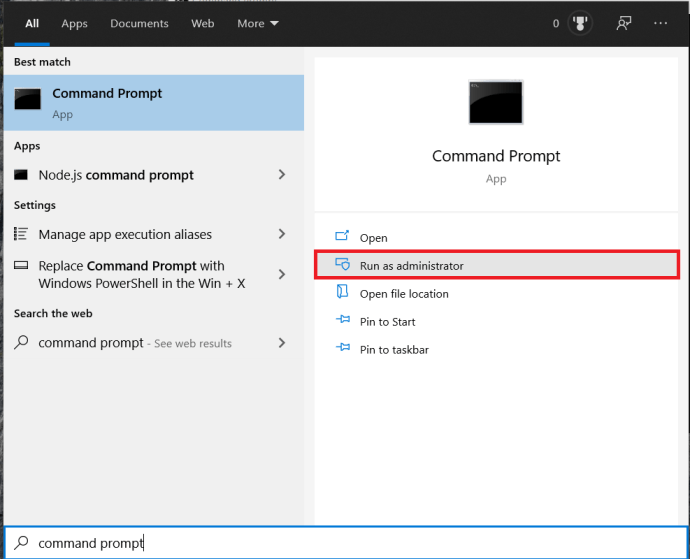
- Maintenant, tapez "ipconfig /flushdns", sans les guillemets, et appuyez sur Entrer.
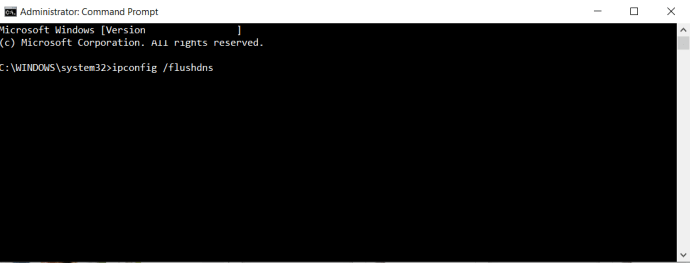
Votre serveur DNS a maintenant vidé ses fichiers, j'espère que cela a résolu votre problème.
Erreurs de registre provoquant des erreurs de serveur RPC
OK, donc le redémarrage n'a pas aidé, vos services RPC et DCOM fonctionnent correctement et la pile réseau avance. (Vous ne liriez probablement pas cet article si ce n'était pas le cas, de toute façon.) La dernière chose que vous puissiez faire est de vérifier les entrées de registre qui contrôlent les services RPC et DCOM pour vous assurer qu'elles n'ont pas été corrompues. Jouer avec le registre n'est pas pour les âmes sensibles, mais si vous en faites d'abord une sauvegarde, vous pouvez toujours annuler tout ce que vous modifiez. Commençons donc par sauvegarder le registre.
- Taper "regedit" dans le champ de recherche et appuyez sur Entrer.
- Sélectionner Ordinateur du côté gauche.
- Aller à Fichier>Exporter.
- Au Exporter le fichier de registre boîte de dialogue, tapez un nom pour le fichier de sauvegarde et appuyez sur sauvegarder.

Maintenant que vous disposez d'une copie sécurisée de votre registre, vous pouvez vérifier les entrées des services RPC et DCOM.
- Accédez à HKEY_LOCAL_MACHINESYSTEMCurrentControlSetservicesRpcSs.
- Sélectionnez la touche Démarrer dans le volet de droite et assurez-vous que la valeur est définie sur (2).
- Accédez à HKEY_LOCAL_MACHINESYSTEMCurrentControlSetservicesDcomLaunch.
- Sélectionnez la touche Démarrer dans le volet de droite et assurez-vous que la valeur est définie sur (2).
- Accédez à HKEY_LOCAL_MACHINESYSTEMCurrentControlSetservicesRpcEptMapper.
- Sélectionnez la touche Démarrer dans le volet de droite et assurez-vous que la valeur est définie sur (2).
Si vous avez essayé tous ces correctifs et que des erreurs de serveur RPC apparaissent toujours, il est temps de restaurer à partir d'un point de restauration ou d'actualiser Windows. Assurez-vous simplement de sélectionner les options qui n'écrasent pas vos fichiers et paramètres si vous optez pour l'actualisation !
***
Besoin de nettoyer votre registre ? Consultez notre article sur les meilleurs nettoyeurs de registre pour Windows 10. Besoin d'empêcher vos enfants ou collègues d'accéder aux paramètres de votre registre ? Nous vous avons couvert avec notre tutoriel sur le verrouillage de l'accès à l'éditeur de registre. Et si vous avez besoin d'accélérer votre machine, consultez notre article sur l'utilisation du registre pour rendre votre PC Windows 10 plus rapide.


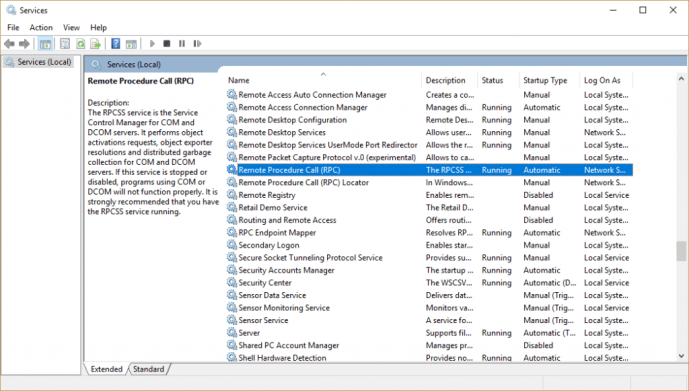

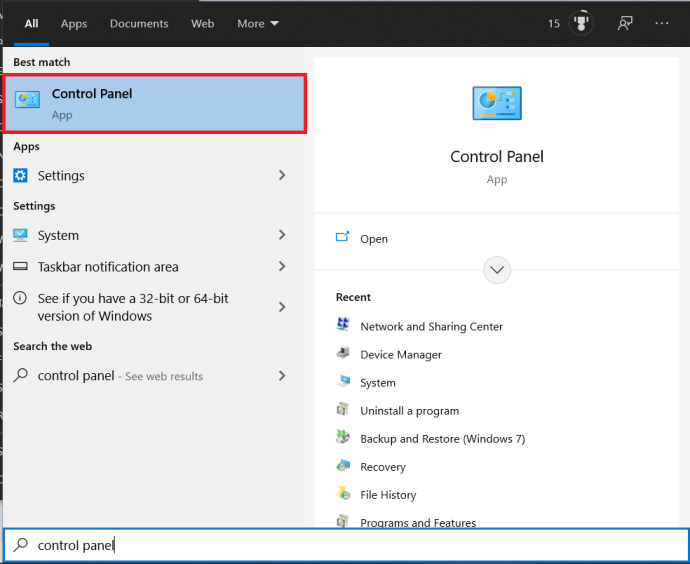
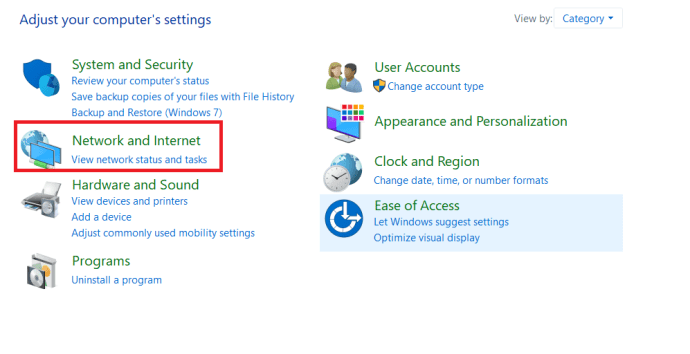 .
.