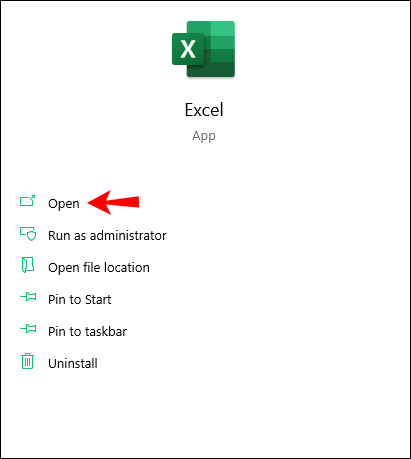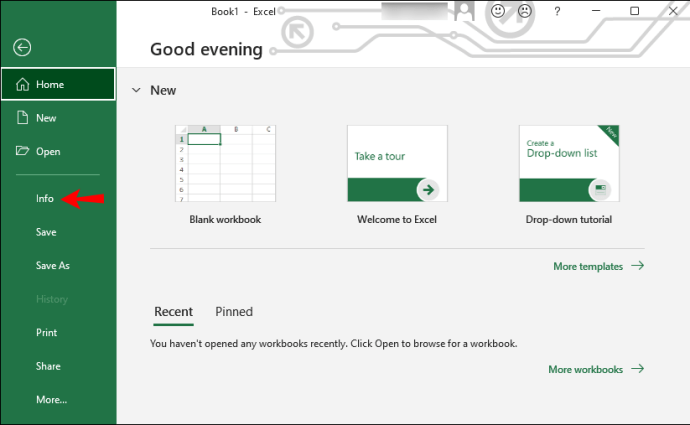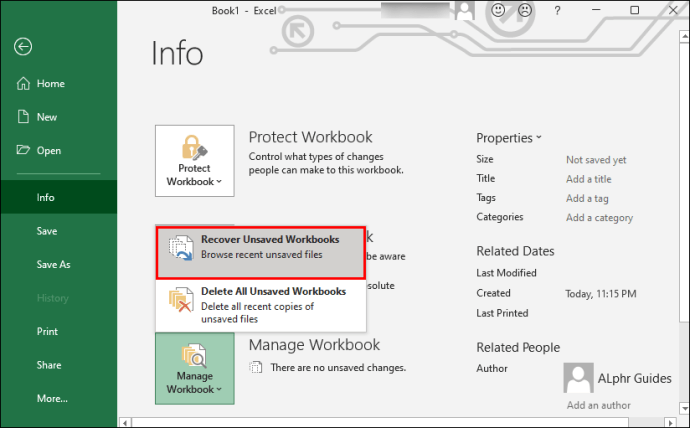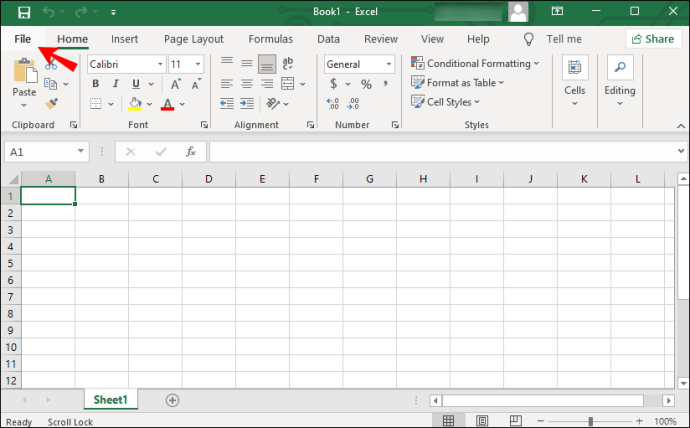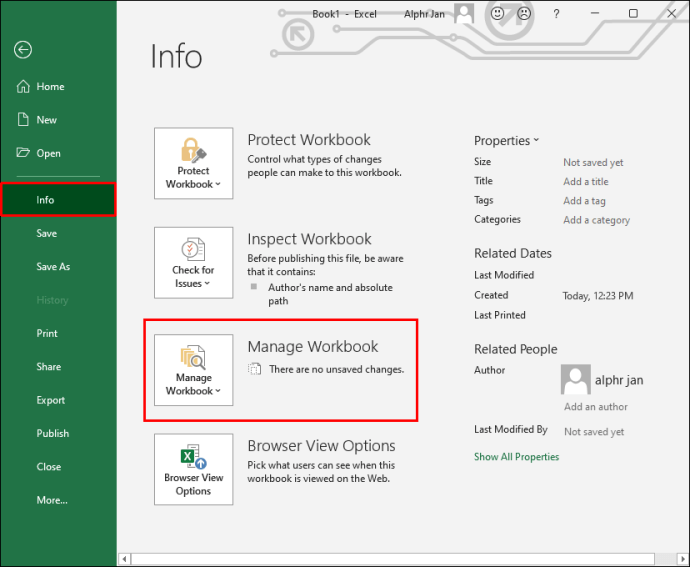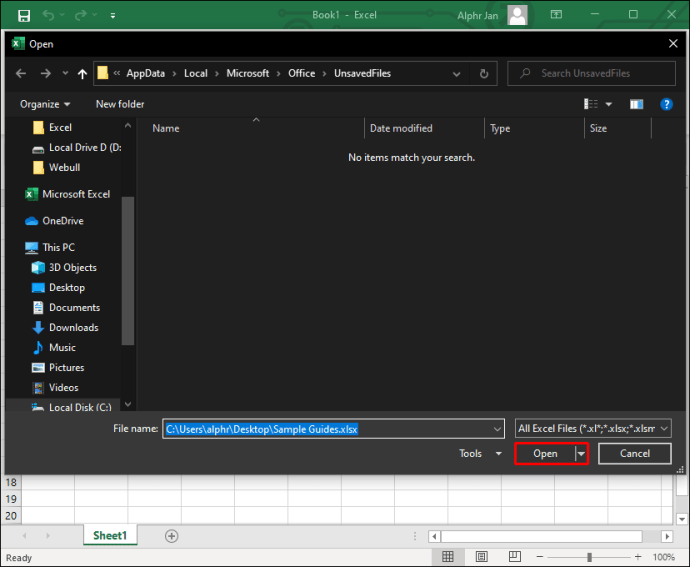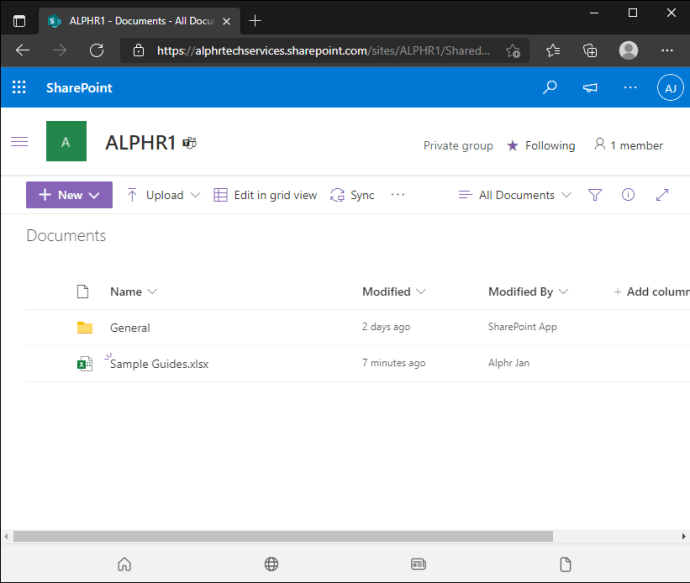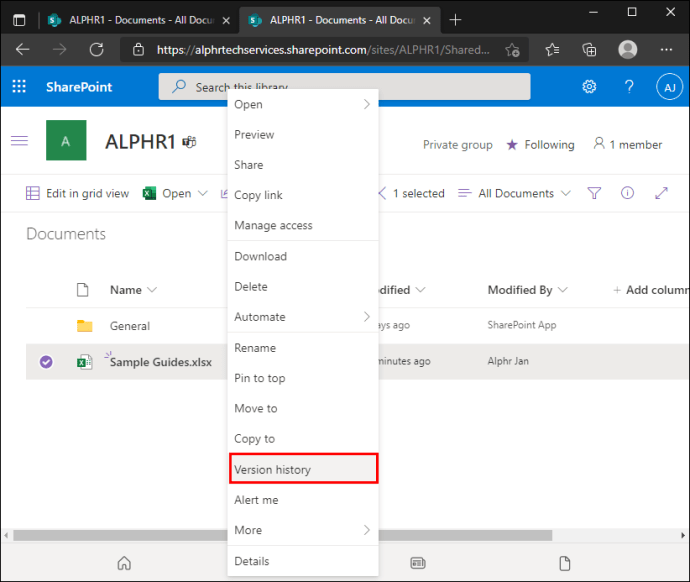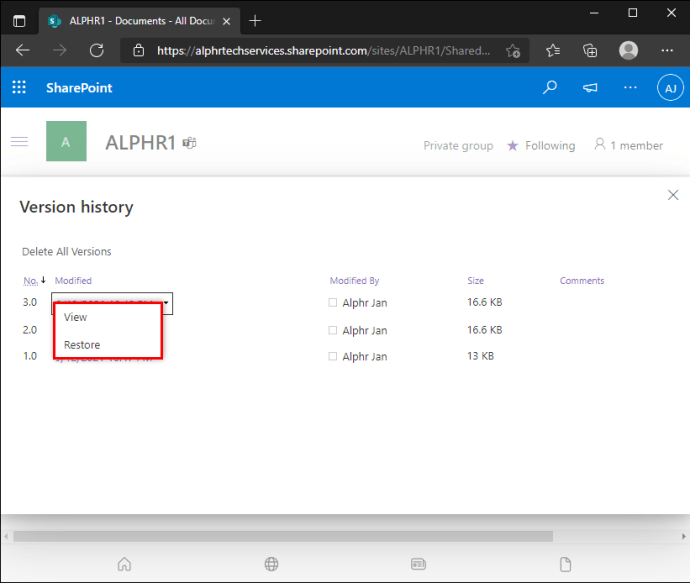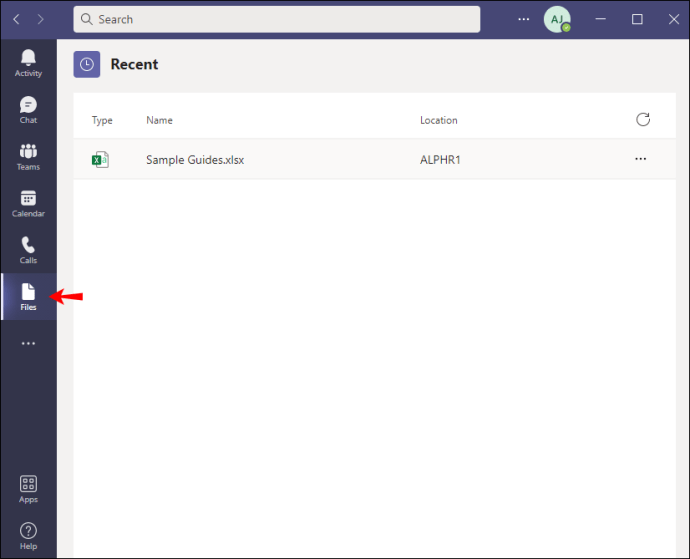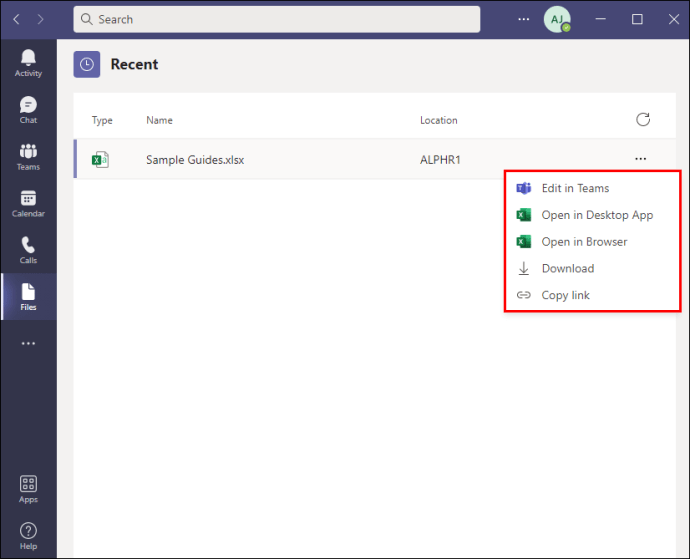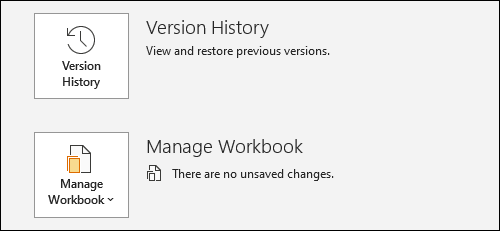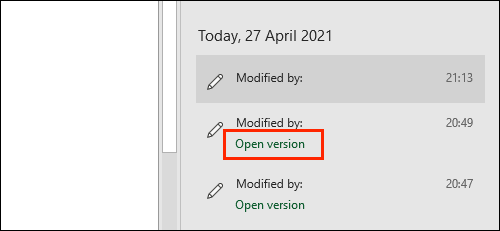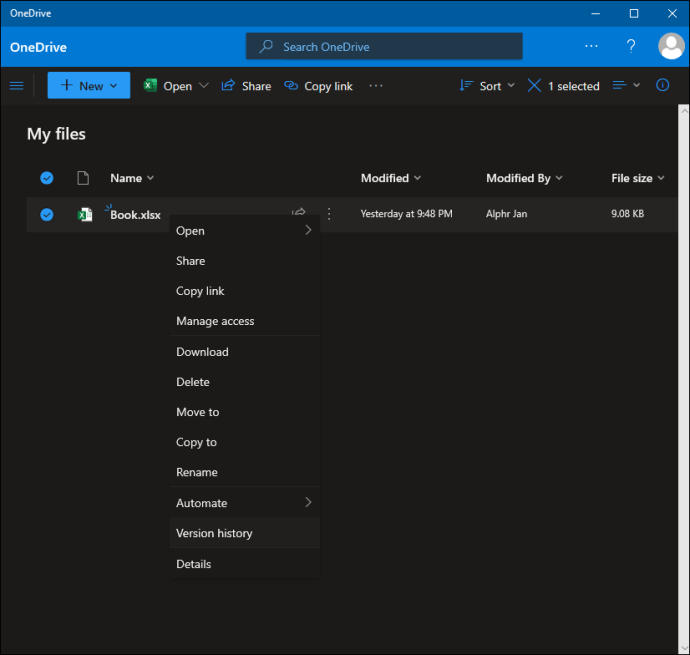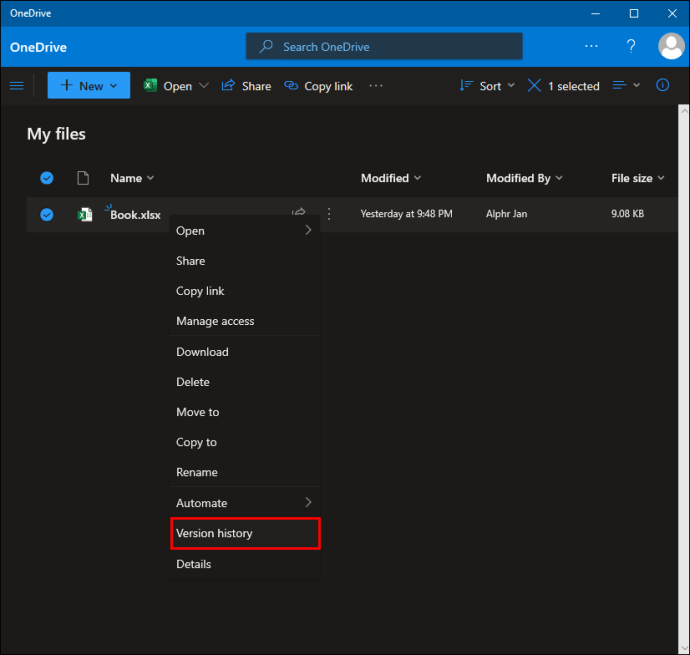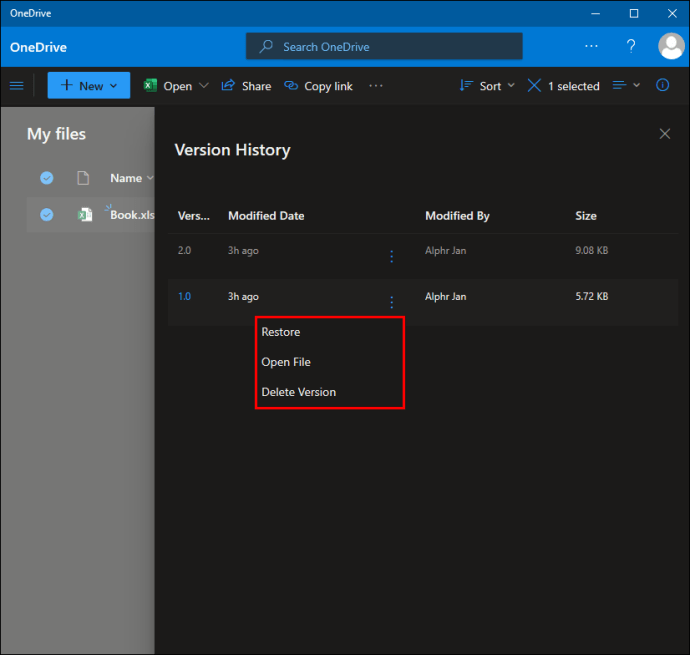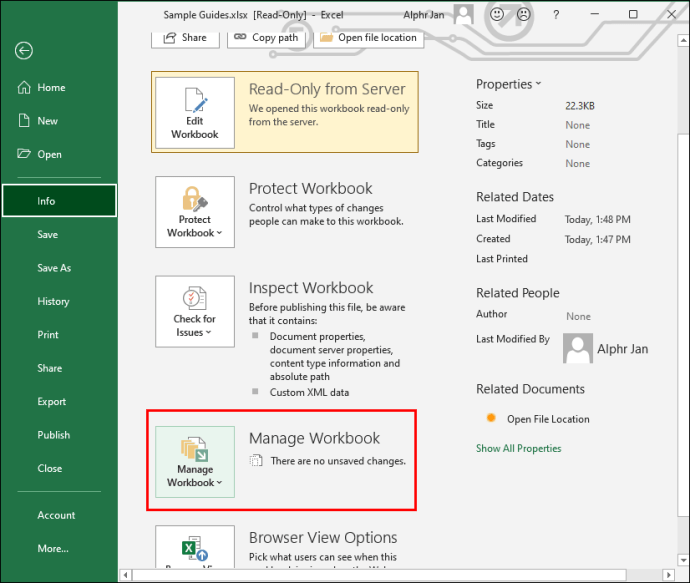Découvrir que le fichier Excel sur lequel vous avez travaillé n'a pas été enregistré en raison d'une erreur technique est pour le moins frustrant. Réaliser que les modifications que vous avez apportées à un fichier sont toutes fausses n'est pas agréable non plus. Heureusement, dans la plupart des cas, vous pouvez récupérer la version précédente du fichier, qu'elle ait été enregistrée ou non.

Dans ce guide, nous allons vous montrer comment récupérer les versions précédentes des fichiers Excel sur Mac, Windows 10, via SharePoint, Teams et OneDrive. Lisez la suite pour savoir comment éviter de réécrire un fichier entier.
Comment récupérer une version précédente d'un fichier Excel dans Windows 10
Si vous devez récupérer une version précédemment enregistrée d'un fichier Excel sur Windows 10, suivez les étapes ci-dessous :
- Ouvrez la dernière version enregistrée du fichier Excel que vous souhaitez récupérer
.
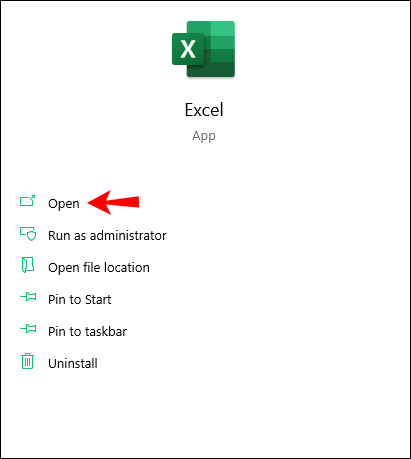
- Cliquez sur "Fichier", puis sélectionnez "Info" dans le menu déroulant.
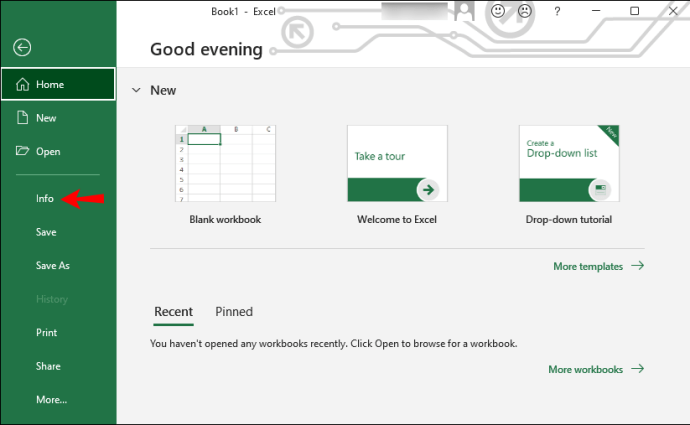
- Recherchez la section « Gérer le classeur » et localisez la version du fichier que vous souhaitez récupérer.

- Cliquez sur "Restaurer" pour écraser la version actuelle. Vous pouvez également cliquer sur « Comparer » pour comparer les versions sans écraser la version actuelle.
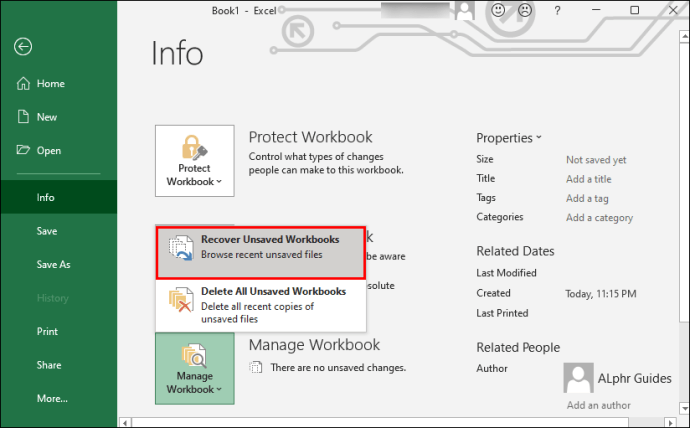
Si vous devez récupérer une version qui n'a pas été enregistrée, voici ce que vous devez faire :
- Ouvrez la dernière version du fichier enregistré et cliquez sur "Fichier" en haut.
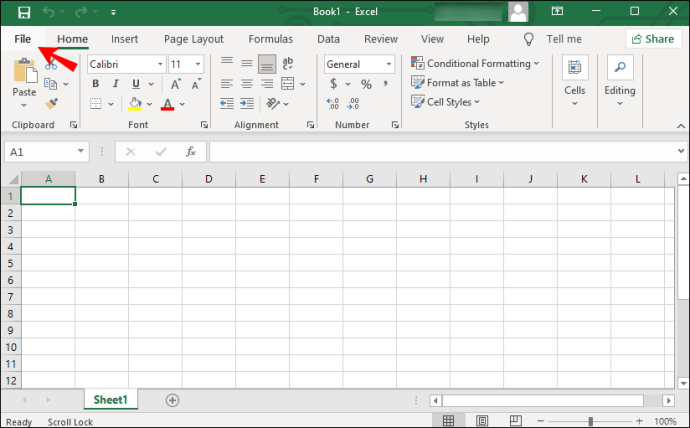
- Dans le menu déroulant, sélectionnez "Info", puis "Gérer le classeur".
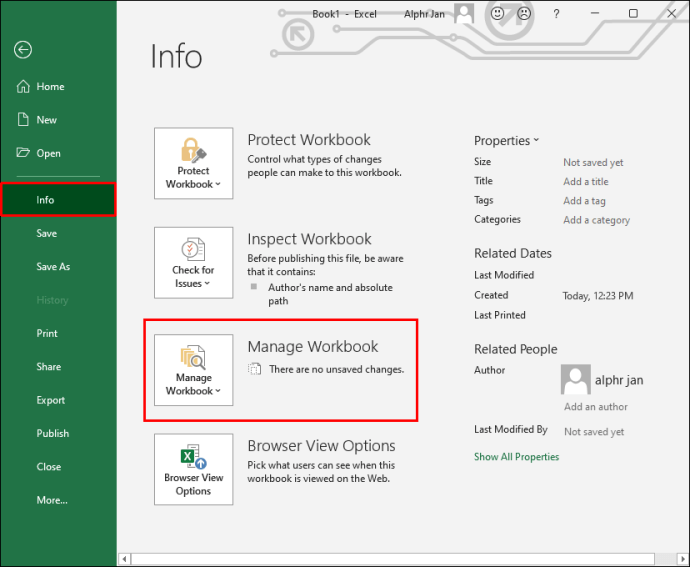
- Sélectionnez "Récupérer les classeurs non enregistrés".
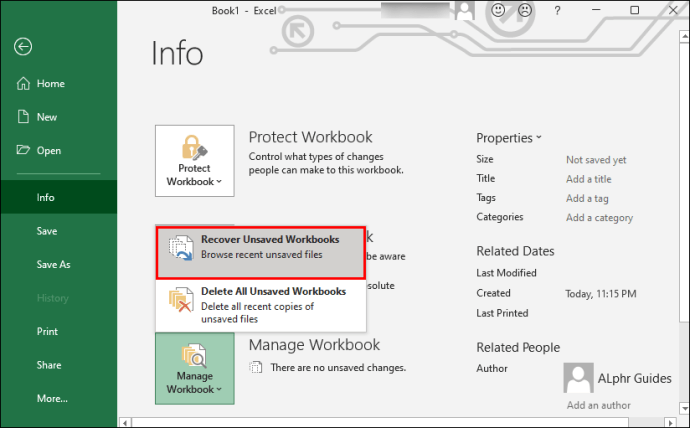
- Vous verrez une liste des fichiers récents non enregistrés. Sélectionnez le fichier que vous souhaitez récupérer et cliquez sur « Ouvrir ».
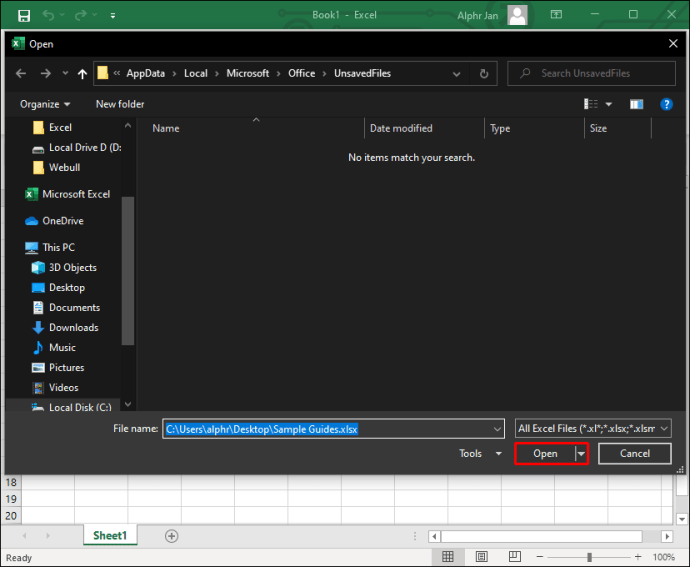
- Choisissez comment vous souhaitez enregistrer le fichier.
Comment récupérer une version précédente d'un fichier Excel sur un Mac
Si vous devez restaurer la version précédente d'un fichier qui a été ouvert tout le temps, vous pouvez annuler les modifications avec le raccourci "Commande" + "Z". Cependant, vous devrez utiliser le raccourci plusieurs fois si vous avez apporté de nombreuses modifications. Si vous avez affaire à un fichier qui a été enregistré et fermé, vous pouvez récupérer la version précédente en suivant ces instructions :
- Ouvrez la dernière version enregistrée du fichier Excel que vous souhaitez récupérer.
- Passez votre souris sur l'onglet "Fichier", puis sur "Restaurer" dans le menu déroulant.
- Sélectionnez "Restaurer le dernier enregistrement pour la récupération".
- Vous verrez une liste de toutes les versions de fichiers Excel. Trouvez la version que vous souhaitez restaurer.
- Si vous souhaitez remplacer la version actuelle du fichier par la version précédente, sélectionnez "Restaurer". Si vous souhaitez enregistrer la version précédente sans écraser le fichier actuel, appuyez sur le bouton Option, puis sélectionnez "Restaurer une copie".
Comment récupérer une version précédente d'un fichier Excel à partir de SharePoint
Si vous utilisez le serveur SharePoint, vous avez de la chance. Vous pouvez facilement récupérer les versions de fichiers Excel enregistrées et non enregistrées. Pour récupérer un fichier Excel, suivez les étapes ci-dessous :
- Lancez SharePoint et accédez à la liste ou à la bibliothèque contenant le fichier que vous souhaitez restaurer à partir de la barre de lancement rapide. Si vous ne voyez pas le nom de la bibliothèque ou de la liste, cliquez sur « Contenu du site », puis sur « Afficher tout le contenu du site », et faites défiler la liste.
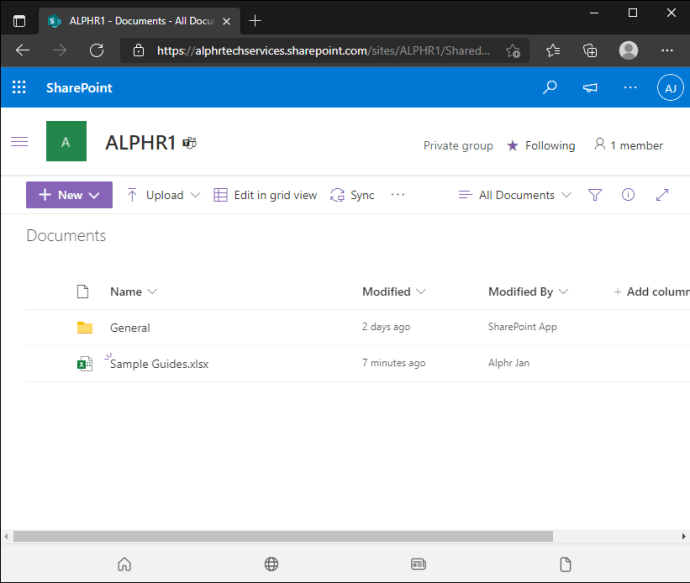
- Cliquez avec le bouton droit sur le nom ou la date du document et sélectionnez « Historique des versions » dans le menu. Vous devrez peut-être d'abord cliquer sur l'icône à trois points, puis sélectionner « Historique des versions ».
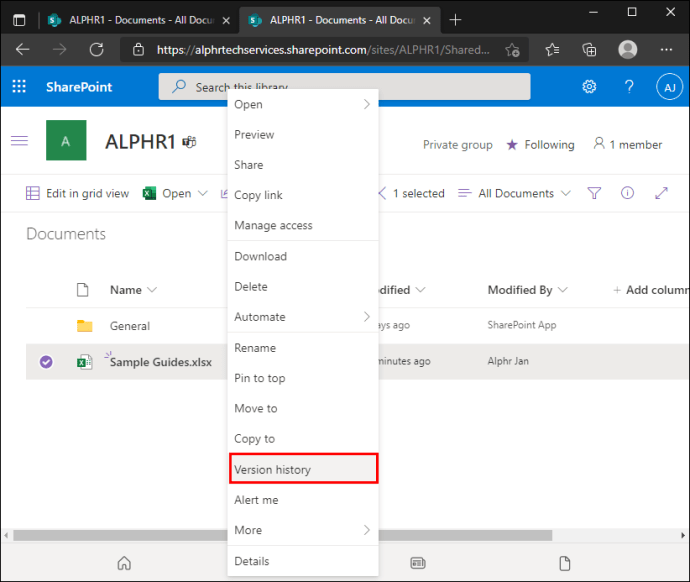
- Faites défiler la liste des versions de fichiers jusqu'à ce que vous trouviez le fichier souhaité. Cliquez sur l'icône en forme de flèche à côté de l'heure de modification.

- Cliquez sur "Afficher" pour ouvrir la version ou sur "Restaurer" pour l'ouvrir et l'enregistrer.
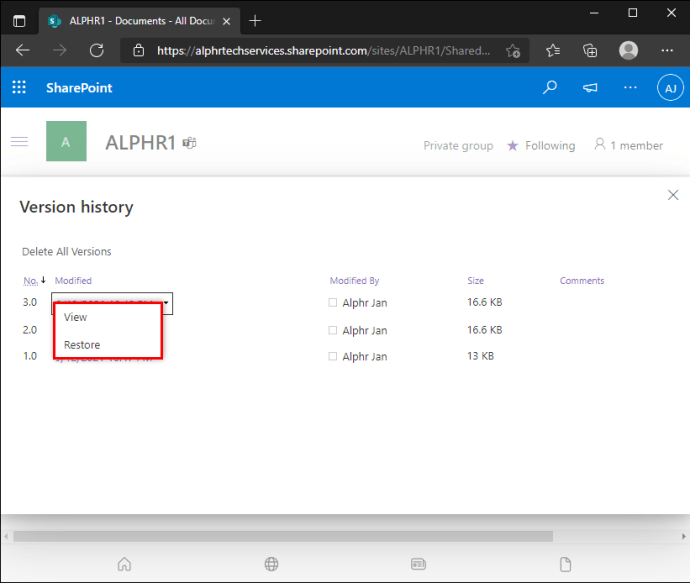
Comment récupérer une version précédente d'un fichier Excel à partir d'équipes
Vous ne pouvez pas accéder aux versions précédentes d'un fichier Excel directement via Microsoft Teams. Cependant, vous pouvez ouvrir le fichier via une autre application et le récupérer là-bas. Voici comment procéder :
- Accédez à l'onglet "Fichiers" dans Teams.
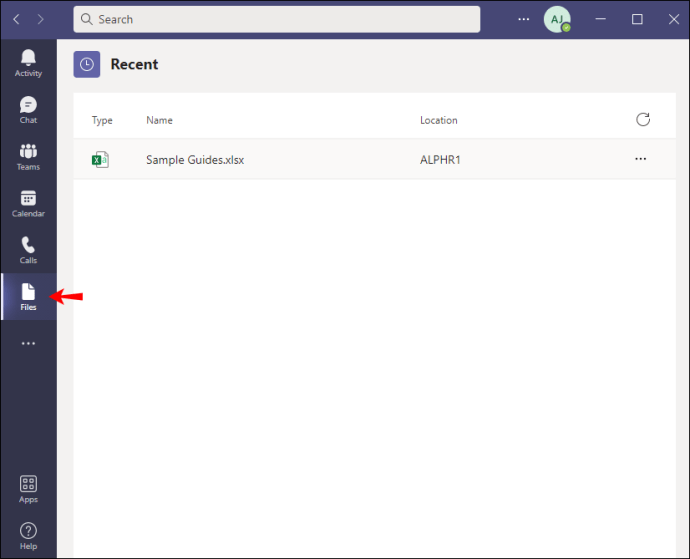
- Recherchez le fichier que vous souhaitez récupérer et cliquez sur l'icône à trois points à droite de son nom pour afficher les options.

- Cliquez sur "Ouvrir dans SharePoint" si vous utilisez SharePoint" ou "Ouvrir dans Excel" si vous ne l'utilisez pas.
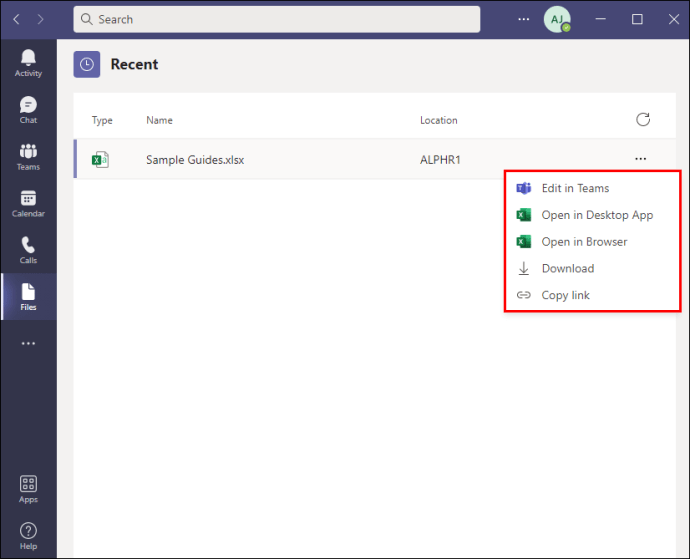
Si vous avez ouvert le fichier dans SharePoint, les étapes suivantes sont les suivantes :
- Faites un clic droit sur "Fichier" et sélectionnez "Historique des versions" dans le menu. Vous devrez peut-être d'abord cliquer sur l'icône à trois points, puis sélectionner « Historique des versions ».
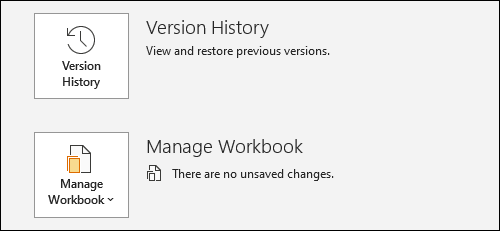
- Faites défiler la liste des versions de fichiers jusqu'à ce que vous trouviez celle que vous souhaitez. Cliquez sur l'icône en forme de flèche à côté de l'heure de modification.
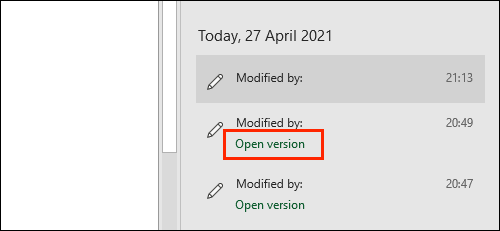
- Cliquez sur "Afficher" pour ouvrir la version ou sur "Restaurer" pour l'ouvrir et l'enregistrer.
Si vous avez ouvert le fichier dans Excel sur un Mac :
- Passez votre souris sur l'onglet "Fichier", puis sur "Restaurer" dans le menu déroulant.
- Sélectionnez "Restaurer le dernier enregistrement pour la récupération".
- Vous verrez une liste de toutes les versions de fichiers Excel. Trouvez la version que vous souhaitez restaurer.
- Si vous souhaitez remplacer la version actuelle du fichier par la version précédente, sélectionnez "Restaurer". Si vous souhaitez enregistrer la version précédente sans écraser le fichier actuel, appuyez sur le bouton Option, puis sélectionnez "Restaurer une copie".
Sous Windows 10, les étapes sont légèrement différentes :
- Cliquez sur "Fichier", puis sélectionnez "Info" dans le menu déroulant.
- Recherchez la section « Gérer le classeur » et localisez la version du fichier que vous souhaitez récupérer.
- Cliquez sur "Restaurer" pour écraser la version actuelle. Vous pouvez également cliquer sur « Comparer » pour comparer les versions sans écraser la version actuelle.
Comment récupérer une version précédente d'un fichier Excel à partir de OneDrive
- Lancez OneDrive et connectez-vous avec votre compte Microsoft.
- Recherchez la dernière version enregistrée du fichier Excel que vous souhaitez récupérer et cliquez dessus avec le bouton droit. Alternativement, ouvrez le fichier et sélectionnez "Plus" dans le menu en haut.
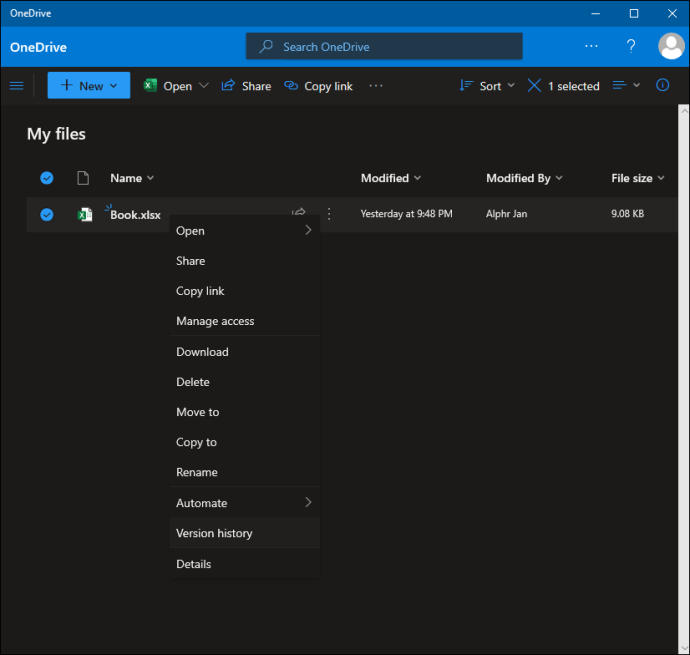
- Cliquez sur "Historique des versions".
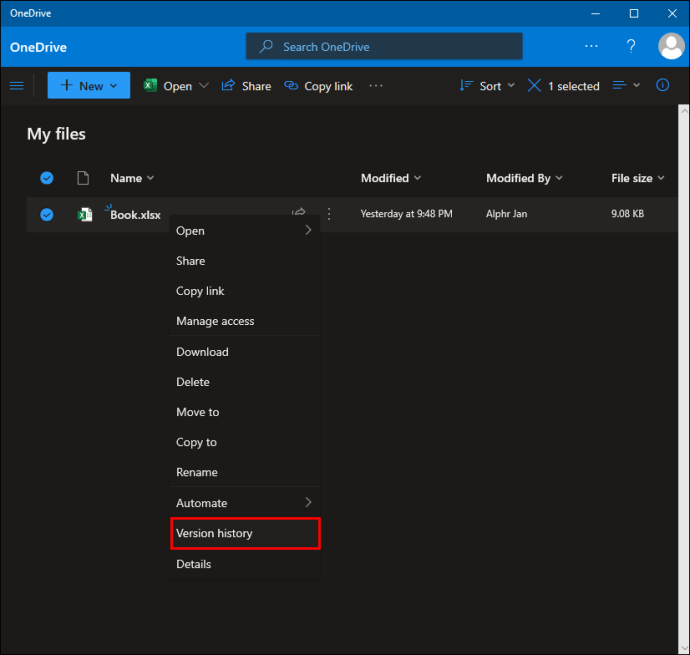
- Vous verrez une liste de versions de fichiers. Trouvez celui que vous souhaitez récupérer, cliquez sur l'icône à trois points à côté et sélectionnez "Restaurer". Dans une ancienne version de OneDrive, cliquez sur l'icône de flèche à côté du nom de la version et sélectionnez "Restaurer".
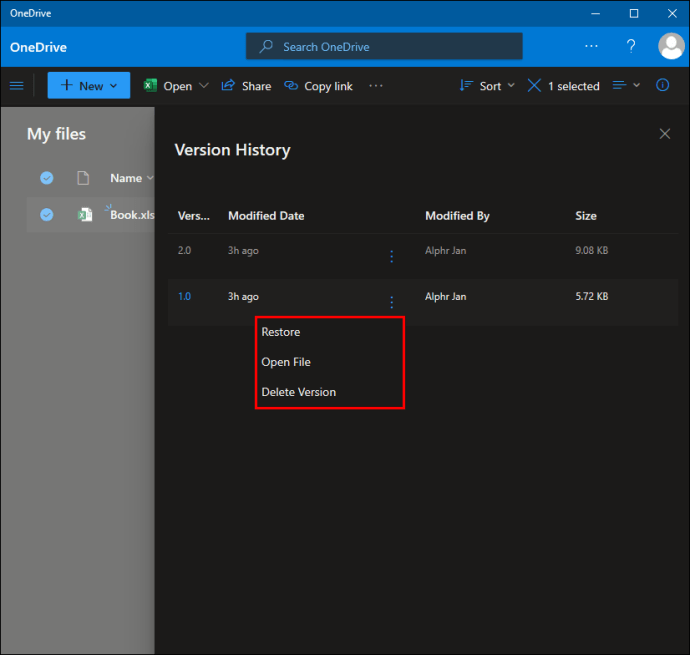
Comment récupérer une version précédente d'un fichier Excel à partir d'Office 365
La fonctionnalité de récupération de fichiers dans Excel n'a pas changé un peu depuis la version Office 365. Les instructions pour récupérer la version précédente du fichier ne diffèrent pas selon la version d'Excel mais plutôt selon votre appareil. Sur Mac, suivez les étapes ci-dessous :
- Ouvrez la dernière version enregistrée du fichier Excel que vous souhaitez récupérer.
- Passez votre souris sur l'onglet "Fichier", puis sur "Restaurer" dans le menu déroulant.
- Sélectionnez "Restaurer le dernier enregistrement pour la récupération".
- Vous verrez une liste de toutes les versions de fichiers Excel. Recherchez la version que vous souhaitez restaurer.
- Si vous souhaitez remplacer la version actuelle du fichier par la version précédente, sélectionnez "Restaurer". Si vous souhaitez enregistrer la version précédente sans écraser le fichier actuel, appuyez sur le bouton Option, puis sélectionnez "Restaurer une copie".
Sur un PC Windows 10, suivez les instructions ci-dessous :
- Ouvrez la dernière version enregistrée du fichier Excel que vous souhaitez récupérer.
- Cliquez sur "Fichier", puis sélectionnez "Info" dans le menu déroulant.

- Recherchez la section « Gérer le classeur » et localisez la version du fichier que vous souhaitez récupérer.
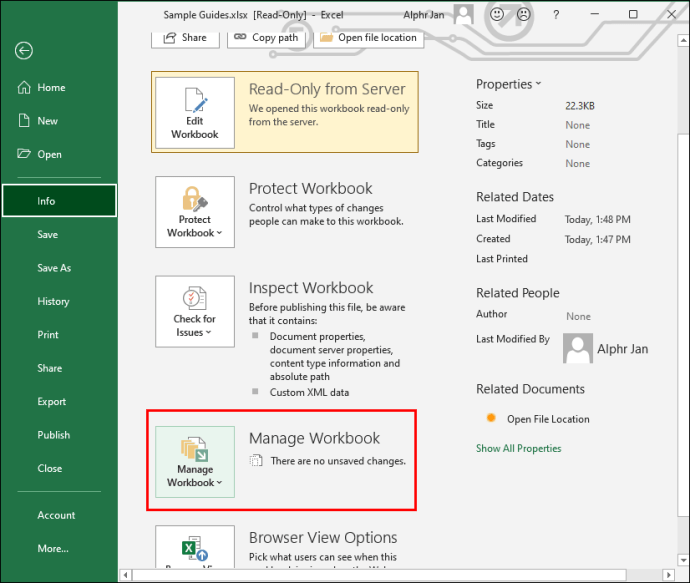
- Cliquez sur "Restaurer" pour écraser la version actuelle. Vous pouvez également cliquer sur « Comparer » pour comparer les versions sans écraser la version actuelle.
Empêchez la perte de données importantes
Espérons que notre guide vous a aidé à restaurer la version de fichier Excel nécessaire. Pour éviter de tels problèmes à l'avenir, assurez-vous d'activer l'enregistrement automatique des fichiers. Une sauvegarde dans le cloud permet également de garder tous vos fichiers organisés sans prendre de place sur votre appareil.
Quel est votre meilleur conseil pour sauvegarder des fichiers importants et accéder facilement aux versions précédentes ? Partagez vos expériences dans la section commentaires ci-dessous.