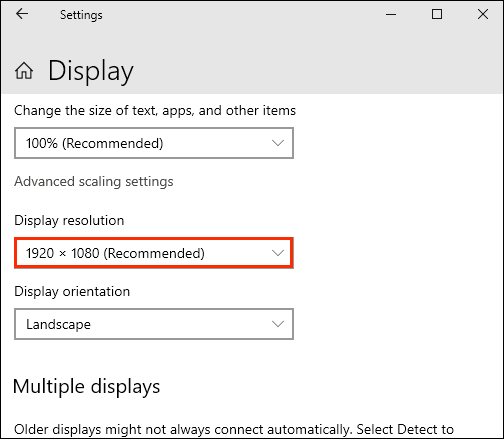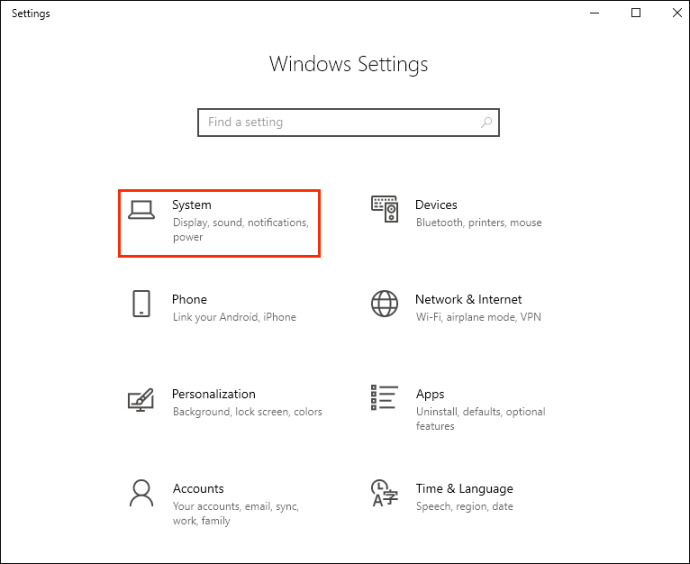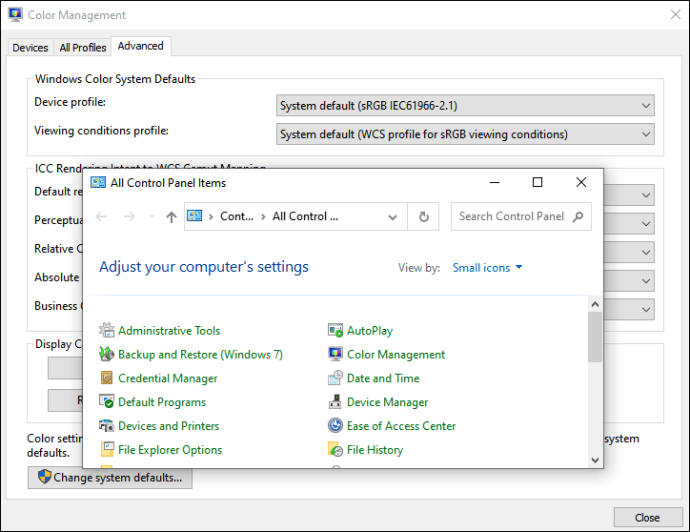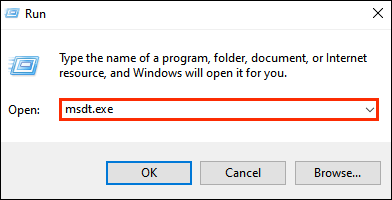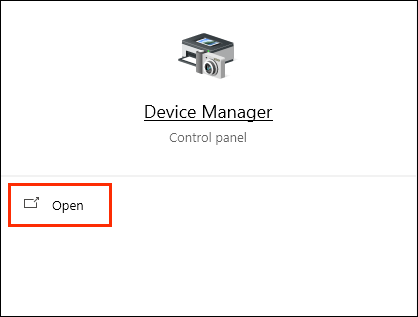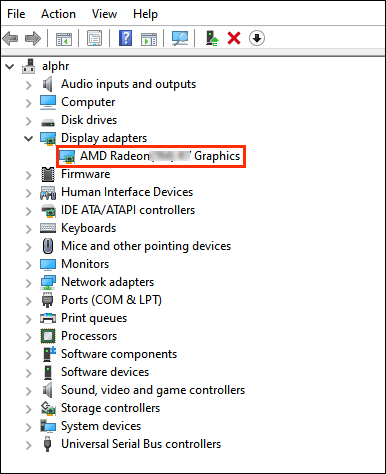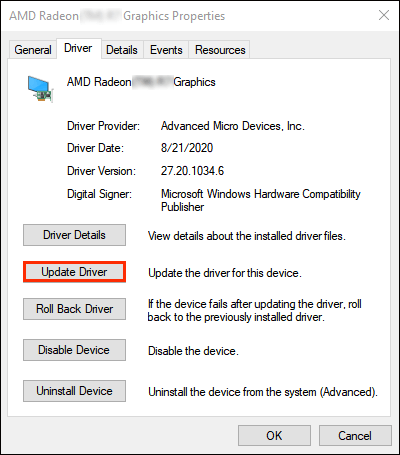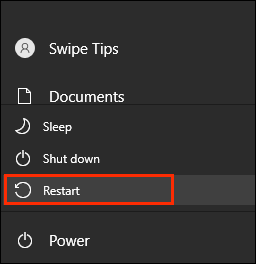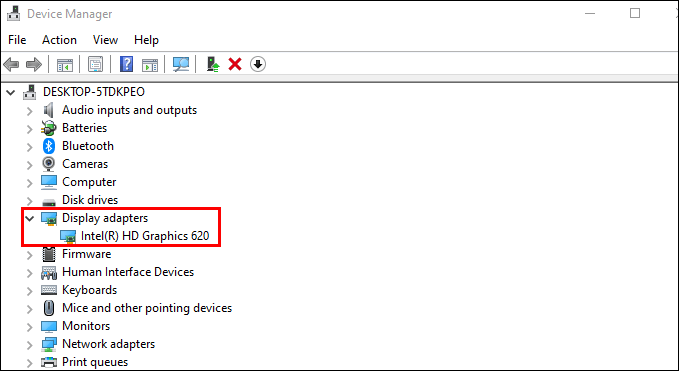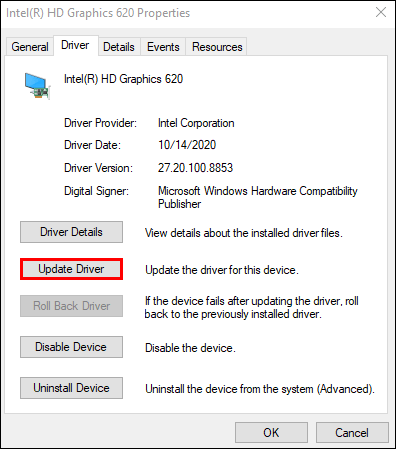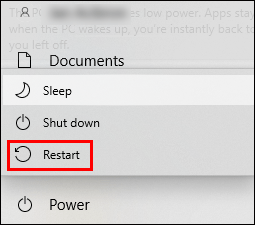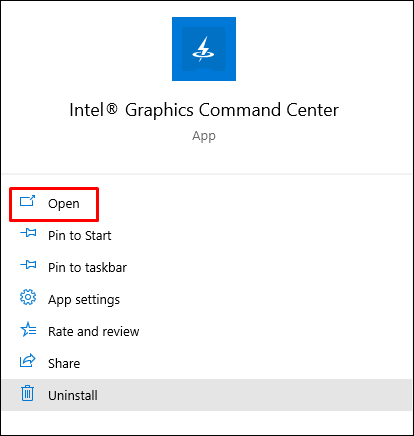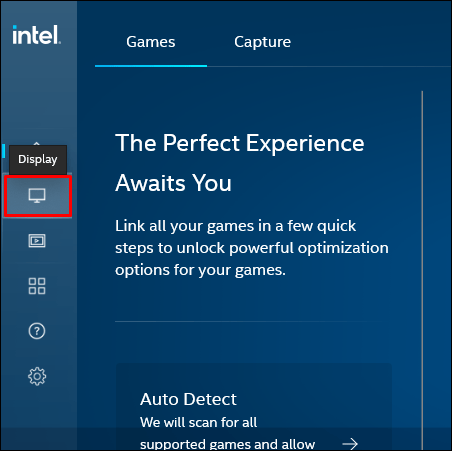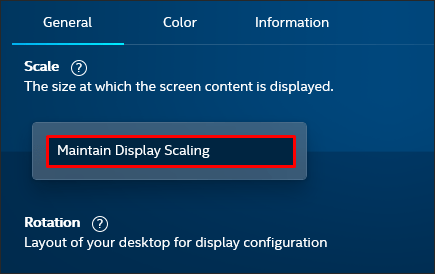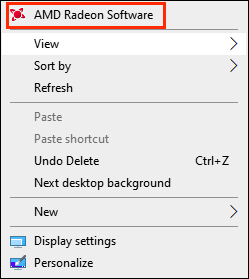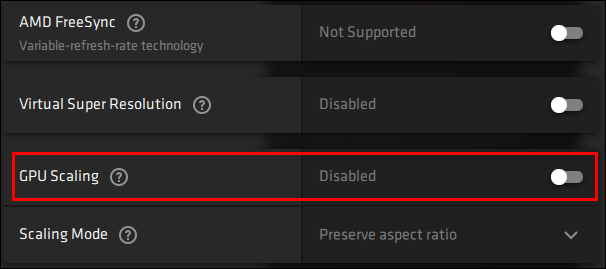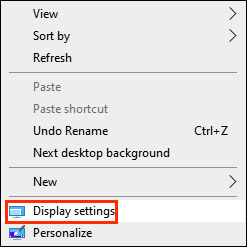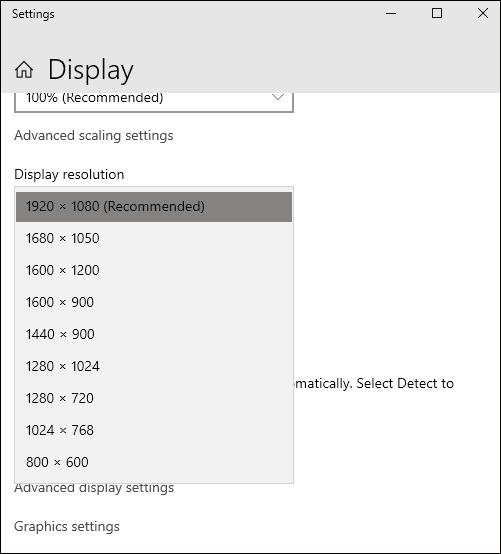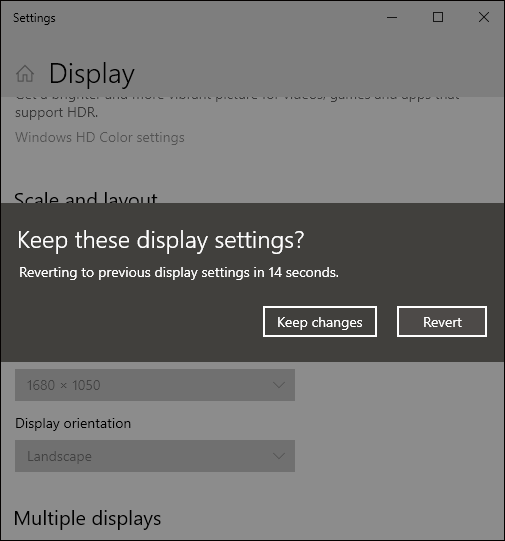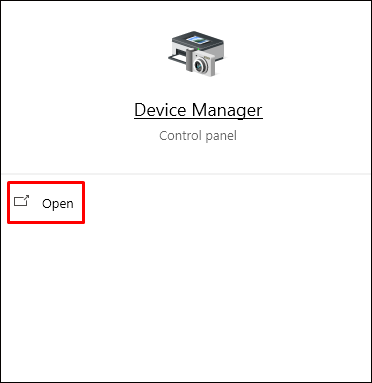Les barres noires à l'écran sont assez courantes dans les films, mais les voir occuper un espace de moniteur précieux dans un jeu peut être très ennuyeux. Le plus souvent, des barres noires dans les jeux apparaissent soit en raison de paramètres de moniteur incorrects, soit en raison d'une résolution d'affichage différente de la résolution du jeu. Cependant, le problème réside parfois dans des pilotes graphiques obsolètes. Quelle que soit la raison, nous espérons vous aider à vous débarrasser des barres noires dans CSGO.

Dans ce guide, nous partagerons différentes méthodes pour supprimer les barres noires dans CSGO pour différents logiciels graphiques. De plus, nous répondrons à quelques questions courantes liées aux paramètres graphiques du jeu. Lisez la suite pour savoir comment résoudre le problème de la barre noire et gérer les autres paramètres d'affichage.
Comment supprimer les barres noires dans CSGO sur un PC ou un ordinateur portable Windows ?
- Vérifiez si votre appareil est réglé sur la résolution native. Pour ce faire, accédez à Paramètres, puis à « Affichage » et sélectionnez la résolution recommandée. Redémarrez votre ordinateur.
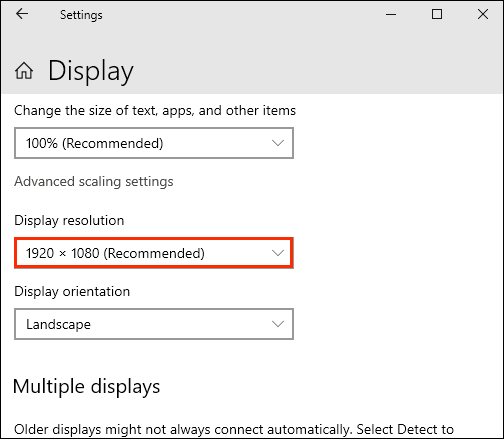
- Essayez de régler les paramètres graphiques dans le jeu. Accédez à « Paramètres », puis à « Paramètres graphiques » et essayez de modifier votre résolution, votre mode d'affichage et votre rapport hauteur/largeur.
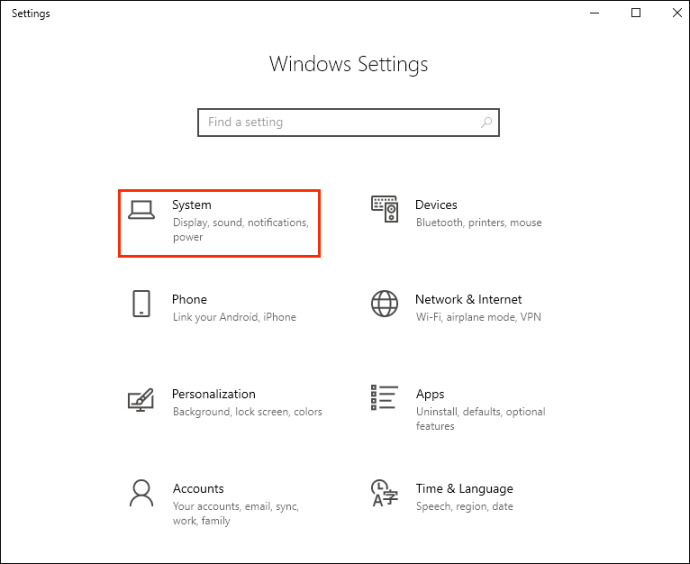
- Essayez le mode plein écran de Windows. Pour ce faire, ouvrez le Panneau de configuration, recherchez votre carte graphique et sélectionnez une résolution différente. Essayez de redémarrer le jeu. Gardez à l'esprit que vous devrez rétablir la résolution par défaut après chaque session de jeu.
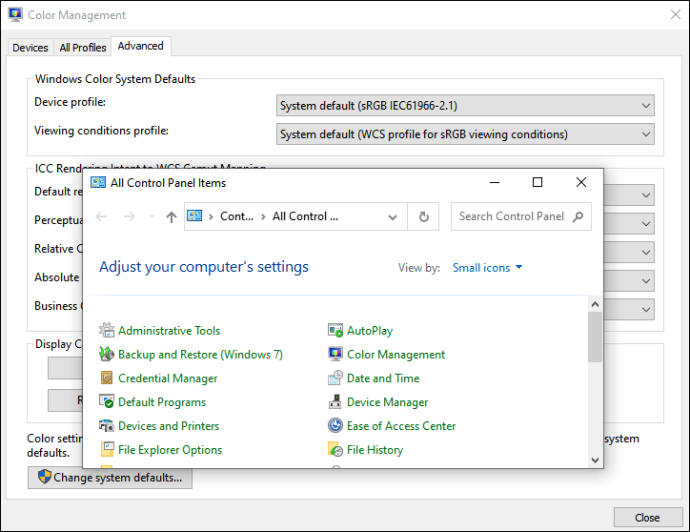
- Facultativement, pour activer ou désactiver le mode plein écran, utilisez le raccourci clavier « Ctrl » + « Alt » + « F11 ».
- Essayez de dépanner vos appareils connectés, comme un moniteur. Pour cela, ouvrez la fenêtre ‘’Exécuter’’ et tapez «
msdt.exe /id DeviceDiagnostic”, puis attendez la fin de l'analyse.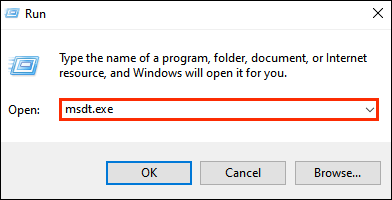
Enfin, si aucun des conseils ci-dessus ne vous aide, vous devrez peut-être mettre à jour vos pilotes graphiques. Voici comment procéder :
- Dans le menu Démarrer, accédez au Gestionnaire de périphériques.
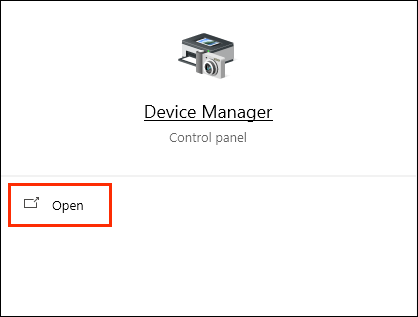
- Cliquez sur l'icône en forme de flèche à côté de « Display adapters » pour afficher toutes les options et cliquez avec le bouton droit sur le nom de votre carte graphique.
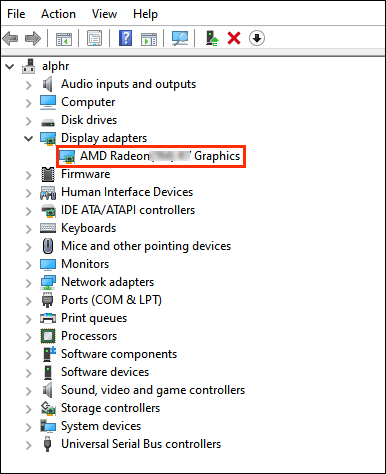
- Dans le menu déroulant, sélectionnez "Mettre à jour le logiciel du pilote".
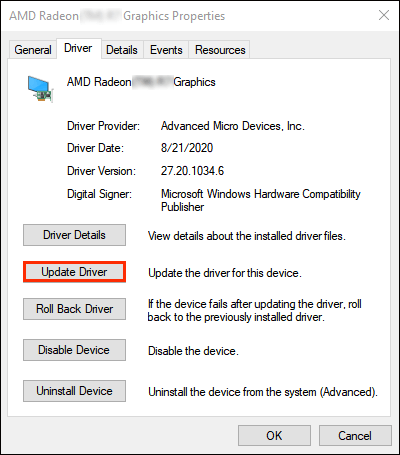
- Attendez que les pilotes se mettent à jour, puis redémarrez votre ordinateur.
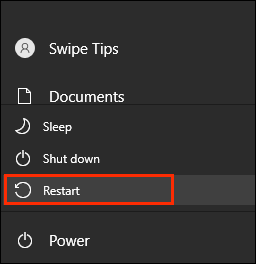
Si vous disposez d'un logiciel graphique Nvidia, suivez les étapes ci-dessous pour modifier la résolution de l'écran Nvidia :
- Dans le menu Démarrer, accédez au Panneau de configuration Nvidia.
- Cliquez sur "Affichage", puis sur "Modifier la résolution".
- Déplacez le curseur pour régler la résolution de votre écran, puis validez.
- Vérifiez si les barres noires ont disparu - sinon, essayez un rapport différent.
Comment supprimer les barres noires dans CSGO sur un périphérique Intel ?
Si votre appareil fonctionne sur Intel, essayez de supprimer les barres noires dans CSGO en mettant à jour les pilotes Intel. Pour ce faire, suivez les étapes ci-dessous :
- Dans le menu Démarrer, accédez au Gestionnaire de périphériques.

- Cliquez sur l'icône en forme de flèche à côté de « Adaptateurs d'affichage » pour afficher toutes les options et cliquez avec le bouton droit sur « Intel… »
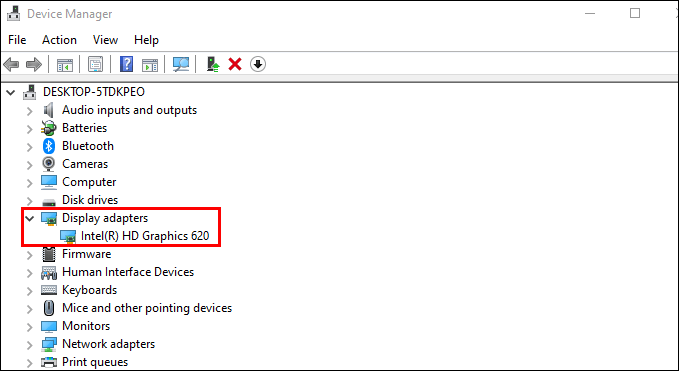
- Dans le menu déroulant, sélectionnez "Mettre à jour le logiciel du pilote".
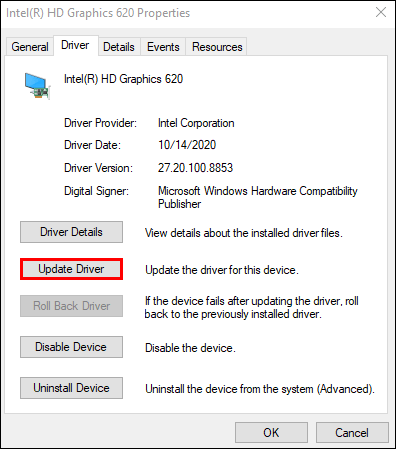
- Attendez que les pilotes se mettent à jour, puis redémarrez votre ordinateur.
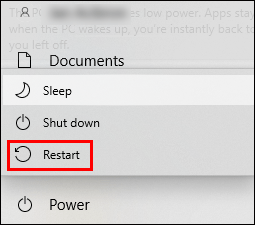
Vous pouvez également essayer de modifier votre résolution d'affichage via le centre de commande Intel. Voici comment procéder :
- Dans le menu Démarrer, ouvrez Intel Graphics Command Center.
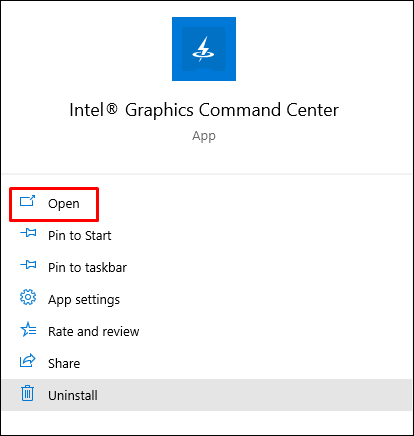
- Dans la barre latérale gauche, sélectionnez « Affichage ».
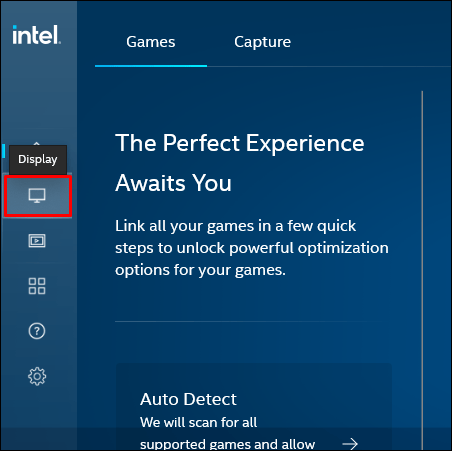
- Accédez à l'onglet "Général" et développez le menu déroulant à côté de "Résolution".

- Sélectionnez les résolutions 4:3 et validez.

- Vérifiez si les barres noires ont disparu.
- Si cela n'a pas aidé, revenez à l'onglet « Affichage » dans le Centre de commande et développez le menu déroulant à côté de « Échelle ».

- Sélectionnez "Maintenir la mise à l'échelle de l'affichage", confirmez et vérifiez à nouveau le jeu.
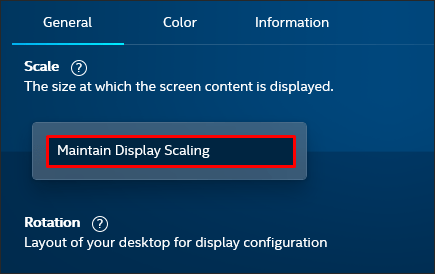
En option, vous pouvez faire la même chose à l'aide du panneau de configuration Intel – suivez les étapes ci-dessous pour modifier votre résolution d'affichage :
- Dans le menu Démarrer, accédez au Panneau de configuration graphique Intel.
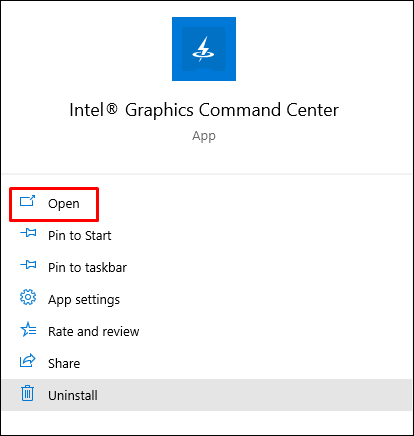
- Dans la barre latérale gauche, sélectionnez "Paramètres généraux".

- Développez le menu déroulant sous la section "Résolution".

- Sélectionnez les ratios 4:3 et cliquez sur "Appliquer".
Remarque : lorsque vous modifiez votre résolution d'affichage, n'oubliez pas d'ajuster la résolution du jeu en conséquence.
Comment supprimer les barres noires dans CSGO sur un périphérique AMD ?
Si vous souhaitez supprimer les barres noires dans CSGO sur un appareil AMD, essayez d'ajuster la résolution d'affichage dans les paramètres AMD Radeon. Pour ce faire, suivez les étapes ci-dessous :
- Faites un clic droit n'importe où sur votre bureau.
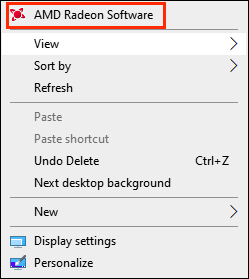
- Dans le menu déroulant, sélectionnez "Paramètres AMD Radeon".

- Accédez à l'onglet "Affichage".

- Sélectionnez la résolution souhaitée ou cliquez sur « Créer » pour créer une résolution personnalisée, puis confirmez.

- Vérifiez si les barres noires ont disparu.
- Si la modification de la résolution ne vous aide pas, vous pouvez également essayer d'activer la mise à l'échelle de la résolution en déplaçant le bouton bascule à côté de "GPU Scaling".
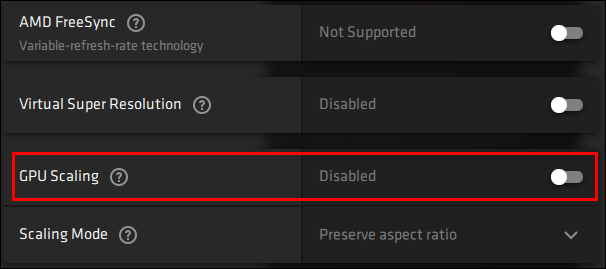
En option, la même chose peut être effectuée via les paramètres d'affichage de Windows :
- Faites un clic droit sur votre bureau et sélectionnez "Paramètres d'affichage" dans le menu déroulant.
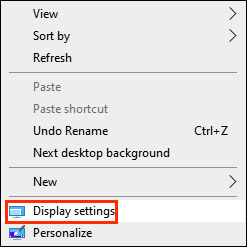
- Développez le menu déroulant sous la section "Résolution" pour voir toutes les options.
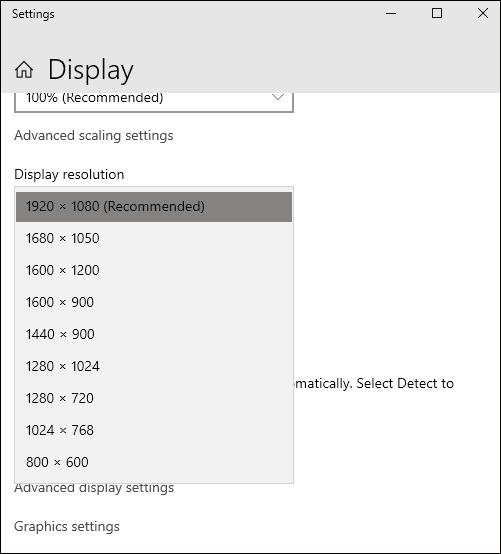
- Sélectionnez une résolution différente et cliquez sur « Appliquer ».
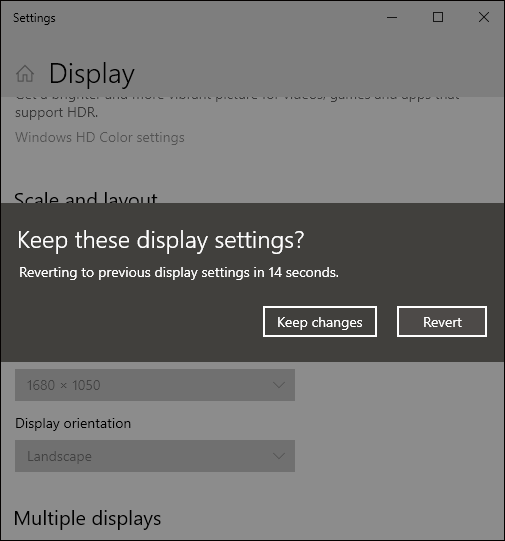
- Vérifiez si les barres noires ont disparu.
Enfin, si changer la résolution ne vous aide pas, mettez à jour les pilotes AMD - pour ce faire, suivez les étapes ci-dessous :
- Dans le menu Démarrer, accédez au Gestionnaire de périphériques.
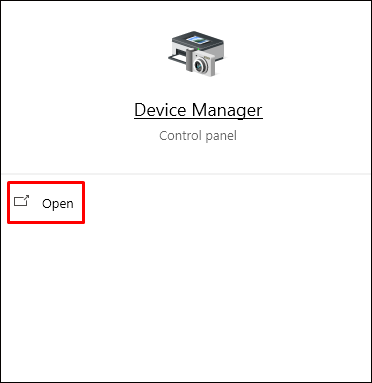
- Cliquez sur l'icône en forme de flèche à côté de « Adaptateurs d'affichage » pour afficher toutes les options et cliquez avec le bouton droit sur « AMD… »
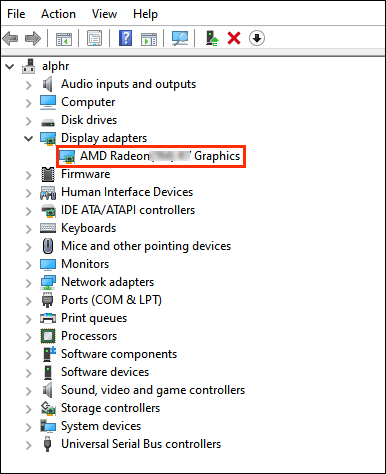
- Dans le menu déroulant, sélectionnez "Mettre à jour le logiciel du pilote".
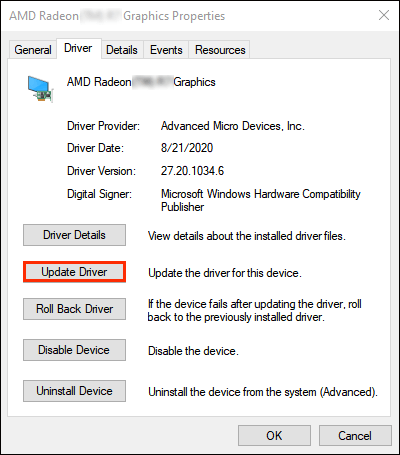
- Attendez que les pilotes se mettent à jour, puis redémarrez votre ordinateur.
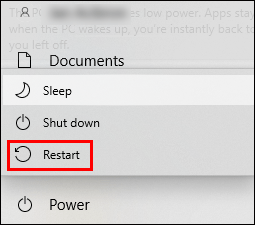
Remarque : lorsque vous modifiez votre résolution d'affichage, n'oubliez pas d'ajuster la résolution du jeu en conséquence.
Comment supprimer les barres noires dans CSGO sans Nvidia ?
Le plus souvent, le problème de la barre noire dans CSGO réside dans votre résolution d'affichage plutôt que dans le logiciel graphique - vous n'avez donc pas à gérer les paramètres de la carte graphique. Au lieu de cela, essayez les méthodes suivantes pour supprimer les barres noires dans CSGO :
- Vérifiez si votre appareil est réglé sur la résolution native. Pour ce faire, accédez à Paramètres, puis à « Affichage » et sélectionnez la résolution recommandée. Redémarrez votre ordinateur.
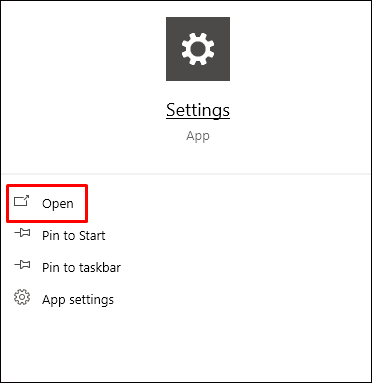
- Essayez de régler les paramètres graphiques dans le jeu. Accédez à « Paramètres », puis à « Paramètres graphiques » et essayez de modifier votre résolution, votre mode d'affichage et votre rapport hauteur/largeur.
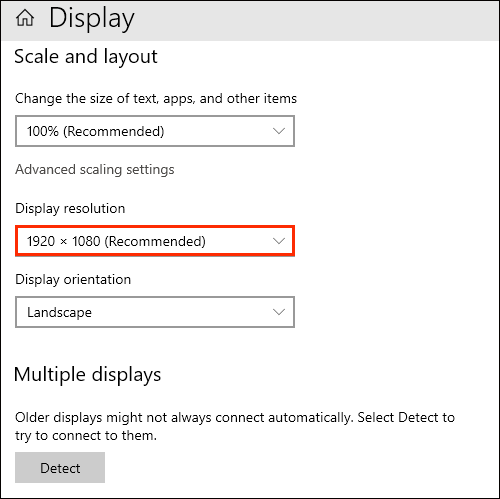
- Essayez le mode plein écran de Windows. Pour ce faire, ouvrez le Panneau de configuration, recherchez votre carte graphique et sélectionnez une résolution différente. Essayez de redémarrer le jeu. Gardez à l'esprit que vous devrez revenir à la résolution initiale après chaque session de jeu.
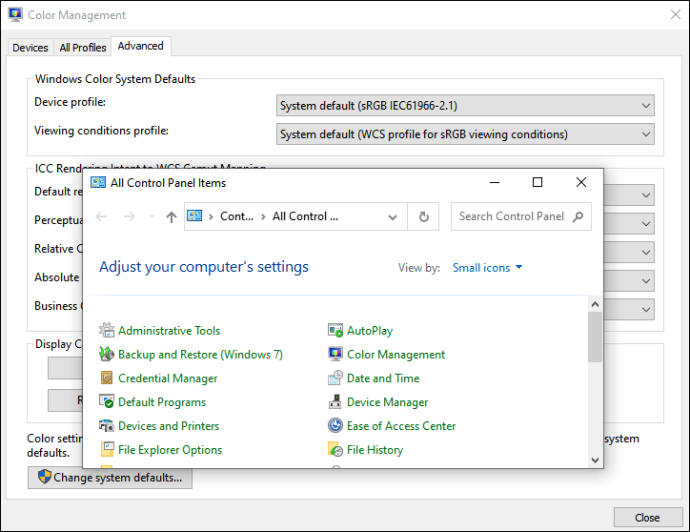
- Facultativement, pour activer ou désactiver le mode plein écran, utilisez le raccourci clavier « Ctrl » + « Alt » + « F11 ».
- Essayez de dépanner vos appareils connectés, comme un moniteur. Pour cela, ouvrez la fenêtre ‘’Exécuter’’ et tapez «
msdt.exe /id DeviceDiagnostic” puis attendez la fin de l'analyse.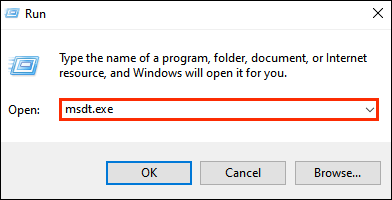
Remarque : lorsque vous modifiez la résolution d'affichage dans les paramètres Windows, assurez-vous que le jeu est défini sur la même résolution. Cela peut être ajusté dans les paramètres graphiques CSGO.
Questions fréquemment posées
Lisez cette section pour en savoir plus sur la suppression des barres noires et le réglage d'autres paramètres d'affichage dans CSGO.
Pourquoi y a-t-il des barres noires dans CSGO ?
Selon votre résolution d'affichage, des barres noires dans CSGO peuvent apparaître à la fois sur les côtés et en haut et en bas de votre écran. Cela se produit souvent en raison de paramètres d'affichage incorrects ou lorsque la résolution du jeu diffère de votre résolution d'affichage.
Comment gérer les autres paramètres d'affichage dans CSGO ?
À partir des paramètres graphiques du jeu, vous pouvez également gérer d'autres fonctionnalités d'affichage. Pour ce faire, suivez les instructions ci-dessous :
1. Dans le menu principal du jeu, ouvrez Paramètres.
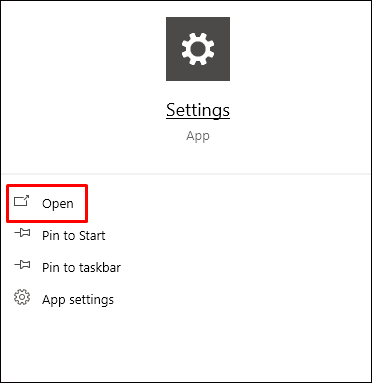
2. Accédez à « Paramètres graphiques ».

3. Ici, vous pouvez régler la luminosité, le mode de couleur, le rapport hauteur/largeur, le mode d'affichage, la qualité des ombres, les détails des effets et des shaders, etc. Développez le menu déroulant à côté du nom du paramètre et sélectionnez selon vos préférences, puis confirmez.
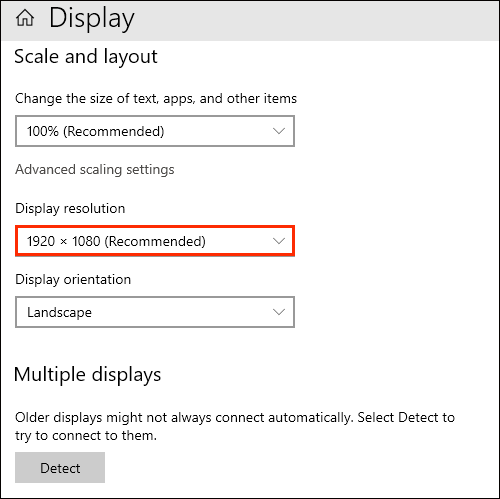
La résolution parfaite
Espérons que notre guide vous a aidé à étendre CSGO en plein écran et à utiliser au maximum les capacités de votre moniteur. N'oubliez pas qu'à chaque fois que vous modifiez votre ratio d'écran, vous devez également l'ajuster dans les paramètres du jeu en conséquence pour éviter que des barres noires n'apparaissent à nouveau. Enfin, si aucun de nos conseils ne vous a aidé, vous pouvez essayer de réinstaller le jeu - une méthode extrême, mais souvent efficace.
Quels paramètres graphiques préférez-vous dans CSGO pour obtenir les meilleures performances ? Partagez vos expériences dans la section commentaires ci-dessous.