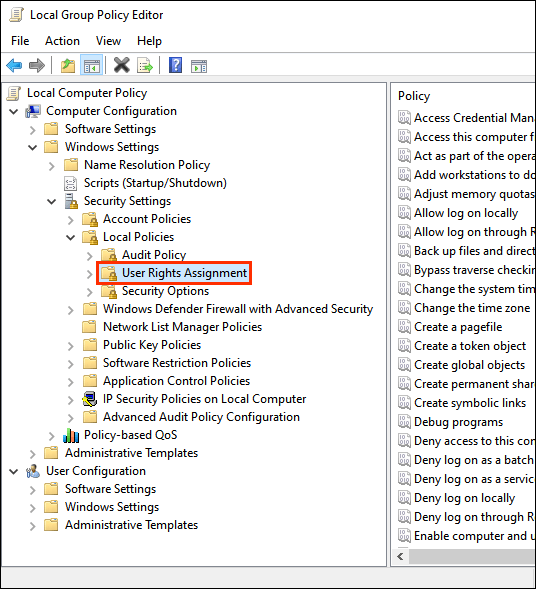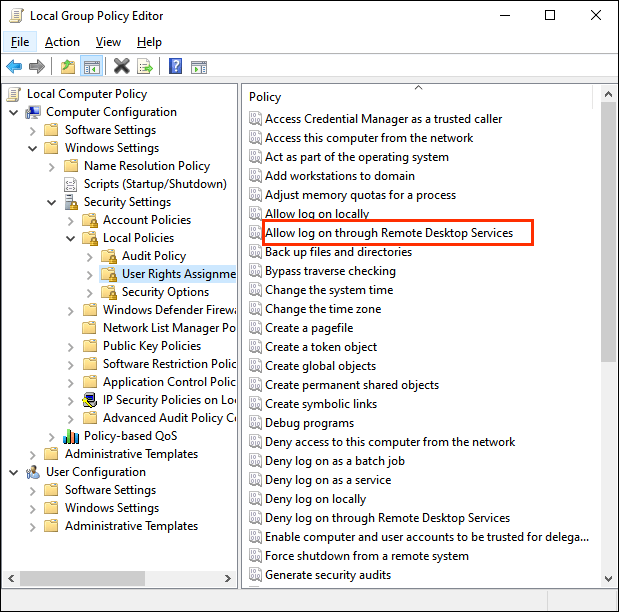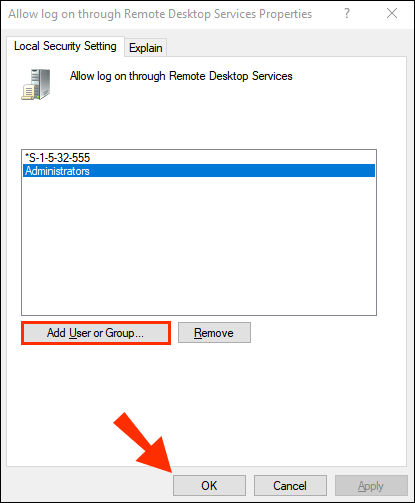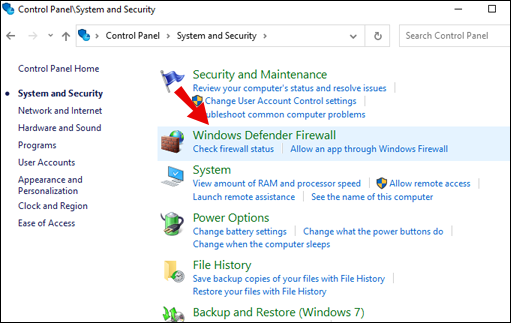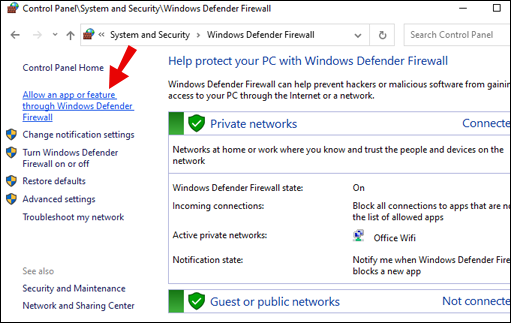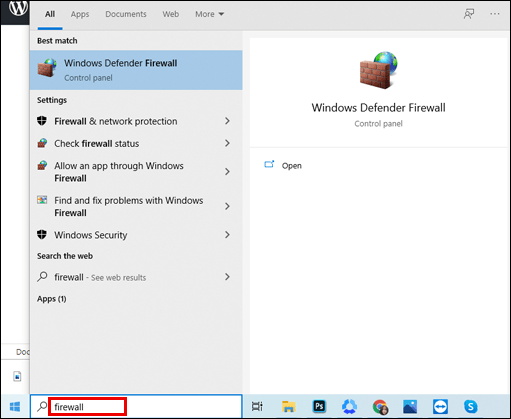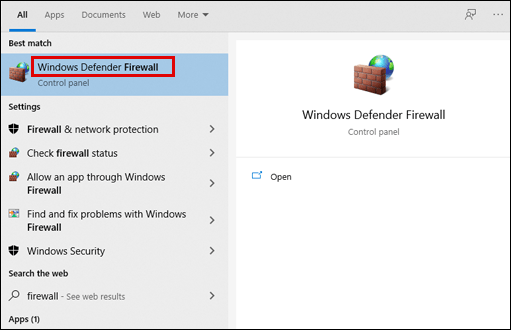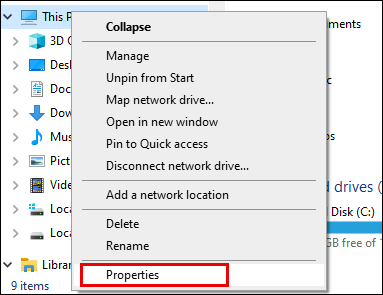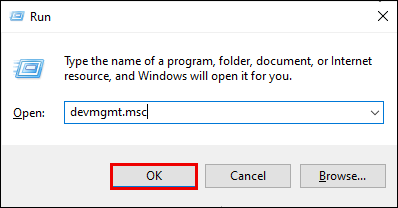Se connecter à un ordinateur à distance est pratique quand ça marche, et ennuyeux quand ça ne marche pas. Si votre connexion au bureau à distance échoue, vous voudriez savoir quoi essayer pour le réparer.

Dans cet article, nous allons vous montrer à quel point il est simple de dépanner et de réparer les connexions de bureau à distance défaillantes, en fonction des causes les plus courantes pour une variété de systèmes d'exploitation Windows.
Comment réparer la connexion Bureau à distance qui ne fonctionne pas ?
Il existe de nombreuses raisons de ne pas se connecter à un poste de travail distant – certificats expirés, pare-feu bloqués, problèmes sur le client – la liste est longue. Ici, nous verrons comment résoudre une cause courante d'autorisations insuffisantes. Veuillez vous référer aux autres sections de cet article pour plus de correctifs.
Pour attribuer des autorisations aux utilisateurs pour accéder au poste de travail distant à partir du serveur distant, procédez comme suit :
- Entrez la commande GPEdit.msc dans l'invite d'exécution de Windows.

- Ouvrez l'éditeur d'objets de stratégie de groupe.
- Dans l'arborescence de la console, accédez à : « Configuration de l'ordinateur » > « Paramètres Windows » > « Paramètres de sécurité » > « Stratégies locales » > « Attribution des droits d'utilisateur ».
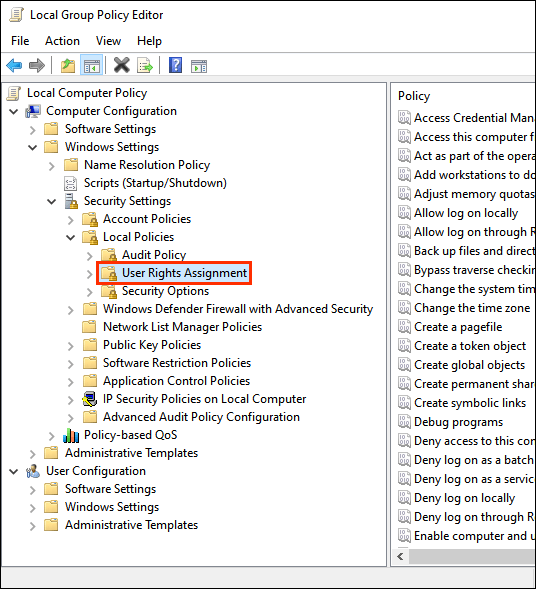
- Double-cliquez sur « Autoriser la connexion via les services Bureau à distance ».
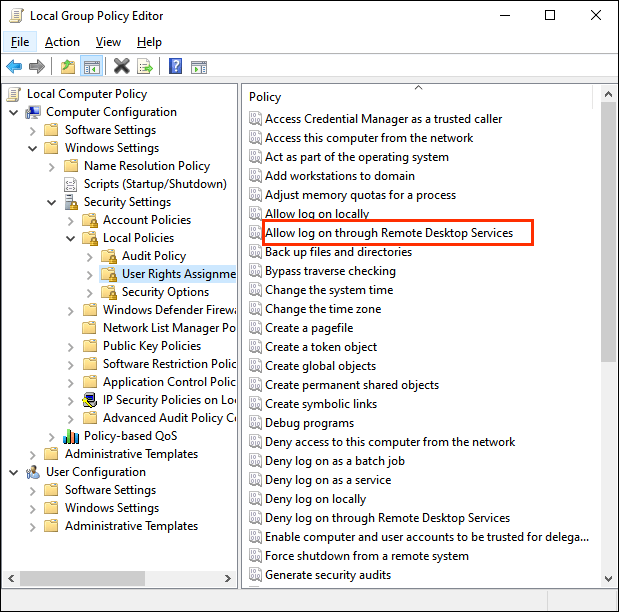
- Ajoutez le groupe puis cliquez sur « OK ».
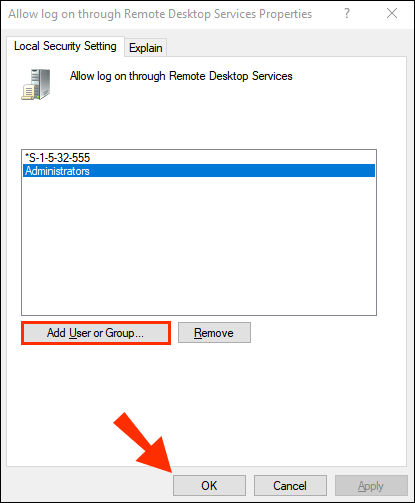
Comment réparer la connexion Bureau à distance qui ne fonctionne pas sous Windows 10 ?
Vérifiez que le service de pare-feu Windows Defender autorise le trafic de bureau à distance :
- Accédez au menu "Démarrer" et cliquez sur "Panneau de configuration".
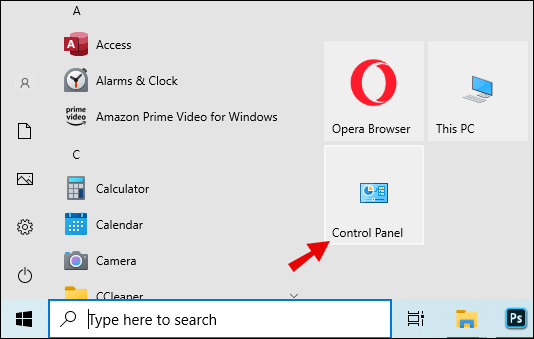
- Sélectionnez "Système et sécurité".
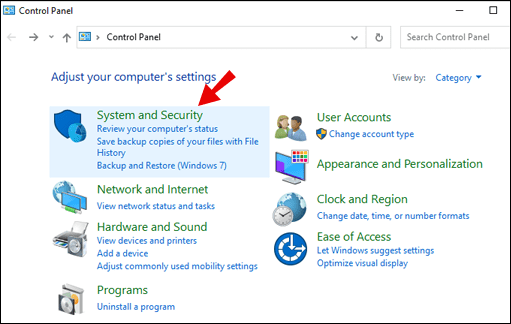
- Sélectionnez "Pare-feu Windows Defender".
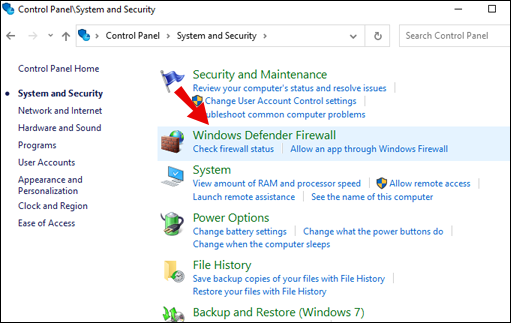
- Sélectionnez "Autoriser une application ou une fonctionnalité via le pare-feu Windows Defender".
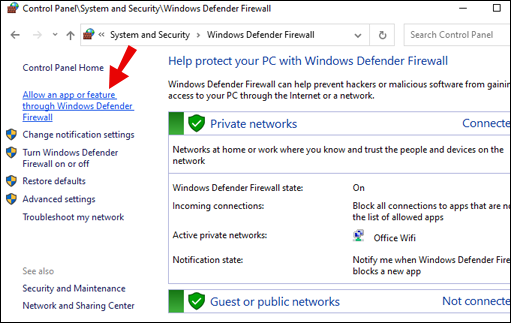
- Sélectionnez ensuite « Bureau à distance » > « OK ».
Comment réparer la connexion Bureau à distance qui ne fonctionne pas sous Windows 8 ?
Vérifiez que le service de pare-feu sur Windows Server 2016 autorise le trafic distant :
- Accédez au gestionnaire de serveur.
- Dans la partie gauche, sélectionnez « Serveur local ».
- L'état actuel de votre système sera détecté.
- Si le Bureau à distance est « Désactivé », cliquez sur « Désactivé » pour ouvrir la fenêtre « Propriétés système ».
- Sélectionnez "Autoriser les connexions à distance à cet ordinateur" dans "Propriétés système".
- Vous recevrez un message d'avertissement, cliquez sur « OK » pour continuer.
- Cliquez sur « Sélectionner les utilisateurs ». pour donner aux utilisateurs ou aux groupes l'autorisation de se connecter via le bureau à distance.
- Sélectionnez « OK ».
- À partir du Gestionnaire de serveur, l'état du bureau à distance peut toujours s'afficher comme « Désactivé », cliquez sur le bouton d'actualisation pour passer à « Activé ».
Comment réparer la connexion Bureau à distance qui ne fonctionne pas sur le Wi-Fi ?
Pour une connexion Bureau à distance réussie via Wi-Fi, essayez ce qui suit :
- Assurez-vous que votre connexion sans fil est disponible en vérifiant l'état.
- À partir des paramètres de votre routeur sans fil, désactivez le pare-feu et désactivez-le pour les ordinateurs clients et distants. Puis depuis le serveur Windows :
- Cliquez sur « Démarrer » et tapez « pare-feu ».
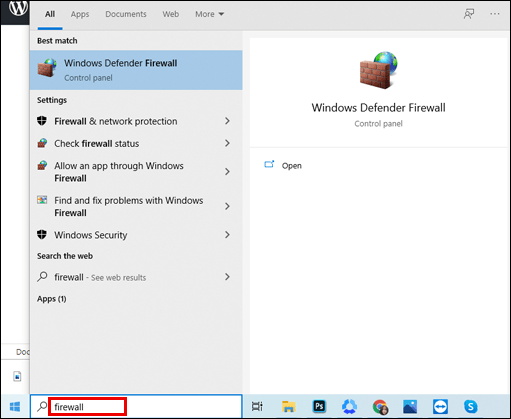
- Sélectionnez "Pare-feu Windows Defender".
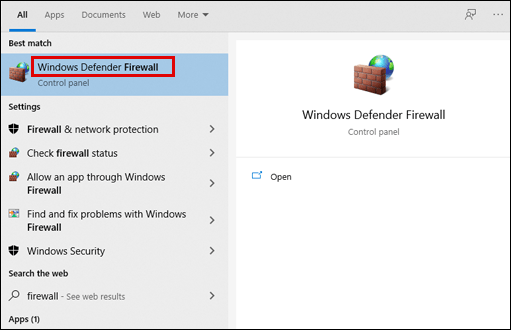
- Dans le volet de gauche, sélectionnez "Autoriser une application ou une fonctionnalité via le pare-feu Windows Defender".
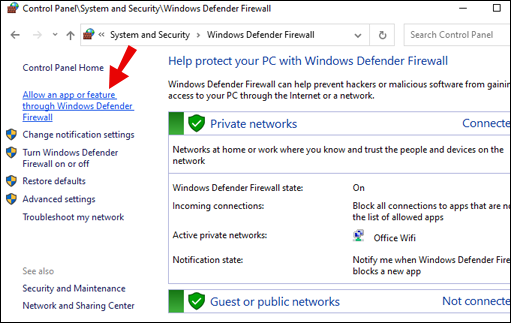
- Cliquez sur « Démarrer » et tapez « pare-feu ».
Autorisez les services suivants à traverser le pare-feu pour les réseaux privés et publics en cochant les deux cases :
- "Découverte du réseau"
- "Bureau à distance"
- « Gestion des services à distance »
- « Routage et accès à distance »
- « Gestion à distance de Windows ».
Comment réparer la connexion Bureau à distance qui ne fonctionne pas après la mise à jour de Windows 10 ?
Si vous ne parvenez pas à vous connecter à une connexion de bureau à distance après la mise à jour de Windows 10 20H2, essayez ce qui suit :
- Si vous recevez le message d'erreur « Le PC distant est introuvable », assurez-vous d'avoir entré le nom de PC correct pour le PC distant ou essayez d'entrer son adresse IP.
- Si vous recevez le message d'erreur « Il y a un problème avec le réseau », assurez-vous que votre adaptateur réseau fonctionne et essayez :
- Pour les réseaux domestiques : assurez-vous que votre routeur est allumé.
- Pour les réseaux filaires : assurez-vous que le câble Ethernet est correctement branché sur votre adaptateur réseau.
- Pour les appareils sur les réseaux sans fil : assurez-vous que la connexion sans fil de votre PC est activée.
Pour vérifier qu'un ordinateur accepte les demandes de bureau à distance provenant d'autres ordinateurs du réseau, procédez comme suit :
- Cliquez avec le bouton droit sur "Ce PC" > "Propriétés".
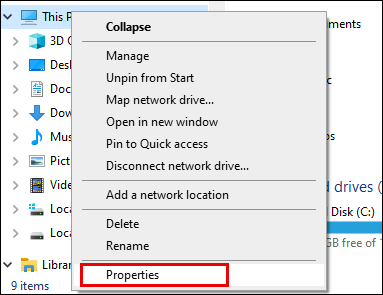
- Sélectionnez « Paramètres à distance » dans la fenêtre Système.
- Accédez à l'onglet "Distant" dans "Propriétés système", sélectionnez "Autoriser les connexions à distance à cet ordinateur".
- Décochez "Autoriser les connexions uniquement à partir d'ordinateurs exécutant Remote Desktop avec authentification au niveau du réseau (recommandé)".
- Sélectionnez « Appliquer » et « OK ».
- Accédez à « Panneau de configuration » > « Réseau et Internet » > « Centre réseau et partage ».
- Sous le nom du réseau, assurez-vous qu'il lit « Réseau privé ».
Comment réparer la connexion Bureau à distance ne fonctionnant pas via VPN ?
Si vous ne parvenez pas à vous connecter à un poste de travail distant via VPN, essayez ce qui suit :
- presse Windows + R pour accéder à la commande Exécuter.
- Tapez la commande "devmgmt.msc"> "Ok".
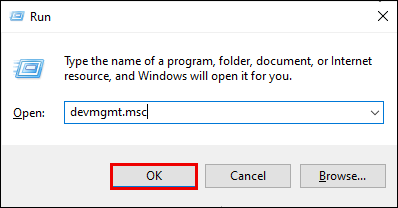
- Dans « Gestionnaire de périphériques », développez « Adaptateurs réseau ».

- Désinstallez ce qui suit en cliquant dessus avec le bouton droit de la souris > » Désinstaller le périphérique » > « Désinstaller : »
- « Miniport WAN (SSTP) »
- « Miniport WAN (PPTP) »
- « Miniport WAN (PPPOE) »
- « Miniport WAN (L2TP) »
- « Miniport WAN (IKEv2) »
- « Miniport WAN (IP) »
- « Miniport WAN (moniteur réseau) »
- « Miniport WAN (IPv6) ».
- Sélectionnez « Action » > « Rechercher les modifications matérielles » pour mettre à jour les modifications.
Comment réparer la connexion Bureau à distance ne fonctionnant pas à partir d'un réseau extérieur ?
Pour une connexion de bureau à distance réussie depuis l'extérieur du réseau, assurez-vous que le port est mappé.
Remarque : il s'agit d'un aperçu ; les étapes seront légèrement différentes d'un routeur à l'autre. Les étapes spécifiques à votre routeur devraient être disponibles en ligne.
Assurez-vous d'avoir les éléments suivants avant de mapper le port :
- L'adresse IP interne du PC : « Paramètres » > « Réseau et Internet » > « État » > « Afficher les propriétés de votre réseau ». Obtenez l'adresse IPv4 de la configuration réseau avec un statut « Opérationnel ».
- L'IP du routeur (votre adresse IP publique). Peut être trouvé en recherchant « mon IP » via Bing ou Google. Ou depuis Windows 10 dans « Propriétés du réseau Wi-Fi ».
- Le numéro de port, qui dans la plupart des cas est le port par défaut utilisé par les connexions de bureau à distance (3389).
- Accès administrateur à votre routeur.
Une fois le port mappé, vous pourrez vous connecter au PC hôte depuis l'extérieur de votre réseau local en vous connectant à l'adresse IP publique de votre routeur.
A tout moment, votre fournisseur d'accès Internet peut vous attribuer une nouvelle adresse IP, ce qui pose des problèmes avec les connexions à distance. Pour contourner ce problème, envisagez d'utiliser le DNS dynamique, qui permet des connexions utilisant un nom de domaine plutôt qu'une adresse IP.
Comment réparer la connexion Bureau à distance qui ne fonctionne pas sans message d'erreur ?
Pour résoudre un échec de connexion au bureau à distance lorsqu'aucun message d'erreur n'est présent, essayez ce qui suit :
Vérifiez si la connexion Bureau à distance sur un ordinateur local est bloquée par un objet de stratégie de groupe :
- Ouvrez une invite de commande.
- Entrez gpresult /H c:\gpresult.html.
- Une fois la commande terminée, ouvrez gpresult.html. dans « Configuration de l'ordinateur » > « Modèles d'administration » > « Composants Windows » > « Services Bureau à distance » > « Hôte de session Bureau à distance » > Connexions », recherchez « Autoriser les utilisateurs à se connecter à distance à l'aide de la stratégie des services Bureau à distance ». Si le paramètre est :
- « Activé » : la connexion au bureau à distance n'est pas bloquée par une stratégie de groupe.
- « Désactivé » : cochez la case « GPO gagnant » pour voir l'objet de stratégie de groupe qui bloque les connexions de bureau à distance.
Pour vérifier si un objet de stratégie de groupe bloque les connexions de bureau à distance sur un ordinateur distant, procédez comme suit :
- Ouvrez une invite de commande.
- Entrez gpresult /S /H c:\gpresult-.html
- Le fichier produit utilisera le même format d'information que la version de l'ordinateur local.
Pour modifier un objet de stratégie de groupe bloquant, utilisez l'une des méthodes suivantes :
- À partir de la recherche, entrez dans l'éditeur de stratégie de groupe et ouvrez.
- Sélectionnez le niveau de GPO applicable, par exemple « local » ou « domaine ».
- Accédez à « Configuration de l'ordinateur » > « Modèles d'administration » > « Composants Windows » > « Services Bureau à distance » > « Hôte de session Bureau à distance » > « Connexions » > « Autoriser les utilisateurs à se connecter à distance à l'aide des services Bureau à distance ».
- Définissez ensuite la stratégie sur « Activé » ou « Non configuré ».
- Sur le PC affecté, exécutez la commande gpupdate /force.
Dans la gestion des stratégies de groupe, accédez à l'unité d'organisation où la stratégie de blocage est appliquée aux PC concernés, puis supprimez la stratégie de l'unité d'organisation.
FAQ supplémentaires
Comment réinstaller RDP ?
Pour réinstaller le bureau à distance Windows 10, procédez comme suit :
1. Sélectionnez « Démarrer » puis cliquez avec le bouton droit sur « Ordinateur » > « Propriétés ».
2. Sélectionnez l'onglet "Bureau à distance" > "Avancé" > "Autoriser".
3. Sélectionnez « OK », fermez les fenêtres et redémarrez votre ordinateur.
RDP va se réinstaller.
Comment activer une connexion Bureau à distance ?
Pour accorder l'autorisation aux comptes qui doivent se connecter à distance, procédez comme suit :
1. Sélectionnez "Démarrer" > "Panneau de configuration".
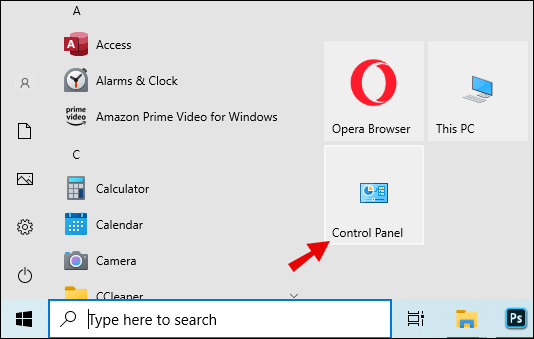
2. Sélectionnez "Système et sécurité".
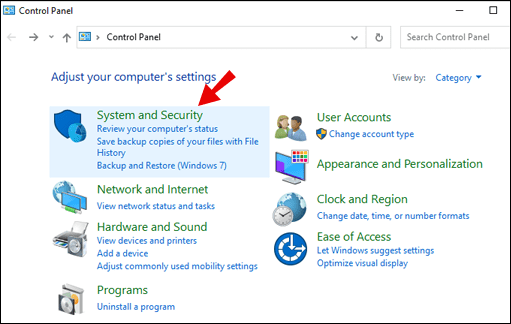
3. Sous l'onglet "Systèmes", sélectionnez "Autoriser l'accès à distance".

4. Dans l'onglet "Distant" de la section "Bureau à distance", cliquez sur "Sélectionner des utilisateurs".
5. Dans la boîte « Propriétés système », sélectionnez « Ajouter ».
6. Entrez les informations d'un ou plusieurs comptes que vous devez ajouter, cliquez sur « OK » lorsque vous avez terminé.
Comment réinitialiser la connexion Bureau à distance ?
Pour lancer un redémarrage du bureau à distance, procédez comme suit :
1. Ouvrez une invite de commande.
2. Tapez : arrêt /r /t 0.
3. Appuyez sur Entrée.
Comment corriger une erreur de connexion au bureau à distance ?
Vous trouverez ci-dessous les deux causes courantes des erreurs de connexion RDP. Les étapes pour les résoudre peuvent varier légèrement en fonction de votre système d'exploitation.
Problème 1 : paramètres d'authentification et de cryptage incorrects.
Vous recevrez l'un des messages d'erreur suivants :
· « En raison d'une erreur de sécurité, le client n'a pas pu se connecter au Terminal Server. Après vous être assuré que vous êtes connecté au réseau, essayez à nouveau de vous connecter au serveur.
· « Bureau distant déconnecté. En raison d'une erreur de sécurité, le client n'a pas pu se connecter à l'ordinateur distant. Vérifiez que vous êtes connecté au réseau, puis essayez à nouveau de vous connecter.
Pour résoudre le problème, configurez l'authentification et le chiffrement en suivant ces étapes :
1. Cliquez sur « Démarrer », pointez sur « Outils d'administration » puis « Services Bureau à distance » > « Configuration de l'hôte de session Bureau à distance ».
2. Dans « Connexions », cliquez avec le bouton droit sur le nom de la connexion > « Propriétés ».
3. Dans la boîte de dialogue « Propriétés » de l'onglet « Général » dans « Couche de sécurité », sélectionnez la méthode de sécurité.
4. Via « Niveau de cryptage », sélectionnez le niveau souhaité.
Problème 2 : Connexions de session de service Bureau à distance limitées ou sessions Bureau à distance limitées.
Lorsque vous essayez d'établir une connexion Bureau à distance à un serveur Bureau à distance exécutant Windows Server 2008 R2, les messages d'erreur suivants peuvent s'afficher :
· « Essayez de vous connecter à nouveau. Si le problème persiste, contactez le propriétaire de l'ordinateur distant ou votre administrateur réseau.
· "Cet ordinateur ne peut pas se connecter à l'ordinateur distant."
· « Bureau à distance déconnecté ».
Pour résoudre le problème, essayez les méthodes suivantes :
Vérifiez que le Bureau à distance est activé :
1. Pour démarrer l'outil Système, cliquez sur "Démarrer" > "Panneau de configuration" > "Système" > "OK".
2. Sous « Accueil du Panneau de configuration », sélectionnez « Paramètres à distance ».
3. Sélectionnez l'onglet « À distance ».
4. Selon vos exigences de sécurité, sélectionnez l'une des options sous
"Bureau à distance":
· "Autoriser les connexions à partir d'ordinateurs exécutant n'importe quelle version de Remote Desktop (moins sécurisé)."
· "Autoriser les connexions à partir d'ordinateurs uniquement à partir d'ordinateurs exécutant Remote Desktop avec authentification au niveau du réseau (plus sécurisé)."
Vérifiez la limite des services de bureau à distance. Vérifiez la stratégie de nombre limite de connexions pour les services de bureau à distance :
1. Démarrez le composant logiciel enfichable Stratégie de groupe.
2. Ouvrez la « Politique de sécurité locale » ou la stratégie de groupe applicable.
3. Accédez à « Politique de l'ordinateur local » > « Ordinateur. Configuration » > « Modèles d'administration » > « Composants Windows » > « Services Bureau à distance » > « Hôte de session Bureau à distance » > « Connexions Limiter le nombre de connexions ».
4. Sélectionnez « Activé ».
5. Tapez le nombre maximum de connexions à autoriser dans le champ " RD Maximum Connections enabled " puis " OK ".
Vérifiez les propriétés RDP-TCP. Pour configurer le nombre de connexions distantes simultanées autorisées par connexion, procédez comme suit :
1. Depuis l'hôte de session de bureau à distance, cliquez sur « Démarrer », pointez sur « Outils d'administration », puis « Services de bureau à distance ».
2. Sous « Connexions », cliquez avec le bouton droit sur le nom de la connexion > « Propriétés ».
3. Dans l'onglet « Adaptateur réseau », sélectionnez « Connexions maximales ».
4. Saisissez le nombre de connexions simultanées autorisées pour une connexion, puis « OK ».
Pour ajouter des utilisateurs et des groupes au groupe d'utilisateurs du bureau à distance, à l'aide du composant logiciel enfichable Utilisateurs et groupes locaux, procédez comme suit :
1. Cliquez sur "Démarrer", > "Outils d'administration" > "Gestion de l'ordinateur".
2. Dans l'arborescence de la console, sélectionnez « Utilisateurs et groupes locaux ».
3. Double-cliquez sur le dossier Groupes.
4. Double-cliquez sur « Utilisateurs du bureau à distance » > Ajouter ».
5. Pour spécifier l'emplacement de recherche, cliquez sur « Emplacements » dans la boîte de dialogue Rechercher des utilisateurs.
6. Pour spécifier les objets à rechercher, sélectionnez « Types d'objets ».
7. Tapez le nom que vous souhaitez ajouter dans la case « Entrez les noms des objets à sélectionner (exemples) ».
8. Pour localiser le nom, sélectionnez « Vérifier les noms » > Ok. »
Pourquoi la connexion Bureau à distance ne fonctionne-t-elle pas ?
Il peut y avoir plusieurs raisons différentes pour lesquelles une connexion de bureau à distance ne fonctionne pas. Lorsque les messages d'erreur ne sont pas fournis, il s'agit de résoudre les problèmes pour en trouver la cause. Pour vous aider à déterminer quel pourrait être le problème, voici deux des types les plus courants :
Panne de réseau
Une connexion de bureau à distance peut échouer lorsqu'il n'y a pas de chemins de communication. Vous pouvez essayer de vous connecter à partir d'un client qui a réussi dans le passé pour déterminer si la cause est le réseau, le serveur Windows ou un client individuel.
Problèmes DNS
Si une modification a été apportée à l'adresse IP d'un hôte, un client aura des problèmes de connexion jusqu'à l'expiration du cache du résolveur DNS. Suivez les étapes ci-dessous pour vider le cache :
1. Ouvrez une fenêtre d'invite de commande.
2. Saisissez la commande : IPConfig / FlushDNS.
3. Vérifiez maintenant avec la carte réseau préférée que le serveur DNS correct est utilisé. Si les détails du serveur répertoriés sont incorrects, vous pouvez le spécifier en entrant les propriétés de l'adresse IP de l'ordinateur ou en le configurant pour utiliser un serveur DHCP.
Comment modifier une connexion Bureau à distance ?
Pour modifier une connexion Bureau à distance à partir de Windows 10, procédez comme suit :
1. Depuis le menu Démarrer > « Tous les programmes » > « Accessoires ».
2. Sélectionnez "Connexion Bureau à distance".
3. Au besoin, modifiez le nom de l'ordinateur, l'adresse IP ou le numéro de port.
4. Sélectionnez « Connecter ».
· Dans une fenêtre de menu sur votre ordinateur, vous verrez maintenant le bureau de l'ordinateur distant.
Connexions à distance réussies
Pouvoir se connecter à un autre ordinateur à distance est devenu un outil indispensable pour travailler à distance.
Maintenant que nous avons fourni certaines des causes possibles d'un échec de connexion au bureau à distance, nous aimerions savoir ce que vous avez essayé de résoudre. Avez-vous réussi à vous connecter ? Faites-nous savoir dans la section commentaire ci-dessous.