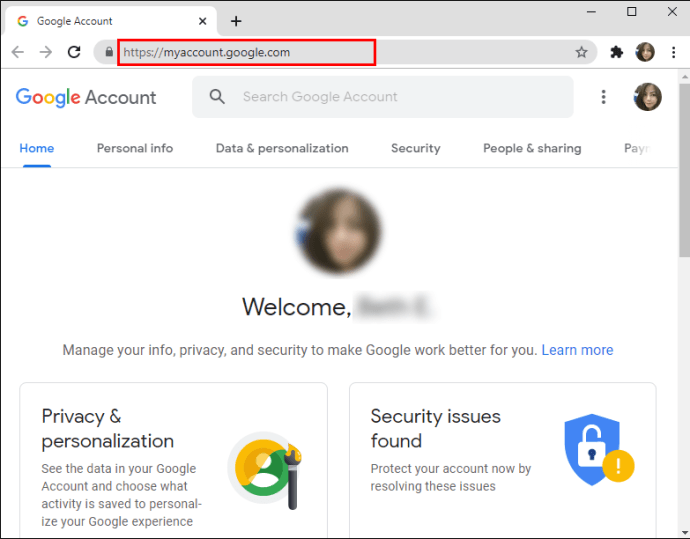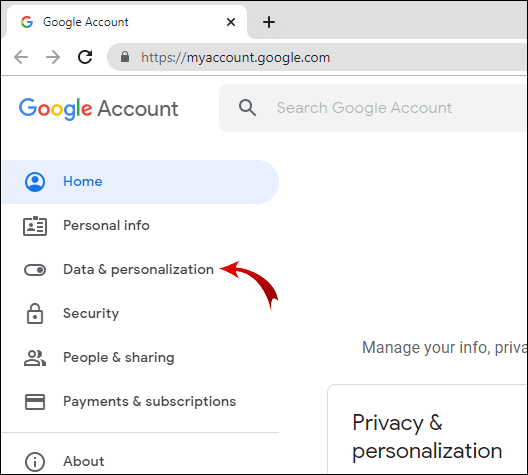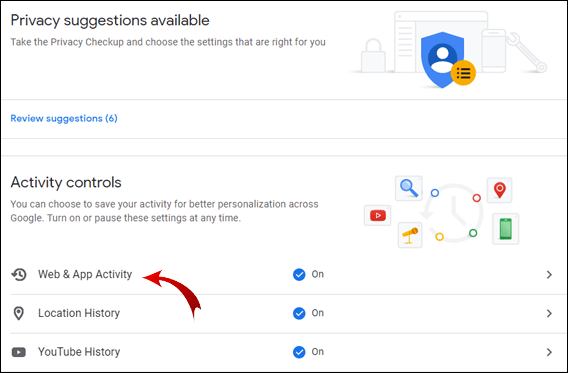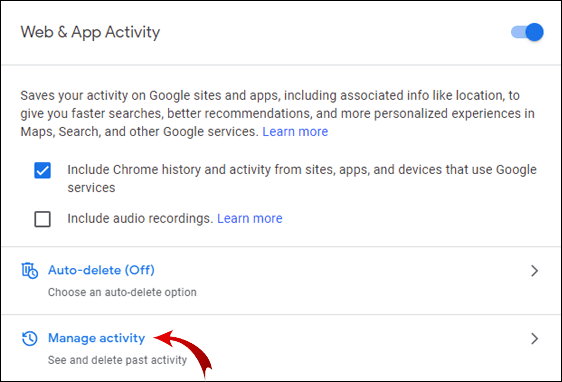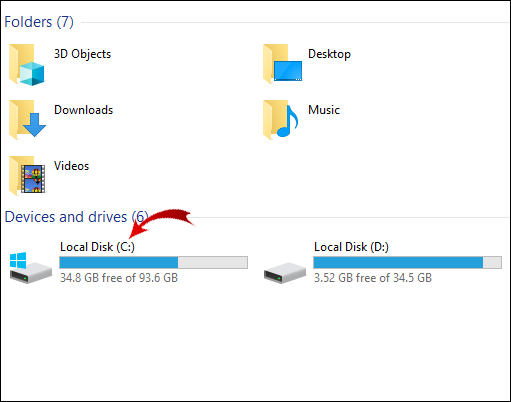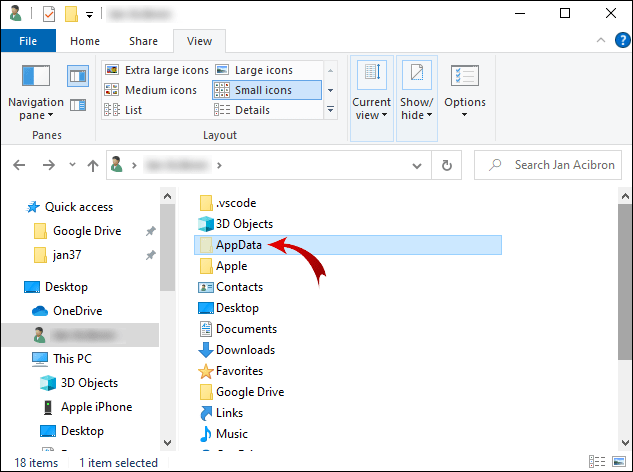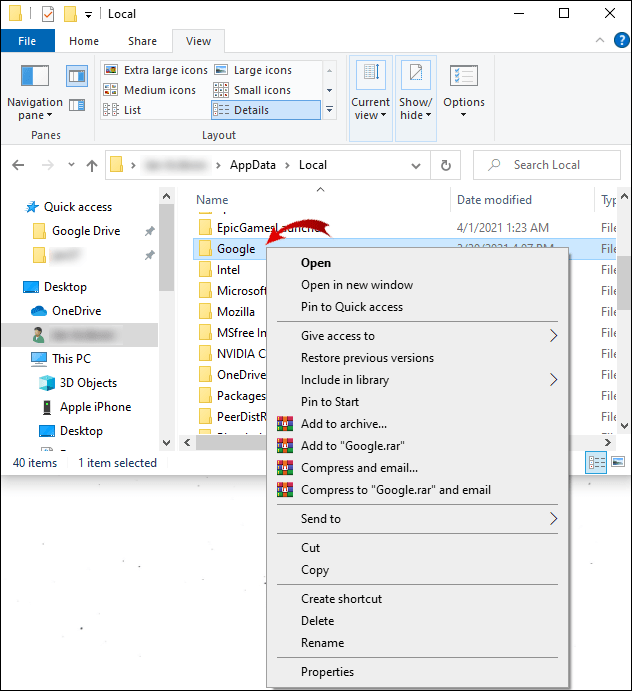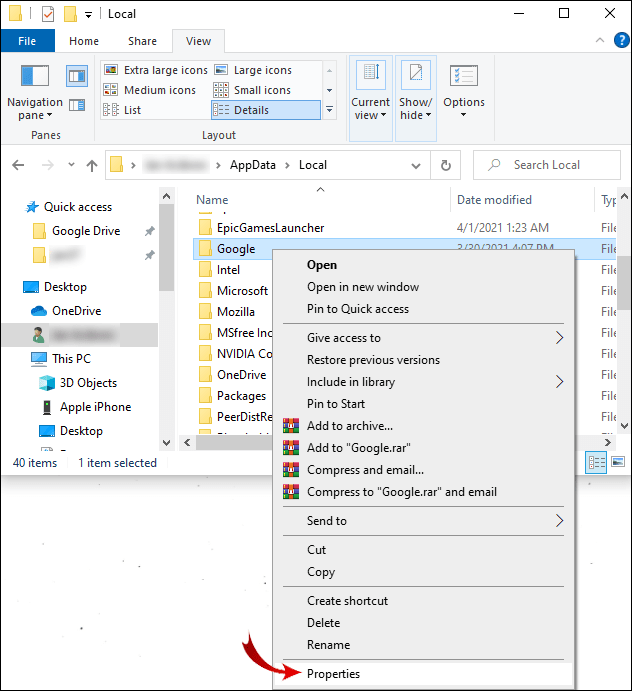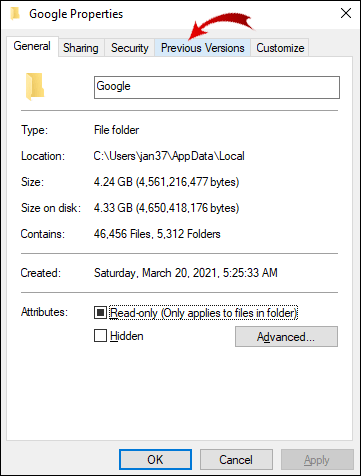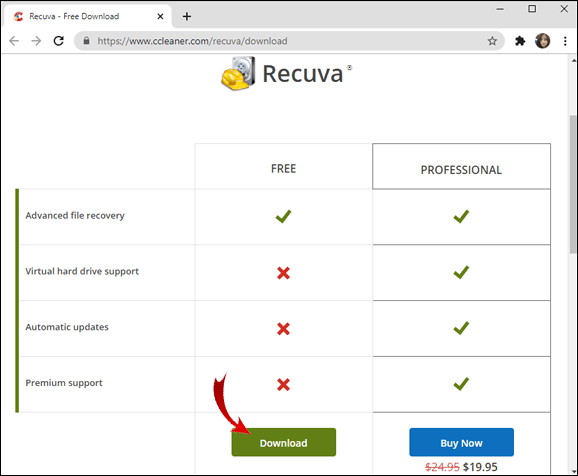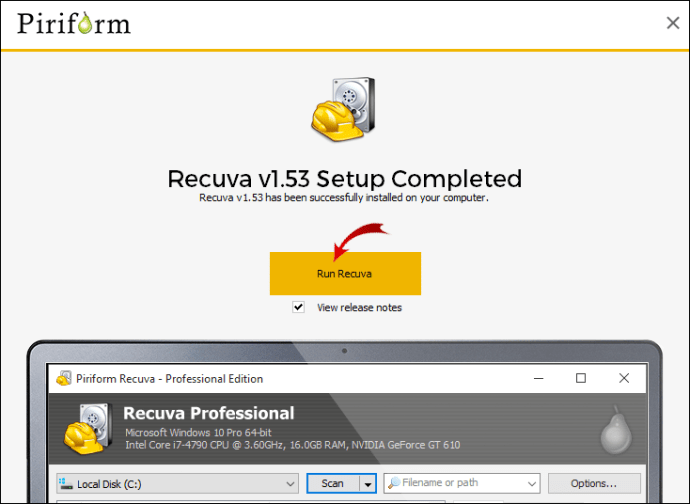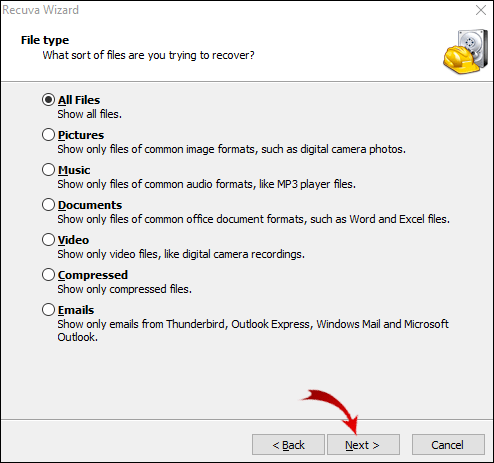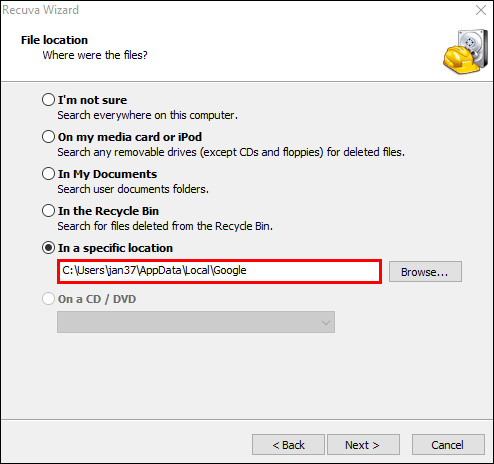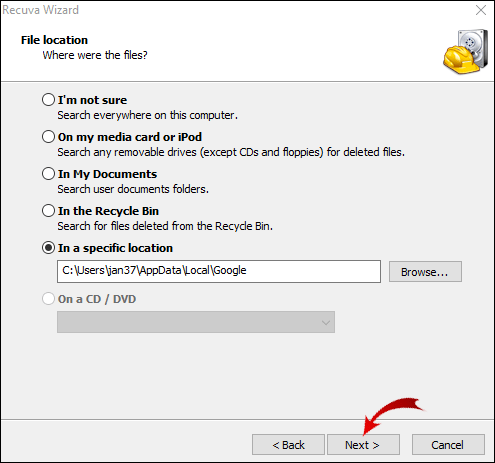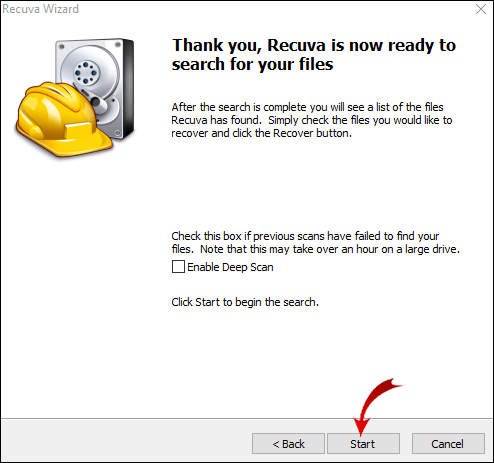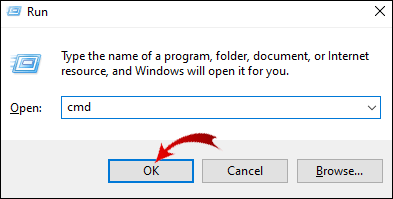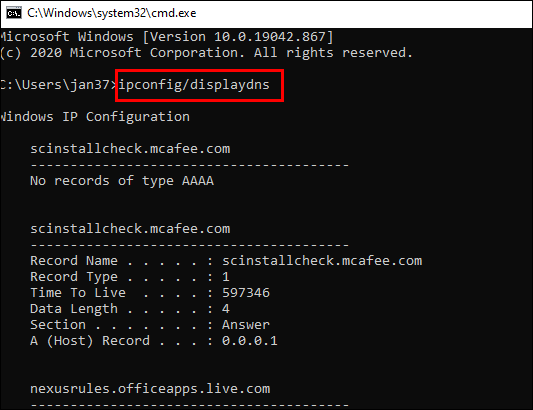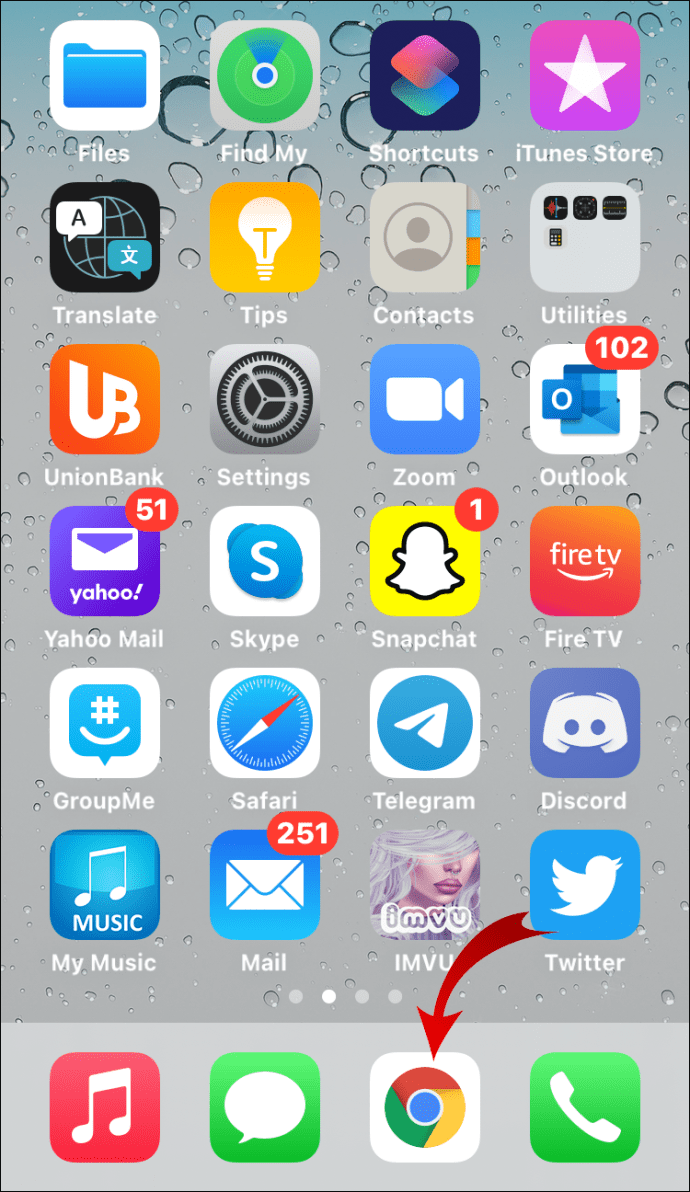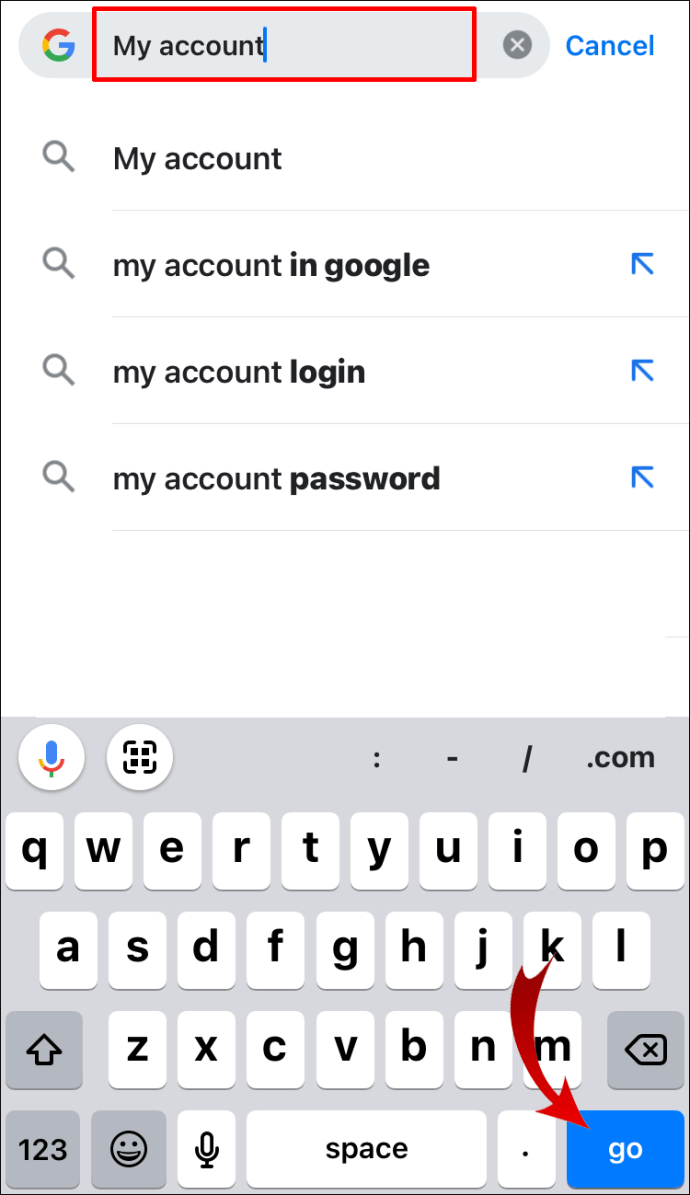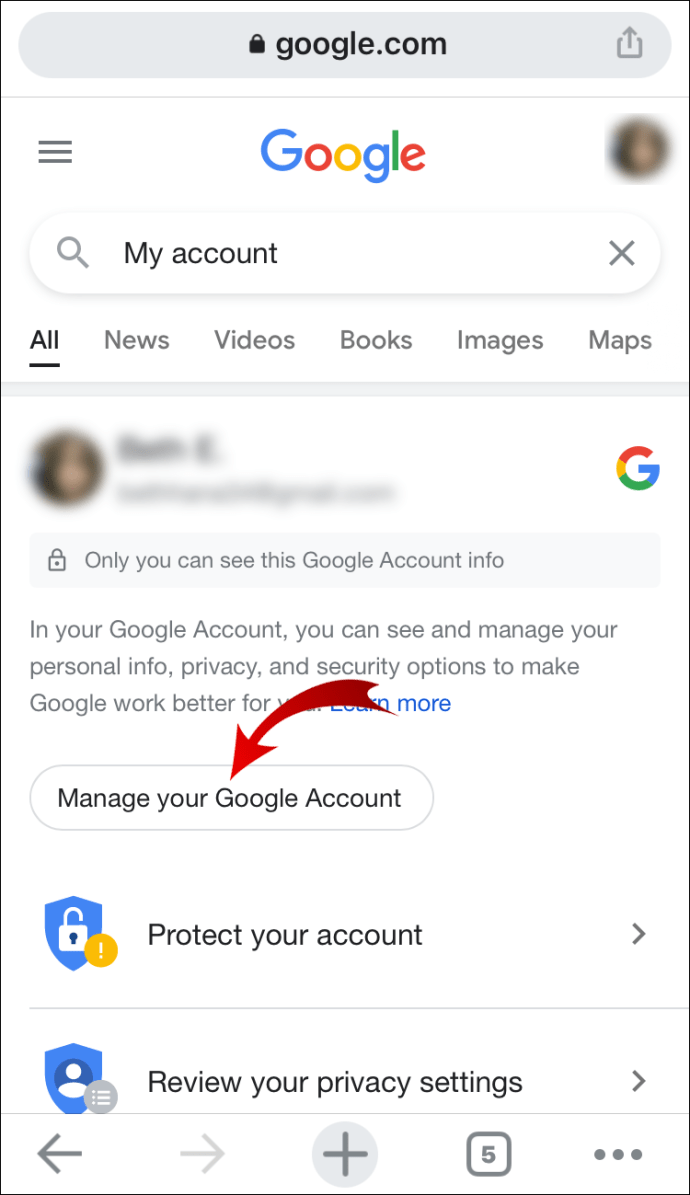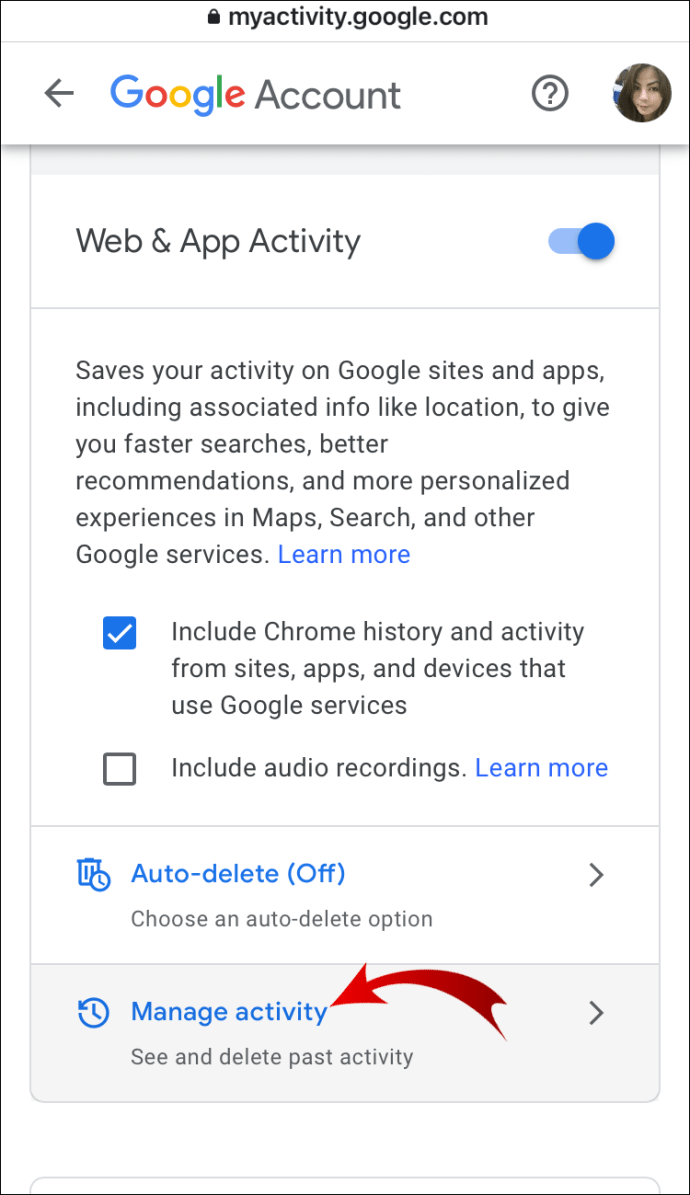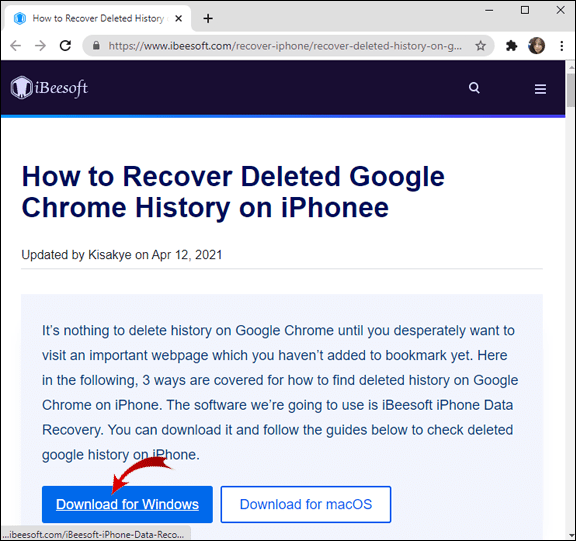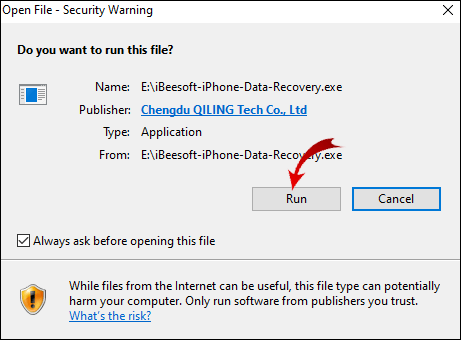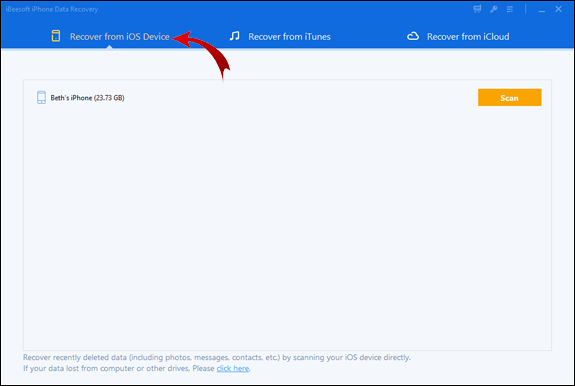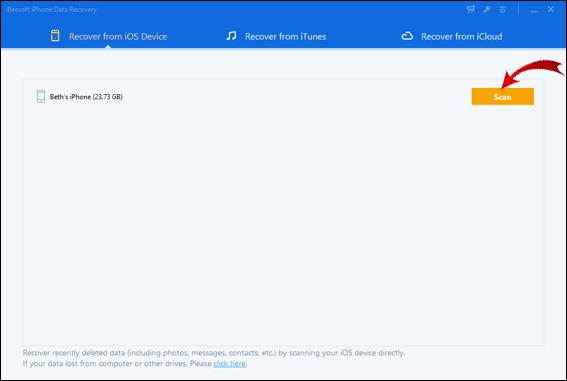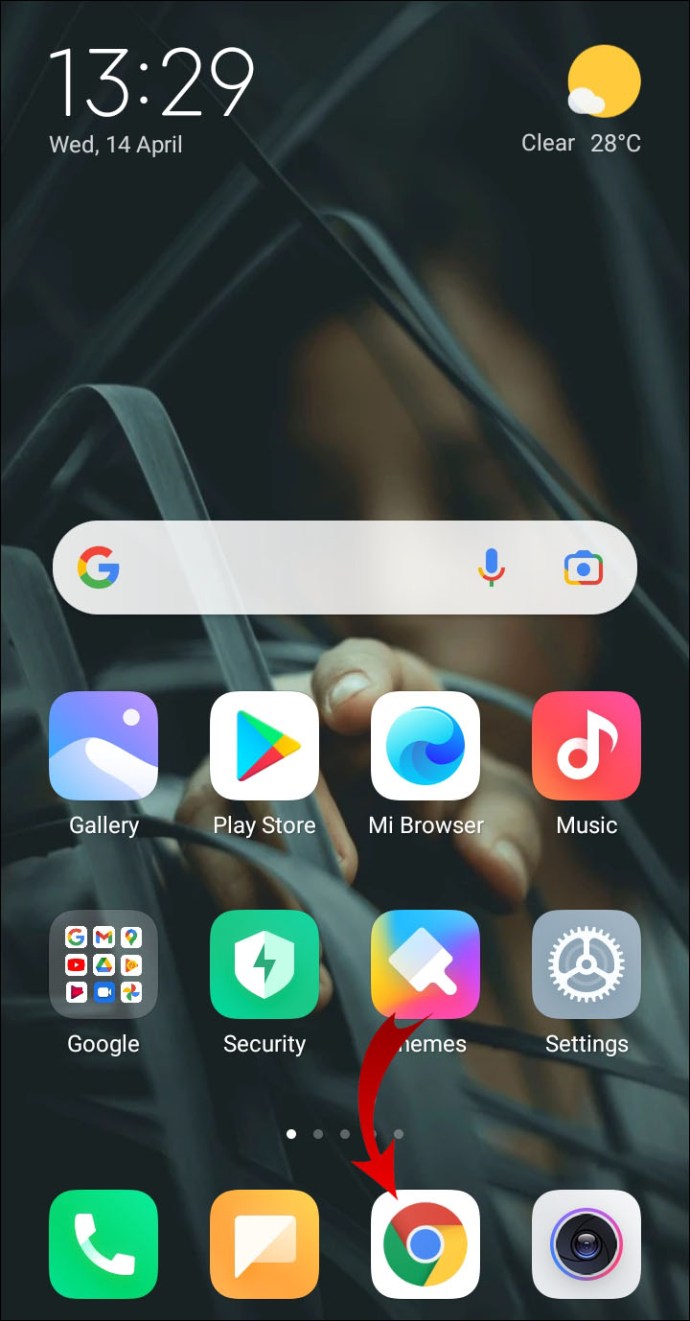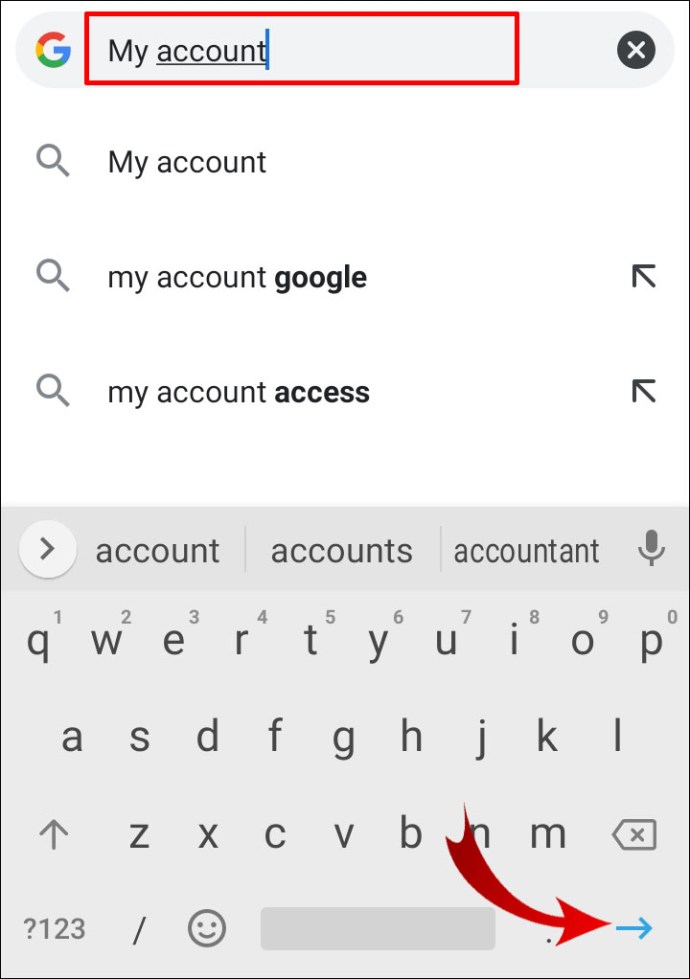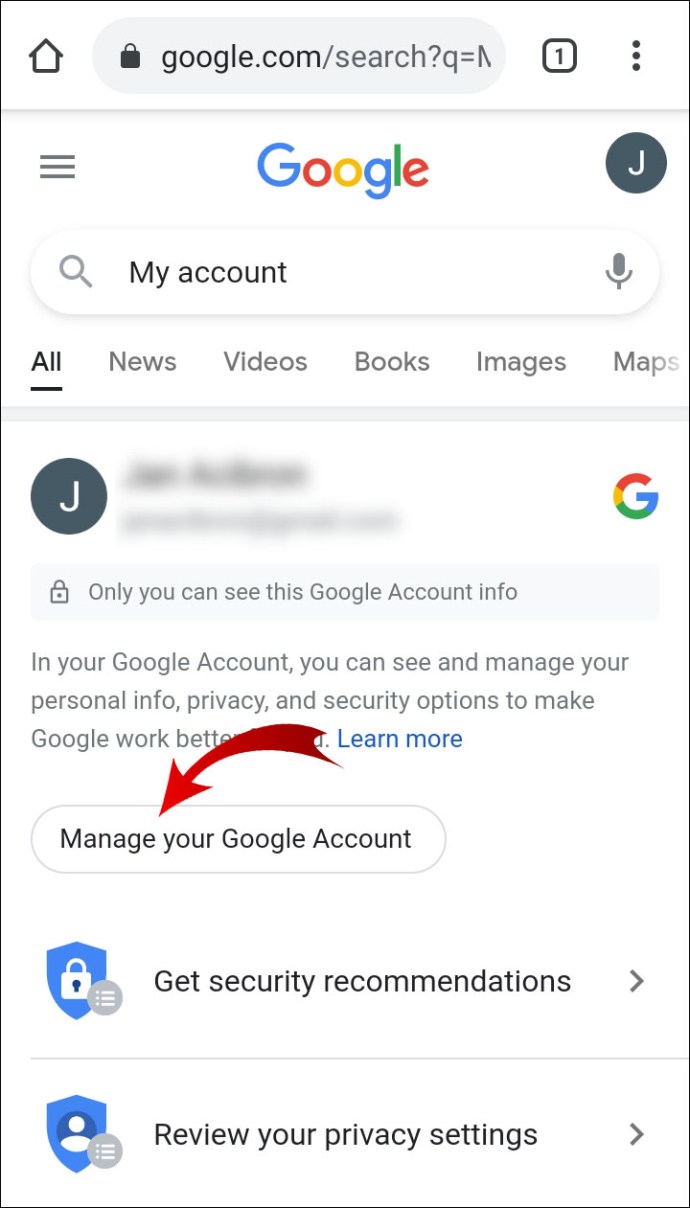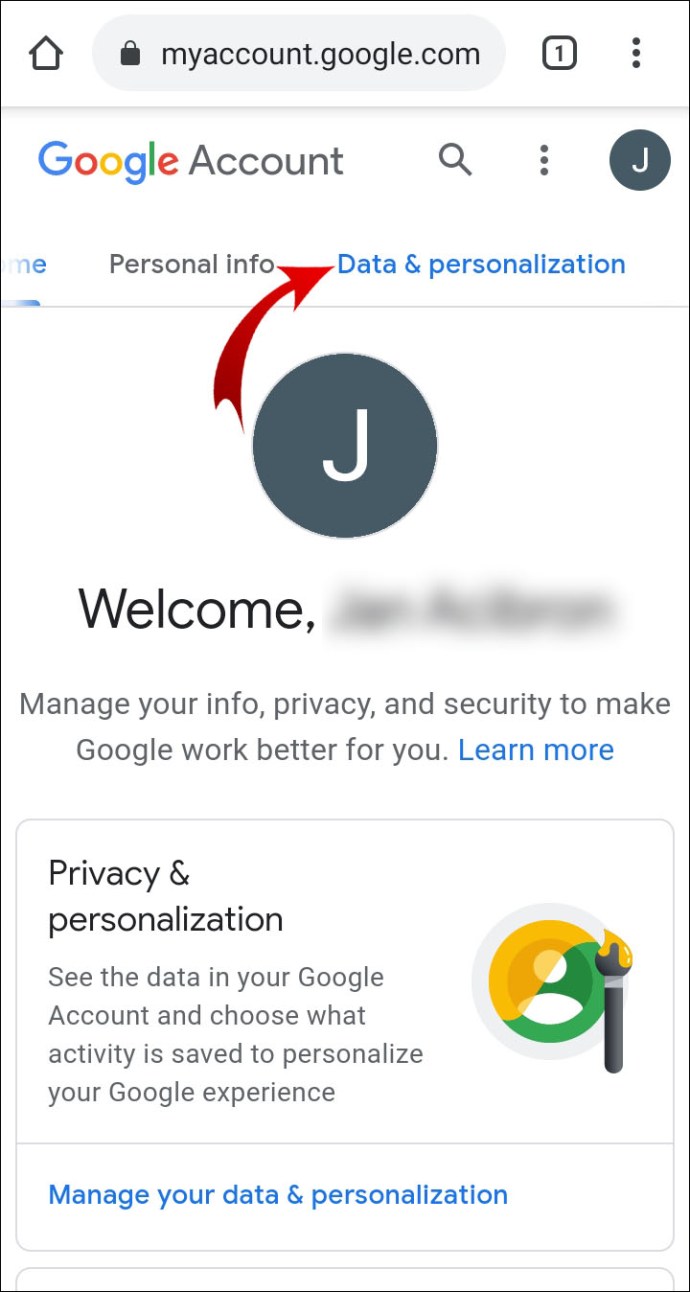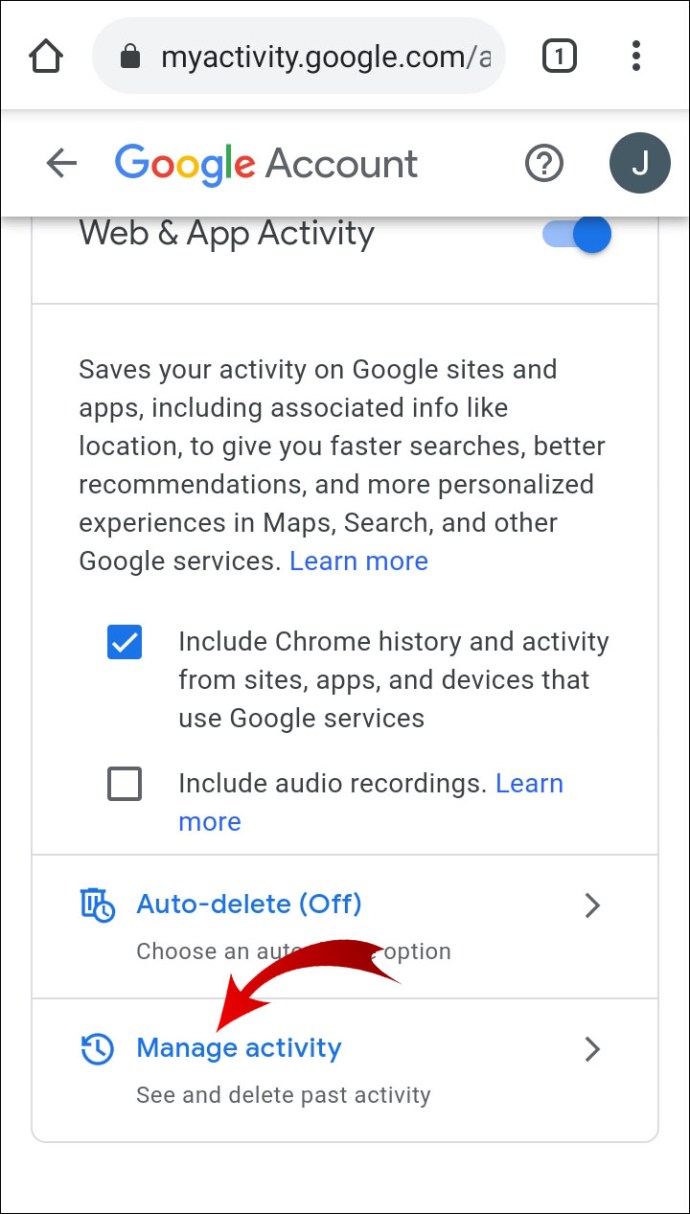Avez-vous déjà supprimé accidentellement votre historique de navigation dans Google Chrome ? Souhaitez-vous pouvoir récupérer une liste des sites que vous avez visités ?
Heureusement, il existe plusieurs façons de récupérer votre historique supprimé. Nous allons vous montrer comment procéder sur votre ordinateur de bureau, iPhone et appareil Android dans cet article.
Comment récupérer l'historique supprimé dans Google Chrome ?
Nous avons compilé une liste de méthodes étape par étape qui peuvent vous aider à récupérer votre historique de navigation Chrome. Tous ne fonctionneront peut-être pas pour vous, vous devriez donc les essayer chacun. Espérons que l'une de ces méthodes fera le travail.
Vérifiez l'activité de votre compte Google
Étant donné que vous utilisez Google Chrome, vous êtes probablement connecté à votre compte Google à tout moment. Si vous vérifiez votre activité de navigation dans votre compte Google, vous trouverez les sites Web que vous avez visités dans le passé.
Gardez à l'esprit que ce processus vous permet de visualiser votre activité de navigation. Tout historique de navigation que vous avez accidentellement supprimé restera supprimé de Google Chrome.
- Accédez à votre compte Google.
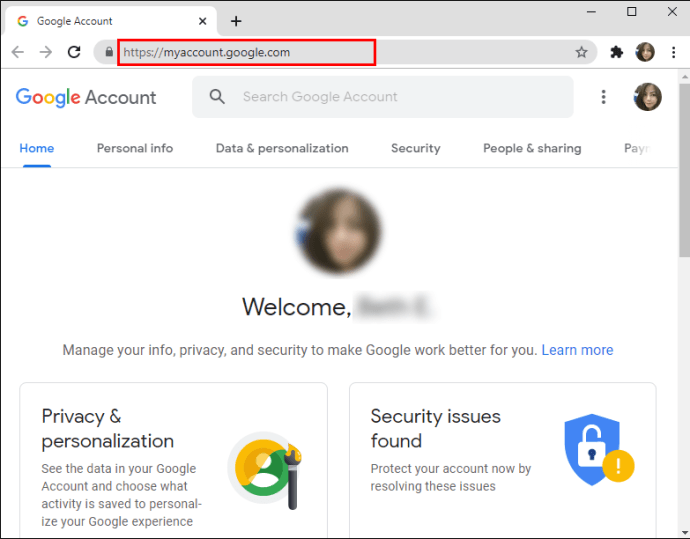
- Cliquer sur Données & personnalisation dans la barre latérale verticale.
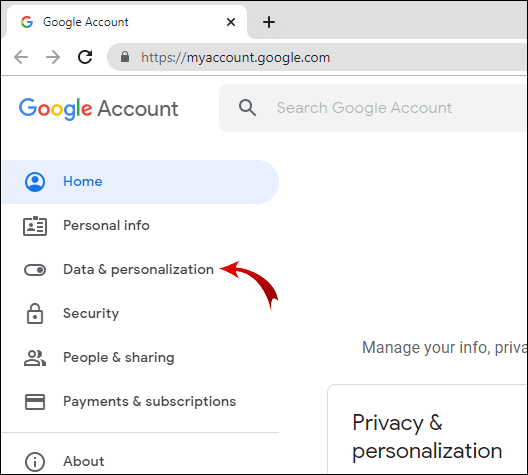
- Dans le Contrôles d'activité onglet, cliquez sur Activité sur le Web et les applications.
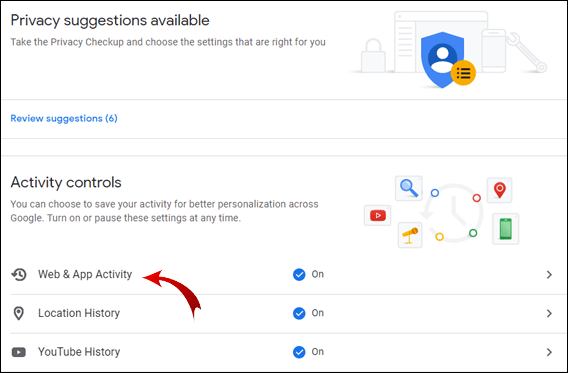
- Maintenant, cliquez sur Gérer l'activité.
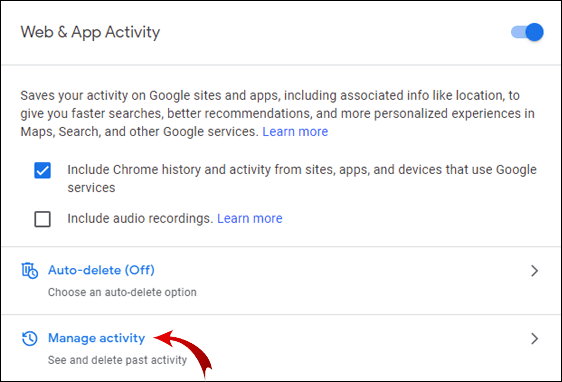
Les résultats sont similaires à votre historique de navigation. En plus des pages Web visitées, vous pouvez également voir les mots-clés que vous avez utilisés pour rechercher dans le passé.
Noter: Si le paramètre "Inclure l'historique et l'activité Chrome des sites, applications et appareils qui utilisent les services Google" sur la page Contrôles d'activité n'est pas coché, vous ne pourrez pas accéder à votre historique Chrome avec cette méthode.
Utilisez l'option "Restaurer les versions précédentes" pour votre dossier Google
Si vous ne pouvez pas accéder à votre historique de navigation en vérifiant l'activité de votre compte Google, vous pouvez restaurer votre activité de navigation dans l'Explorateur Windows.
- Ouvrez l'explorateur Windows et accédez à Disque local (C :), l'emplacement par défaut habituel pour les installations d'applications.
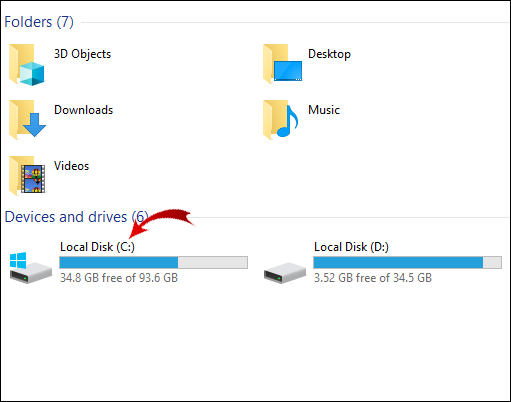
- Maintenant, ouvrez le Utilisateurs dossier.

- Ensuite, allez à Utilisateur. Remarque : Au lieu de Utilisateur, vous verrez le nom de l'utilisateur du PC.
- Ensuite, ouvrez le Données d'application dossier, vous devrez peut-être afficher vos dossiers cachés pour le voir.
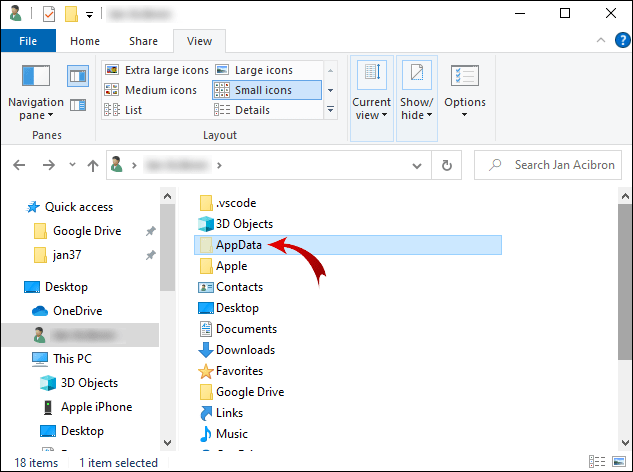
- Maintenant, naviguez jusqu'à Local.

- Ensuite, faites un clic droit sur le Google dossier.
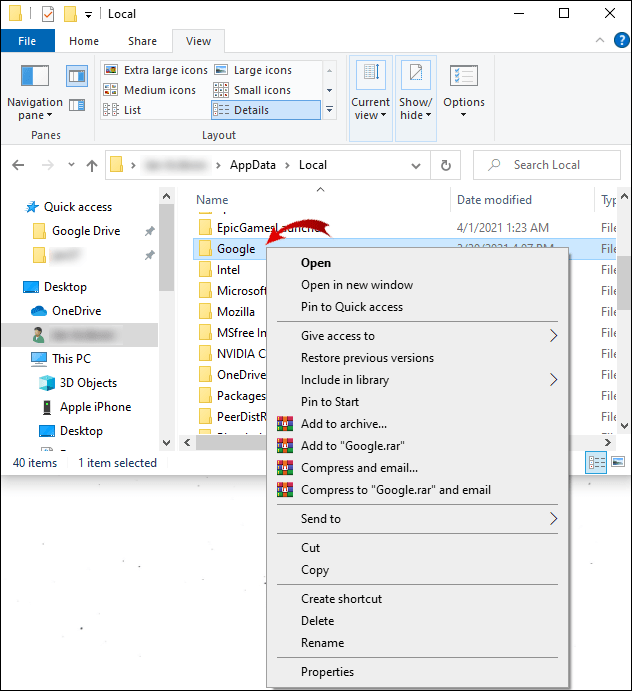
- Dans le menu contextuel, sélectionnez Propriétés.
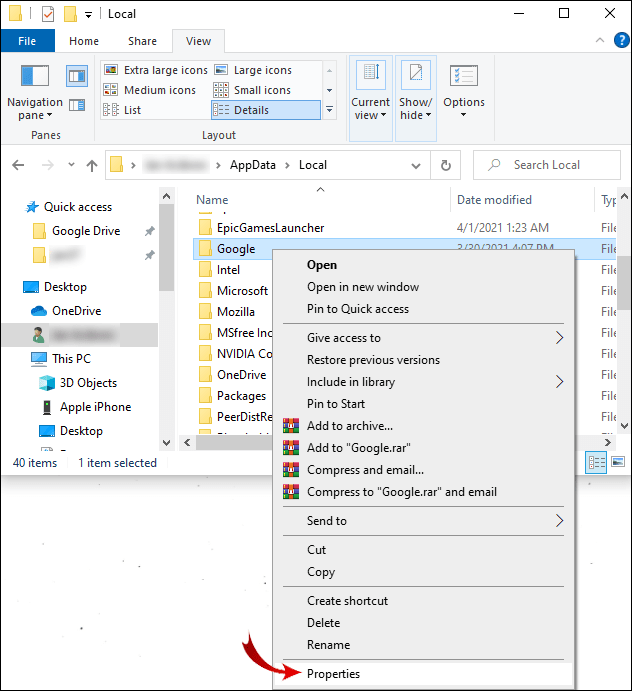
- Clique sur le Versions précédentes onglet dans la boîte de dialogue.
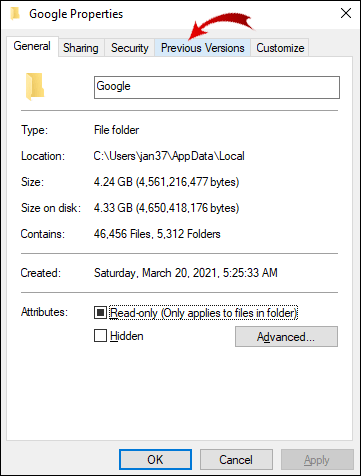
- Sélectionnez la version précédente que vous souhaitez restaurer et cliquez sur Appliquer.
- Enfin, cliquez d'accord.
Vous avez maintenant restauré votre historique de navigation à la version précédente.
Utiliser un logiciel de récupération de données
Si vous n'avez pas de version de navigation précédente, vous pouvez la récupérer à l'aide d'un programme de récupération de données. Cette méthode nécessite que vous téléchargiez et installiez une application tierce.
- Allez sur la page de téléchargement de Recuva et cliquez sur le Télécharger bouton pour obtenir la version gratuite.
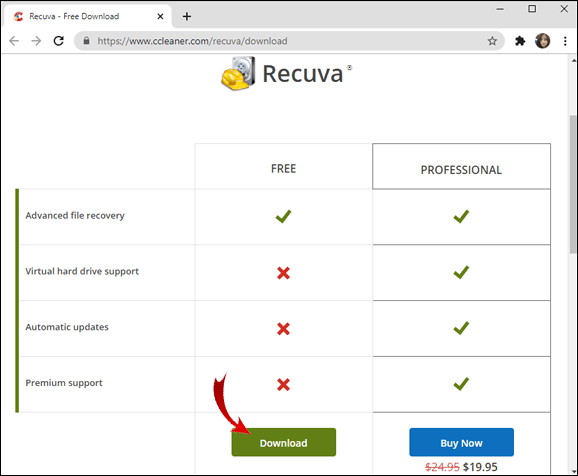
- Ouvrez le dossier dans lequel vous avez téléchargé Recuva et lancez l'installation.
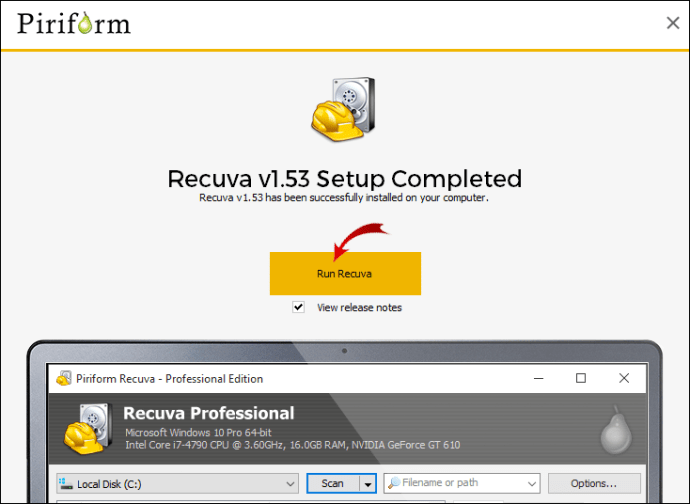
- Suivez les instructions à l'écran.
- Après avoir installé Recuva, exécutez le programme.
- Sélectionner Tous les fichiers puis cliquez sur Prochain.
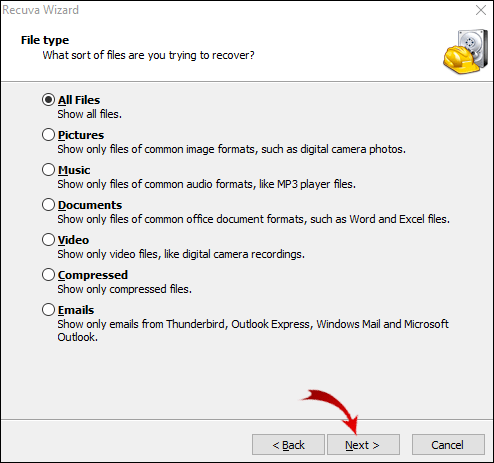
- Sélectionnez l'emplacement spécifique en utilisant ce chemin : "C:\Users\User\AppData\Local\Google.”
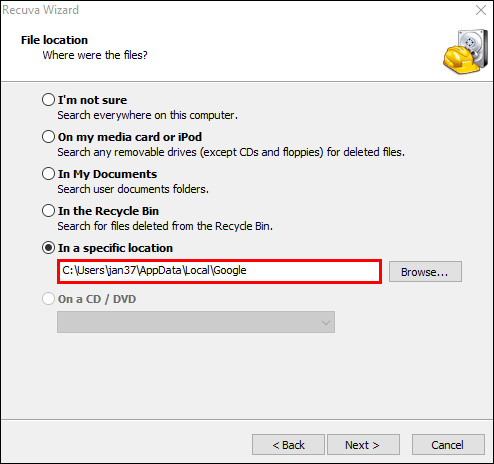
- Cliquez sur Prochain.
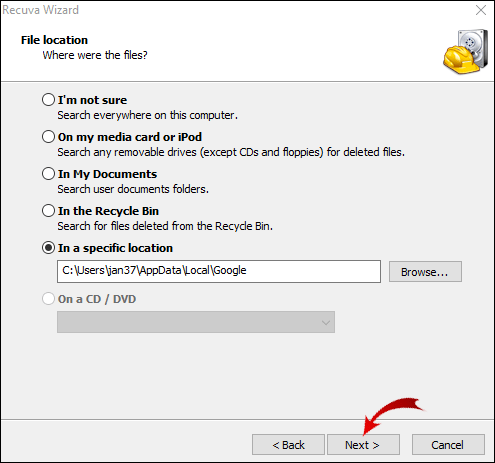
- Démarrez la récupération et attendez que Recuva récupère les fichiers supprimés.
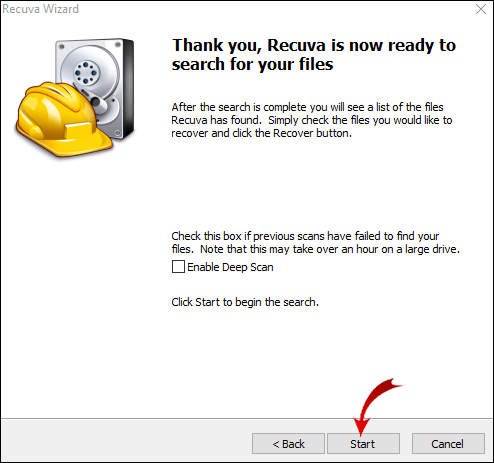
- Sélectionnez les fichiers liés à votre historique de navigation et restaurez-les.
Comment utiliser le cache DNS pour restaurer l'historique ?
Une autre façon de restaurer votre historique Google Chrome consiste à restaurer le cache DNS dans l'invite de commande.
- appuie sur le Touche Windows + R ensemble pour ouvrir le Courir programme, tapez "cmd», puis cliquez sur d'accord.
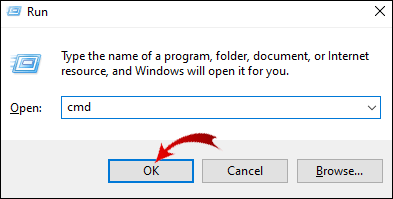
- Maintenant, tapez "ipconfig/displaydns" et appuyez sur Entrer.
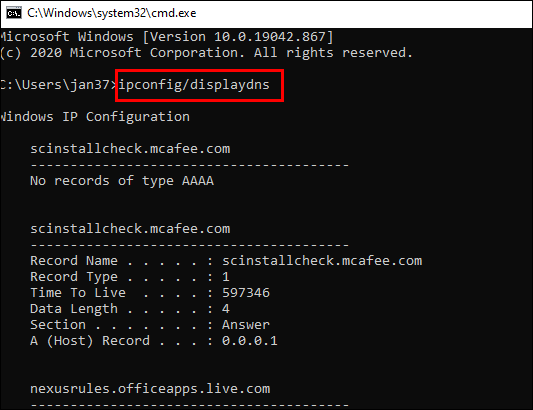
Avec cette méthode, vous aurez accès à votre historique de navigation récent. Un inconvénient est que vous ne pouvez voir que les domaines que vous avez visités, plutôt que les pages Web exactes.
Néanmoins, si cela s'avère utile, vous pouvez enregistrer ces entrées de la manière suivante :
- Mettez en surbrillance les résultats que vous souhaitez enregistrer avec votre curseur et appuyez sur Ctrl + C copier.
- Créez un nouveau document Word ou Bloc-notes et collez les résultats.
- Puis appuyez Ctrl + V coller.
Comment récupérer l'historique supprimé de Google Chrome sur iPhone ?
Avant de télécharger une application tierce pour votre ordinateur et d'essayer d'extraire le fichier avec votre historique de navigation, il existe un moyen simple d'afficher votre historique de navigation Chrome.
Si vous vous êtes connecté à Google Chrome avec votre compte Google la première fois que vous avez lancé l'application sur votre iPhone, vous pouvez accéder à votre historique de navigation depuis votre compte Google.
- Ouvrez l'application Chrome sur votre iPhone.
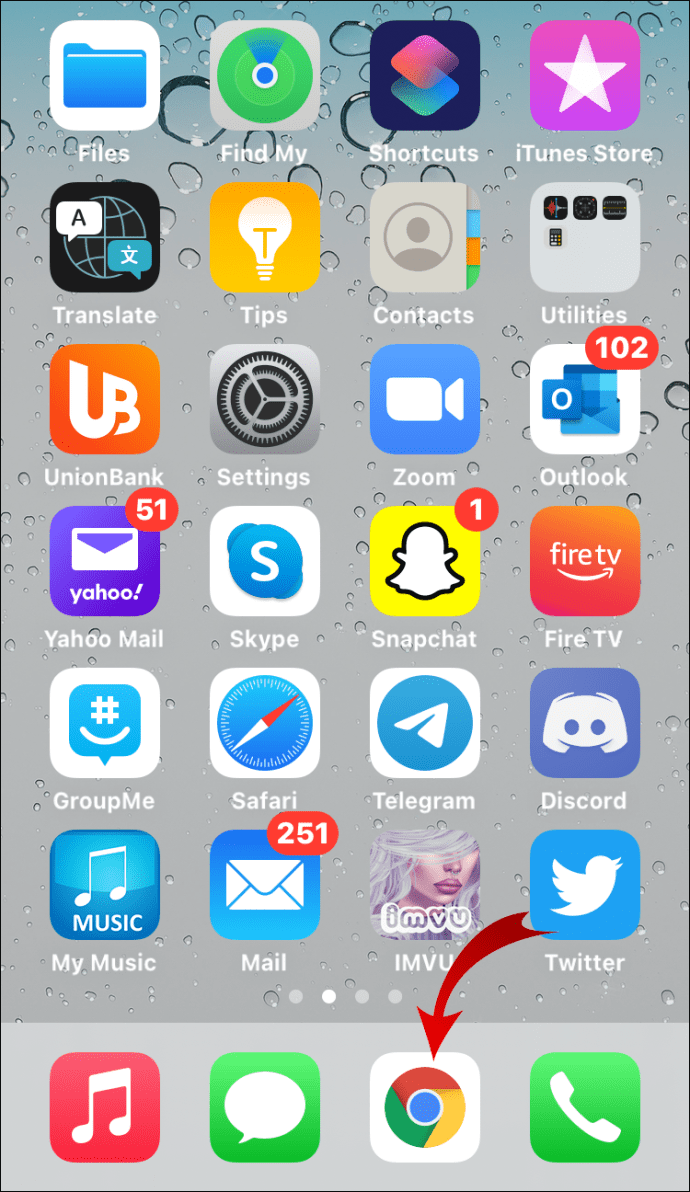
- Tapez "Mon compte", puis appuyez sur aller.
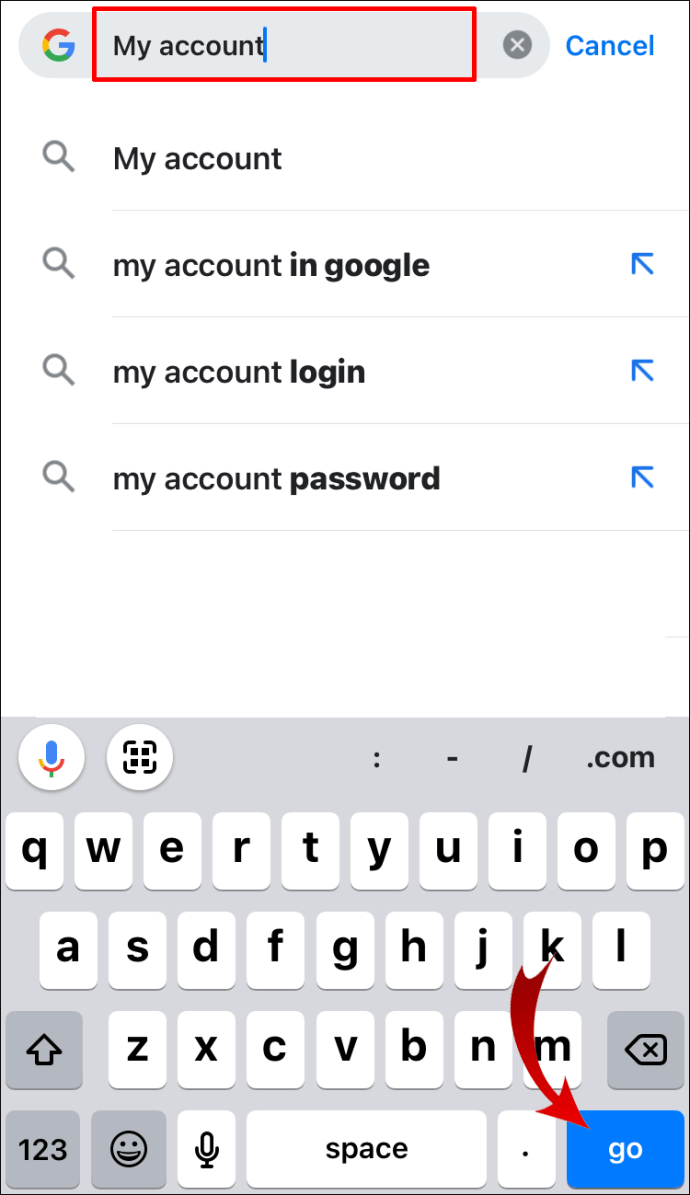
- Cliquez sur le premier résultat de recherche, puis appuyez sur Accéder au compte Google ou Gérer votre compte Google si vous êtes déjà connecté.
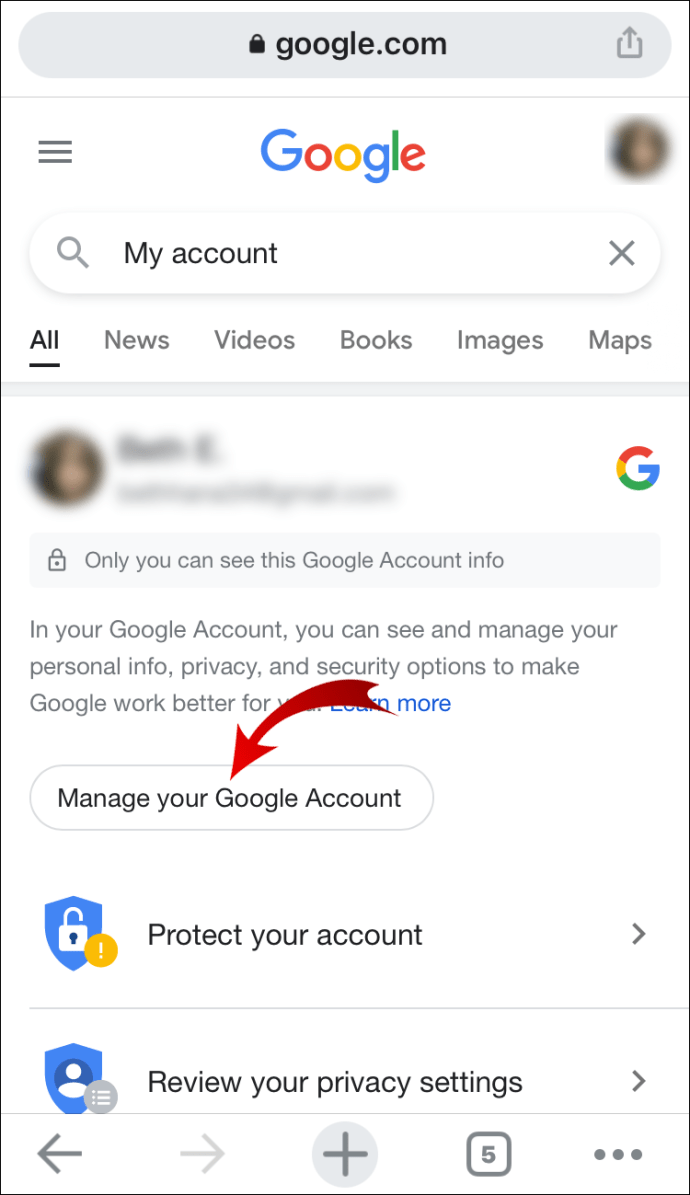
- Dans le menu horizontal, appuyez sur Données & personnalisation.

- Faites défiler jusqu'au Contrôles d'activité section et appuyez sur Gérez vos contrôles d'activité.

- Ensuite, faites défiler vers le bas et appuyez sur Gérer l'activité.
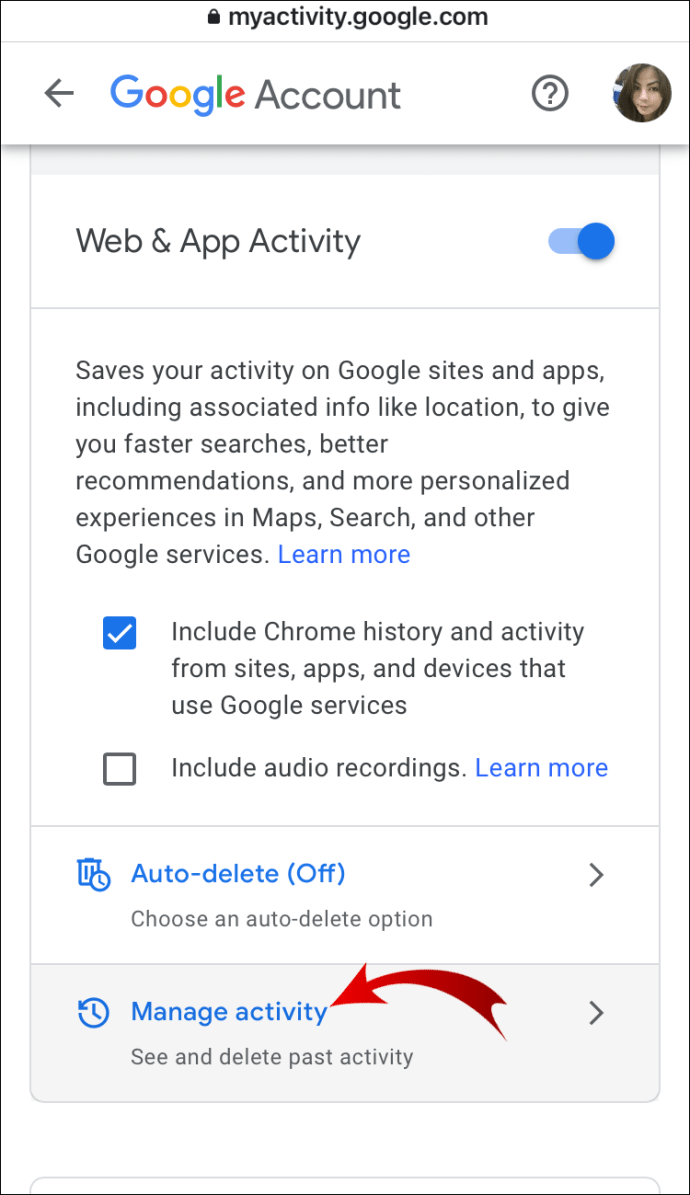
Sur cette page, vous trouverez votre activité de navigation. Si vous êtes connecté à d'autres appareils avec le même compte Google, vous verrez également votre activité de navigation sur ces appareils.
Récupérer l'historique Chrome supprimé à l'aide d'une application tierce
L'iPhone ne vous donne pas la possibilité de récupérer l'historique Chrome supprimé. Vous devrez connecter votre iPhone à votre ordinateur et utiliser une application tierce.
- Sur votre ordinateur, accédez à la page de téléchargement de iBeesoft iPhone Data Recovery.

- Selon votre système d'exploitation, cliquez sur Télécharger pour Windows ou Télécharger pour macOS.
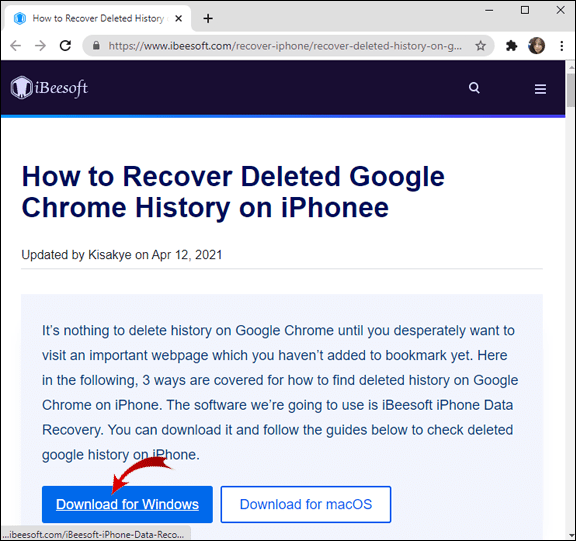
- Ouvrez maintenant le fichier téléchargé, cliquez sur Courir pour continuer l'installation et suivez les instructions à l'écran.
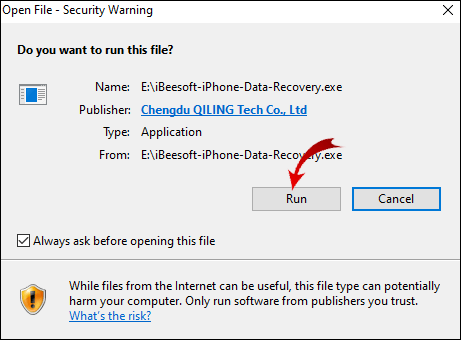
- Connectez votre iPhone à votre ordinateur.
- Quand le Aie confiance en cet ordinateur? l'invite sur votre iPhone apparaît, appuyez sur Confiance.
- Lancez le programme iBeesoft iPhone Data Recovery sur votre ordinateur.
- Sélectionnez le Récupérer depuis iOS languette. Vous trouverez votre iPhone ici.
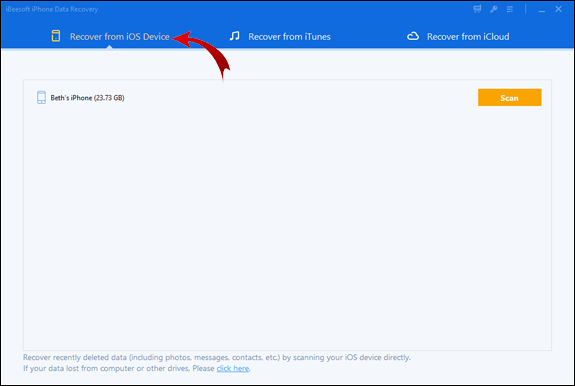
- Maintenant, cliquez Analyse.
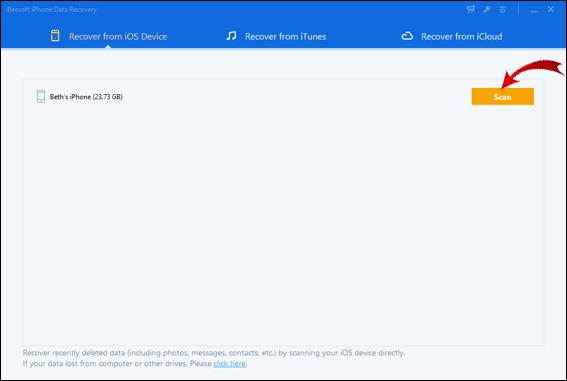
Une fois le processus d'analyse terminé, recherchez le fichier qui contient votre historique de navigation Chrome.
Noter: Si ce logiciel ne fonctionne pas pour vous, téléchargez EaseUS et essayez à nouveau de récupérer votre historique supprimé.
Comment récupérer l'historique supprimé de Google Chrome sur Android ?
Les méthodes de récupération de votre historique Chrome supprimé sur iPhone s'appliquent également aux appareils Android. Si vous vous êtes connecté à Chrome la première fois que vous avez lancé l'application, vous pouvez accéder à votre historique de navigation via votre compte Google.
- Ouvrez l'application Chrome sur votre Android.
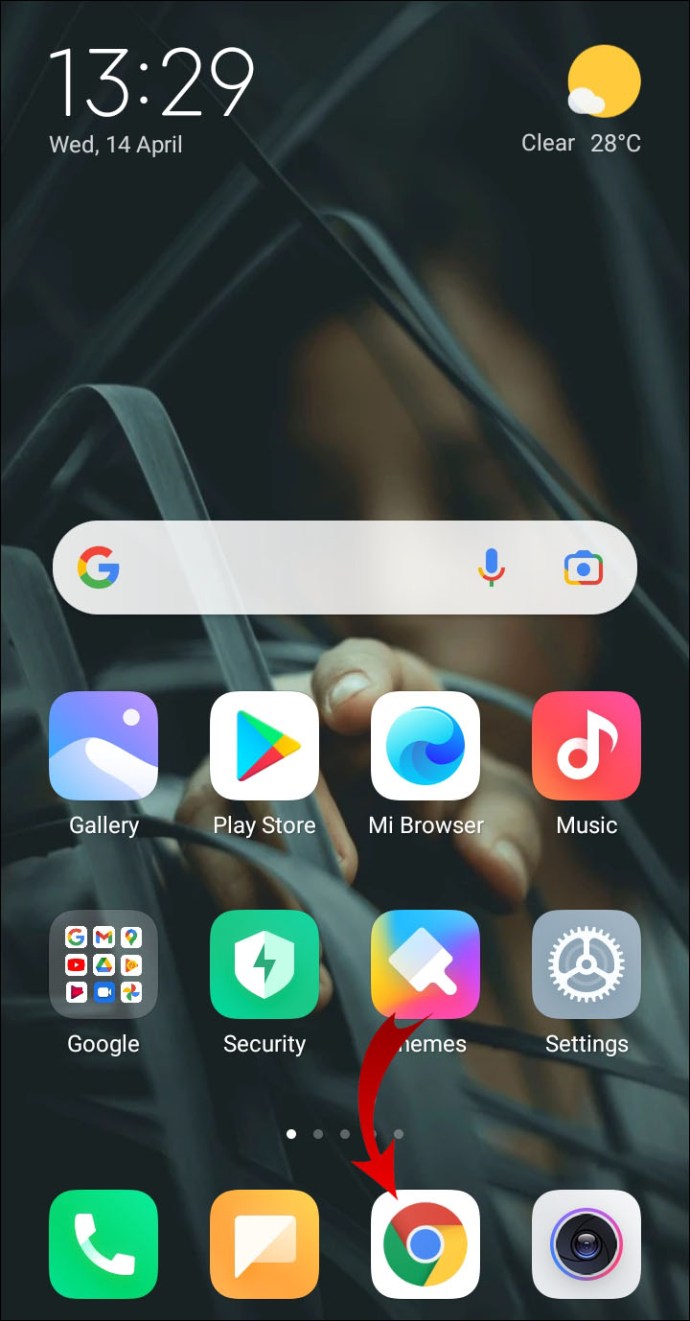
- Tapez "Mon compte" et appuyez sur aller.
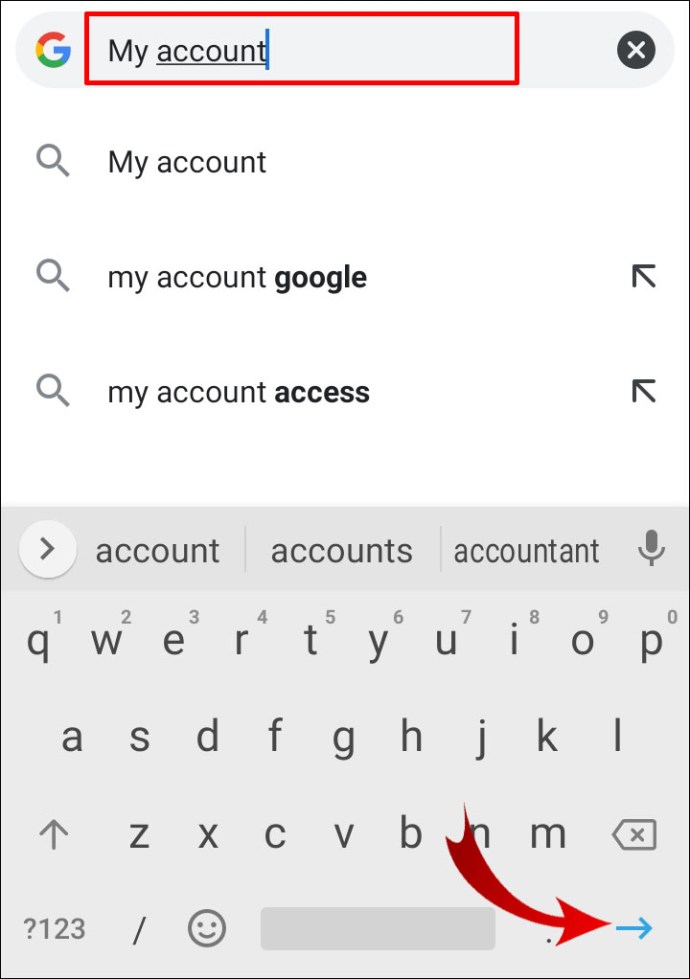
- Cliquez sur le premier résultat de recherche.
- Robinet Accéder au compte Google si vous n'êtes pas connecté ou Gérer votre compte Google si vous êtes.
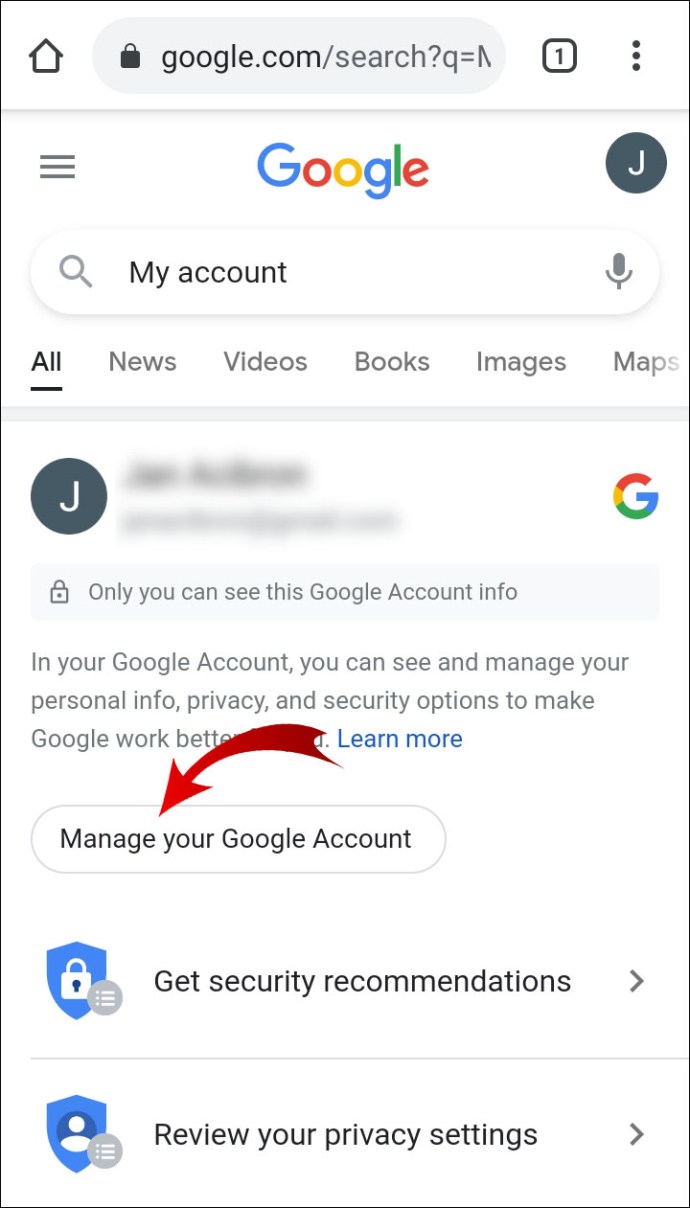
- Dans le menu horizontal, appuyez sur Données & personnalisation.
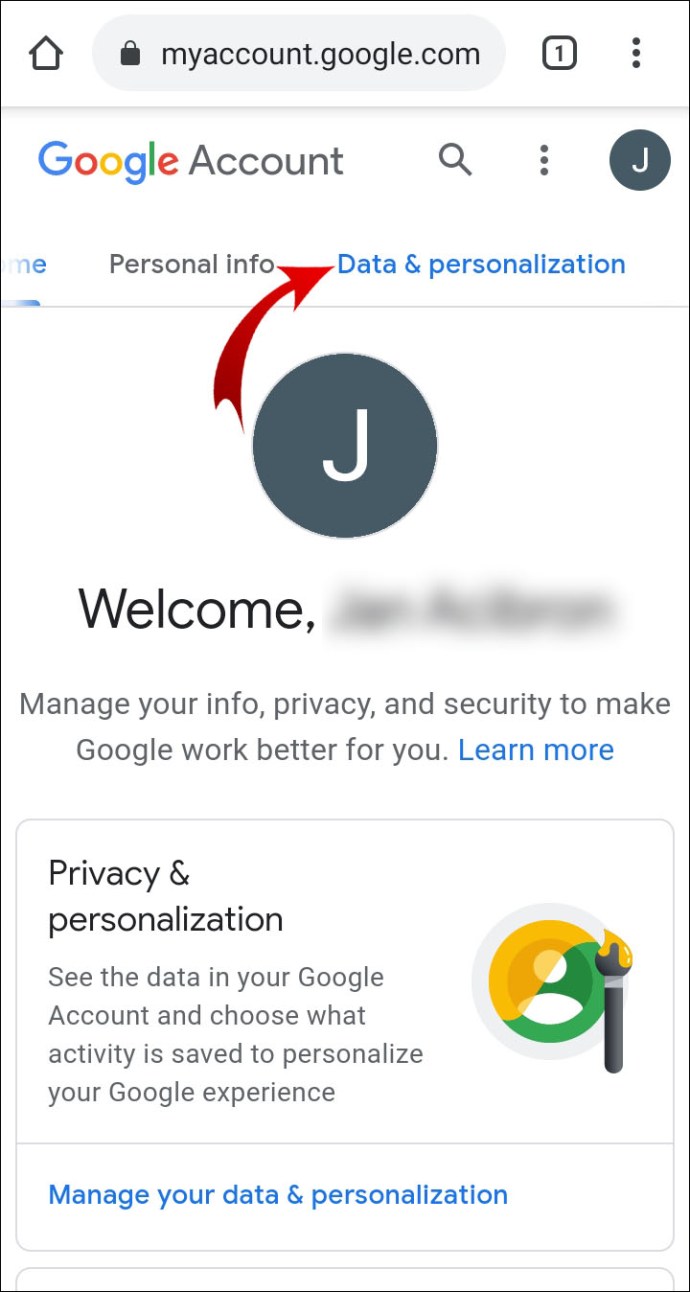
- Faites défiler jusqu'au Contrôles d'activité section et appuyez sur Gérez vos contrôles d'activité.

- Ensuite, faites défiler vers le bas et appuyez sur Gérer l'activité.
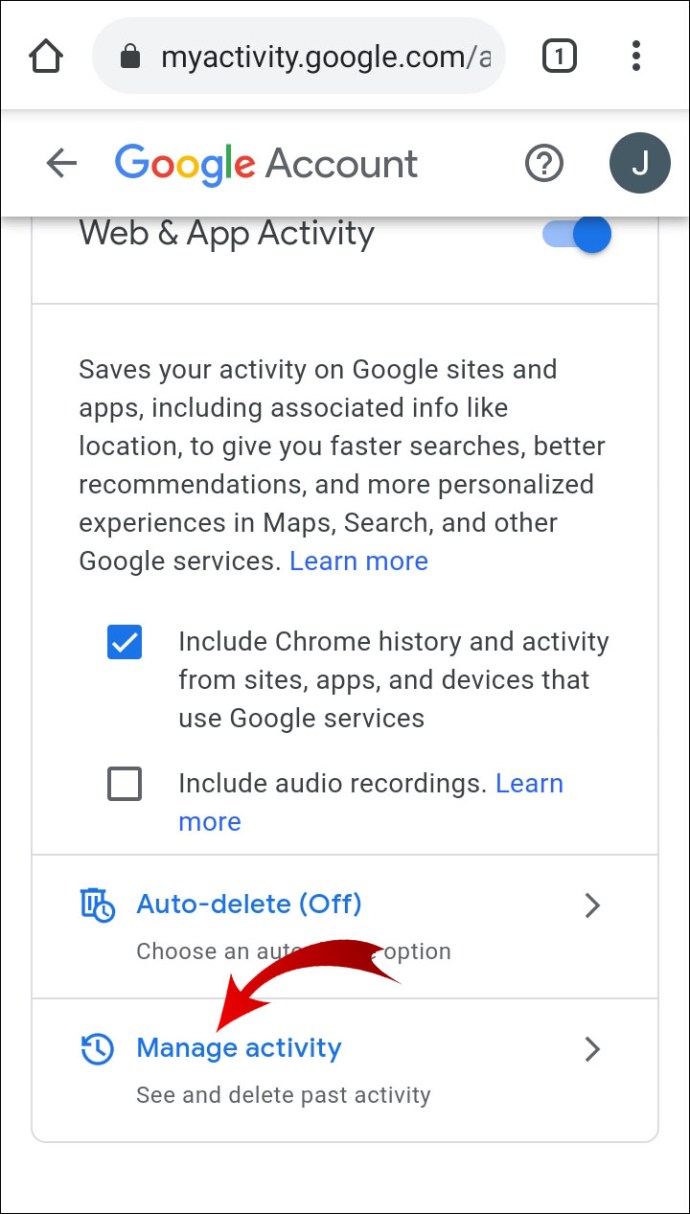
Ici, vous trouverez l'historique de navigation de votre compte Google sur tous les appareils, y compris votre appareil Android.
Noter: Si vous n'êtes pas connecté à votre navigateur Chrome, vous devrez utiliser un outil de récupération comme EaseUS.
FAQ supplémentaires
Comment récupérer l'historique de Chrome sous Windows ?
Au début de cet article, nous avons décrit quatre façons de récupérer votre historique Chrome. Ceux-ci incluent la vérification de l'activité de votre compte Google, la restauration de la version précédente de votre dossier Google, l'utilisation d'un outil de récupération de données et l'utilisation du cache DNS.
Vous pouvez appliquer l'une de ces méthodes à votre PC Windows et récupérer votre historique Chrome. N'hésitez pas à faire défiler jusqu'au début de cet article et à voir quelle méthode vous convient le mieux.
Comment afficher mon historique Google Chrome ?
Parfois, vous voulez trouver un site Web que vous avez visité dans le passé. Google Chrome vous permet d'afficher votre historique de navigation et de localiser une page Web spécifique.
1. Ouvrez votre navigateur Chrome.

2. Dans le coin supérieur droit de l'écran, cliquez sur les trois points verticaux.

3. Ensuite, placez votre curseur sur Histoire.

4. Maintenant, cliquez sur Histoire dans le menu étendu.

Vous devriez pouvoir voir une liste de pages Web. Faites défiler vers le bas pour trouver la page Web que vous voulez ou tapez le nom de son domaine dans la barre de recherche et appuyez sur "Entrée".
Comment vérifier l'historique de Google Chrome après sa suppression ?
Si vous avez déjà supprimé votre historique de navigation dans Google Chrome, vous pouvez toujours y accéder via votre compte Google. La seule exigence est que vous devez avoir été connecté à Chrome avec votre compte Google pendant la période pendant laquelle vous souhaitez rechercher votre historique de navigation.
1. Accédez à votre compte Google.
2. Cliquez sur Données & personnalisation dans la barre latérale verticale.
3. Dans le Contrôles d'activité rubrique, cliquez sur Activité sur le Web et les applications.
4. Cliquez sur Gérer l'activité.
Vous pouvez consulter votre historique de navigation ici. Si vous avez plus d'appareils liés à votre compte Google, vous verrez l'historique de navigation sur tous les appareils.
Comment supprimer l'historique des recherches sur Google Chrome ?
Si vous ne souhaitez pas récupérer votre historique de navigation mais souhaitez plutôt le supprimer, vous pouvez le faire dans le navigateur. Puisque nous avons expliqué comment récupérer votre historique de navigation Chrome sur PC, iOS et Android, nous allons vous montrer comment supprimer votre historique de recherche sur les trois appareils.
· les fenêtres
1. Ouvrez votre navigateur Chrome.
2. Dans le coin supérieur droit de l'écran, cliquez sur les trois points verticaux.
3. Passez votre curseur sur Histoire.
4. Cliquez sur Histoire dans le menu étendu.
5. Cliquez sur Effacer les données de navigation dans la barre latérale gauche.
6. Sélectionnez la plage horaire que vous souhaitez supprimer de vos données de navigation.
7. Vérifiez Historique de navigation et cliquez Effacer les données.
· iPhone
1. Lancez l'application Chrome.
2. Dans le coin inférieur droit de l'écran, appuyez sur les trois points horizontaux.
3. Appuyez sur Histoire.
4. Appuyez sur Éditer et sélectionnez les sites que vous souhaitez supprimer de votre historique de navigation.
5. Appuyez sur Effacer.
Noter: Si vous souhaitez supprimer l'intégralité de votre historique de navigation, appuyez sur Effacer les données de navigation… après l'étape 3.
· Android
1. Lancez l'application Chrome.
2. Dans le coin inférieur droit de l'écran, appuyez sur les trois points horizontaux.
3. Appuyez sur Histoire.
4. Appuyez sur le petit X icône pour supprimer une page Web de votre historique.
Noter: Si vous souhaitez supprimer l'intégralité de votre historique de navigation, appuyez sur Effacer les données de navigation… après l'étape 3.
Récupérer l'historique supprimé dans Google Chrome
Que vous le fassiez intentionnellement ou non, la suppression de votre historique de navigation vous empêche de trouver les pages Web que vous avez visitées dans le passé. Mais maintenant, vous savez comment récupérer votre historique de navigation supprimé. Cependant, toutes les méthodes que nous avons décrites peuvent ne pas fonctionner pour vous, alors n'oubliez pas que votre compte Google garde une trace de votre historique de navigation. Vous pouvez accéder à votre compte Google sur n'importe quel appareil et trouver la page Web dont vous avez besoin.
En dehors de cela, nous vous avons montré comment afficher et supprimer votre historique de recherche. Vous pouvez supprimer des pages Web individuelles ou l'intégralité de votre historique de navigation en quelques tapotements ou clics.
Comment avez-vous récupéré votre historique supprimé dans Google Chrome ? Avez-vous trouvé une autre méthode viable? Faites-nous savoir dans la section commentaires ci-dessous.