Roblox est une plate-forme de jeu en ligne cool où les utilisateurs peuvent concevoir leurs propres jeux et interagir avec d'autres joueurs. Puisqu'il permet un gameplay unique, vous devriez avoir de nombreux moments intéressants à enregistrer pour la postérité.
Il est assez facile de capturer votre gameplay quelle que soit la plate-forme que vous utilisez, que ce soit Mac, Windows, iOS ou Android. Dans cet article, nous allons nous concentrer sur l'enregistrement de Roblox sur un Mac, mais nous avons également inclus une section sur la façon de le faire sur iOS.
Enregistrer Roblox sur un Mac
Il existe trois façons différentes d'enregistrer le jeu Roblox sur un Mac. Vous pouvez utiliser le lecteur QuickTime ou une application tierce. Les sections suivantes vous fourniront un guide étape par étape pour chaque méthode.
Lecteur Quick Time
L'utilisation du lecteur QuickTime est probablement le moyen le plus simple de capturer votre jeu. Cependant, cette option signifie que vous devez télécharger manuellement l'enregistrement sur YouTube ou votre plate-forme de partage de vidéos préférée.
Étape 1
Lancez le lecteur (appuyez sur CMD + Espace, tapez Q et appuyez sur Entrée). Allez dans le menu Fichier et sélectionnez Nouvel enregistrement d'écran.
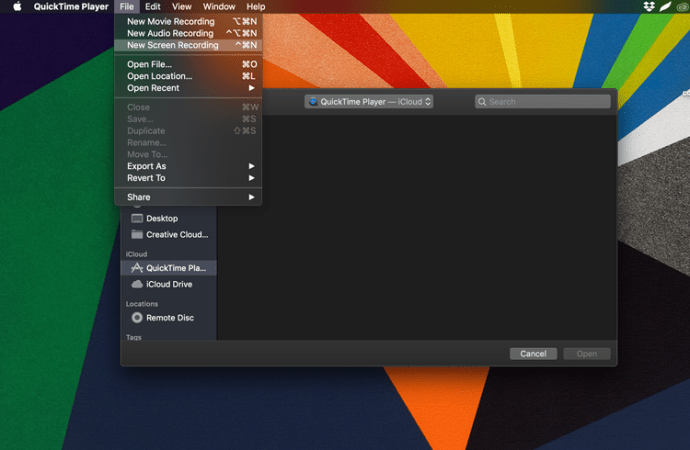
Étape 2
Pour commencer, positionnez l'enregistrement sur Roblox. Cliquez sur le bouton Enregistrer en bas à droite. Utilisez l'onglet Options pour activer votre microphone. Ensuite, cliquez sur « Enregistrer » en bas à droite.

Pour arrêter l'enregistrement, utilisez le raccourci clavier Commande+Ctrl+Echap. Votre nouvel enregistrement apparaîtra automatiquement sur votre bureau.
N'oubliez pas que vous devrez peut-être autoriser le lecteur QuickTime à enregistrer votre écran. Pour ce faire, ouvrez les Préférences et accédez à l'onglet Sécurité et confidentialité. Ensuite, cochez la case à côté de « QuickTime Player ».

Enregistreur OBS
Un autre outil que vous avez à votre disposition est l'enregistreur OBS. Vous pouvez télécharger ce logiciel gratuit sur votre Mac ici si vous ne l'avez pas déjà. Cliquez sur l'option macOS pour commencer à le télécharger. Ensuite, suivez les instructions pour l'installer et le configurer (c'est vraiment simple).

Une fois que vous avez installé le logiciel, démarrez Roblox et ouvrez OBS. Ensuite, suivez ces étapes :
Étape 1
Ouvrez OBS et cliquez sur le signe "+" sous "Sources". Une liste apparaîtra. Cliquez sur « Afficher la capture ». Ensuite, cliquez sur « OK » en bas de la fenêtre contextuelle qui apparaît.

Étape 2
Cliquez sur 'Démarrer l'enregistrement sur le côté droit pour commencer à enregistrer Roblox. Lorsque vous avez terminé, cliquez sur « Arrêter l'enregistrement » dans la même case où vous avez cliqué pour démarrer votre enregistrement.

Vous devrez peut-être repositionner un peu votre écran et vous voudrez cliquer sur l'icône du microphone pour enregistrer des sons pendant que vous jouez.

Si, pour une raison quelconque, votre écran n'apparaît pas automatiquement dans OBS, vous devrez autoriser les autorisations sur votre Mac. Pour ce faire, ouvrez les Préférences. Cliquez sur "Sécurité et confidentialité". Choisissez "Enregistrement d'écran" sur le côté gauche, puis cliquez sur la coche pour permettre à OBS d'enregistrer sur votre Mac.

Enregistreur d'écran FoneLab
Si vous souhaitez plus d'options d'enregistrement d'écran, FoneLab répondra certainement à vos besoins. Ce logiciel fonctionne sur les appareils Mac et PC Windows, et il vous permet de personnaliser l'enregistrement selon vos préférences.

Étape 1
Installez l'application FoneLab sur votre Mac et lancez-la avant d'entrer dans le jeu Roblox. Pour sélectionner une zone d'enregistrement personnalisée, cliquez sur le bouton Enregistreur vidéo. Ensuite, vous pouvez choisir vos préférences d'enregistrement audio (voix du microphone et audio du système).
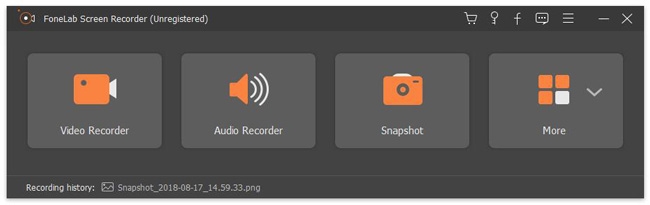
Étape 2
Appuyez sur l'icône Enregistrer pour commencer et sur l'icône Arrêter pour terminer l'enregistrement. Le menu d'enregistrement vous permet également de dessiner des flèches, de faire des annotations et de suivre votre curseur pour capturer une zone spécifique.
Une fois que vous avez terminé, cliquez sur Enregistrer, sélectionnez la destination et le format souhaités, et vous êtes prêt à partir.
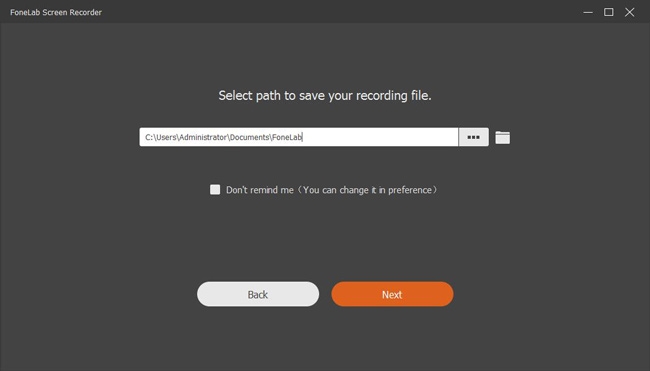
Noter: L'enregistreur d'écran FoneLab est une application payante, et il est particulièrement adapté aux joueurs YouTubers. Bien sûr, il existe également de nombreuses options freemium que vous pouvez examiner.
Enregistrement de Roblox sur iOS
Ceux qui préfèrent jouer à Roblox sur leurs appareils iOS (iPhone/iPad) disposent d'un moyen très pratique d'enregistrer le jeu : la fonction d'enregistrement d'écran. Cela fonctionne sur iOS 11 et versions ultérieures, et vous devez vous assurer que la fonctionnalité est ajoutée à votre Control Center. Vous pouvez le faire en suivant ce chemin :
Paramètres> Centre de contrôle> Personnaliser les contrôles
Appuyez sur la petite icône "plus" devant l'enregistrement d'écran, et il sera automatiquement ajouté au centre de contrôle.
Voici comment démarrer l'enregistrement sur votre appareil iOS :
Étape 1
Dans le Centre de contrôle, vous avez deux options pour démarrer l'enregistrement d'écran. Une simple pression sur le bouton lance un compte à rebours de pré-enregistrement, vous avez donc un peu de temps pour lancer le jeu.
Vous pouvez également maintenir le bouton enfoncé pour révéler plus d'options et allumer votre micro pour enregistrer des commentaires et des explications sur le jeu. Appuyez sur Démarrer l'enregistrement lorsque vous êtes prêt.
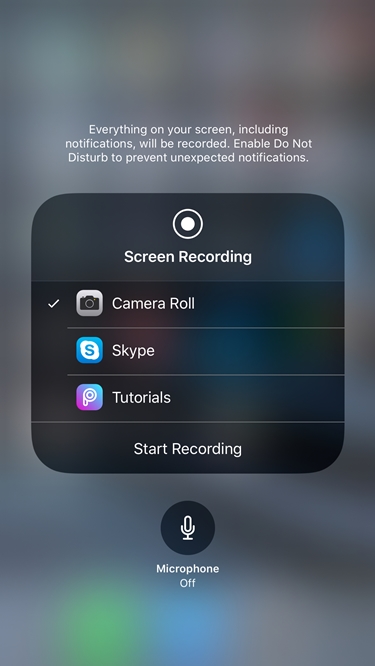
Étape 2
Retournez au Centre de contrôle et appuyez à nouveau sur le bouton Enregistrer pour arrêter. La vidéo est enregistrée par défaut dans votre pellicule et vous pouvez utiliser l'outil d'édition intégré pour découper votre clip.
Questions fréquemment posées
Puis-je utiliser l'enregistreur d'écran intégré de Roblox sur un Mac ?
Malheureusement non. L'option de ne pas enregistrer Roblox n'apparaît pas sur l'interface Mac. Heureusement, le lecteur QuickTime natif de votre Mac est vraiment facile à utiliser. Des options tierces sont également facilement disponibles.
Je ne peux pas arrêter l'enregistrement sur le lecteur QuickTime. Que fais-je?
Le lecteur QuickTime peut parfois être assez ennuyeux. Si la commande clavier Commande + Contrôle + Échap ne fonctionne pas, vous devrez forcer l'arrêt du lecteur QuickTime.
Pour ce faire, cliquez sur l'icône Apple dans le coin supérieur gauche de votre Mac. Ensuite, cliquez sur "Forcer à quitter". Cliquez sur "QuickTime" et cliquez sur "Forcer à quitter". Vous risquez de perdre votre enregistrement en faisant cela, alors soyez fatigué avant de le quitter.
Que les jeux commencent
Comme vous pouvez le voir, enregistrer Roblox sur un Mac est une évidence et vous n'avez pas vraiment besoin de logiciel tiers pour le faire. De plus, l'écosystème Apple vous donne la possibilité de transférer facilement vos vidéos Roblox d'un Mac vers un iPhone/iPad et vice versa.
Nous aimerions savoir quelle méthode d'enregistrement vous préférez, alors partagez votre expérience dans la section commentaires ci-dessous.

