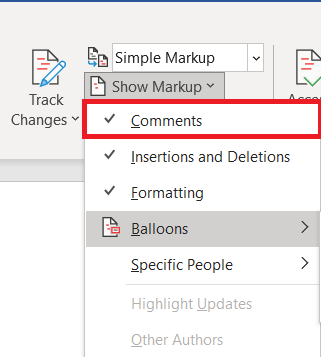La possibilité de laisser des commentaires dans un document Microsoft Word est certainement utile. Cependant, la présence de commentaires peut être irritante au moment d'imprimer le document. Heureusement, il existe un moyen de s'en débarrasser avant l'impression.

Dans cet article, nous allons vous montrer comment y parvenir dans chaque version de Word. Mais d'abord, expliquons rapidement ce que sont les commentaires et passons en revue quelques fonctions de commentaires plus basiques.
Que sont les commentaires et comment les insérer ?
Par définition, un commentaire est une note ou une annotation qu'un auteur ou un réviseur peut ajouter à un document. Dans Microsoft Word, ils sont le plus souvent utilisés par les éditeurs pour expliquer certaines décisions ou demander des précisions supplémentaires de la part de l'auteur. Voyons comment insérer un commentaire dans un document Word.
Commenter dans Word 2007 et Word 2010
- Pour ajouter un commentaire, sélectionnez une partie du texte auquel le commentaire fait référence et cliquez sur le Nouveau commentaire bouton. Il est situé dans le Revoir onglet, sous le commentaires grouper. Une bulle apparaîtra à côté du texte que vous avez sélectionné. Si vous n'avez sélectionné aucun texte, le mot à côté du curseur clignotant sera sélectionné automatiquement.

- Cliquez à l'intérieur de la bulle et saisissez votre commentaire. Une fois que vous avez terminé de commenter, cliquez n'importe où en dehors de la bulle.
Remarque : Word 2010, 2013 et 2016 sont assez similaires, vous n'aurez donc probablement aucun problème si vous utilisez certaines des éditions les plus récentes.
Commenter dans Word 2002 et Word 2003
- Tout d'abord, sélectionnez un mot/paragraphe, ou cliquez simplement à l'endroit où vous souhaitez commenter.
- Maintenant, cliquez sur le Insérer menu, puis choisissez Commenter, une bulle de commentaire apparaîtra à nouveau, prête à afficher tout ce que vous êtes sur le point de commenter.
Remarque : vous ne pouvez pas insérer de commentaire dans l'en-tête ou le pied de page du document.
Modification et suppression de commentaires
La modification des commentaires est très simple, car vous pourrez probablement voir les commentaires (sauf si vous les avez masqués).
- Tout ce que vous avez à faire est de cliquer sur la bulle, puis de modifier son texte.
- Une autre façon de le faire est de cliquer sur le Volet de révision située dans le Revoir onglet et recherchez le commentaire que vous souhaitez modifier.
- Le moyen le plus simple de supprimer un commentaire consiste à faire un clic droit sur la bulle et à cliquer Supprimer le commentaire.
- De plus, vous pouvez faire la même chose à l'intérieur du Volet de révision .
Le volet de révision
Le but du volet de révision est de faciliter la lecture des longs commentaires, ainsi que de fournir un aperçu de tous les commentaires en un seul endroit.
- Pour afficher le volet sur les versions 2007 et 2010 de Word, vous devez l'activer dans le Revoir onglet, il se trouve dans le groupe Suivi. Vous pouvez choisir si vous préférez une version horizontale ou verticale.
- Dans les anciennes versions de Word (2002 et 2003), vous devriez trouver le Révision barre d'outils, puis cliquez sur Volet de révision. Les Révision barre d'outils devrait apparaître maintenant, mais si ce n'est pas le cas, accédez à la Vue menu, trouver Barres d'outils là, et cliquez sur Révision.

Impression sans commentaires
Mot 2010 et 2016
Il existe deux façons de préparer un document à imprimer sans commentaires dans Word 2010 et 2016.
- Allez au Revoir languette.

- Maintenant, trouvez le Fonctions de suivi groupe et ouvrez le Afficher le balisage menu à partir de là.

- Si elle est cochée, décochez la case commentaires case à cocher.
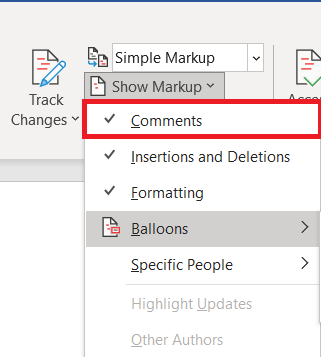
- L'autre façon consiste à aller à l'essentiel Déposer languette.

- De là, choisissez Imprimer pour ouvrir la fenêtre des paramètres. Tout en haut se trouve le menu déroulant où vous pouvez choisir les pages à imprimer.
- Après avoir cliqué dessus, vous remarquerez qu'il y a un Imprimer le balisage basculer. Éteignez-le.

Mot 2007
Word 2007 propose également deux méthodes pour préparer un fichier à imprimer sans aucun commentaire, la première étant la même que dans les versions plus récentes de Word. Pour résumer, vous devez trouver l'onglet Révision, puis le groupe Suivi à partir de là. Il y a un menu déroulant qui dit Afficher le balisage et une case à cocher Commentaires qui doit être désactivée.
Si vous préférez traiter les commentaires du menu principal, cliquez sur le bouton Office situé dans le coin supérieur gauche. De là, allez à Imprimer, qui vous amènera à la boîte de dialogue Imprimer. Semblable à d'autres versions de Word, il existe une option vous demandant ce que vous souhaitez imprimer ("Imprimer quoi"). « Document affichant des annotations » est sélectionné par défaut. Vous devez cliquer sur le menu déroulant et choisir "Document" à la place.

Word 2002 et Word 2003
Encore une fois, il existe deux méthodes, toutes deux similaires à celles des autres versions de Word. La première consiste à cliquer sur Balisage dans le menu Affichage pour masquer les bulles dans le document.
La seconde est de cliquer sur Imprimer dans le menu Fichier. Tout comme dans Word 2007, vous cherchez à définir l'option "Imprimer quoi" sur Document.
Résumer
Bien que les commentaires soient une fonctionnalité très utile, la plupart des utilisateurs souhaitent que leurs documents Word soient imprimés sans commentaires. Suivez simplement le processus expliqué dans cet article et vous pouvez le faire vous-même.
Utilisez-vous la fonction commentaires dans Word ? Si oui, pour quoi l'utilisez-vous le plus ? Connaissez-vous un autre moyen d'imprimer des documents Word sans commentaires ? Faites-nous savoir dans les commentaires ci-dessous!