Chromecast est très intuitif et facile à utiliser, la plupart du temps. Il y a quelques difficultés avec cela qui ne sont pas assez abordées, même par le support officiel de Google. De nombreux utilisateurs ont un problème avec la séparation de la vidéo et de l'audio sur l'appareil.
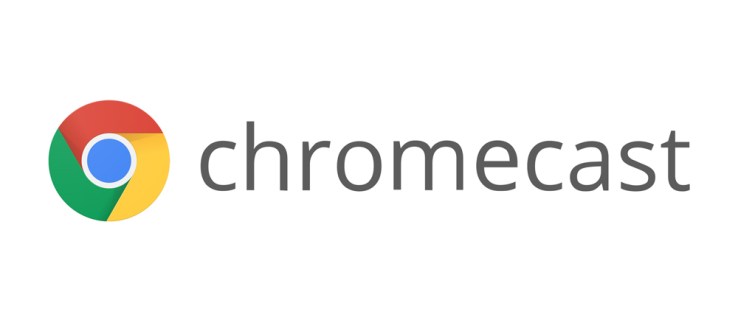
Vous pouvez en fait faire passer le son par les haut-parleurs de votre PC pendant la lecture de la vidéo sur votre téléviseur. Vous pouvez également le faire avec des appareils mobiles en utilisant des applications comme LocalCast. Cet article vous montre les étapes exactes pour lire une vidéo sur Chromecast mais laissez l'audio sur votre PC.
Diviser la vidéo de l'audio sur votre PC
Pour séparer la vidéo de l'audio à l'aide de votre ordinateur, vous devez « tromper » votre Chromecast. Essentiellement, vous utilisez les haut-parleurs de votre ordinateur et vos entrées pour l'audio et le microphone. Cependant, vous n'enregistrez rien avec votre microphone et vous n'avez pas besoin d'un microphone réel pour que cela fonctionne.
Indépendamment de l'utilisation du microphone comme entrée audio, vous avez besoin d'un adaptateur HDMI vers HDMI + audio pour extraire l'audio du Chromecast et l'utiliser sur un autre appareil, tel que votre PC, ordinateur portable ou casque.

Vous n'utiliserez la lecture du microphone que pour lire l'audio du média que vous diffusez via les haut-parleurs de votre PC. Voici tout ce que vous devez faire :
- Allumez votre PC. Ceci est important car votre PC doit rester allumé pour que cela fonctionne.
- Connectez le haut-parleur de votre PC à la prise audio appropriée (sortie haut-parleur de couleur verte).
- Branchez le Chromecast sur le convertisseur HDMI vers HDMI + Audio, puis utilisez la sortie audio 3,5 mm pour vous connecter à la prise microphone de votre PC (couleur rose).
- Ouvrez votre gestionnaire audio (Realtek ou quelque chose de similaire).
- Réglez le volume de lecture à 50 %.
L'audio de votre Chromecast est maintenant lu normalement, mais le son sort par les haut-parleurs de votre ordinateur.
Cette méthode a été testée et prouvée pour fonctionner sur Windows 10 à l'aide de Realtek HD Audio Manager. Cependant, il n'y a aucune raison pour laquelle cette astuce ne fonctionnerait pas sur un Mac. Enfin, si cette procédure échoue, vous pouvez vous référer à la méthode suivante.

Diviser la vidéo Chromecast de l'audio sur votre téléphone
Vous pouvez diffuser la vidéo Chromecast sur votre téléviseur et transmettre le son via le haut-parleur de votre smartphone Android ou iOS. Vous avez besoin d'une application tierce, telle que LocalCast. Vous pouvez le télécharger gratuitement sur Google Play Store ou l'App Store d'Apple.
Cette application est sûre à utiliser et elle fonctionne bien. Vous pouvez utiliser LocalCast pour diffuser vos vidéos, votre musique et vos images sur un appareil Chromecast. En outre, vous pouvez diffuser de nombreux services en ligne comme Apple TV, Amazon Fire TV et Roku et diffuser vos jeux à partir d'une Xbox One. La fonctionnalité dont vous avez besoin pour cette tâche est « Acheminer l'audio vers le périphérique ». L'option permet à l'audio de rester sur votre téléphone pendant que vous diffusez n'importe quoi sur Chromecast.
Voici comment diviser l'audio et la vidéo Chromecast sur votre téléphone.
- Après avoir installé LocalCast sur votre iPhone ou Android, ouvrez-le.
- Appuyez sur le "Jeter" dans le coin inférieur gauche de l'application, et il se connectera à Chromecast.
- Choisissez la vidéo que vous souhaitez lire et cliquez sur « Acheminer l'audio vers l'appareil » au sein du joueur.
- Enfin, synchronisez la vidéo et l'audio à l'aide de l'application.
En savoir plus sur l'utilisation de LocalCast sur Android et iOS
LocalCast a une petite équipe de développeurs et c'est une application très utile. Il est pris en charge par des publicités et propose des achats intégrés. Les seules restrictions sont que vous devez avoir au moins 17 ans et que vous avez un accès Web illimité pour utiliser cette application.
Avant d'installer LocalCast, assurez-vous de mettre à jour le système d'exploitation de votre téléphone vers la dernière version. Selon l'équipe de développement, l'application fonctionne mieux sur les appareils Android que sur les appareils iOS. Pourtant, cette application est un excellent outil, et il vaut la peine de vérifier si vous rencontrez des problèmes avec la séparation de la vidéo et de l'audio Chromecast.

Parfois, vous avez besoin d'avoir un peu d'intimité pendant le streaming. De plus, si les haut-parleurs de votre téléviseur ne fonctionnent pas, vous devrez transmettre le son à un autre ensemble de haut-parleurs. LocalCast est une excellente solution si vous décidez d'engager le haut-parleur de votre smartphone pour le travail. Vous pouvez également utiliser les haut-parleurs de votre ordinateur si vous souhaitez plus de puissance.

