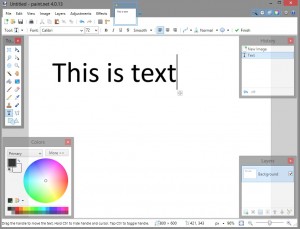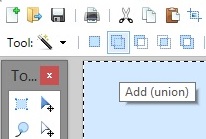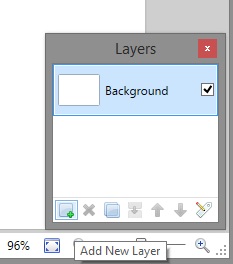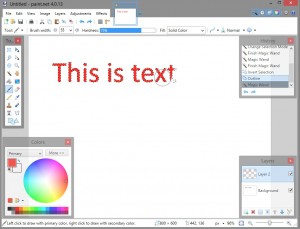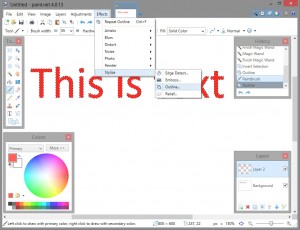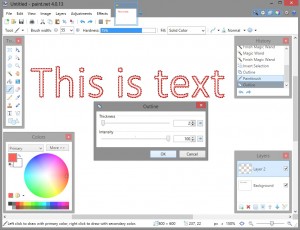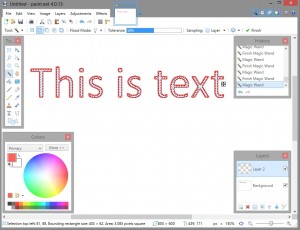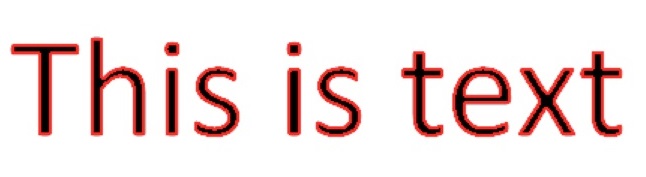Paint.NET (AKA Paint) est un programme d'édition d'images et de création artistique formidable, utile et gratuit avec de nombreuses fonctionnalités. Paint est beaucoup moins cher et plus facile à utiliser que Photoshop et a à peu près la même puissance que GIMP avec une infime fraction de la courbe d'apprentissage. Paint est une bonne application d'édition d'images à petit budget qui est relativement facile à apprendre.
Paint.NET a la réputation d'être rapide, intuitif à apprendre et puissant. Pour les concepteurs qui effectuent principalement des retouches d'images assez simples, Paint.NET est l'outil parfait pour le travail.
Une tâche courante lors de l'édition d'images consiste à décrire du texte et d'autres objets. La création de texte avec un contour clair peut être utile pour des choses comme la création de mèmes originaux, l'ajout de légendes à des diagrammes ou des photographies, ou simplement pour rendre le texte existant sur une image plus lisible. Si vous êtes un concepteur de sites Web ou d'e-mails, vous trouverez des cas où il est très utile de savoir comment décrire du texte et d'autres objets.
Paint.NET prend en charge un certain nombre de plugins qui vous permettent d'écrire du texte souligné dans Paint et ces plugins sont faciles à trouver, mais pour les besoins de ce didacticiel, je vais supposer que vous ne voulez pas ajouter la complexité de un plug-in juste pour décrire du texte.
Au lieu de cela, cet article vous montrera une technique rapide pour obtenir le texte décrit avec uniquement la dernière version de base de Paint. Au moment d'écrire ces lignes, cette version est Paint.NET 4.0.21.
Examinons pas à pas les étapes pour décrire le texte dans Paint.NET.
- Tout d'abord, utilisez l'outil Texte pour créer le texte que vous souhaitez. Vous devez utiliser une grande taille de police pour cela - dans l'exemple, j'utilise une police de 72 points (équivalent à des lettres de 1 pouce de hauteur) mais vous pouvez aller encore plus grand, et le résultat final sera meilleur plus vous allez. Ce texte va être au centre de votre texte souligné, alors faites-en la couleur que vous voulez que le centre de votre texte souligné soit. (Si vous voulez que le texte souligné ait un centre blanc, alors ce texte doit être blanc, par exemple.) Commençons par quelque chose de simple :
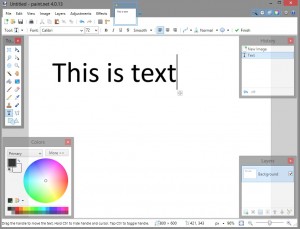
- Utilisez l'outil Baguette magique pour sélectionner tout le texte. Assurez-vous que l'option « Ajouter (Union) » est sélectionnée en haut à gauche, afin de pouvoir sélectionner toutes les lettres en même temps :
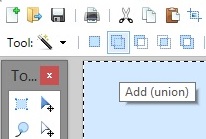
- Utilisez la fenêtre en bas à droite du programme pour sélectionner "Ajouter un nouveau calque". Cela devrait mettre un calque vide au-dessus de votre calque existant, mais les formes des lettres seront toujours sélectionnées :
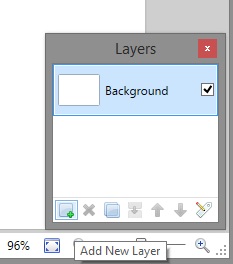
- Utilisez le pinceau pour remplir l'espace sélectionné avec la couleur que vous voulez que les contours soient :
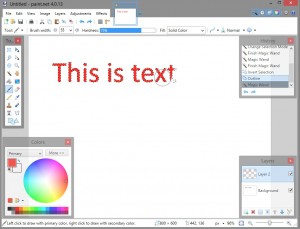
- Conservez les formes de texte sélectionnées. Dans le menu « Effets », sélectionnez « Styliser » et « Contour » :
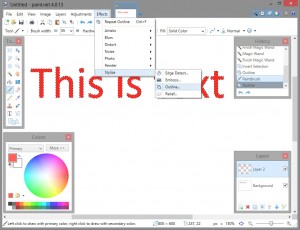
- Déplacez le curseur "Intensité" jusqu'à 100, de sorte que le contour soit solide. Ajustez le curseur « Épaisseur » pour modifier l'épaisseur des contours, en pixels :
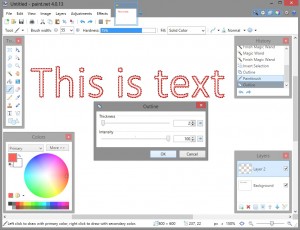
- Utilisez maintenant à nouveau l'outil Baguette magique pour sélectionner l'intérieur vide de chaque lettre :
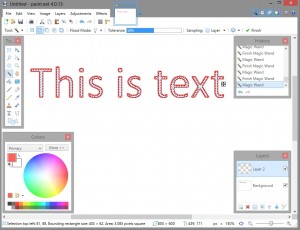
- Appuyez sur Supprimer pour supprimer l'intérieur des lettres. Maintenant, les lettres originales devraient apparaître, avec vos contours au-dessus d'elles :
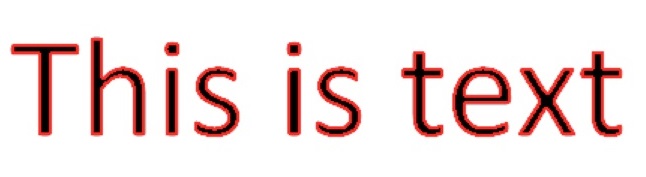
Grâce à cette technique, vous pouvez désormais ajouter des contours à votre texte assez rapidement et facilement. Vous pouvez également utiliser cette méthode pour décrire toute autre forme de la même manière. Les contours peuvent ajouter un peu de brillance au texte et sont particulièrement utiles pour rendre le texte plus clair si l'arrière-plan de l'image a un schéma de couleurs similaire.
Nous avons quelques autres articles sur la façon dont vous pouvez manipuler du texte avec Paint.NET, des astuces de manipulation d'images comme comment ajouter du flou aux images avec Pain.NET et diverses astuces telles que comment blanchir les dents avec Paint.NET. Paint possède de nombreuses fonctionnalités intéressantes, ce qui en fait l'un des meilleurs éditeurs d'images gratuits et les plus faciles à utiliser !
Avez-vous vos propres trucs et astuces intelligents Paint.NET ? S'il vous plaît laissez un commentaire ci-dessous!