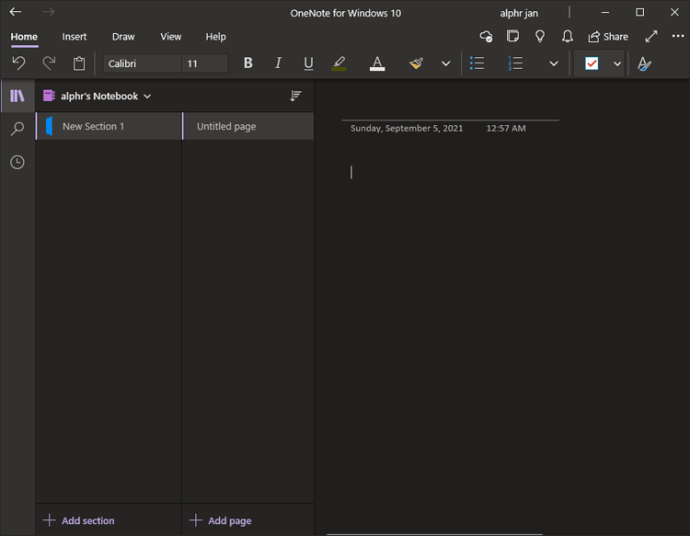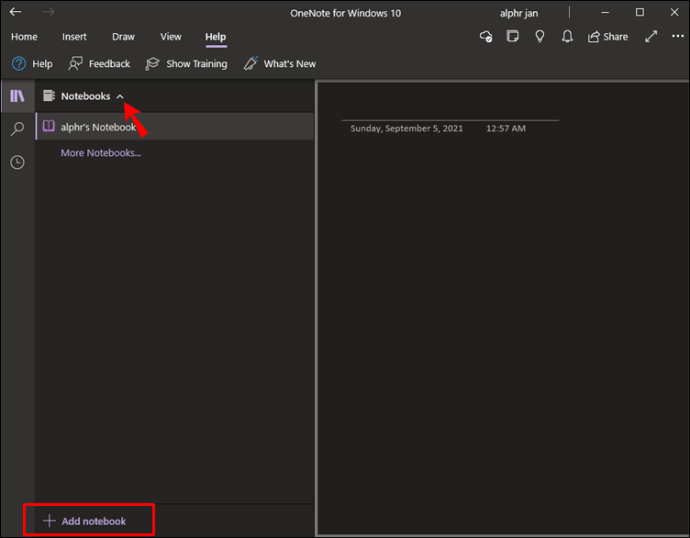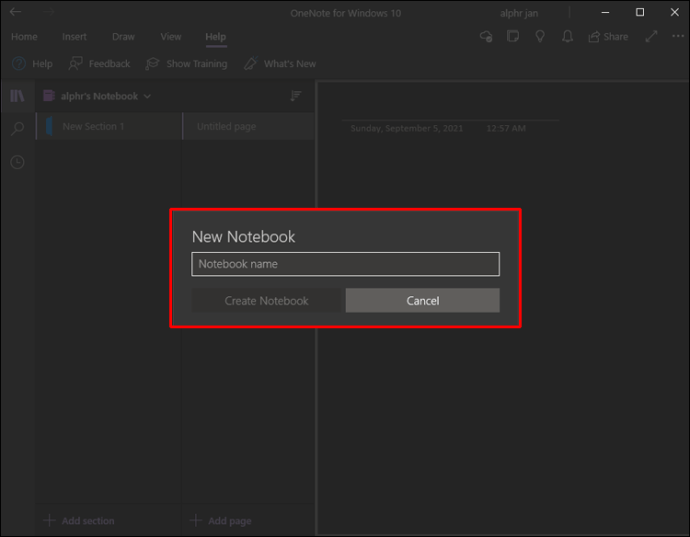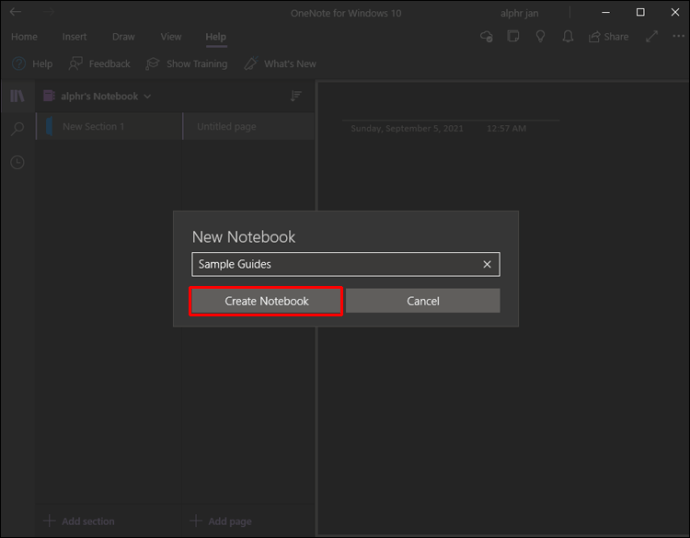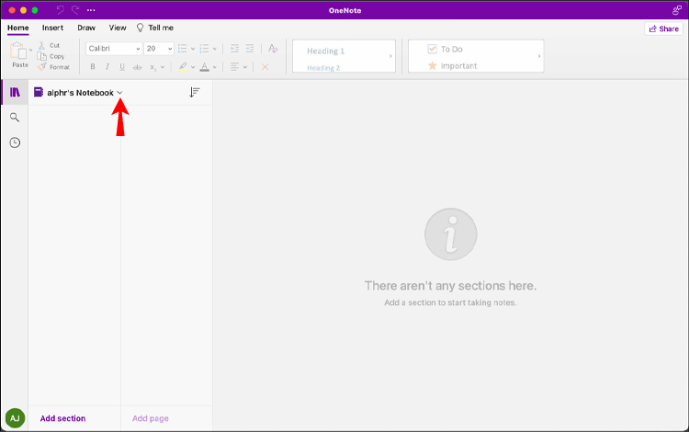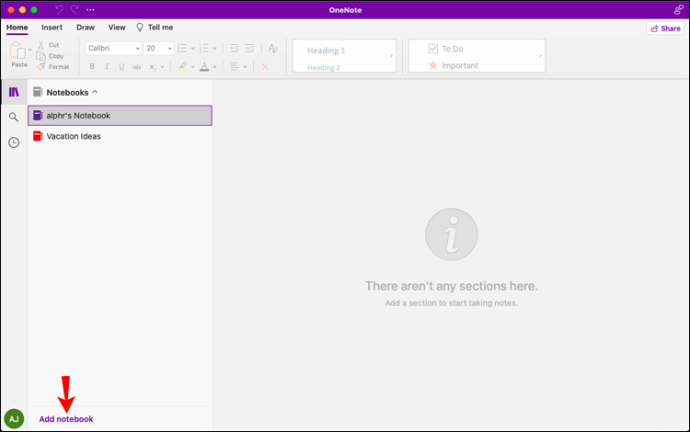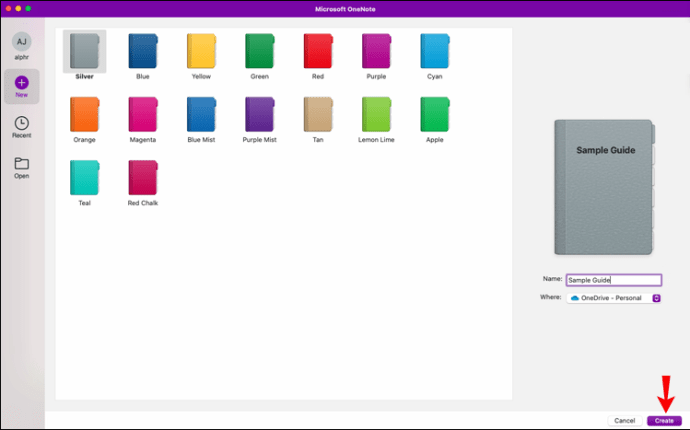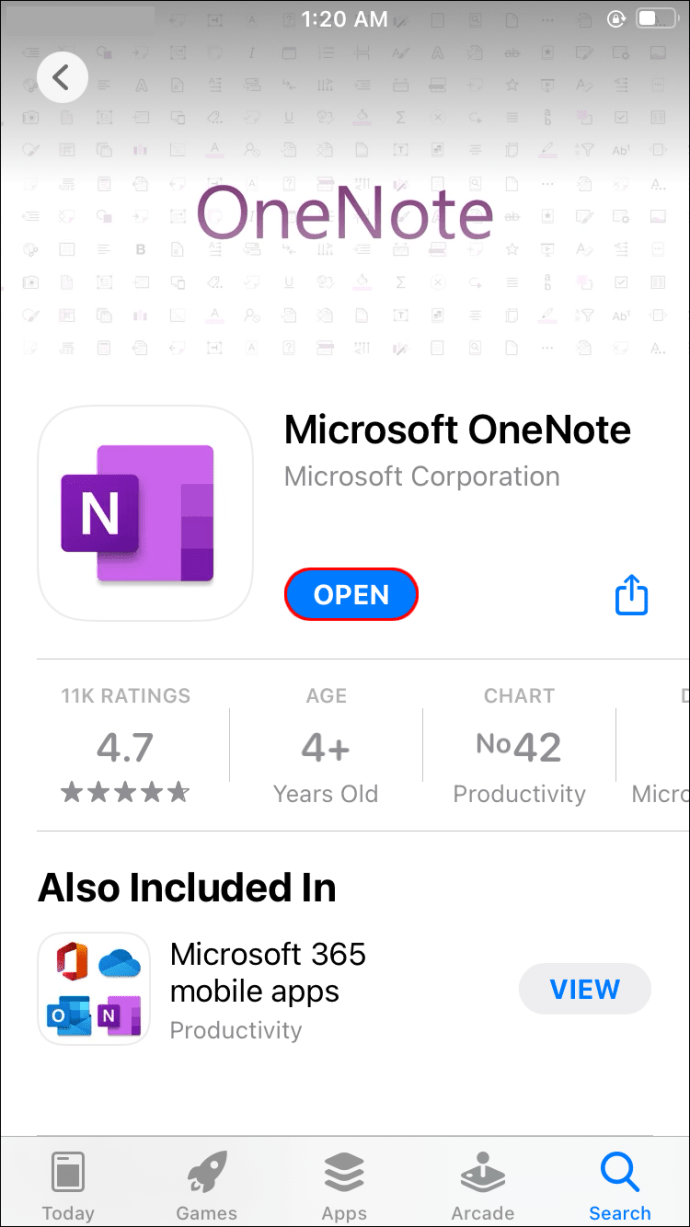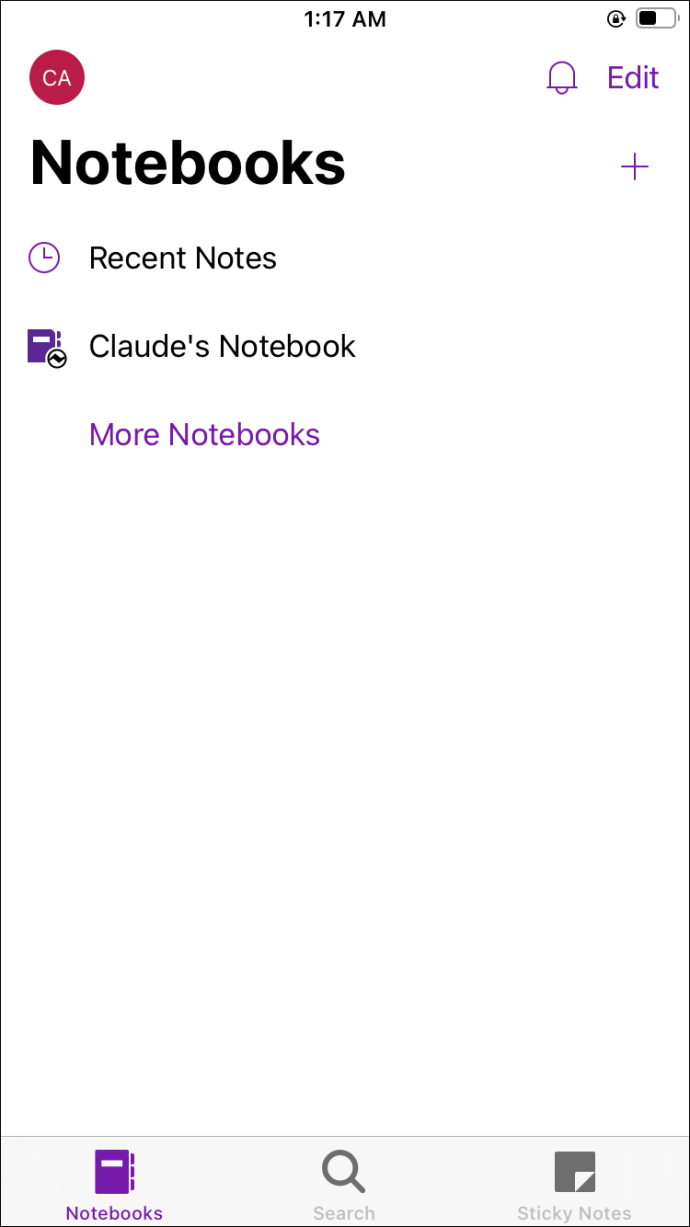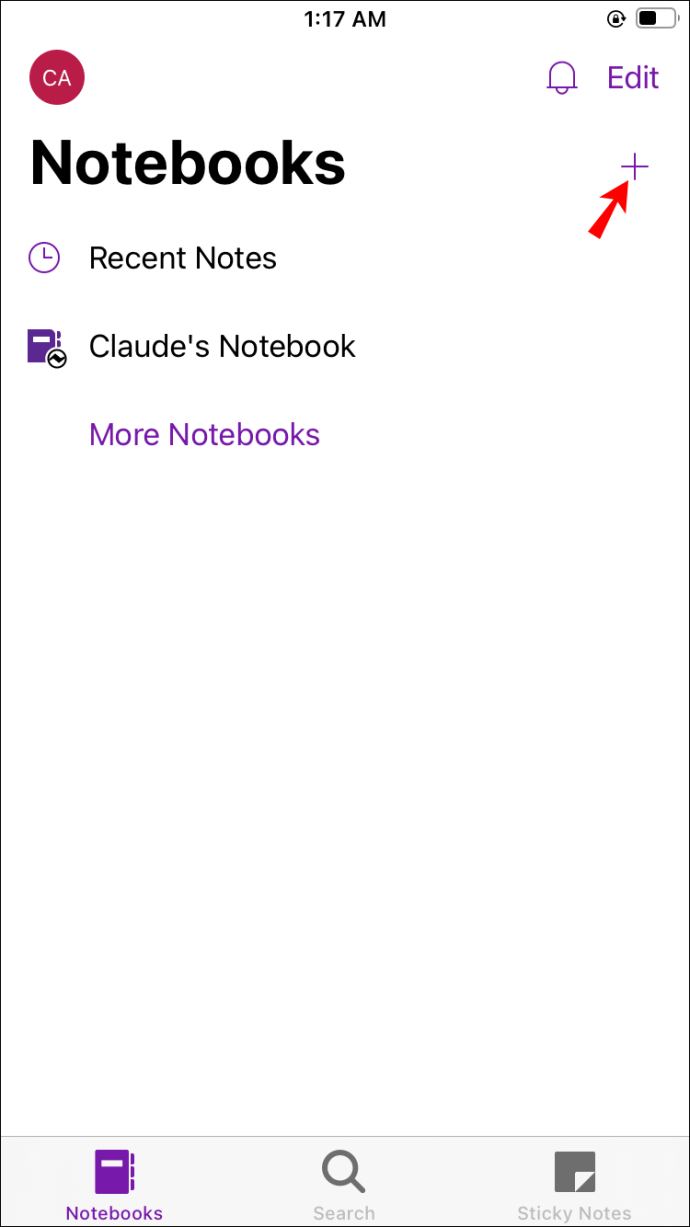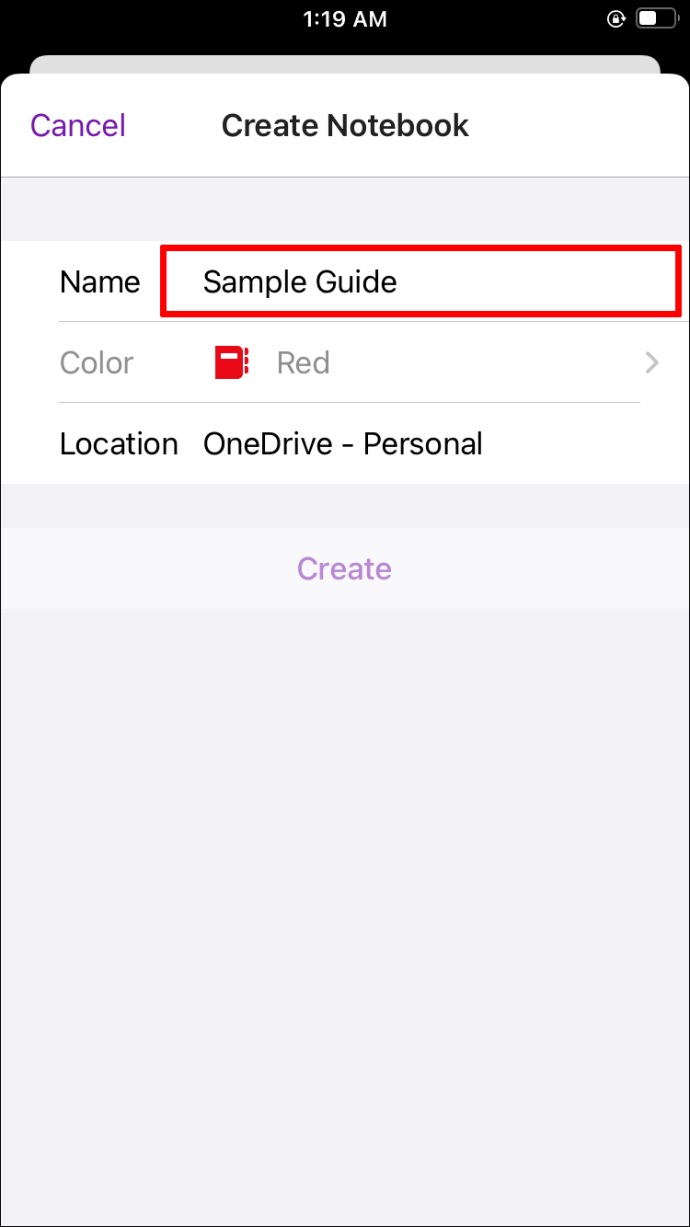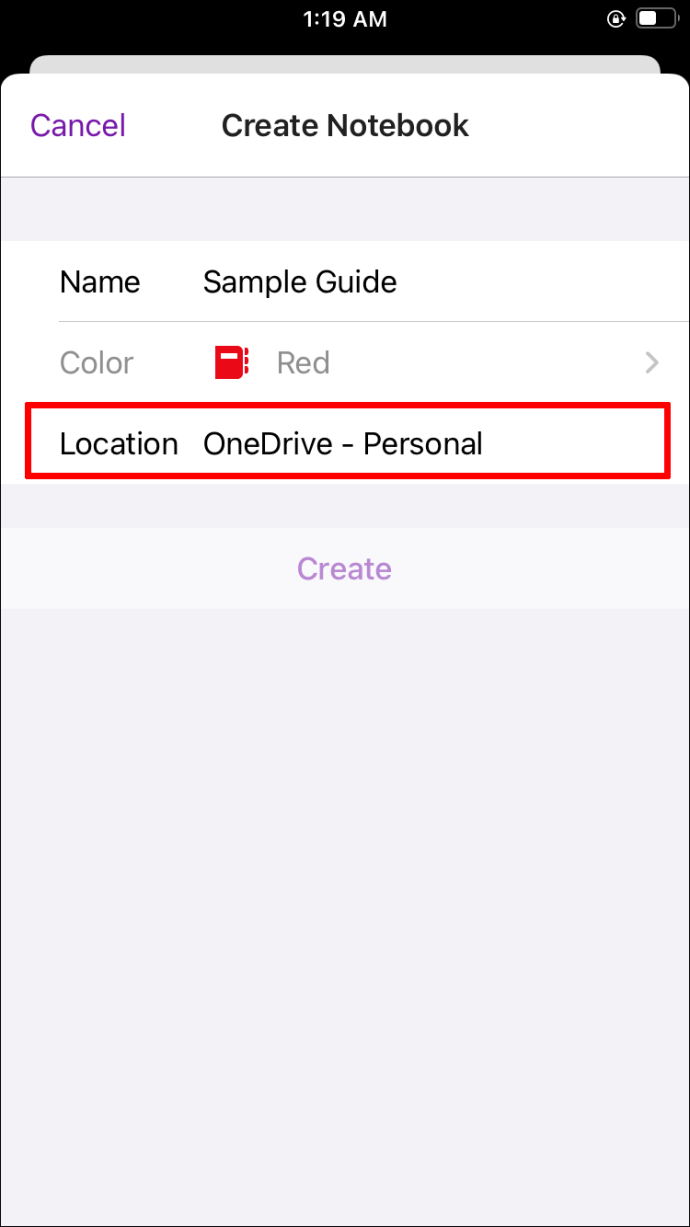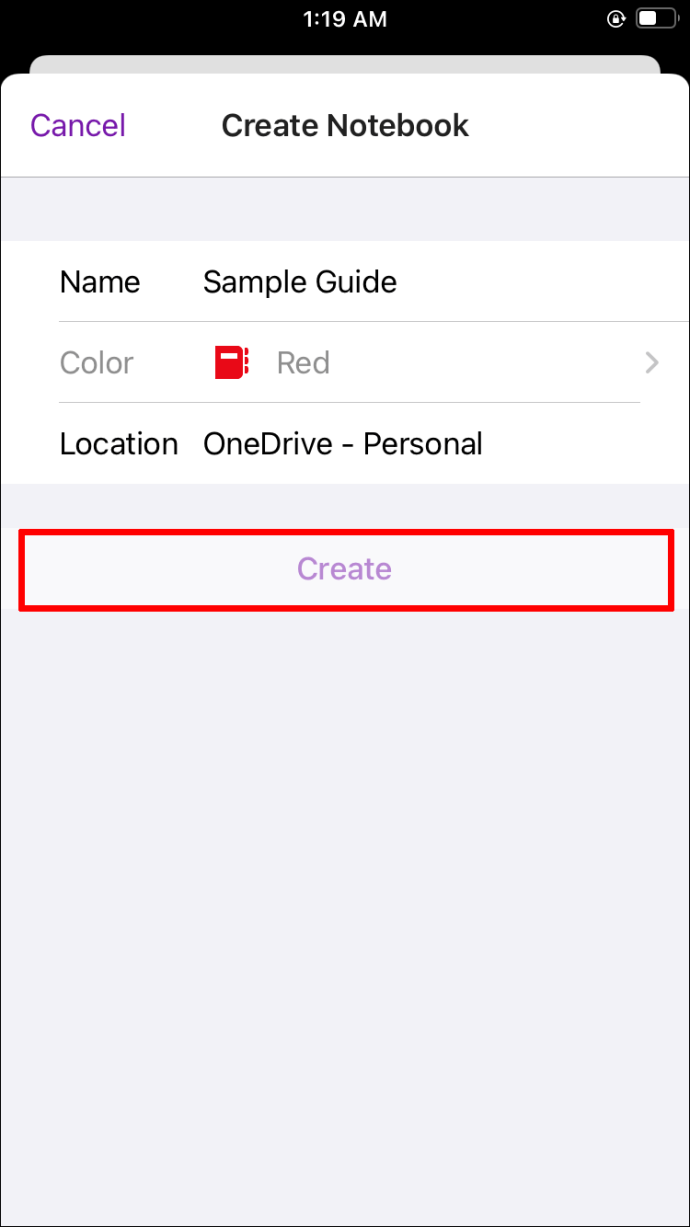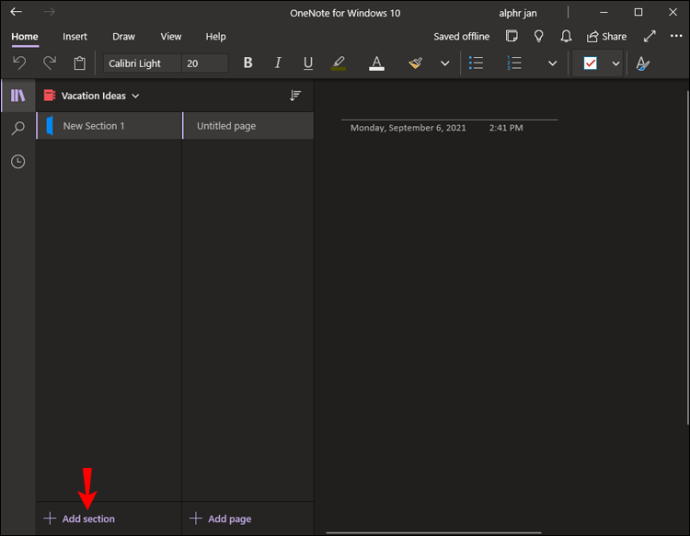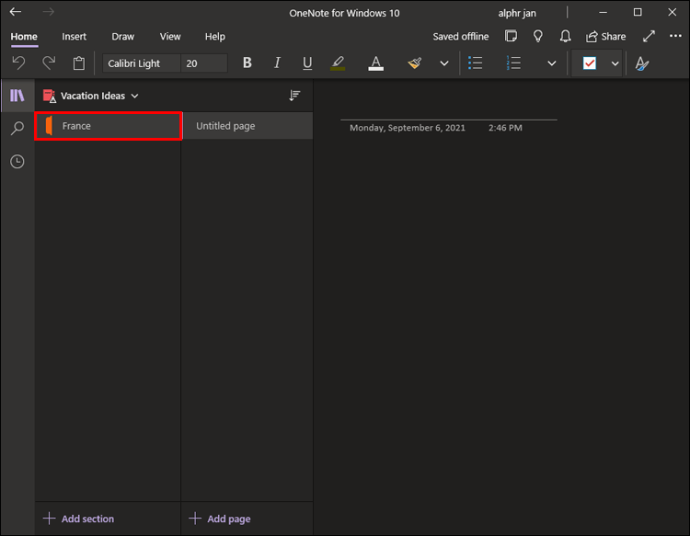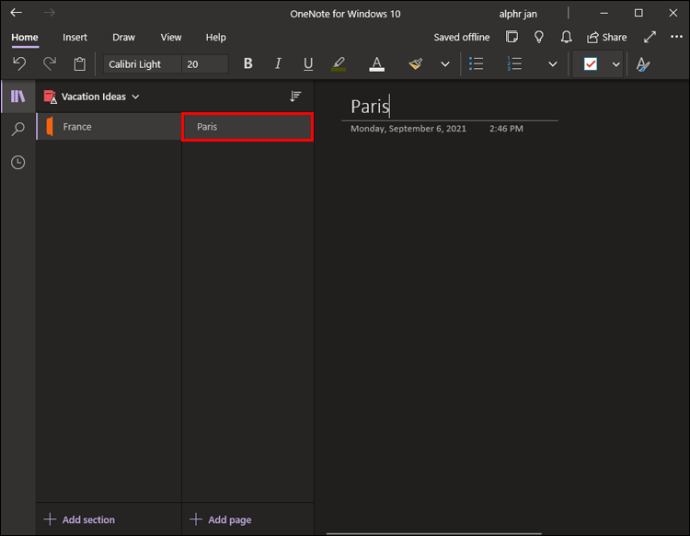Êtes-vous quelqu'un qui a besoin d'écrire des choses pour rester organisé? Si la réponse est oui, alors vous avez probablement essayé plus d'une des applications de prise de notes disponibles aujourd'hui.
Bien que certaines se démarquent plus que d'autres, l'une des options les plus riches en fonctionnalités est OneNote de Microsoft. Si vous préférez créer des blocs-notes numériques au lieu d'essayer de garder une trace de morceaux de papier, OneNote offre également une personnalisation impressionnante.
Oubliez l'achat de stylos et de marqueurs fantaisie ; vous pouvez tout coordonner en couleur dans les sections et les pages. Mais si vous débutez avec OneNote, la première étape consiste à apprendre à créer un nouveau bloc-notes.
Comment ajouter un nouveau bloc-notes dans OneNote sur un PC Windows
Si vous êtes un utilisateur Windows, OneNote est une application de bureau gratuite disponible sur toutes les versions du système d'exploitation. OneNote est également disponible en tant qu'application autonome qui permet le stockage local sur votre disque dur.
Cependant, si vous utilisez Microsoft 365, OneNote fait partie de votre package par abonnement. Quelle que soit la version de l'application de prise de notes que vous utilisez, la création d'un nouveau bloc-notes nécessitera les mêmes étapes.
Alors, voici comment démarrer un nouveau bloc-notes sur votre PC Windows :
- Ouvrez OneNote sur votre PC Windows. Le dernier bloc-notes utilisé s'affiche. S'il s'agit de votre première ouverture de OneNote, il créera automatiquement un bloc-notes à votre nom.
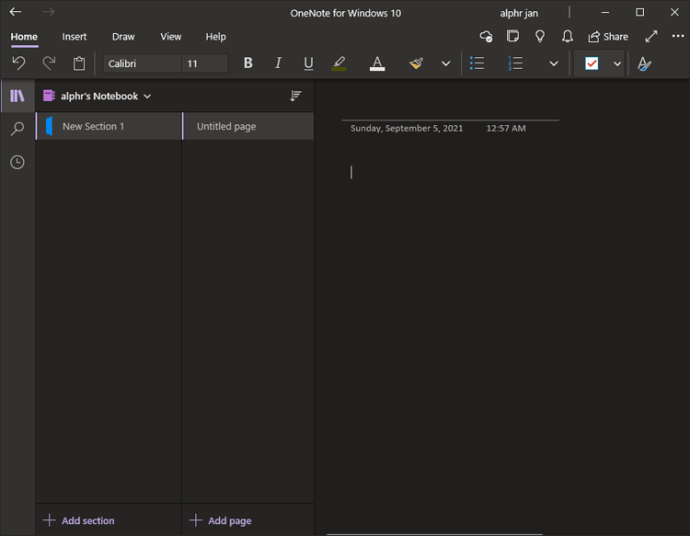
- Cliquez sur le bloc-notes affiché et un menu déroulant apparaîtra montrant d'autres blocs-notes et sections. En bas, cliquez sur le bouton « + Ajouter un bloc-notes ».
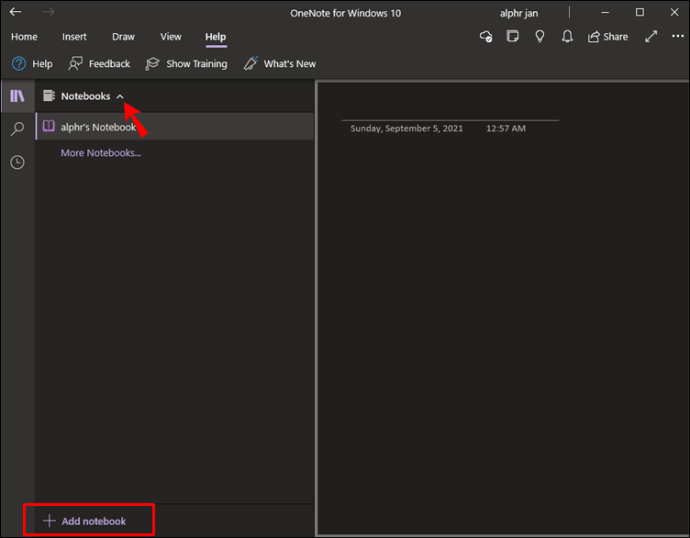
- Une fenêtre contextuelle apparaîtra. Saisissez le nouveau nom du bloc-notes.
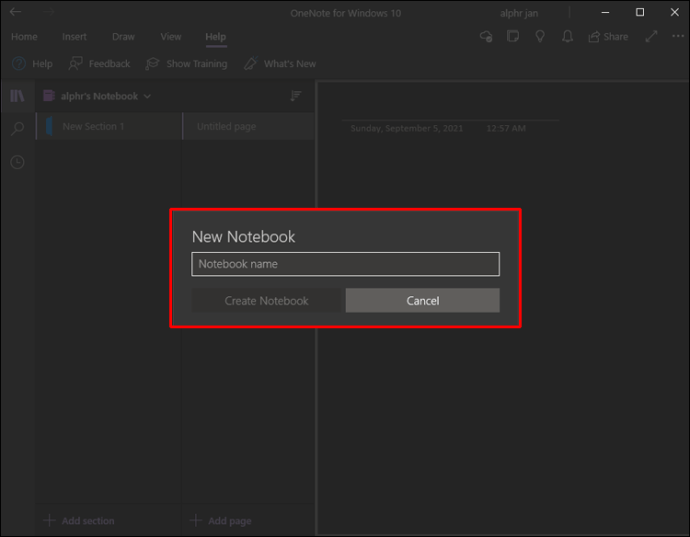
- Cliquez sur « Créer un bloc-notes ».
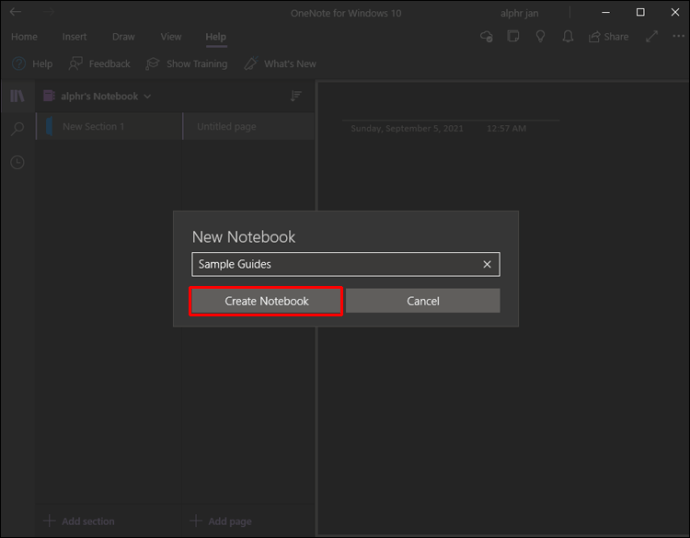
Si plusieurs comptes Microsoft sont associés à l'application OneNote, vous devrez sélectionner le compte à utiliser avant de choisir l'option « Créer un bloc-notes ».
Il faudra quelques instants à OneNote pour créer un nouveau bloc-notes. Une fois qu'il est prêt, vous pouvez continuer à y ajouter le contenu.
Comment ajouter un nouveau bloc-notes dans OneNote sur un Mac
Les applications Microsoft Office fonctionnent très bien avec macOS, et de nombreux utilisateurs s'appuient sur ces outils tous les jours. Si vous souhaitez essayer de prendre des notes avec OneNote sur votre ordinateur portable ou PC MacBook, vous constaterez qu'il est parfaitement compatible. Pour ajouter un nouveau bloc-notes, voici ce que vous devez faire :
- Lancez l'application OneNote sur votre ordinateur Mac.
- Cliquez sur le bloc-notes qui s'est affiché dans le coin supérieur gauche. Si vous n'aviez aucun bloc-notes, OneNote en générera un par défaut et le nommera par votre nom d'utilisateur.
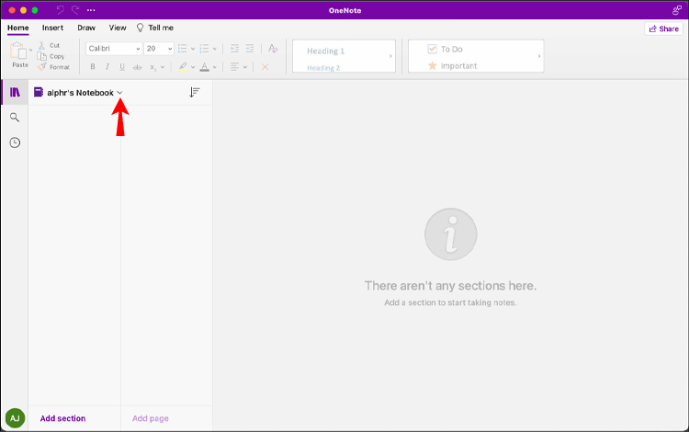
- Cliquez sur le cahier que vous voyez. Un menu s'étendra et en bas, vous verrez le bouton « + Ajouter un bloc-notes ».
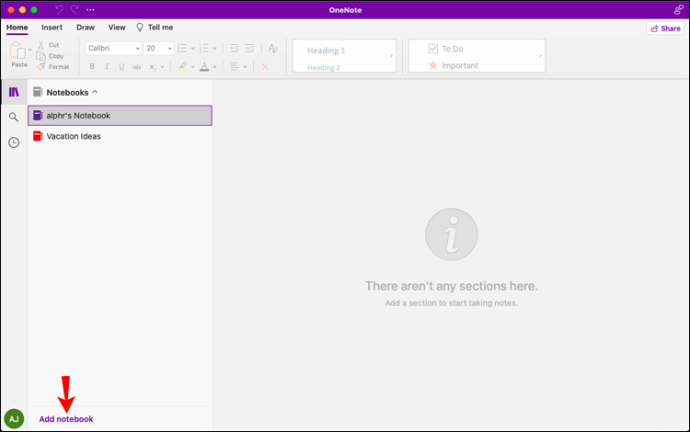
- Une petite nouvelle fenêtre apparaîtra lorsque vous cliquerez sur le bouton et vous demandera de nommer votre nouveau bloc-notes.

- Sélectionnez « Créer un bloc-notes ».
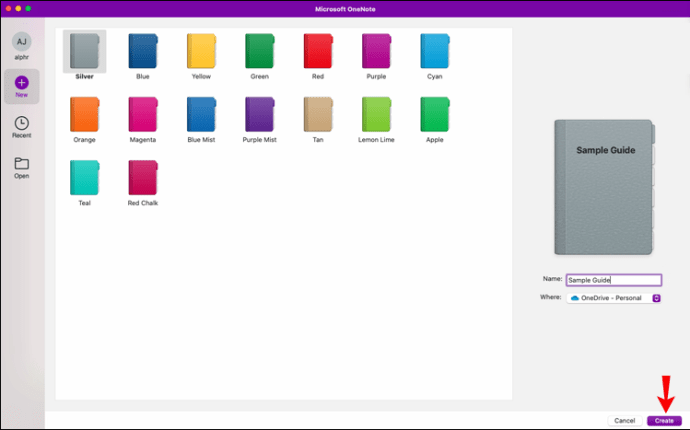
C'est tout ce qu'on peut en dire. Votre nouveau bloc-notes apparaîtra parmi la liste des autres blocs-notes dans le panneau latéral gauche de la fenêtre OneNote.
Comment ajouter un nouveau bloc-notes dans l'application mobile OneNote
Si vous êtes en déplacement et que vous aimez prendre des notes et rédiger des plans, vous pouvez compter sur l'application mobile OneNote. Il est disponible pour les appareils iOS et Android.
L'utilisation de OneNote sur votre smartphone ou votre tablette est similaire à celle sur votre ordinateur, mais la mise en page présente quelques différences. Alors, suivez ces étapes pour ajouter un nouveau bloc-notes dans l'application mobile OneNote :
- Ouvrez OneNote sur votre téléphone ou votre tablette. Assurez-vous de vous connecter à votre compte Microsoft.
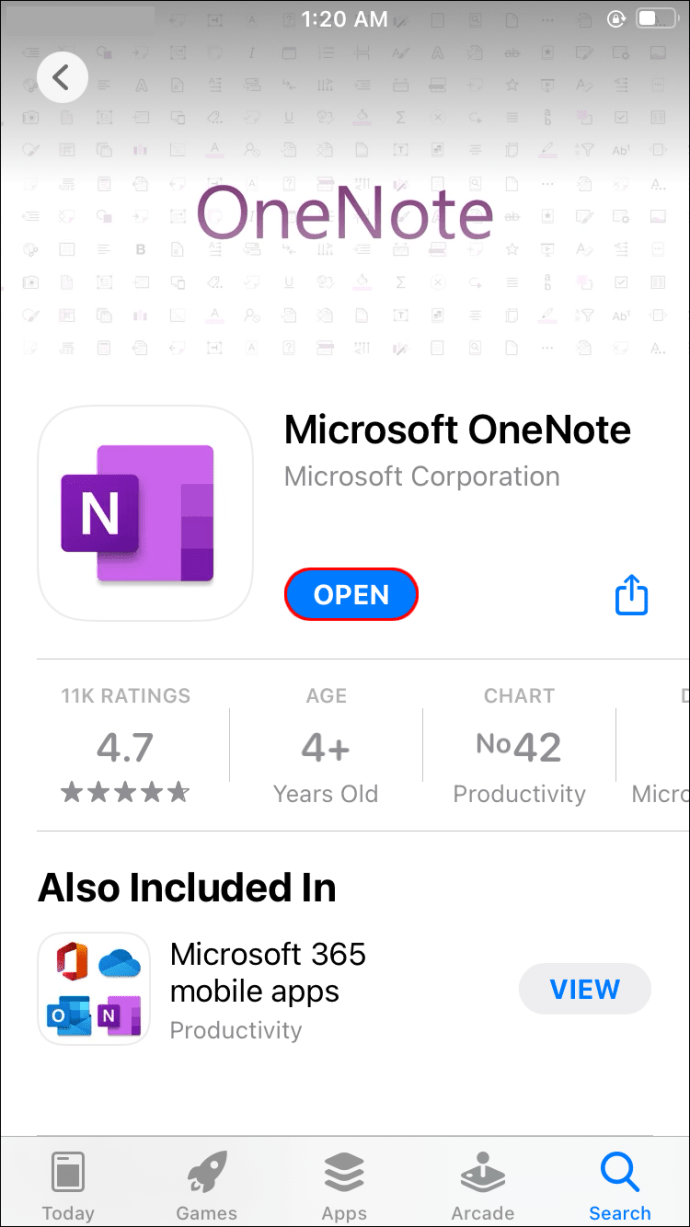
- Sur l'écran, vous verrez les pages récentes et la liste des blocs-notes existants.
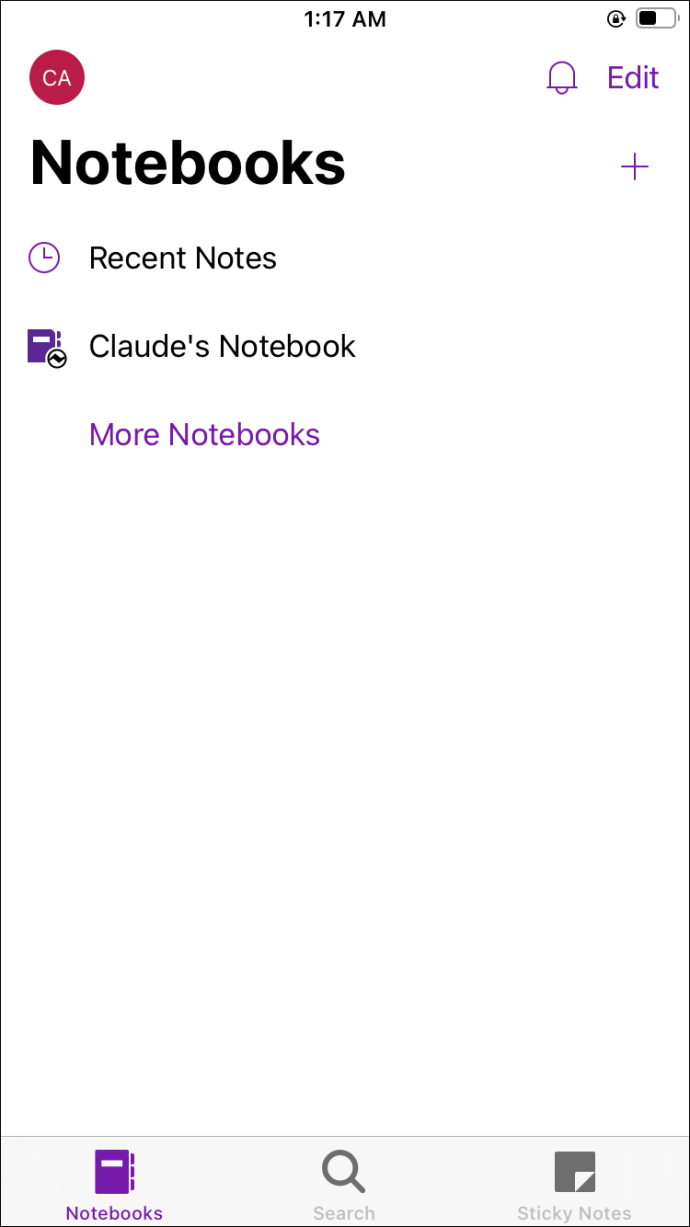
- Si vous souhaitez ajouter un nouveau bloc-notes, appuyez sur le bouton « + » dans le coin supérieur droit de l'écran.
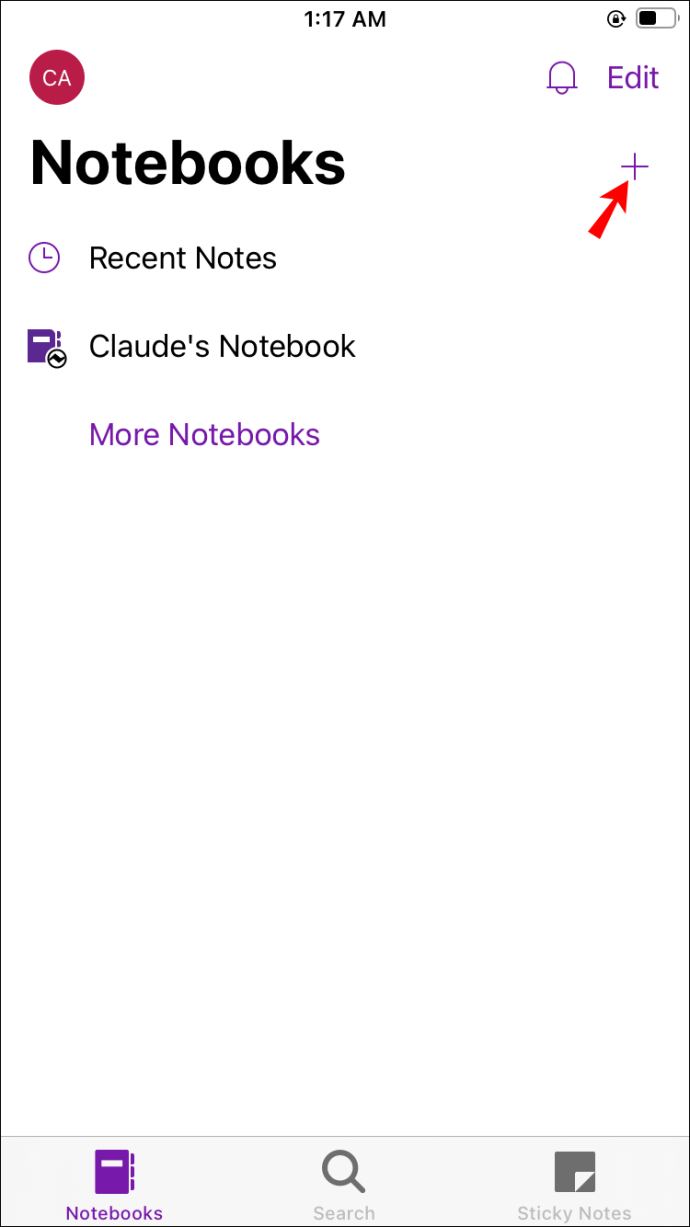
- Une nouvelle fenêtre s'ouvrira. Dans la section « Créer un nouveau bloc-notes », entrez le nom de votre bloc-notes.
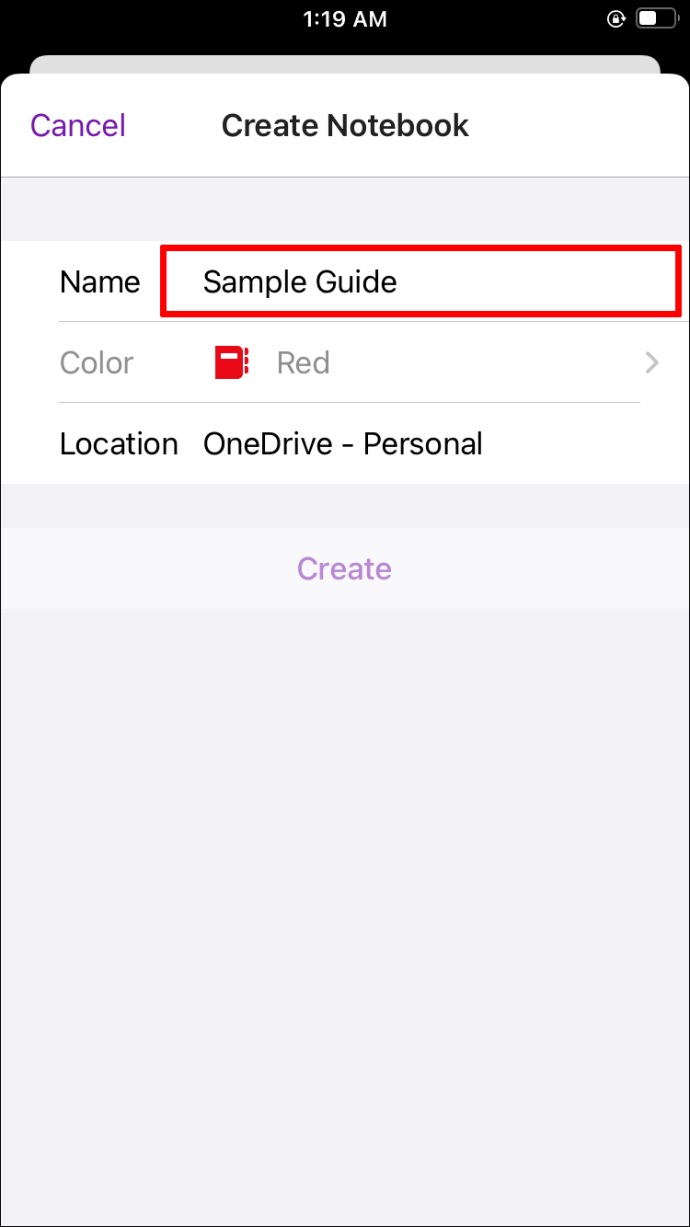
- Choisissez où enregistrer votre bloc-notes dans OneDrive.
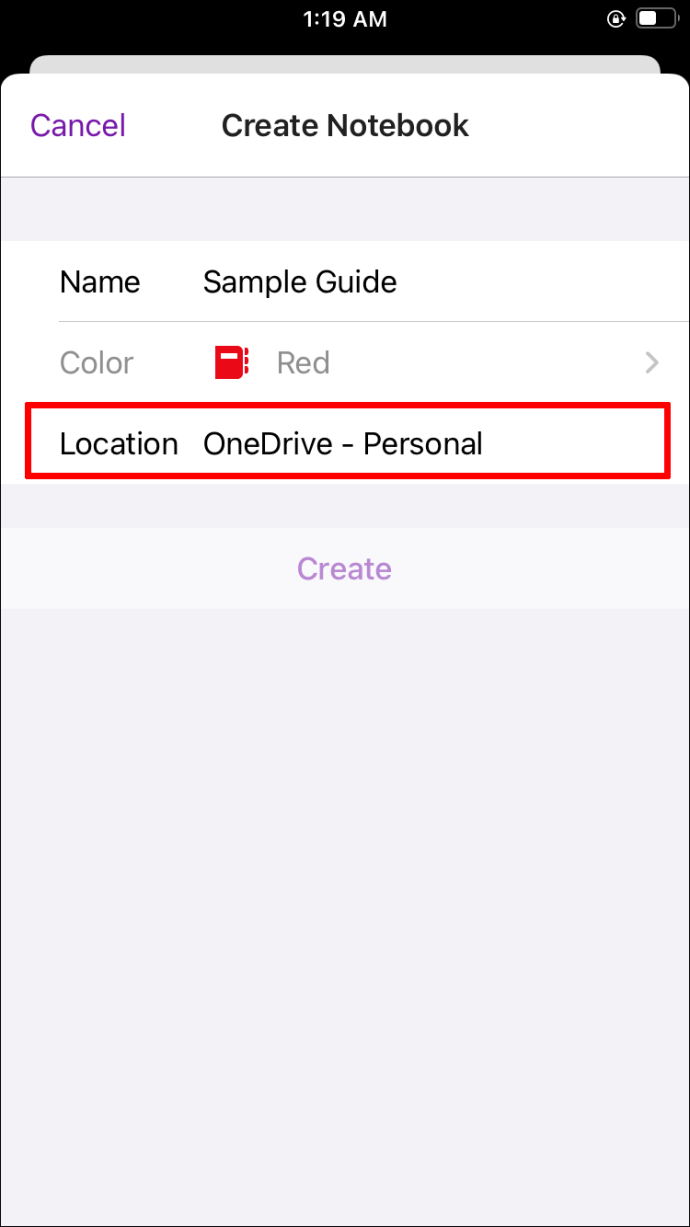
- Appuyez sur « Créer ».
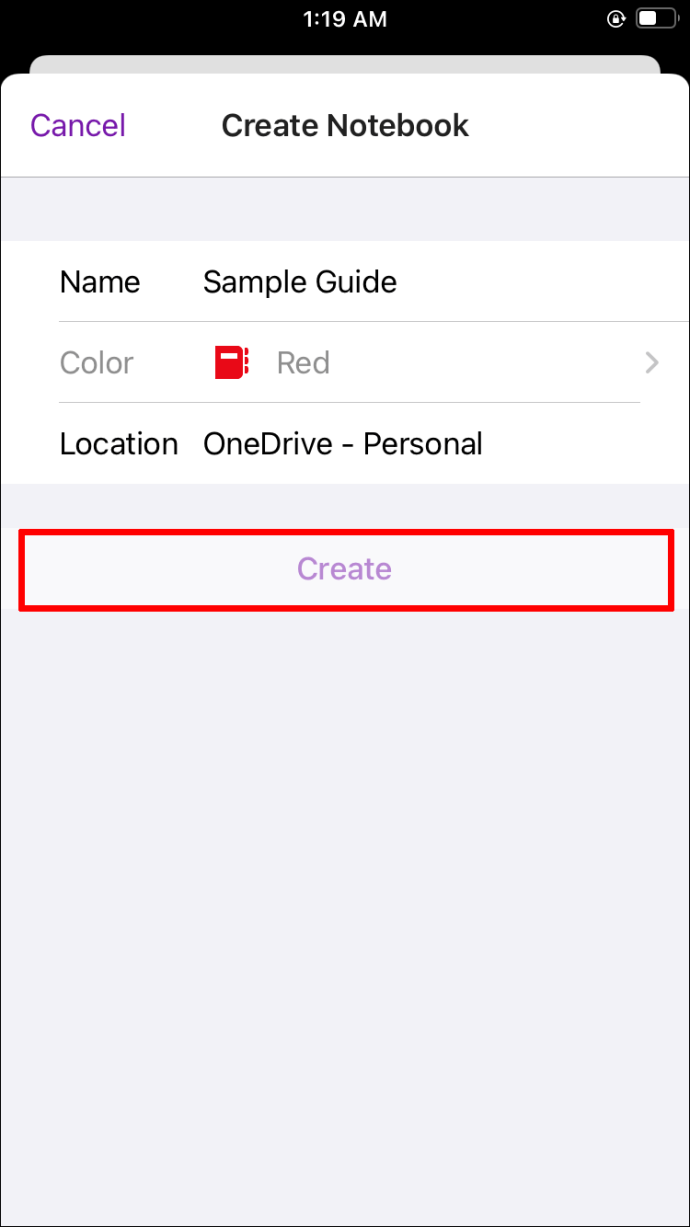
Après quelques instants, OneNote créera votre bloc-notes. Vous pouvez répéter ce processus autant de fois que vous le souhaitez. Chaque nouveau bloc-notes apparaîtra dans une couleur différente pour une gestion plus facile.
Comment ajouter des sections aux blocs-notes dans OneNote
La création d'un nouveau bloc-notes dans l'application OneNote n'est que la première étape pour devenir un pro de la prise de notes numériques. Chaque bloc-notes peut avoir autant de pages que vous le souhaitez, mais vous devez d'abord créer des sections distinctes.
Peut-être que la meilleure façon d'illustrer comment cela fonctionne est avec un exemple. Disons que vous planifiez des vacances. Votre nouveau cahier pourrait s'appeler « Idées de vacances ». Maintenant, vous, votre famille et vos amis pourriez avoir de nombreuses idées différentes sur la façon de passer vos vacances.
Pour organiser ces idées, vous pouvez créer des sections et des pages. Une section peut être « Destinations » et les pages à l'intérieur peuvent représenter des endroits spécifiques que vous souhaitez visiter. Voyons donc comment créer ce plan à l'aide de OneNote sur votre ordinateur :
- Ouvrez OneNote et ajoutez un nouveau bloc-notes appelé « Idées de vacances » en suivant les étapes décrites ci-dessus.

- Cliquez sur le bloc-notes, et en bas de la fenêtre, cliquez sur l'option « + Ajouter une section ».
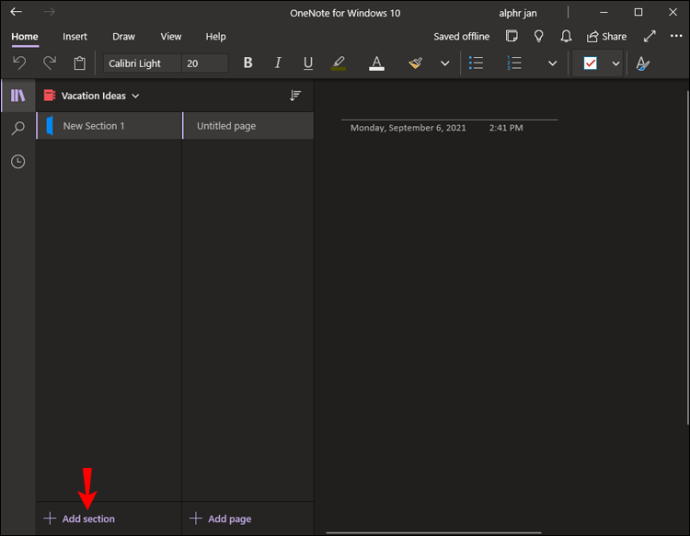
- Une ligne "Nouvelle section 1" apparaîtra, et à côté, "Page sans titre". Cliquez avec le bouton droit sur "Nouvelle section 1" et sélectionnez "Renommer la section" dans le menu déroulant. Vous pouvez mettre « France » par exemple.
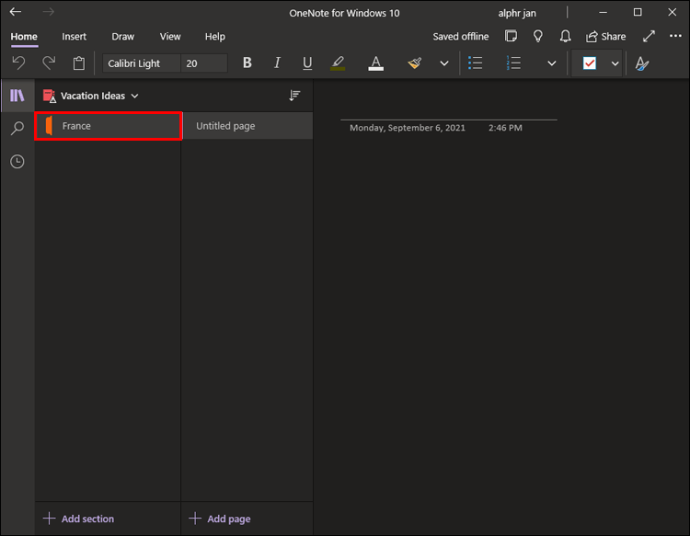
- Maintenant, faites un clic droit sur l'option "Page sans titre" et choisissez également "Renommer la page". Un exemple correspondant serait « Paris ».
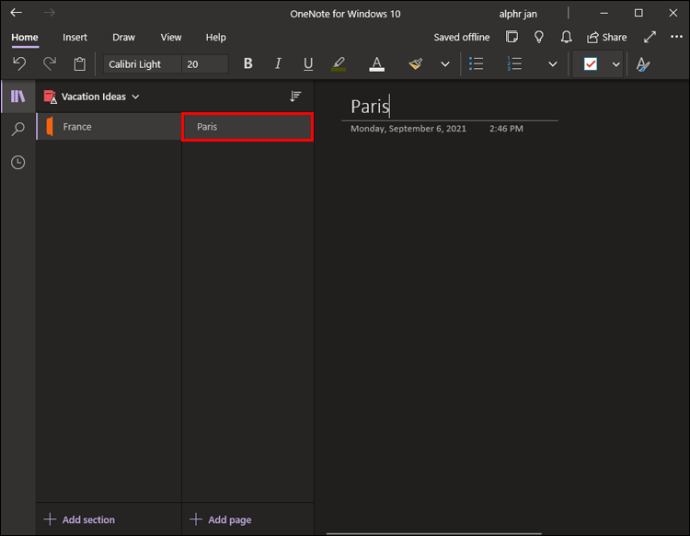
Si vous souhaitez ajouter d'autres lieux, vous pouvez cliquer sur l'option « + Ajouter une page » en bas de l'écran et ajouter d'autres lieux que vous aimeriez visiter en France.
En outre, vous pouvez créer des sous-pages pouvant représenter des emplacements encore plus spécifiques, tels que « Tour Eiffel ». Créez simplement une nouvelle page, faites un clic droit et sélectionnez "Créer une sous-page".
De même, une nouvelle section peut représenter une destination entièrement différente. Différents cahiers et sections sont représentés dans différentes couleurs, et il est facile de les suivre.
Utiliser OneNote pour faire des plans parfaits
Si vos activités quotidiennes impliquent de nombreuses tâches différentes, il peut être très bénéfique de les noter pour vous en souvenir. Même si vous aimez faire des plans à long terme et noter vos pensées et vos désirs, OneNote peut être l'outil parfait.
Vous pouvez soigneusement organiser chaque idée et noter vos priorités pour la journée. Il n'y a pas de bonne ou de mauvaise façon d'utiliser OneNote, surtout si vous connaissez déjà d'autres applications Microsoft telles que Word, Excel et PowerPoint.
Il a une interface similaire à ces programmes, il sera donc probablement plus intuitif à utiliser. L'ajout d'un nouveau bloc-notes, d'une section, d'une page et même d'une sous-page est un processus simple dans OneNote et vous aidera à rester productif et organisé.
Utilisez-vous OneNote pour prendre des notes ? Faites-nous savoir dans la section commentaires ci-dessous.