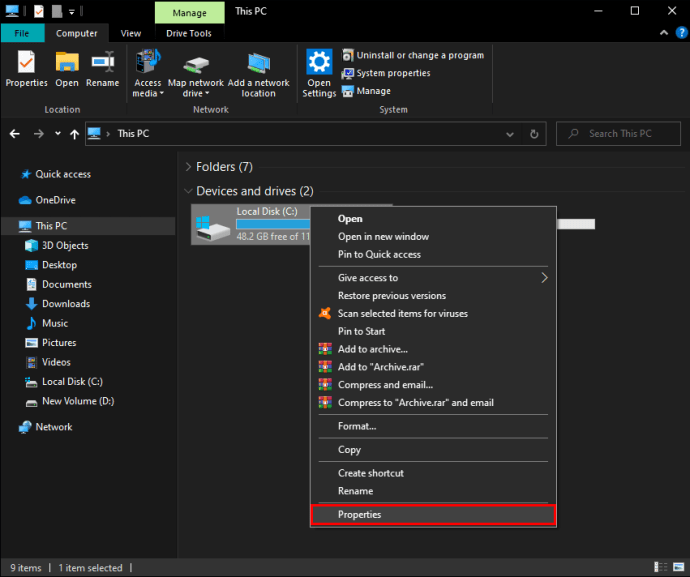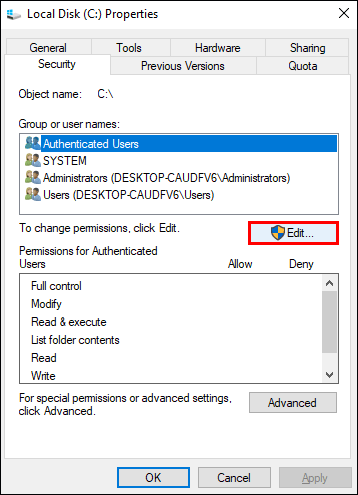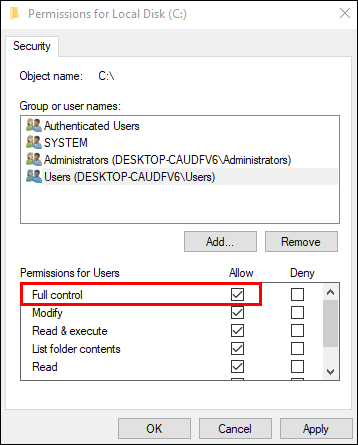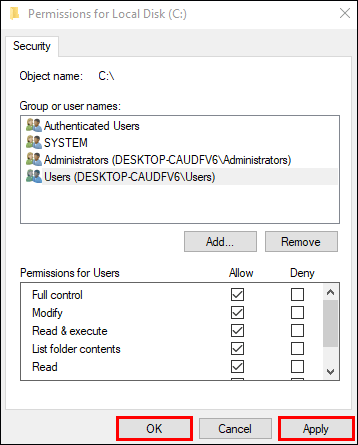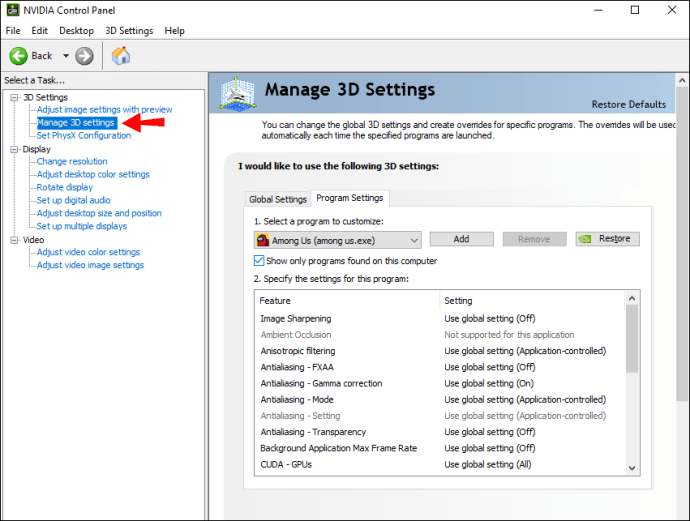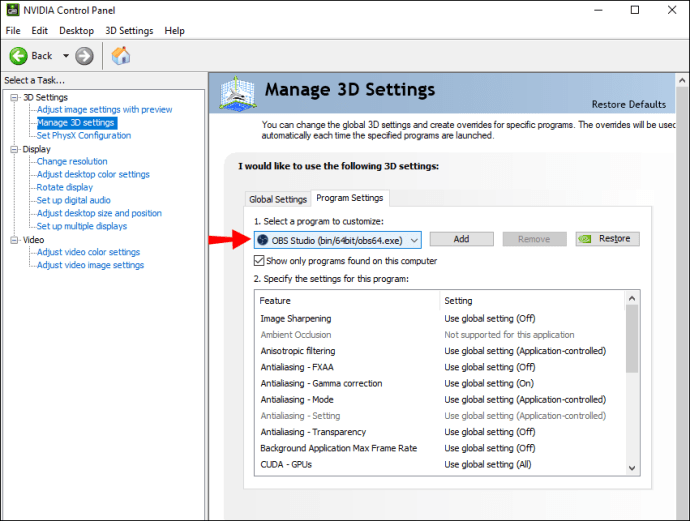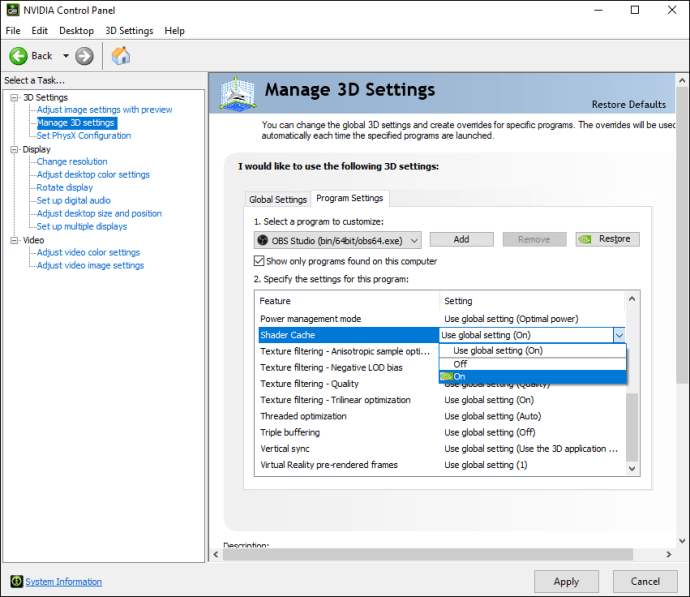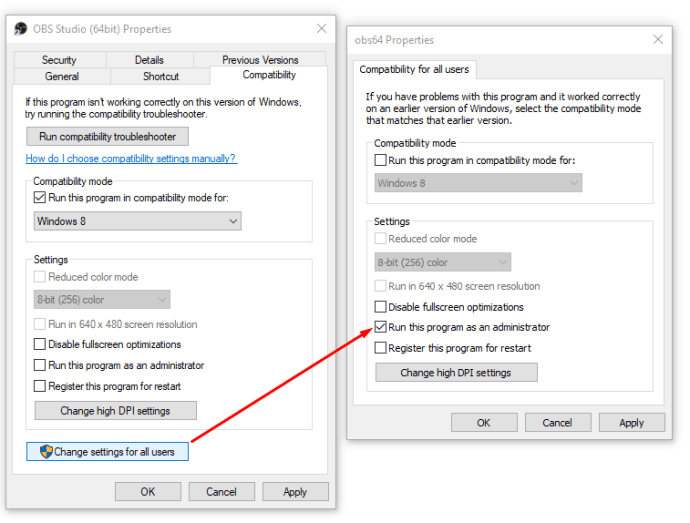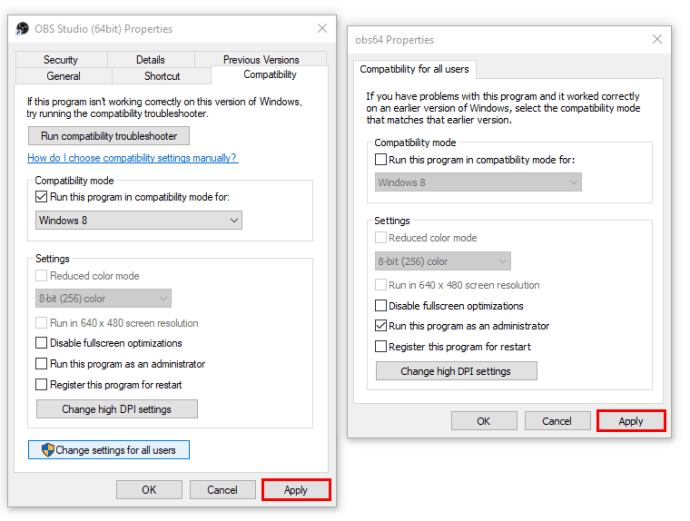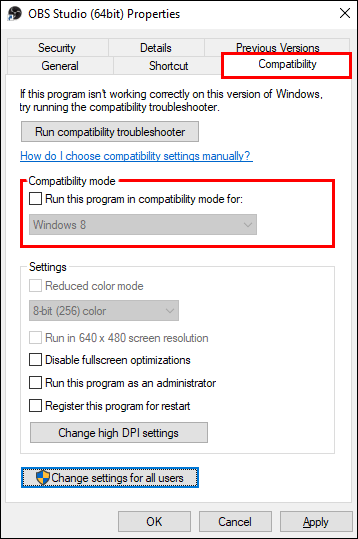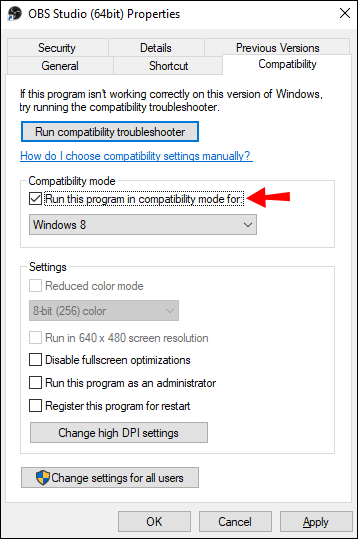OBS Studio est le logiciel de streaming incontournable pour de nombreux joueurs professionnels, et pour une bonne raison. Il peut s'intégrer de manière transparente aux principales plates-formes telles que Twitch et YouTube Gaming et fonctionne bien avec la plupart des systèmes d'exploitation. Un autre bonus est la nature open source du programme.

Cependant, OBS n'est pas à l'abri des problèmes, et il y a un problème particulier qui affecte les utilisateurs de Windows. Nous parlons, bien sûr, du tristement célèbre écran noir. L'erreur se produit généralement pendant la diffusion en direct, et il existe plusieurs causes possibles. Dans cet article, nous allons entrer dans le vif du sujet tout en vous montrant comment y remédier avec des instructions étape par étape.
Quelles sont les causes de l'écran noir dans OBS ?
L'écran noir est probablement le problème le plus courant rencontré par les utilisateurs de Windows lors de la diffusion en continu avec OBS. Plusieurs scénarios potentiels peuvent provoquer l'erreur, alors regardons :
- Graphiques dédiés et intégrés interférant. Votre système d'exploitation doit déterminer s'il faut utiliser la carte mère ou une carte graphique dédiée pour allouer les ressources d'un jeu ou d'une application en particulier. Parfois, le processus peut entraver les performances du logiciel OBS en interférant avec les mécanismes de fonctionnement.
- Absence de droits d'administrateur. Lors du partage de l'intégralité de l'écran avec OBS, le PC peut parfois activer le mode de restriction et masquer le contenu de l'affichage.
- L'application est incompatible avec le système d'exploitation. Étant donné qu'il existe deux versions d'OBS (32 bits et 64 bits), le système d'exploitation peut ne pas prendre en charge celle que vous avez installée. Les mises à jour du système peuvent également entraîner des problèmes de compatibilité.
- Overclocking. Bien qu'il puisse améliorer considérablement les performances globales du PC, l'overclocking peut parfois nuire aux logiciels tiers.
- Conflits avec des logiciels similaires. Si un logiciel similaire s'exécute en arrière-plan, OBS peut entrer en conflit avec lui et provoquer un débordement de métadonnées. Les ressources excédentaires peuvent entraîner des dysfonctionnements, tels que l'erreur Black Screen.
- Paramètres de capture inadéquats. Étant donné qu'OBS propose plusieurs options de capture d'écran différentes, l'activation de la mauvaise peut parfois entraîner des problèmes.
- L'ordinateur est dans un état d'erreur. Si vous laissez votre PC fonctionner pendant une longue période, il peut se retrouver dans un état d'erreur, ce qui entrave les performances globales.
Correctifs potentiels
Une fois que vous avez déterminé la source du problème, vous pouvez prendre les mesures de dépannage appropriées pour le résoudre. Dans les paragraphes suivants, nous avons inclus des instructions étape par étape pour chaque scénario. Vous trouverez ci-dessous quelques correctifs potentiels qui peuvent vous aider à gérer le redoutable écran noir.
Désactiver l'overclocking
En termes simples, augmenter la fréquence d'horloge de votre processeur jusqu'à ce qu'il atteigne la température seuil est appelé « overclocking ». Bien que cela puisse augmenter le FPS et les performances globales du PC, il existe plusieurs problèmes associés. Principalement, l'overclocking peut entraîner des problèmes dans les logiciels tiers tels que OBS. Si vous pensez que c'est la cause du bug de l'écran noir, vous devez désactiver la fonctionnalité :
- Maintenez la touche ''Windows + C'' pour accéder à la Charm Bar.
- Allez dans "Paramètres" puis "Modifier les paramètres du PC". Sélectionnez « Général » dans la liste des options.
- Sélectionnez "Démarrage avancé" puis "Redémarrer maintenant".
- Ouvrez « Dépannage » et accédez aux Options avancées pour sélectionner « Paramètres du micrologiciel UEFI ».
- Redémarrez votre ordinateur pour lancer automatiquement le menu du BIOS.
- Ouvrez l'onglet "Avancé" et cliquez sur "Performances".
- Trouvez l'option d'overclocking et désactivez-la. Enregistrez la modification et appuyez sur « F10 » pour quitter le menu du BIOS.
Modification des paramètres OBS
Bien que les paramètres par défaut d'OBS fonctionnent généralement comme un charme, certaines configurations peuvent entraver le partage d'écran en ligne. Si l'écran noir apparaît à chaque fois que vous essayez de diffuser, accédez à « Paramètres » et ajustez les fonctionnalités suivantes :
- Désactivez "Forcer la mise à l'échelle".
- Désactivez « Transparence ».
- Désactivez « Verrouillage FPS ».
- Désactivez "Anti-triche".
- Désactivez les "Superpositions".
- Activez "Enregistrer le curseur".
- Réduisez l'échelle du FPS et réduisez la résolution.
- Modifiez le préréglage x264.
Modification des autorisations de lecteur
Si OBS est installé sur votre lecteur C, tous les utilisateurs de PC ne sont pas autorisés à modifier le contenu des données du logiciel. Les restrictions peuvent entraîner des problèmes lors de la capture d'écran, vous devrez donc probablement ajuster les paramètres d'autorisation de lecteur en conséquence. Voici ce que vous devez faire :
- Assurez-vous que vous êtes connecté à un compte avec des privilèges administratifs.
- Maintenez « Windows + E » pour accéder à « l'explorateur de fichiers ». Localisez le lecteur principal et cliquez avec le bouton droit pour ouvrir une liste déroulante. Choisissez « Propriétés ».
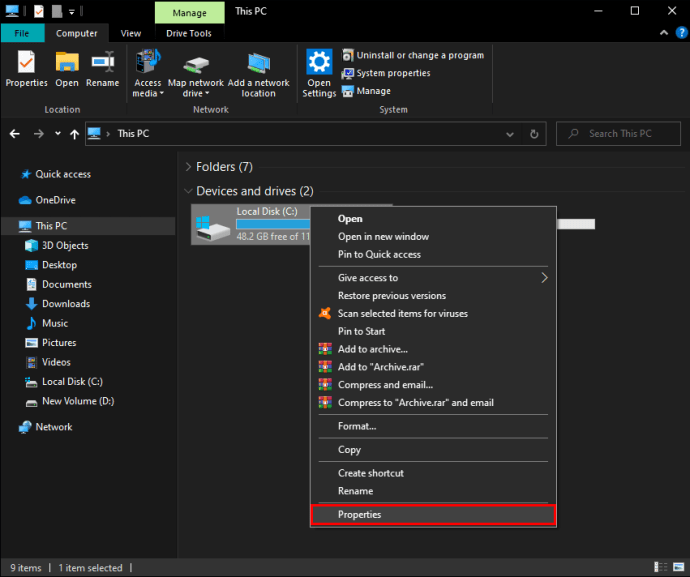
- Ouvrez l'onglet "Sécurité" et cliquez sur "Modifier" pour modifier les autorisations.
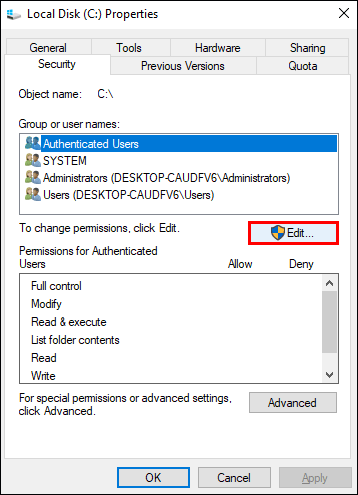
- Dans la « Boîte de nom de groupe ou d'utilisateur », sélectionnez « Utilisateur authentifié » et activez « Contrôle total » sous « Autorisations pour les utilisateurs authentifiés ».
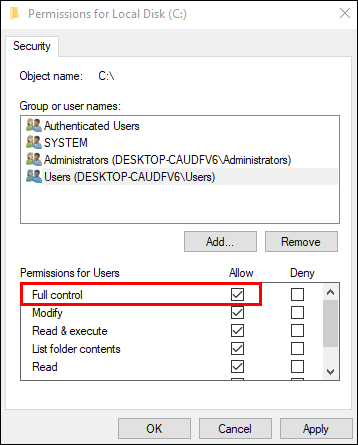
- Pour enregistrer les modifications, sélectionnez « Appliquer », puis « OK ».
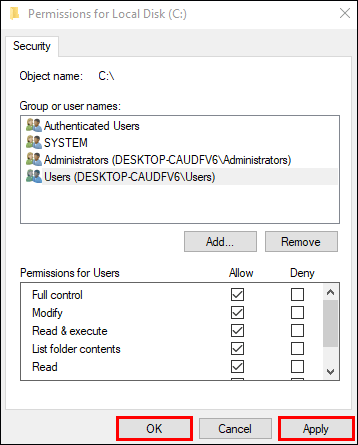
- Redémarrez votre PC et lancez OBS pour vérifier s'il fonctionne correctement.
Modification des paramètres du GPU
Une autre solution possible consiste à modifier les paramètres du GPU. La sélection de la mauvaise unité de traitement pour le logiciel de capture d'écran est une cause fréquente d'erreur d'écran noir. Heureusement, il peut être rapidement résolu avec les étapes de dépannage suivantes :
- Faites un clic droit sur votre écran pour accéder au panneau de configuration NVIDIA.
- Accédez à l'onglet "Gérer les paramètres 3D" et ouvrez la section "Paramètres du programme".
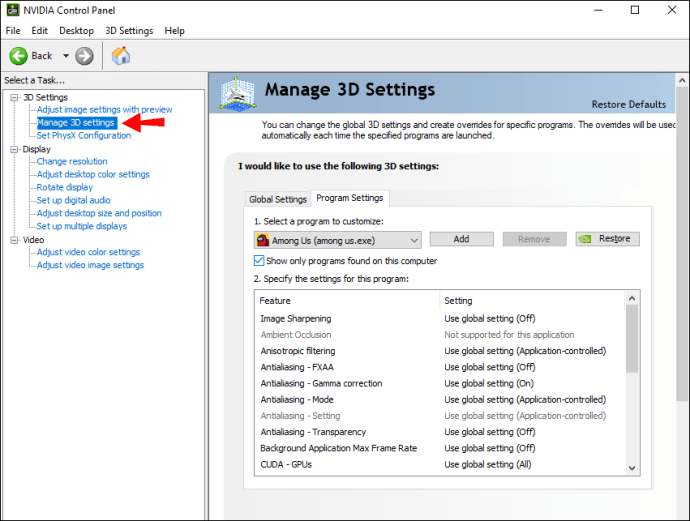
- Faites défiler la liste des programmes et cliquez sur la fonction de capture d'écran OBS. Si vous ne le trouvez pas, cliquez sur le bouton "Ajouter" et recherchez un fichier OBS .exe.
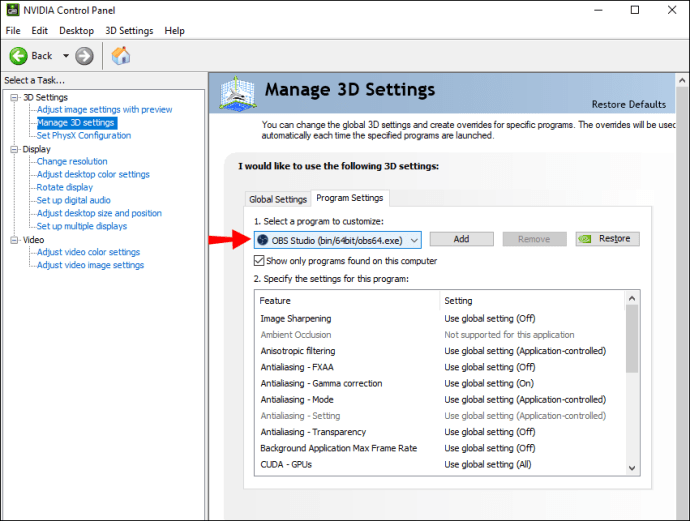
- Choisissez le bon processeur graphique pour l'activité de capture d'écran. Le processeur NVIDIA fonctionne comme la meilleure option pour le streaming. Le GPU d'origine fera généralement l'affaire pour une simple capture d'écran.
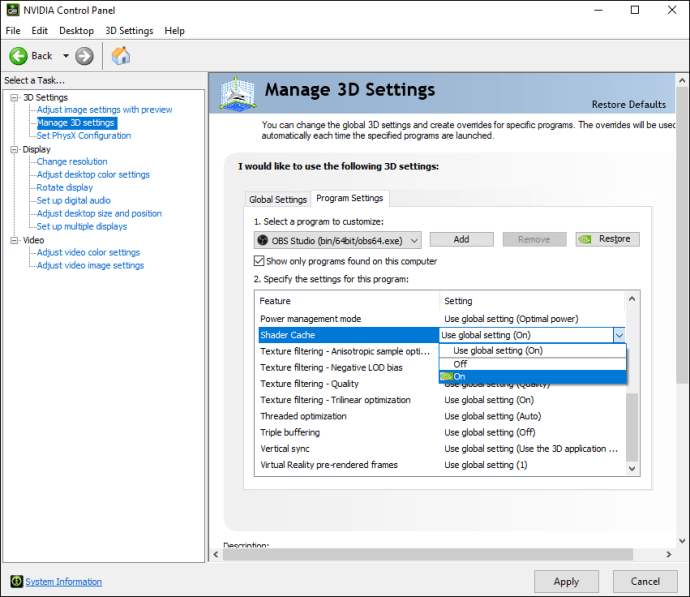
- Une fois que vous avez terminé, enregistrez toutes les modifications et redémarrez votre PC. Lancez OBS pour vérifier si l'erreur d'écran noir a été corrigée.
Gardez à l'esprit que cette méthode ne fonctionne que si votre PC dispose d'une carte graphique dédiée. Sinon, envisagez d'en installer un pour des performances optimales.
Droits d'administrateur
Si OBS Studio ne dispose pas des droits d'administrateur appropriés, votre PC l'empêchera probablement de partager le contenu d'affichage, ce qui entraînera l'écran noir. Le problème peut être résolu en accordant les privilèges d'administrateur de l'application. Voici comment procéder :
- Utilisez la fonction de recherche pour trouver le fichier d'installation d'OBS. Vous pouvez également utiliser le raccourci ''Windows + S''.
- Faites un clic droit sur l'icône de l'application pour ouvrir un menu déroulant. Choisissez "Ouvrir l'emplacement du fichier" dans la liste.

- Une nouvelle fenêtre s'ouvrira contenant le fichier. Cliquez avec le bouton droit sur le fichier et sélectionnez « Propriétés » dans le panneau d'options déroulant.

- Une nouvelle fenêtre apparaîtra. Ouvrez l'onglet "Compatibilité" et accédez à la case "Paramètres". Activez l'option "Exécuter ce programme en tant qu'administrateur" en cochant la petite case sur le côté gauche.
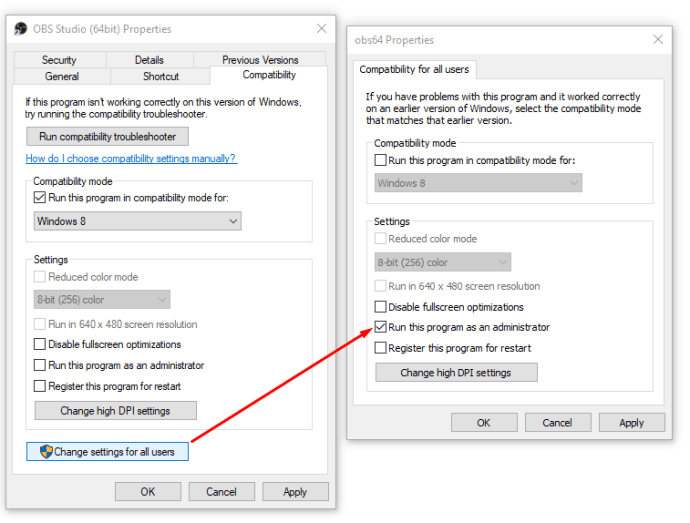
- Pour enregistrer les modifications, sélectionnez « Appliquer ». Comme toujours, redémarrez votre PC et lancez OBS pour voir si la méthode a fonctionné.
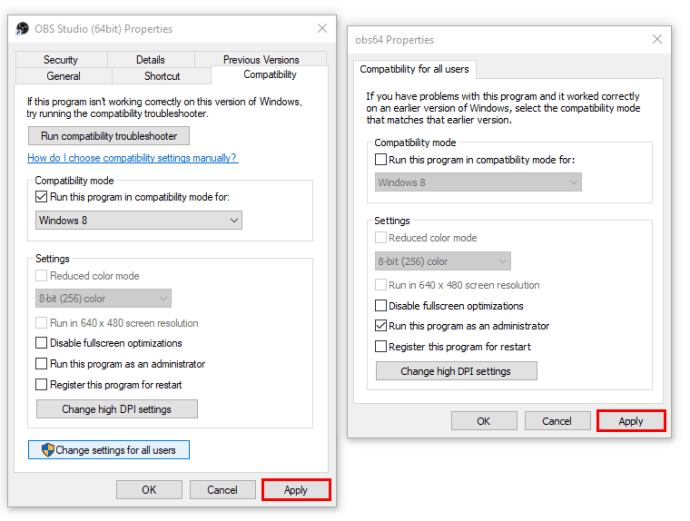
Le mode de compatibilité
L'installation du dernier framework peut parfois entraîner des problèmes de compatibilité. OBS semble avoir du mal à prendre en charge la dernière version du système d'exploitation Windows, ce qui peut nuire au partage d'écran et aux performances globales du logiciel. Si vous pensez que c'est la cause du bogue, essayez de modifier les paramètres de compatibilité. Voici comment procéder :
- Utilisez les touches ''Windows + S'' pour localiser le fichier d'installation d'OBS. Cliquez avec le bouton droit sur l'application et choisissez « Ouvrir l'emplacement du fichier » dans la liste déroulante.

- Vous serez redirigé vers le dossier de destination. Cliquez avec le bouton droit sur le fichier OBS et appuyez sur "Propriétés".

- Une boîte pop-up apparaîtra. Ouvrez l'onglet "Compatibilité" et recherchez la section "Mode de compatibilité".
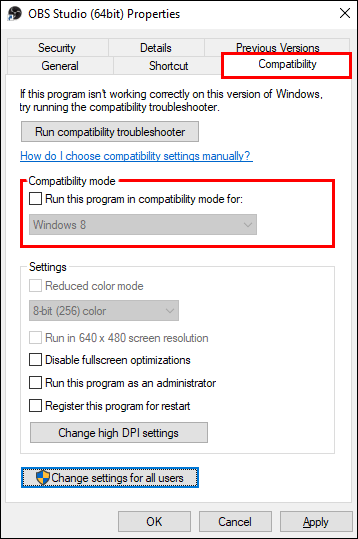
- Cochez la case « Exécuter ce programme en mode de compatibilité pour : » et choisissez la version actuelle du système d'exploitation Windows. Sélectionnez « Appliquer » et redémarrez votre PC.
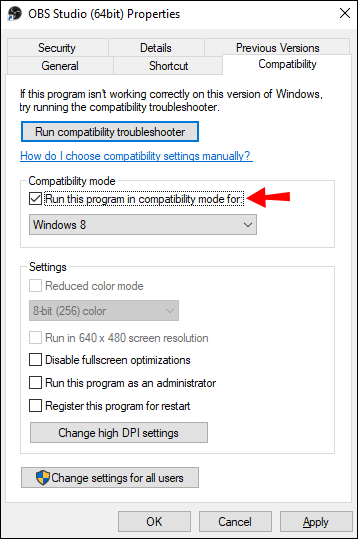
Mise à jour d'OBS
Bien sûr, parfois, la source du problème est le logiciel lui-même. Si aucun des correctifs mentionnés ci-dessus ne fonctionne, vous pouvez toujours essayer de réinstaller l'application pour obtenir le dernier framework. Comme OBS est un programme open source, son téléchargement est entièrement gratuit. Au lieu de rester bloqué avec une version obsolète, essayez la méthode suivante :
- Lancez l'application Panneau de configuration. Le moyen le plus rapide de le faire est d'utiliser la fonction de recherche ou la commande ''Windows + S''.
- Cliquez sur "Programmes" pour accéder à une liste d'applications.
- Faites défiler jusqu'à ce que vous trouviez OBS. Faites un clic droit sur le fichier d'installation et cliquez sur "Désinstaller". Redémarrez votre ordinateur.
- Ouvrez votre navigateur et accédez au site Web officiel d'OBS pour télécharger la dernière version.

Cyclisme de puissance
Parfois, la solution la plus simple est la réponse. Avant de vous tourner vers des actions de dépannage de haute technologie qui n'ont pas aidé, envisagez un cycle d'alimentation. En d'autres termes, avez-vous essayé de l'éteindre et de le rallumer ?
Lorsque votre PC reste actif trop longtemps, il peut surchauffer et se retrouver dans un état d'erreur. En supprimant complètement la source d'alimentation, vous pouvez démarrer l'appareil et résoudre la plupart des problèmes temporaires. Au cas où vous n'auriez jamais essayé cela auparavant, voici les étapes du cycle d'alimentation :
- Commencez par éteindre votre ordinateur.
- Attendez qu'il soit complètement éteint, puis débranchez la prise de courant de l'ordinateur de bureau. Les utilisateurs d'ordinateurs portables devront retirer la batterie.
- Maintenez le bouton d'alimentation enfoncé pendant quelques secondes pour vous assurer que toute l'alimentation est déchargée.
- Laissez-le être pendant les 5 à 10 prochaines minutes, puis redémarrez.
Adieu les pannes d'électricité
Bien que certainement ennuyeux, l'écran noir est parfaitement gérable. Si vous remarquez des problèmes, commencez par les solutions les plus simples, telles que le cycle d'alimentation ou le jeu avec les paramètres. De plus, la version OBS que vous avez installée peut ne pas être compatible avec votre système d'exploitation, alors assurez-vous de revérifier les spécifications de l'application.
Si cela ne fonctionne pas, de nombreuses actions de dépannage avancées peuvent résoudre le problème. Assurez-vous de suivre attentivement les étapes, en particulier lors du réglage de la configuration du processeur.
Quelle est votre expérience avec OBS ? Vous rencontrez souvent des problèmes et des bugs ? Commentez ci-dessous et dites-nous s'il existe un autre moyen de corriger l'erreur d'écran noir.