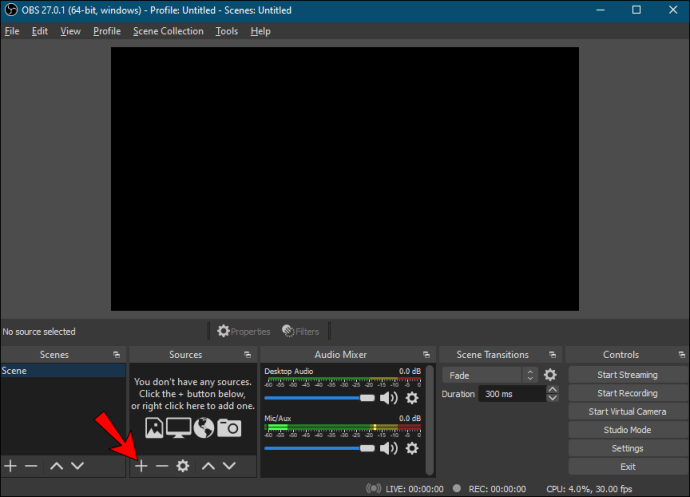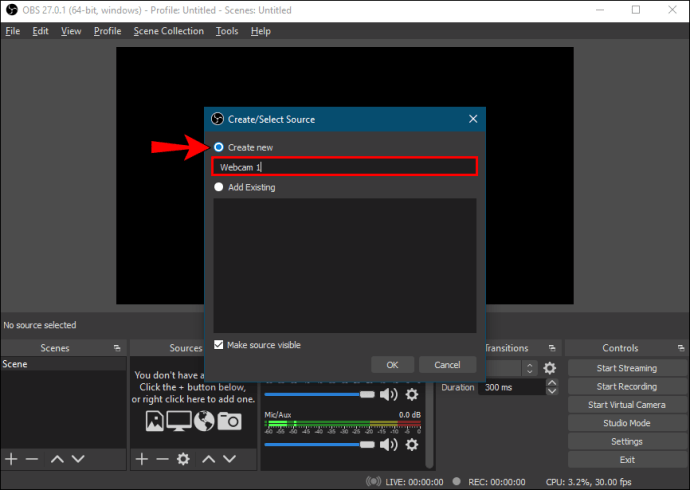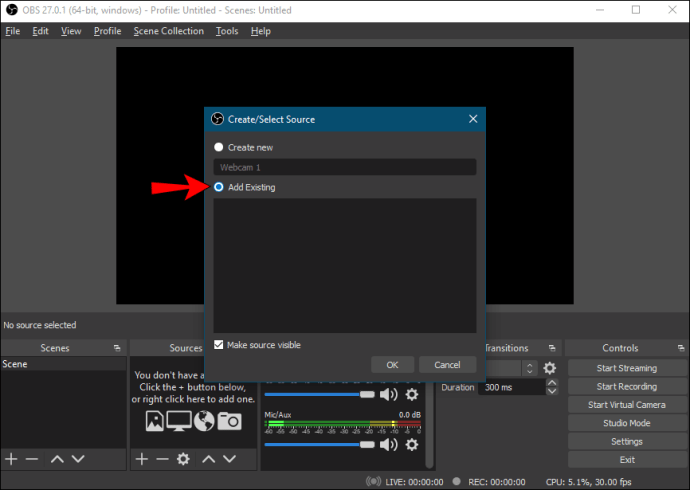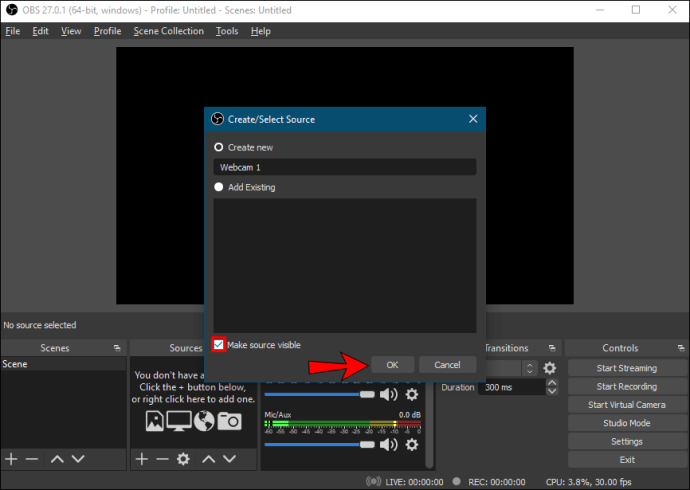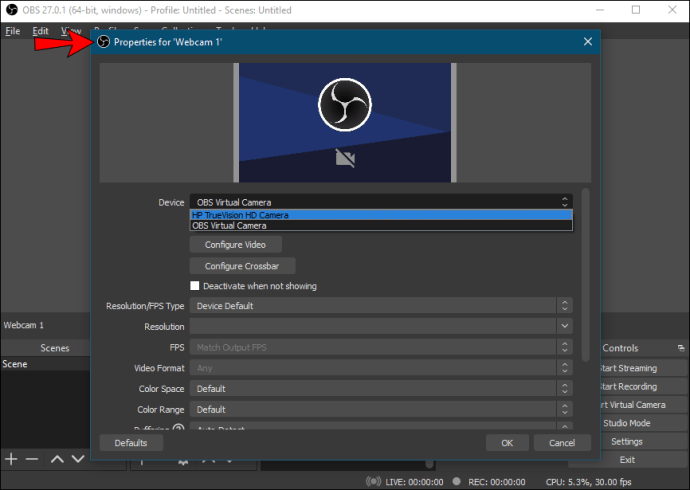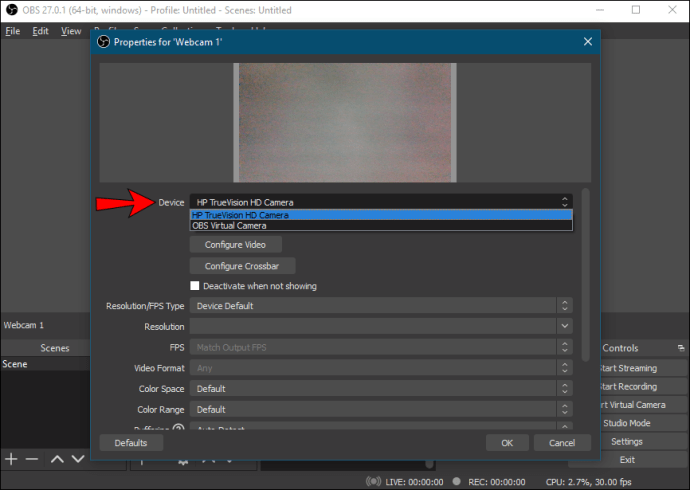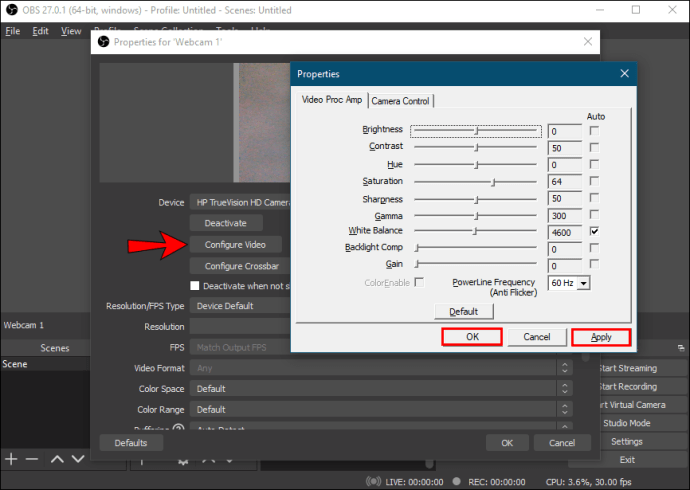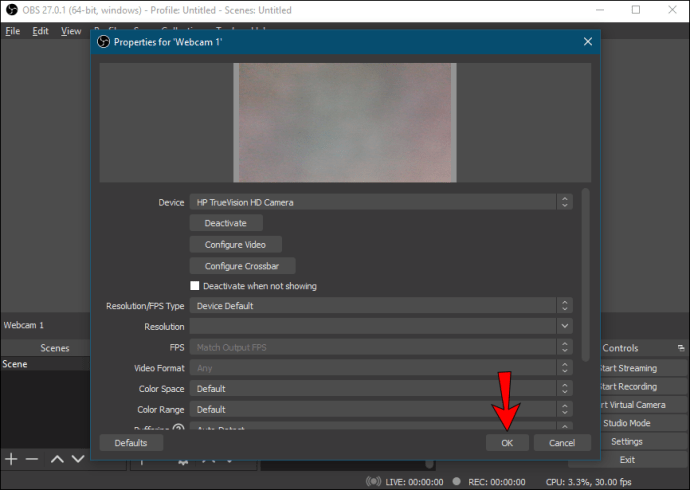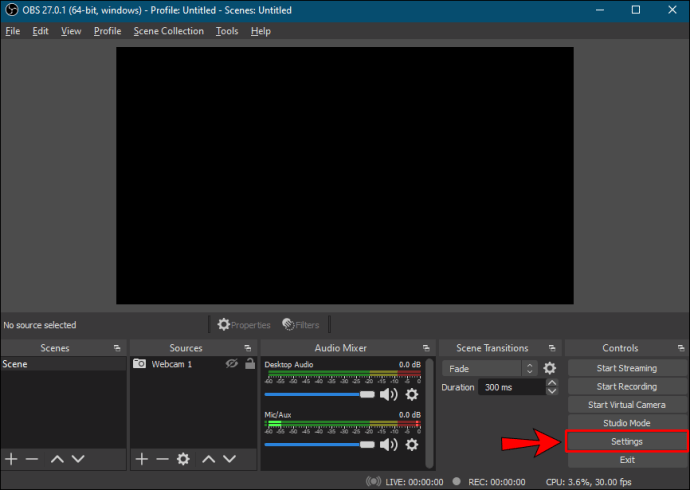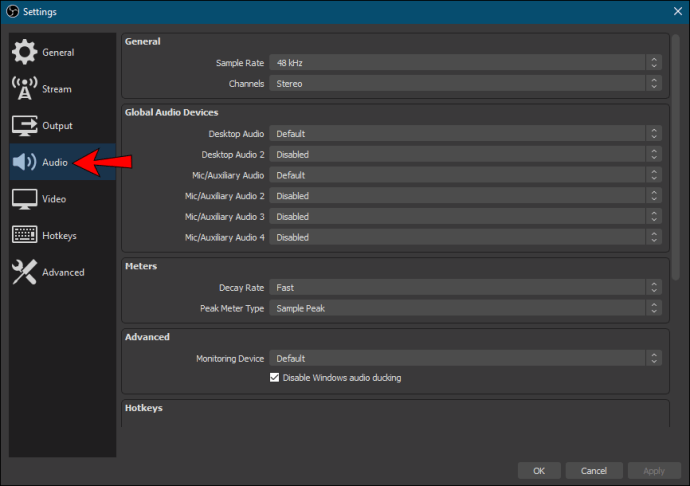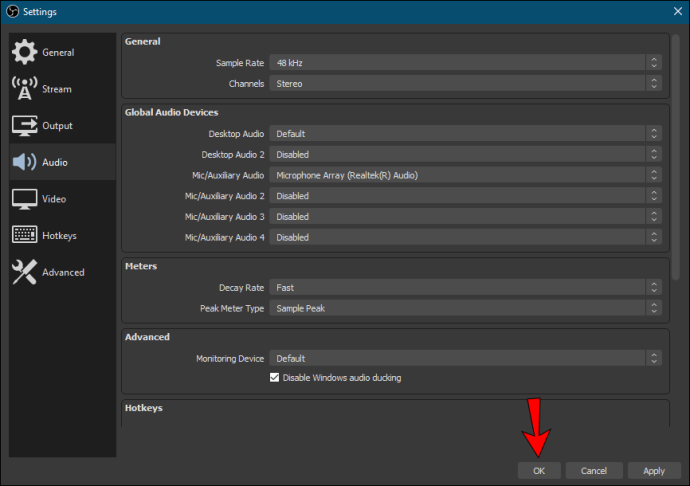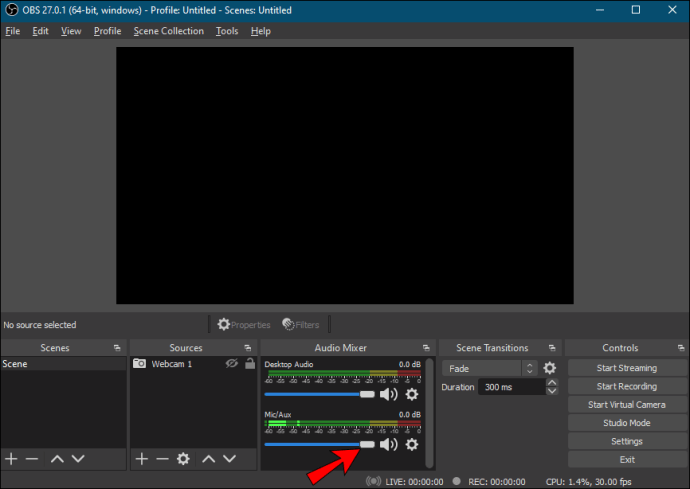L'ajout d'une webcam à Open Broadcaster Software (OBS) est l'une des premières choses que la plupart des utilisateurs apprennent sur le programme. C'est un processus très simple, grâce à l'interface utilisateur simplifiée. De plus, vous pouvez intégrer le micro de la webcam si vous ne disposez pas de l'équipement audio approprié.

Vous trouverez ci-dessous une description étape par étape de la procédure d'ajout d'une webcam à OBS. Nous avons également inclus quelques conseils sur l'ajustement des paramètres pour améliorer la qualité de l'image et la marche à suivre si votre webcam ne répond pas.
Comment ajouter une nouvelle webcam à OBS
OBS vous permet de connecter n'importe quel appareil vidéo dont vous disposez, des caméscopes aux webcams. Cependant, la plupart des streamers utilisent les caméras intégrées sur leurs ordinateurs pour la diffusion. Dans les sections suivantes, nous expliquerons comment ajouter une webcam à OBS avec des instructions étape par étape. De plus, nous vous montrerons comment ajuster les paramètres audio si vous souhaitez intégrer le micro de la webcam.
Entrée du périphérique de capture vidéo
Avec la fonction "Video Capture Device", vous pouvez diffuser n'importe quel pilote vidéo à partir de votre système d'exploitation. Bien sûr, cela inclut votre webcam. Voici comment commencer l'intégration :
- Lancez OBS et accédez à la case « Sources » en bas de la fenêtre.

- Cliquez sur le petit bouton plus pour accéder à un panneau contextuel.
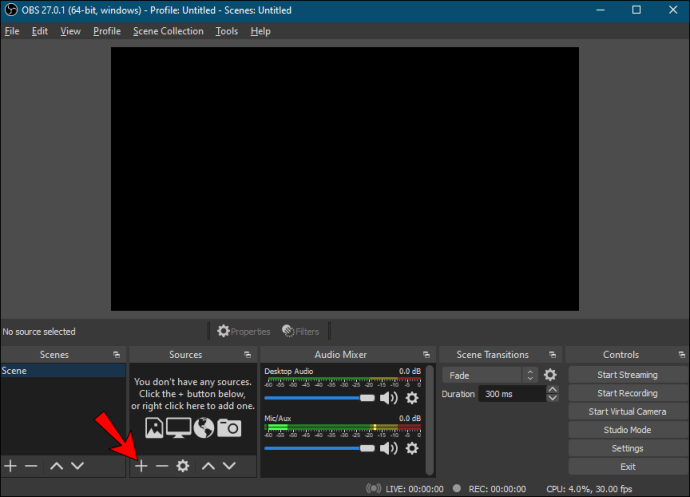
- Enfin, dans la liste des options, choisissez « Périphérique de capture vidéo ».

Nommer le calque
Ensuite, vous souhaitez étiqueter la couche webcam pour une meilleure navigation. C'est particulièrement important si vous prévoyez d'ajouter plus d'un périphérique vidéo. Voici comment procéder :
- Une fois que vous avez sélectionné le périphérique de capture vidéo, une petite fenêtre contextuelle apparaîtra.

- Marquez le cercle à côté de « Créer une nouvelle source ». Dans la boîte de dialogue ci-dessous, entrez le nom du calque. Par exemple, « Webcam 1 ».
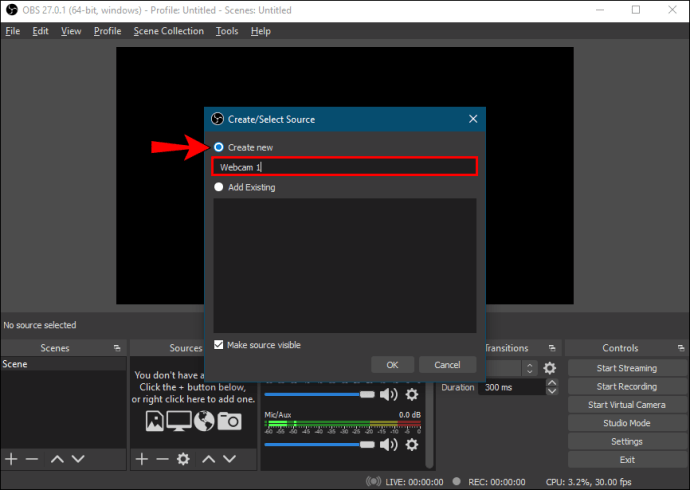
- Si vous souhaitez ajouter une couche existante à la diffusion, sélectionnez le cercle ci-dessous. Ensuite, choisissez la couche dans la liste fournie.
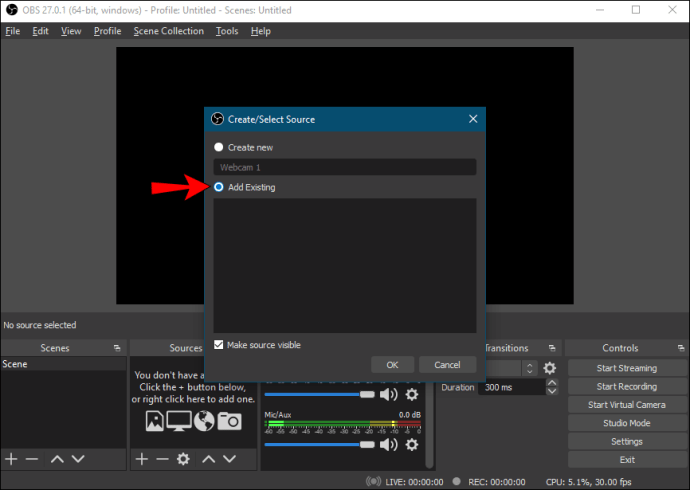
- Enfin, assurez-vous de cocher la petite case marquée « Rendre la source visible » ; sinon, vous ne pourrez pas le localiser. Une fois que vous avez terminé, cliquez sur « OK ».
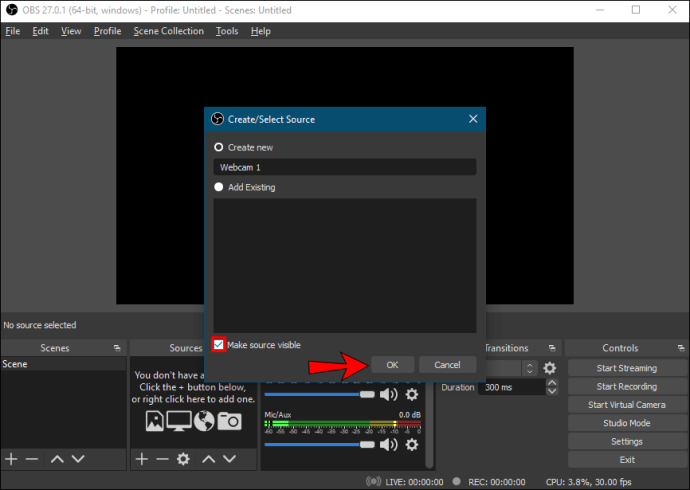
Sélection de l'appareil
Si vous avez plusieurs webcams, vous devez sélectionner celle que vous souhaitez utiliser comme périphérique de capture vidéo. Voici ce que vous devez faire :
- Après avoir nommé le calque, une nouvelle fenêtre « Propriétés » apparaîtra.
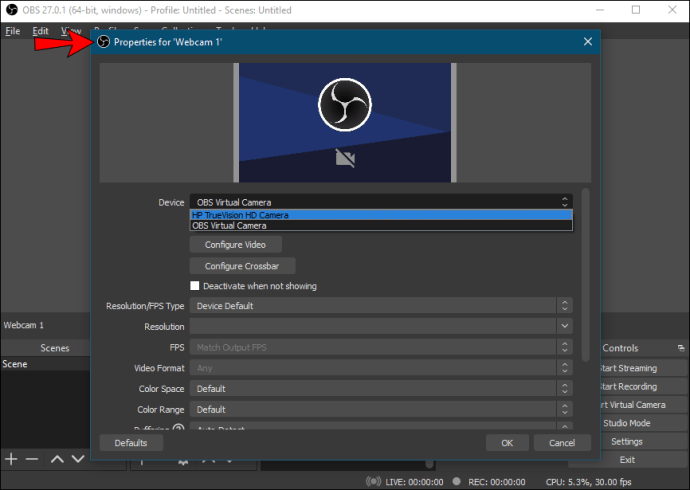
- Cliquez sur la boîte de dialogue « Appareils » pour ouvrir une liste déroulante d'appareils. Ensuite, choisissez votre webcam.
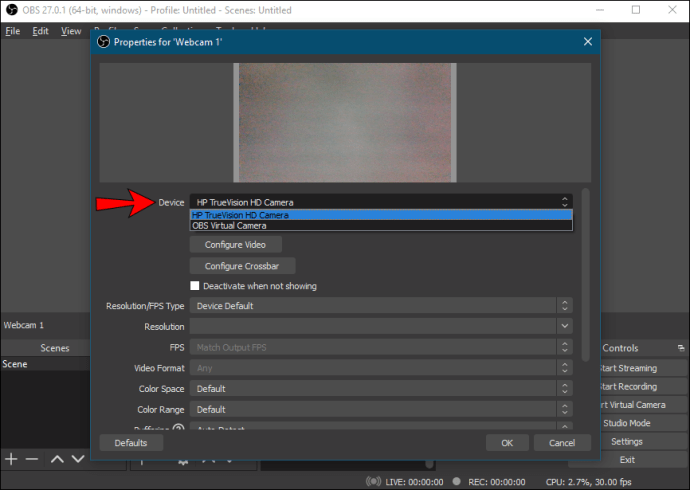
- Si vous remarquez quelque chose sur l'image, vous pouvez modifier les paramètres de la webcam. Cliquez sur le bouton « Configurer la vidéo » ci-dessous pour accéder aux paramètres. Configurez ensuite les propriétés de la caméra en déplaçant les curseurs. Une fois que vous avez terminé, cliquez sur « Appliquer » puis sur « OK ».
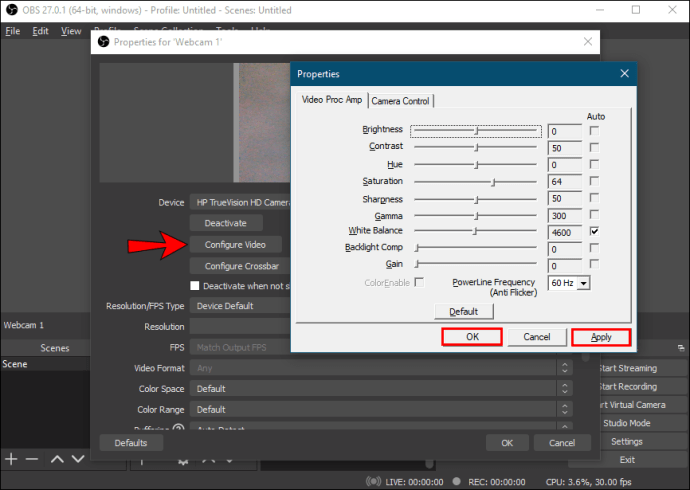
- Si vous souhaitez modifier la résolution par défaut, cliquez sur la boîte de dialogue « Résolution/Type de FPS ». Sélectionnez le paramètre préféré dans la liste déroulante.

- Enfin, cliquez sur « OK » lorsque vous avez terminé.
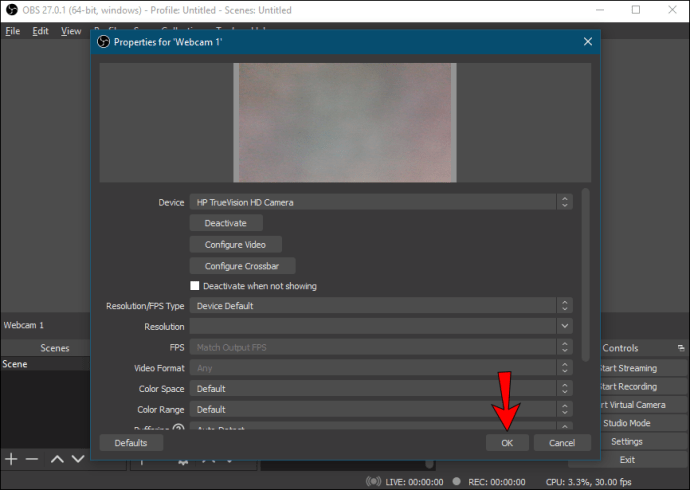
Ajout du microphone de la webcam
Le microphone de la webcam n'est pas automatiquement ajouté en tant que source audio, vous devrez donc le faire manuellement. Heureusement, ce n'est rien de trop compliqué, et vous pouvez le faire via "Paramètres". Suivez simplement les instructions ci-dessous pour sélectionner l'audio de votre webcam comme source principale.
Sélectionnez la webcam sous l'onglet Audio
Voici les étapes :
- Cliquez sur « Paramètres » dans le coin inférieur droit de la fenêtre OBS.
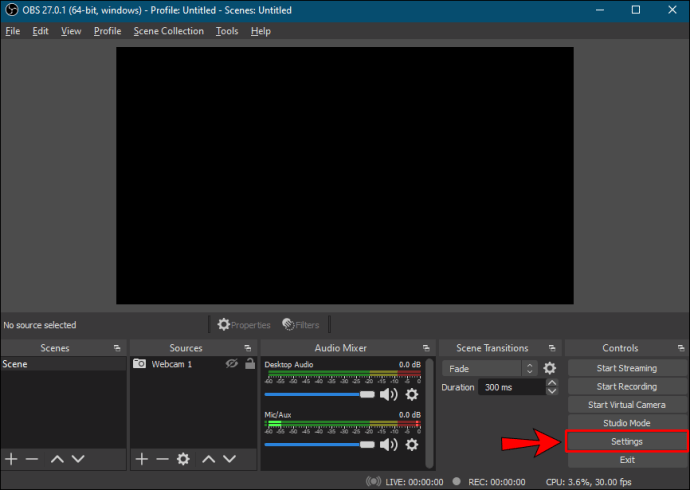
- Une nouvelle fenêtre apparaîtra. Dans le panneau de gauche, cliquez sur l'onglet « Audio ».
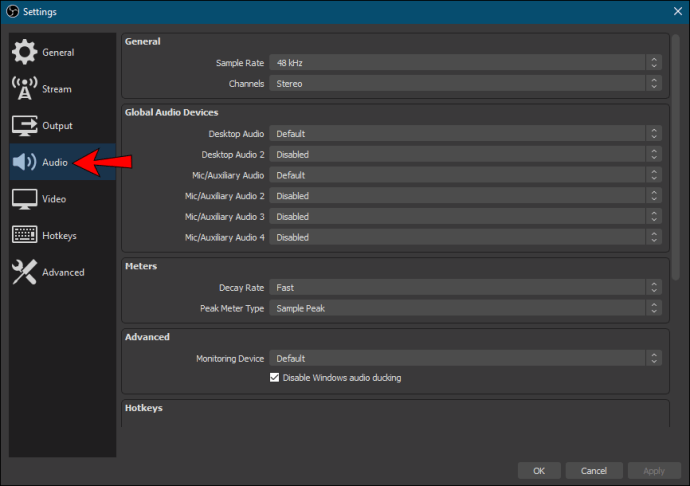
- Ensuite, cliquez sur la boîte de dialogue "Mic/Auxiliary Audio Device" pour accéder à une liste déroulante.

- Sélectionnez votre webcam comme source audio et cliquez sur « OK ».
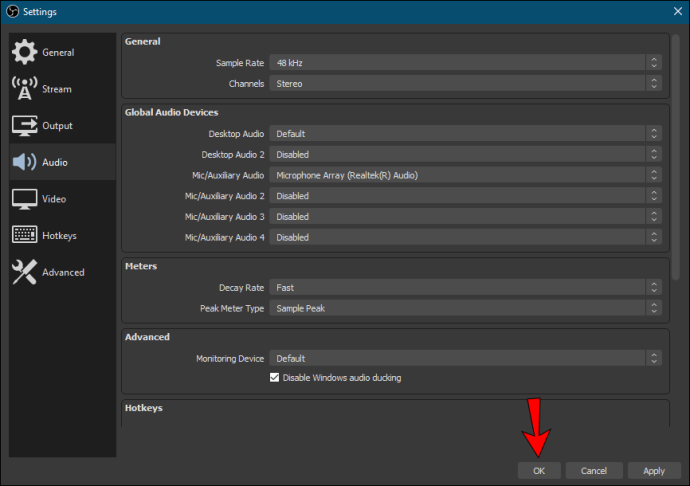
- Si vous souhaitez régler le niveau de volume, faites défiler jusqu'à la case « Audio Mixer ». Déplacez le curseur vers la gauche ou la droite, selon que vous souhaitez qu'il soit plus bas ou plus haut.
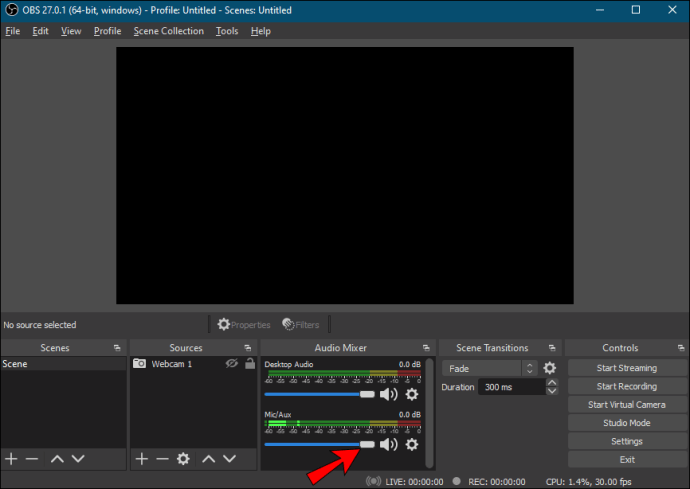
FAQ supplémentaires
Quels sont les paramètres de webcam optimaux pour OBS ?
Si vous n'êtes pas satisfait de la qualité de l'image, vous pouvez toujours réajuster les paramètres de la webcam pour un meilleur résultat. Bien que la configuration par défaut de votre appareil vidéo puisse généralement faire l'affaire, de nombreux facteurs peuvent nuire à la qualité de l'image. Par exemple, l'éclairage de votre pièce peut être trop sombre pour l'exposition par défaut de votre webcam.
Quelle que soit la raison, il existe une solution possible. Alors, voici comment ajuster les paramètres de la webcam pour une meilleure expérience de diffusion :
1. Accédez à la case « Sources » et double-cliquez sur votre webcam pour accéder aux paramètres.
2. Si vous ne l'avez pas déjà fait, modifiez la résolution et le FPS en un paramètre personnalisé. Cliquez sur la boîte de dialogue "Résolution/Type de FPS" et choisissez une résolution et une fréquence d'images préférées.
3. Ensuite, cliquez sur « Configurer la vidéo ». La fenêtre « Paramètres » apparaîtra.
4. Si le problème est une faible luminosité, déplacez le curseur « Luminosité » vers la droite pour augmenter le niveau.
5. Si l'image est encore trop sombre, essayez d'augmenter l'exposition. En revanche, s'il est à la limite de la translucidité, vous devez le réduire en déplaçant le curseur vers la gauche.
6. Si vous souhaitez que l'image apparaisse « plus chaude », vous devez régler la température de couleur. Déplacez le curseur marqué « Balance des blancs » vers la droite pour des teintes plus chaudes et vers la gauche si vous souhaitez que l'image soit « plus froide ».
7. Si l'image semble « granuleuse », votre webcam a probablement du mal avec l'éclairage. Essayez d'activer la fonction « Gain » pour résoudre le problème.
Pourquoi ma webcam ne fonctionne-t-elle pas avec OBS ?
Parfois, il peut y avoir des problèmes avec l'intégration de la webcam. Habituellement, ce n'est rien de trop grave et peut être géré avec un simple redémarrage. Il existe également des mesures de dépannage plus avancées que vous pouvez essayer si les solutions rapides ne fonctionnent pas.
Si votre webcam ne répond pas, essayez de fermer puis de relancer OBS. Et si cela ne fonctionne pas, vous devrez peut-être mettre à jour le logiciel. Un firmware obsolète peut parfois entraîner des problèmes, donc le téléchargement de la nouvelle version d'OBS peut aider. Voici comment procéder :
1. Ouvrez votre navigateur et accédez au site officiel d'OBS.
2. Cliquez sur l'onglet « Télécharger » en haut de la page.
3. Ensuite, sélectionnez la version appropriée pour votre système d'exploitation. Trois éditions sont disponibles pour Windows, Linux et Mac.
4. Enfin, suivez les instructions à l'écran pour terminer le téléchargement.
Une autre cause possible du problème pourrait être les applications en arrière-plan. Si des programmes tels que Skype ou Zoom utilisent actuellement la webcam, OBS ne l'ajoutera pas en tant que périphérique vidéo. Assurez-vous de fermer toutes les applications en arrière-plan lors de l'ajout de votre webcam et redémarrez le logiciel de diffusion.
Si vous avez essayé toutes ces solutions rapides et que la webcam ne répond toujours pas, il est temps de passer à des mesures plus avancées. Par exemple, si vous avez plusieurs "Scènes" dans OBS, vous devrez activer manuellement un paramètre de webcam particulier pour chacune. Voici ce que vous devez faire :
1. Faites défiler jusqu'à « Scènes » et cliquez sur la première.
2. Ensuite, double-cliquez sur la webcam dans la case « Sources » pour accéder aux « Paramètres ».
3. Cochez la case "Désactiver si non affiché".
4. Répétez les mêmes étapes pour chaque scène et source que vous avez dans OBS.
Enfin, le support OBS recommande de réinstaller la webcam comme mesure de dépannage efficace. Cela peut améliorer les performances du pilote vidéo, ce qui, à son tour, facilitera l'intégration OBS. Voici comment procéder :
1. Lancez l'application « Gestionnaire de périphériques » sur votre ordinateur.
2. Localisez votre webcam sur la liste des appareils disponibles. Faites un clic droit pour ouvrir un panneau déroulant et choisissez "Désinstaller".
3. Si vous souhaitez simplement mettre à jour les pilotes vidéo, cliquez plutôt sur « Mettre à jour le pilote ».
4. Une fois que vous avez déconnecté la caméra, attendez quelques minutes avant de la reconnecter.
5. Enfin, redémarrez votre ordinateur.
Sourire pour la caméra
OBS vous permet d'ajouter n'importe quel périphérique vidéo actuellement disponible sur votre système d'exploitation, y compris la caméra d'ordinateur intégrée. Vous pouvez intégrer votre webcam en quelques étapes simples. De plus, vous pouvez utiliser le micro de la caméra comme source audio principale.
S'il y a des problèmes avec la qualité de l'image, OBS vous permet de modifier les paramètres pour un résultat optimal. Et en cas de problèmes ou de bugs, vous pouvez essayer plusieurs correctifs. Il est toujours préférable de commencer par les bases, comme le redémarrage du logiciel, et si cela ne fonctionne pas, passez à un dépannage plus avancé.
Utilisez-vous OBS pour la diffusion en direct ou préférez-vous un autre logiciel ? Connaissez-vous d'autres solutions possibles pour les problèmes de webcam ? Faites-nous savoir si nous avons manqué quelque chose dans la section des commentaires ci-dessous.