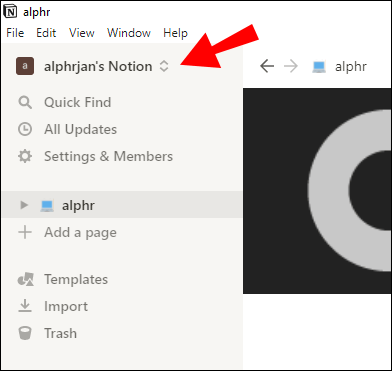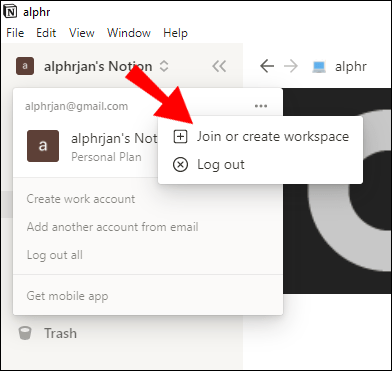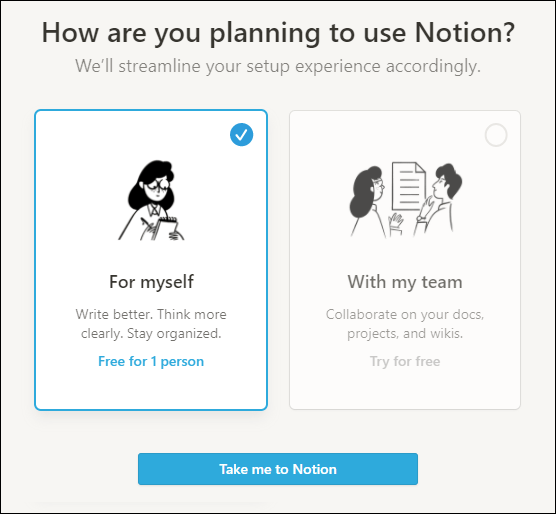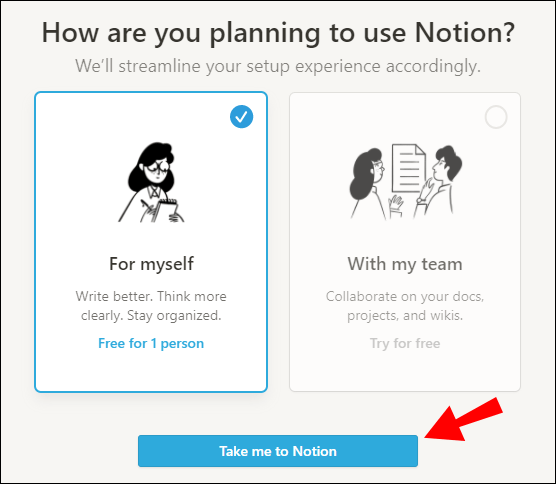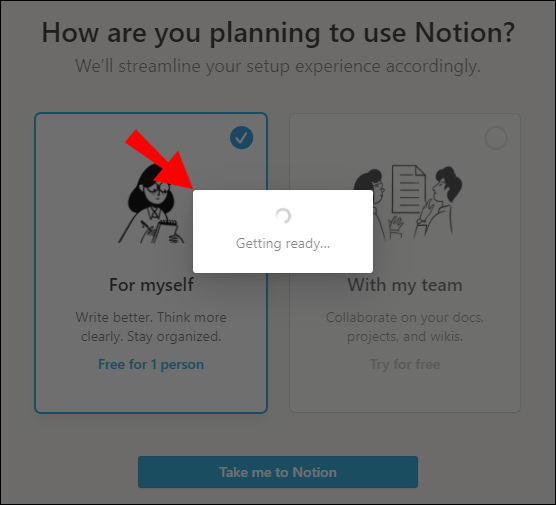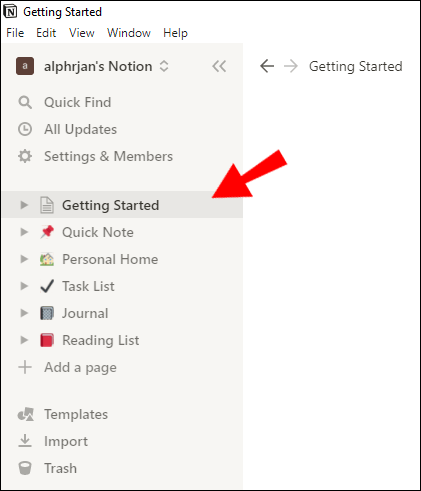L'espace de travail Notion est un endroit idéal pour suivre vos projets, vos échéances et vos activités quotidiennes. En bref, les espaces de travail sont au cœur de cette application de productivité.

Cependant, vous souhaitez peut-être avoir un espace de travail séparé pour votre vie personnelle et vos notes de travail ou d'école. Heureusement, vous pouvez configurer un nouvel espace de travail dans Notion en quelques étapes seulement.
Dans cet article, nous allons vous montrer comment faire exactement cela. Nous vous montrerons également comment supprimer ou quitter un espace de travail dans Notion, comment créer une sous-page et bien plus encore.
Comment ajouter un espace de travail dans Notion
L'ajout d'un espace de travail dans Notion ne prendra que quelques secondes de votre temps. Si vous commencez tout juste à utiliser Notion, nous vous recommandons de vous en tenir à un seul espace de travail – jusqu'à ce que vous connaissiez tous ses avantages, c'est-à-dire. Plus vous aurez d'expérience dans la navigation de Notion, plus il vous sera facile de gérer plusieurs espaces de travail.
Pour ajouter un nouvel espace de travail dans Notion, suivez les étapes ci-dessous :
- Assurez-vous d'être connecté à votre compte Notion sur votre Mac ou PC.
- Cliquez sur la section « X’s Notion » dans le coin supérieur gauche. Le « X » ici représente votre nom d'utilisateur dans Notion.
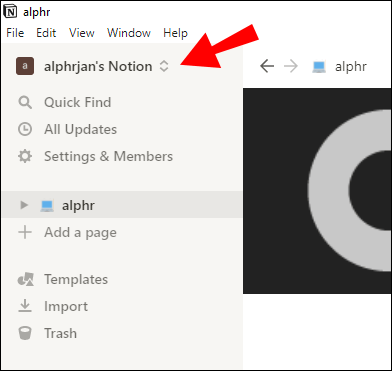
- Cliquez sur les trois points horizontaux à côté de votre adresse e-mail.
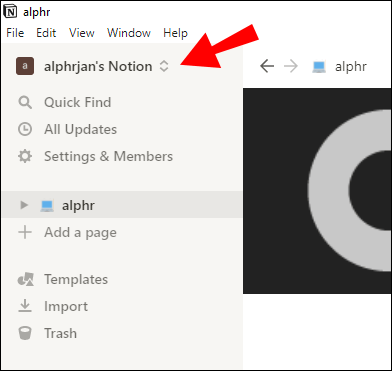
- Cliquez sur « Rejoindre ou créer un espace de travail ».
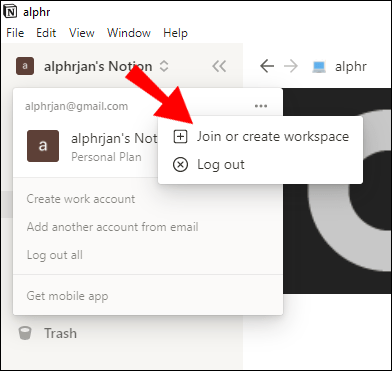
- Notion va maintenant vous demander comment vous prévoyez d'utiliser l'application. Ils rationaliseront votre expérience de configuration en fonction de votre choix, et vous pourrez choisir entre ces deux options : « Pour moi » si vous allez être la seule personne à utiliser l'espace de travail, ou « Avec mon équipe » si vous serez le partager avec un groupe de personnes.
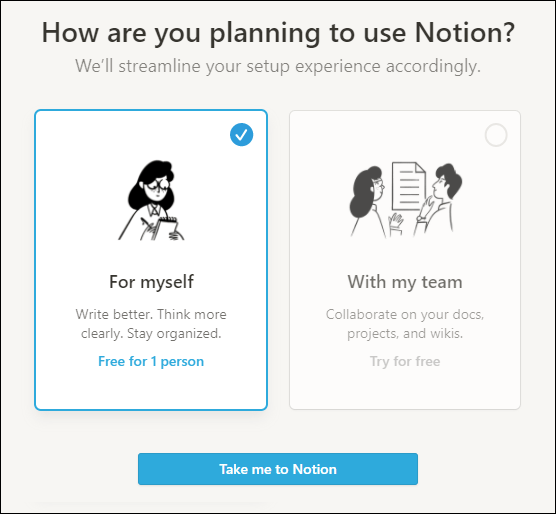
- Choisissez l'option qui vous convient le mieux et cliquez sur « Amenez-moi à Notion ».
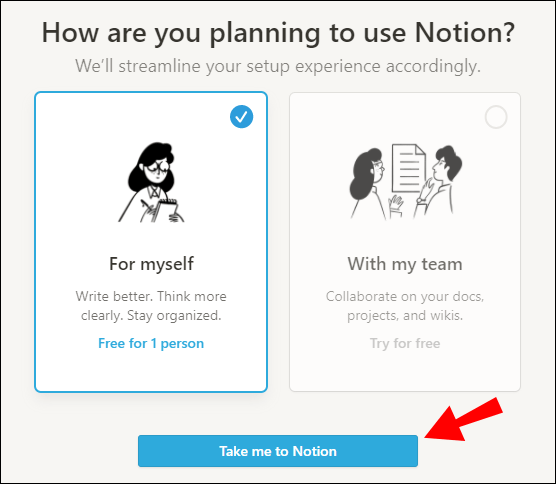
- Vous verrez maintenant une fenêtre « Se préparer » et le chargement de la page peut prendre quelques secondes. Après quelques instants, Notion vous amènera à votre nouvel espace de travail.
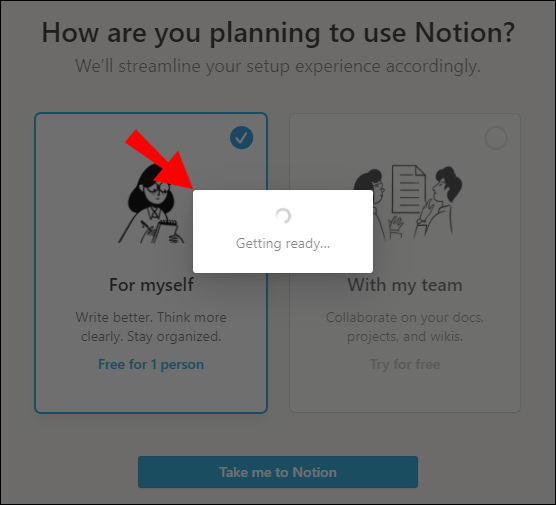
- Vous verrez votre nouvel espace de travail avec certains modèles préinstallés tels que « Mise en route », « Quick Note », « Accueil personnel », « Liste des tâches » et autres. Si vous êtes un novice de Notion, nous vous recommandons de consulter le modèle « Mise en route » car il vous donnera un aperçu rapide des fonctionnalités les plus essentielles de Notion.
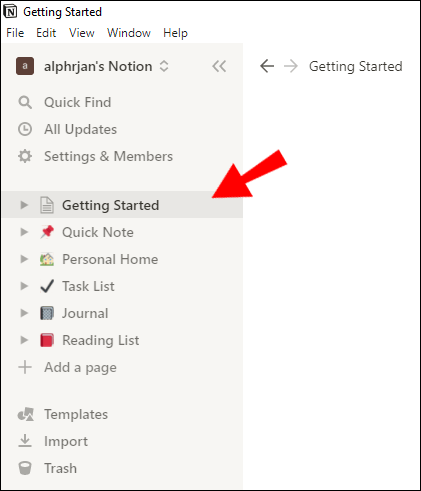
Remarque : si vous venez d'installer Notion pour la première fois, l'application vous attribuera automatiquement un espace de travail. Plus tard, vous pouvez en ajouter un nouveau si vous en avez besoin.
FAQ supplémentaires
Voici quelques questions plus utiles pour vous aider à tirer le meilleur parti de Notion.
Comment supprimer un espace de travail dans Notion ?
Peut-être que vous avez terminé un projet de travail et que vous n'avez plus besoin d'un espace de travail. Si vous vous demandez comment supprimer ce lieu de travail, vous êtes au bon endroit.
• Assurez-vous d'être connecté au bon compte Notion.
• Ouvrez la section « Paramètres et membres » vers le coin supérieur gauche.

• Dans la section « Espace de travail » du menu, cliquez sur « Paramètres ».

• Faites défiler vers le bas jusqu'à ce que vous voyiez la « Zone de danger ».
• Cliquez sur le carré rouge indiquant « Supprimer tout l'espace de travail ».

• Notion vous avertira maintenant que cette action va supprimer définitivement votre espace de travail ainsi que toutes les pages et fichiers que vous y avez partagés. Vous devrez taper le nom de l'espace de travail que vous souhaitez supprimer. C'est juste pour que vous et Notion puissiez être sûrs que vous faites la bonne chose.

• Toutes vos données de l'espace de travail supprimé ont maintenant disparu et Notion vous ramènera à votre espace de travail restant.
Comment quitter un espace de travail dans Notion ?
Vos collègues vous ont peut-être ajouté à un espace de travail qui n'est plus actif ou dans lequel vous n'avez plus besoin de travailler. Vous pouvez simplement le laisser, afin qu'il n'encombre pas votre espace bien organisé dans Notion.
• Assurez-vous d'être connecté au bon compte Notion.
• Ouvrez la section « Paramètres et membres » vers le coin supérieur gauche.

• Dans la section « Espace de travail » du menu, cliquez sur « Paramètres ».

• Faites défiler vers le bas jusqu'à ce que vous voyiez la « Zone de danger ».
• Cliquez sur l'option « Quitter l'espace de travail ».

• Vous serez désormais supprimé de l'espace de travail spécifique et tout son contenu deviendra indisponible pour vous. Cependant, vous pouvez toujours demander à l'administrateur de vous ajouter à nouveau au cas où cela serait nécessaire.
Remarque : il n'y a aucun moyen de supprimer un espace de travail dont vous n'êtes pas administrateur, et c'est pourquoi votre seule option est de le laisser.
Comment basculer entre les espaces de travail dans Notion ?
Maintenant que vous disposez de deux (ou plus) espaces de travail dans Notion, il est essentiel de savoir naviguer entre eux. Heureusement, c'est une tâche facile.
• Cliquez sur « X’s Notion » pour afficher un menu déroulant avec vos espaces de travail actifs. X représente le nom d'utilisateur de votre notion.

• Cliquez sur l'espace de travail vers lequel vous souhaitez basculer. Vous y êtes maintenant !

• Vous pouvez également faire glisser des espaces de travail vers le haut et vers le bas en maintenant et en faisant glisser les deux lignes pointillées parallèles à côté du nom de l'espace de travail que vous souhaitez déplacer. Vous pouvez définir l'espace de travail que vous utilisez le plus en haut, par exemple.
Comment créer une sous-page dans Notion ?
L'une des meilleures fonctionnalités que Notion offre à ses utilisateurs est le nombre infini de sous-pages que l'on peut créer. Considérez les sous-pages de Notion comme des dossiers sur votre ordinateur. Vous pouvez créer un dossier à l'intérieur d'un dossier, organisant ainsi vos données de manière très soignée et structurée.
Vous pouvez faire tout cela dans Notion en créant une sous-page (ou autant de sous-pages que vous le souhaitez) dans une seule page.
Il existe plusieurs façons de créer une sous-page dans Notion, et nous vous en montrerons deux :
Créer une sous-page à partir du panneau latéral
L'un des moyens courants de créer une sous-page d'une page Notion existante consiste à utiliser le panneau latéral.
• Dirigez-vous vers le panneau latéral indiquant « Espaces de travail » qui affiche toutes vos pages.
• Survolez la page à laquelle vous souhaitez ajouter une sous-page.

• Vous verrez apparaître deux boutons : les trois points (…) et un plus (+). Cliquez sur le bouton (+) à côté du nom de la page. Cette action y ajoutera une nouvelle sous-page.

• Nommez la page et appuyez sur Entrée sur votre clavier. Votre nouvelle sous-page est maintenant prête à être utilisée !
Étape supplémentaire : Pour ajouter une sous-page à une autre page dans Notion : Choisissez dans le menu « Ajouter à (nom de la page) » en haut de la fenêtre qui s'affiche après avoir cliqué sur le signe (+) à l'étape 3.
Créer une sous-page à partir d'une page sur laquelle vous travaillez
Un moyen plus confortable et plus rapide de créer une sous-page consiste à utiliser la page sur laquelle vous travaillez à ce moment-là. Tout ce que vous avez à faire est de taper "/" sur votre clavier pour déclencher la fenêtre de commande et de taper "page". Cela intégrera une sous-page à l'intérieur de cette page. Nommez simplement la sous-page nouvellement créée et vous serez prêt à partir.
Notion a-t-il une application de bureau ?
Oui, Notion a une application de bureau. En fait, on peut facilement dire que Notion est avant tout une application de bureau.
Vous pouvez utiliser Notion sur votre bureau Mac ou PC en le téléchargeant à partir du site Web. L'application Desktop est téléchargeable gratuitement et travailler sur son interface est beaucoup plus pratique que de naviguer dans l'application via un téléphone. De plus, vous ne pourrez faire des choses spécifiques que via l'application mobile, tandis que vous pourrez utiliser toutes les fonctionnalités de Notion sur la version de bureau.
En raison de sa conception d'interface spacieuse, Notion est nettement mieux optimisé pour une utilisation sur ordinateur de bureau.
Comment créer mon propre espace de travail dans Notion ?
Créer votre propre espace de travail dans Notion est une tâche assez simple. Cela peut également vous faciliter la vie en gardant toutes vos notes au même endroit. Suivez simplement ces étapes :
• Assurez-vous d'être connecté à votre compte Notion sur votre Mac ou PC.
• Cliquez sur la section « X’s Notion » dans le coin supérieur gauche. Le « X » ici représente votre nom d'utilisateur dans Notion.
• Cliquez sur les trois points horizontaux à côté de votre adresse e-mail.
• Cliquez sur « Rejoindre ou créer un espace de travail ».
• Notion vous demandera maintenant comment vous prévoyez d'utiliser l'application. Ils rationaliseront l'expérience de configuration selon votre choix : « Pour moi » si vous allez être la seule personne à utiliser l'espace de travail, ou « Avec mon équipe » si vous le partagez avec un groupe de personnes.
• Pour créer votre propre espace de travail, choisissez l'option « Pour moi » et cliquez sur « Accédez-moi à Notion ».
• Vous verrez une fenêtre « Préparer » qui peut prendre un certain temps à charger. Après quelques instants, Notion vous amènera à votre nouvel espace de travail.
Qu'est-ce qu'un espace de travail dans Notion ?
Les espaces de travail sont au cœur de Notion. C'est là que vous pouvez créer, planifier, explorer et effectuer toutes vos tâches. Fondamentalement, tout ce que vous faites dans l'application se déroule dans des espaces de travail.
Vous pouvez ajouter du contenu en tant qu'une seule personne, ou vous pouvez partager le même espace de travail avec votre équipe ou votre classe.
Chaque espace de travail dans Notion a la même structure :
• Barre latérale : c'est là que toutes vos pages apparaissent. C'est également là que vous pouvez trouver des paramètres, des modèles et d'autres outils. Toutes les pages affichées dans votre section « Espace de travail » peuvent être vues (et modifiées) par tous les membres de cet espace de travail. Vous pouvez également ouvrir une barre latérale à côté du nom de la page pour révéler ses pages ou sous-pages imbriquées.
• Éditeur : un canevas vierge où vous créez tout votre contenu. C'est là que se trouve le menu supérieur - où vous pouvez trouver la navigation dans le fil d'Ariane, une liste des membres de l'espace de travail, le menu de partage, le menu des mises à jour et le menu des favoris. Les trois points horizontaux dans le coin supérieur droit ouvriront un menu dans lequel vous pourrez manipuler davantage le style de la page et la navigation.
Faites passer votre productivité au niveau supérieur
Cela ne fait aucun doute : ajouter un nouvel espace de travail à un espace existant dans Notion vous permettra uniquement de tirer le meilleur parti de cette application. Disposer d'un espace de travail séparé pour vos objectifs personnels et vos projets de travail rendra votre interface beaucoup plus structurée.
Cependant, nous vous recommandons de ne le faire que si vous connaissez déjà les tenants et les aboutissants de Notion. Cette application de productivité robuste peut être assez difficile pour les débutants - il est donc préférable de s'en tenir à un espace de travail à la fois.
Comment organisez-vous votre espace de travail dans Notion ? De combien d'espaces de travail disposez-vous ? Faites-nous savoir dans la section commentaire ci-dessous.