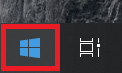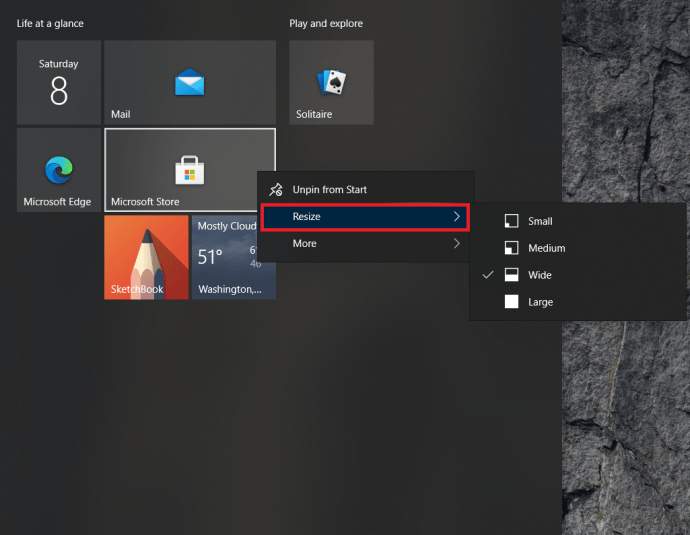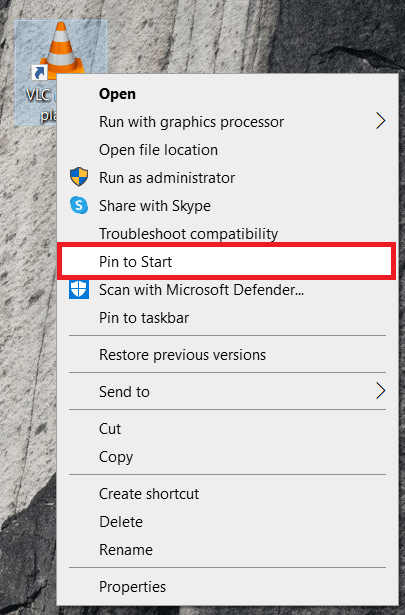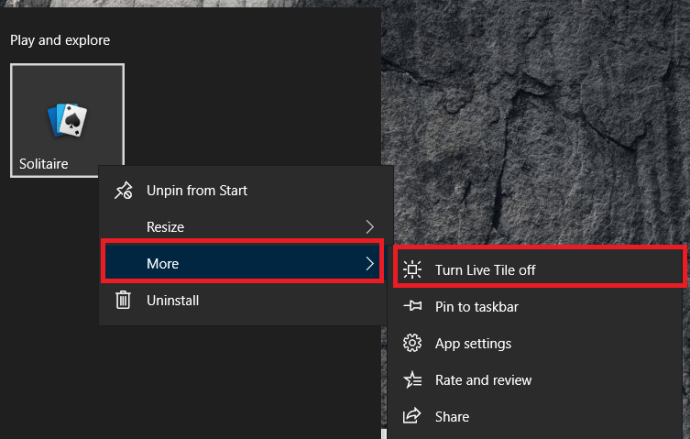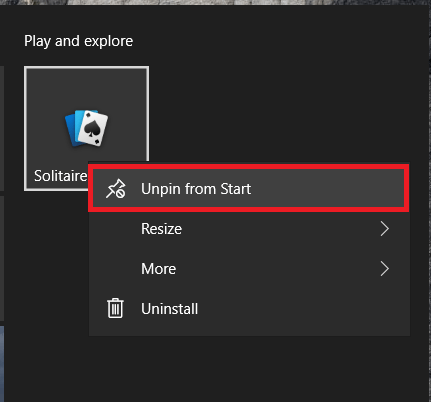Que vous les aimiez ou les détestiez, les vignettes font partie intégrante de Windows 10. Heureusement pour ceux d'entre nous qui les détestent, elles sont faciles à supprimer, et pour ceux d'entre nous qui les aiment, elles sont faciles à modifier afin de pour mieux répondre à nos besoins. Dans cet article, je vais vous donner un bref tutoriel sur la façon de déplacer, redimensionner et ajouter des tuiles, et aussi sur la façon de les supprimer complètement.
Les carreaux, pour les non-initiés, sont les carrés de couleur que vous voyez lorsque vous cliquez sur le bouton Démarrer de Windows. Ceux qui contiennent des images ou des messages sont alors appelés vignettes dynamiques et sont mis à jour sur Internet. Les plats contenant des icônes de programme ne sont pas en direct et ouvriront le programme qui leur est associé.

Déplacer les vignettes dans Windows 10
Le déplacement des tuiles vous permet de configurer votre menu Démarrer exactement comme vous le souhaitez et vous permet de regrouper les tuiles de manière logique ou aléatoire comme bon vous semble.
- Clique sur le Menu Démarrer de Windows, c'est l'icône dans le coin inférieur gauche de l'écran.
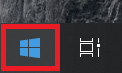
- Ensuite, sélectionnez une tuile et faites-la glisser en place.
- Cliquez avec le bouton droit sur la vignette, sélectionnez Redimensionner, et choisissez parmi les options pour l'intégrer aux autres.
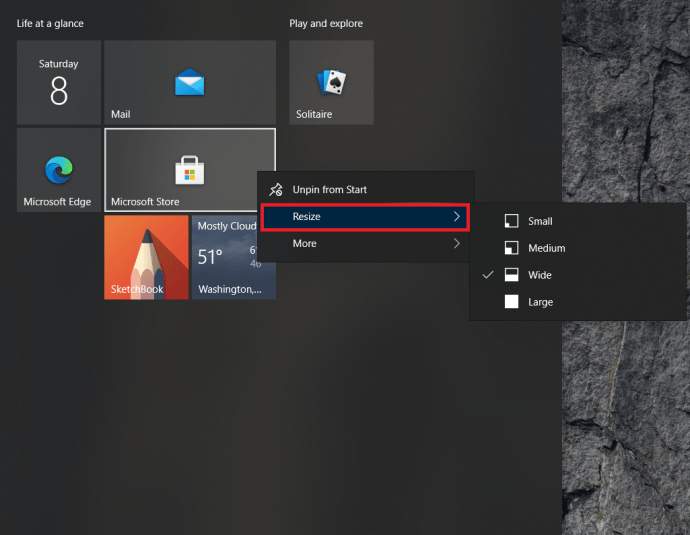
Le regroupement est idéal si vous prévoyez d'utiliser beaucoup de tuiles pour garder votre bureau organisé. Très utile si vous préférez les tuiles aux icônes du bureau. Une fois déplacée, la tuile restera en place jusqu'à ce que vous la déplaciez ou la supprimiez.
- Ouvrez le Le menu Démarrer comme mentionné ci-dessus.
- Sélectionnez une tuile et faites-la glisser dans un espace vide pour créer le groupe. Une petite barre horizontale devrait apparaître pour indiquer un nouveau groupe.
- Sélectionnez l'espace vide au-dessus du groupe, cliquez sur Nom du groupe pour lui donner un nom significatif.
Ajouter des tuiles dans Windows 10
L'ajout de tuiles dans Windows 10 est aussi simple que de les déplacer.
- Cliquez avec le bouton droit sur une application sur le bureau, dans l'Explorateur ou dans le menu Démarrer lui-même et sélectionnez Épingler pour démarrer.
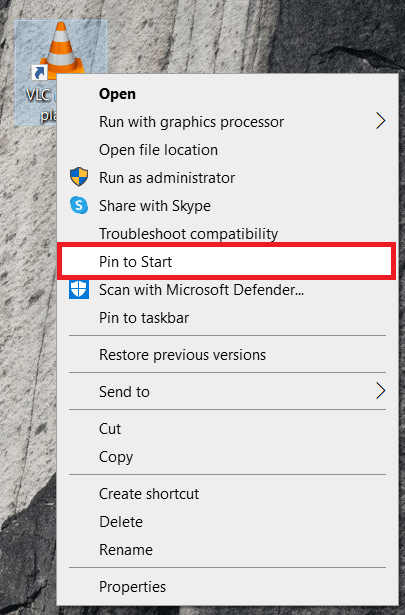
- L'icône deviendra une tuile et apparaîtra avec les autres tuiles dans le menu Démarrer de Windows.
Tous les programmes ne s'intègrent pas de manière transparente dans le menu des vignettes de Windows, ils peuvent donc avoir besoin d'un petit « encouragement » pour s'intégrer. Suivez les étapes mentionnées ci-dessus pour redimensionner votre nouvelle vignette.
Vous pouvez également faire glisser et déposer la vignette dans des groupes comme ci-dessus pour créer l'apparence que vous souhaitez.
Désactiver les vignettes dynamiques
Si vous aimez les tuiles mais que vous ne voulez pas que les tuiles en direct soient constamment mises à jour ou distrayantes, vous pouvez les désactiver pour qu'elles ressemblent aux autres.
- Sélectionnez le bouton Démarrer de Windows pour ouvrir le menu.
- Cliquez avec le bouton droit sur une vignette dynamique, accédez à Suite et sélectionnez Désactiver Live Tile.
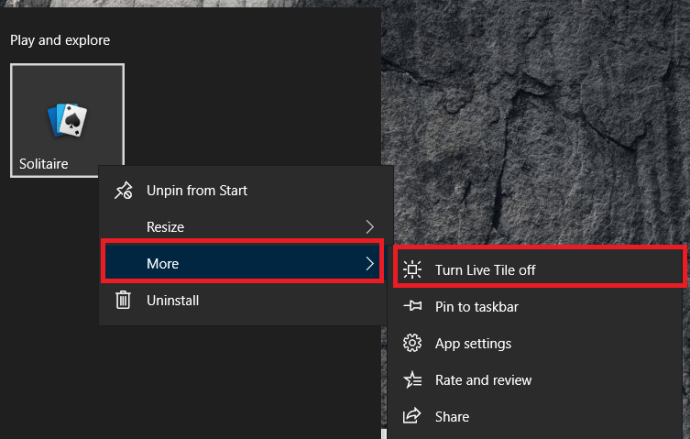
Cela transforme une tuile dynamique en une tuile statique, réduisant considérablement la valeur de distraction.
Supprimer les tuiles complètement dans Windows 10
Le menu en mosaïque de Windows 10 fonctionne pour certains mais pas pour d'autres. Personnellement, je ne les utilise jamais donc je les ai complètement supprimés. Si vous aimez l'apparence simple du menu, vous pouvez faire de même.
- Sélectionnez le bouton Démarrer de Windows pour ouvrir le menu.
- Ensuite, faites un clic droit sur une tuile et cliquez sur Détacher du début, répétez l'opération pour toutes les tuiles.
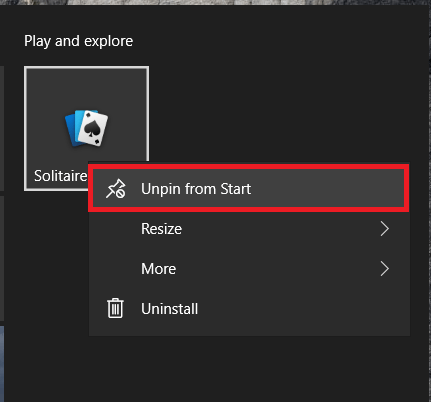
- Si vous souhaitez réduire un peu votre menu, placez la souris sur le bord droit du menu Démarrer et faites-le glisser jusqu'à ce que seul le menu principal soit visible et relâchez.
Cela supprime les tuiles et ramène le menu Windows traditionnel. Bien que ce ne soit pas aussi coloré que d'avoir des carreaux, ce n'est pas non plus aussi distrayant. De plus, si vous utilisez une tablette, le fait de ne pas avoir de vignettes dynamiques signifie (très légèrement) une consommation de données inférieure.
Créez vos propres vignettes dynamiques dans Windows 10
Si vous aimez vraiment les carreaux et que vous voulez en fabriquer vous-même, vous avez de la chance. Il y avait une application Microsoft appelée TileCreator qui vous permettait de créer de nouvelles tuiles, mais Microsoft l'a retirée sans explication il y a quelque temps. Cependant, des pirates tiers ont concocté un éditeur de tuiles appelé TileIconifier et il est disponible ici.

- Téléchargez et installez TileIconifier.
- Créez votre vignette et ajoutez-la au menu Démarrer.
- Utilisez la tuile.
Comme vous pouvez le voir, vous pouvez faire beaucoup de choses à la fois avec le bureau Windows et avec les vignettes du menu Démarrer. Si vous avez de la patience et de la créativité, il est possible de créer quelque chose de vraiment original et personnel.