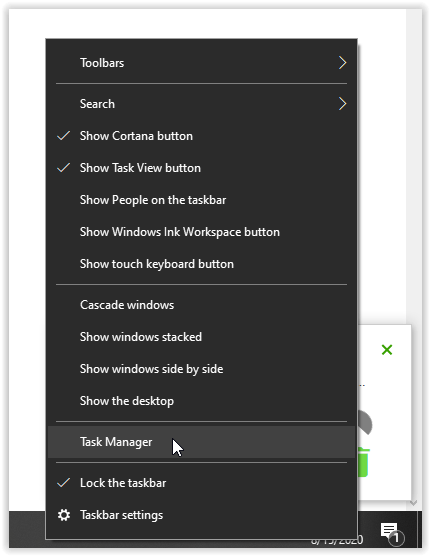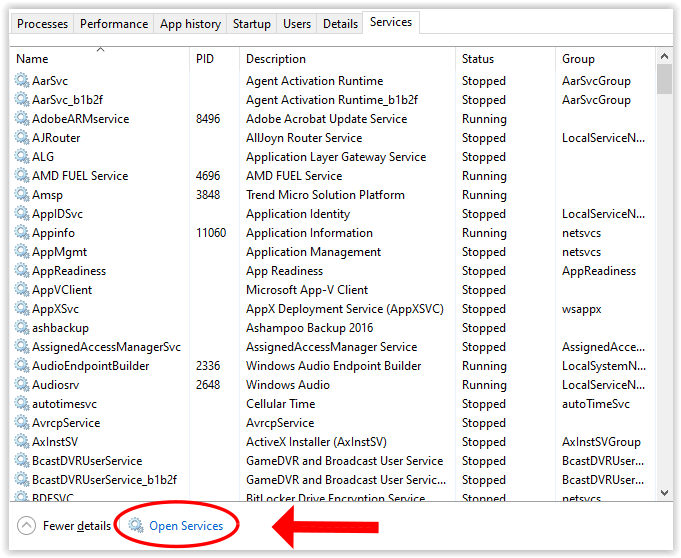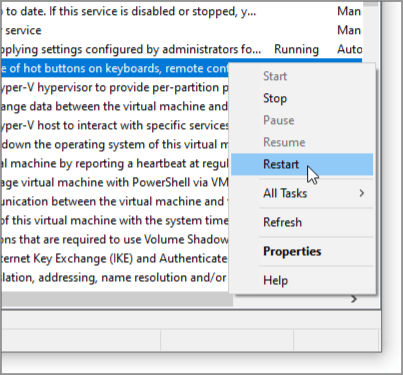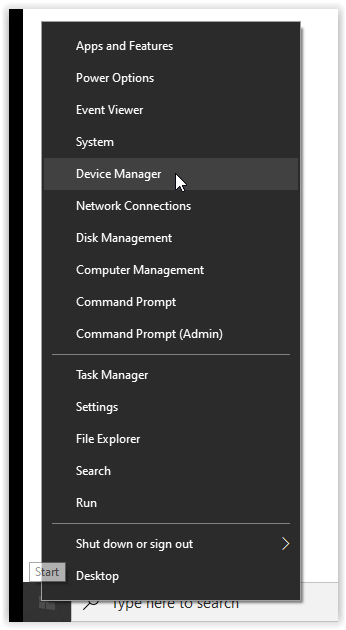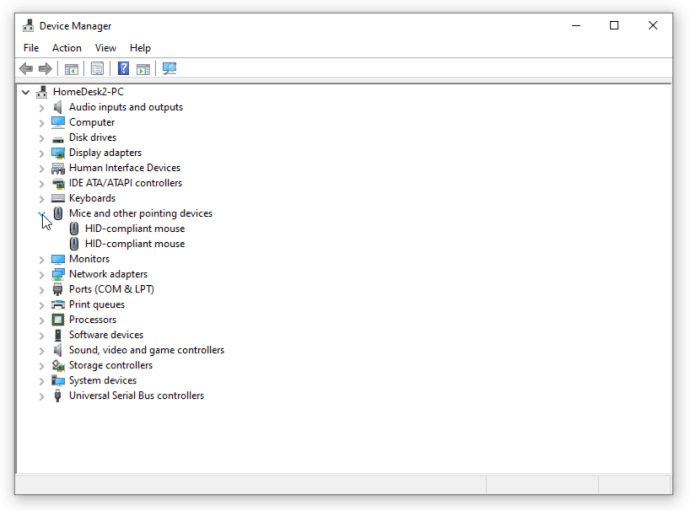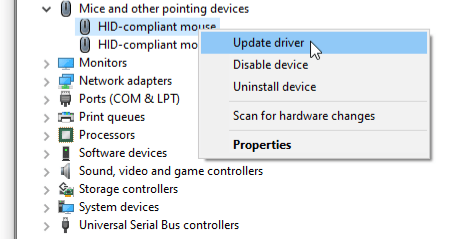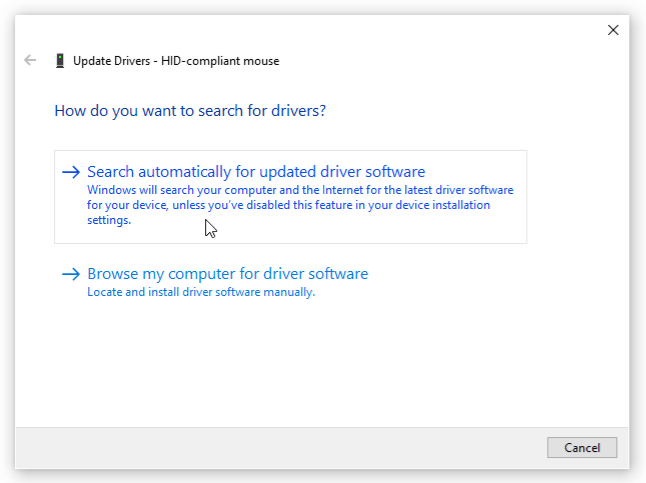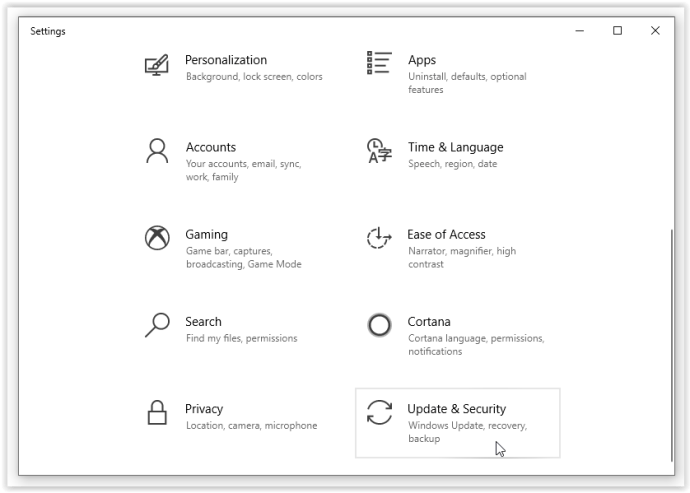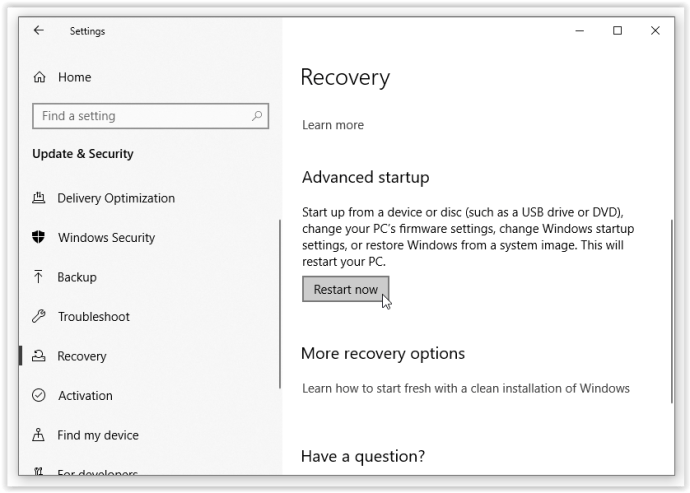La souris et le clavier ont toujours été le moyen par défaut de contrôler nos ordinateurs. Il est peu probable que ces deux appareils disparaissent complètement, même avec l'innovation des écrans tactiles. Étant donné que nous dépendons tellement de la souris, cela devient très pénible lorsque l'appareil n'est pas détecté dans Windows 10. Si vous n'avez pas d'écran tactile, vous êtes bloqué. Tout comme la résolution des problèmes Bluetooth de Windows 10, il existe des solutions potentielles aux problèmes de votre souris.
![La souris n'est pas détectée dans Windows 10 [Meilleurs correctifs]](http://cdn.ctl-tr.net/wp-content/uploads/pc-mobile/283/41msxiga1r.jpg)
Si vous vous trouvez dans cette situation "sans souris", vous pouvez effectuer quelques tests rapides pour voir si c'est l'ordinateur ou la souris elle-même qui cause le problème. Cet article décrit les étapes de dépannage dans l'ordre ou la complexité et la probabilité qu'il s'agisse du problème. Suivez chaque étape dans l'ordre et refaites le test après chacune.
Étape 1 : redémarrez votre ordinateur
Un simple redémarrage a été le principal outil de dépannage pour Windows depuis les jours grisants de Windows 3.1. Il guérit de nombreux problèmes, et c'est comme une bouffée d'air frais. Il existe de nombreuses raisons pour lesquelles il résout les problèmes, mais la principale est qu'il actualise tous les liens, services et tâches ouvertes dans Windows. Le grand nombre de services exécutés sur un ordinateur moyen signifie qu'il est trop facile pour une application ou un pilote de se bloquer. Un redémarrage résout généralement le problème.
Étape #2 : Changez le port USB de la souris
Si vous utilisez une souris USB, débranchez-la de votre ordinateur et branchez-la sur un autre port USB. Si vous devez déconnecter autre chose pour faire de la place, faites-le. Tirez simplement sur quelque chose qui n'est pas vital et évitez de retirer votre clavier USB, même si cela n'a pas beaucoup d'importance.
Déplacez la souris sur un autre port USB. Si vous déplacez la souris et que cela fonctionne, le port USB est le problème. Si la souris ne fonctionne toujours pas, l'appareil peut être le problème. Alors, essayez-le sur un autre ordinateur. Si cela ne fonctionne toujours pas, remplacez la souris.
Vous pouvez également vérifier le pilote et les services Windows avant de jeter la souris.

Étape #3 : Vérifiez le service HID
Le Human Interface Device (HID) est un service qui permet aux périphériques USB d'utiliser les ressources Windows. Parfois, le HID se bloque, alors vérifiez qu'il fonctionne correctement.
- Cliquez avec le bouton droit sur l'icône du menu Démarrer ou sur une section vide de la barre des tâches Windows, puis sélectionnez "Gestionnaire des tâches.”
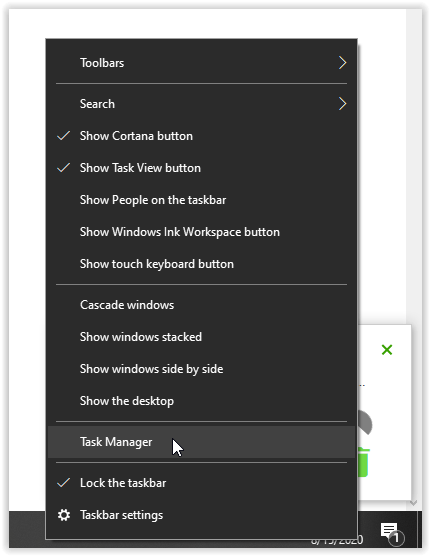
- Sélectionnez le Onglet Services puis le "Services ouverts" lien texte en bas.
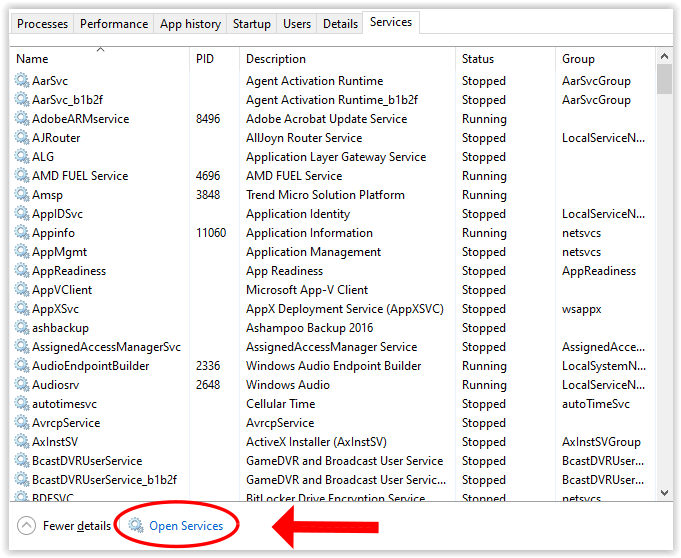
- Faites défiler la liste jusqu'à ce que vous voyiez Human Interface Device Service. Il devrait fonctionner.

- Si le service est en cours d'exécution, faites un clic droit et sélectionnez "Redémarrage”, puis retestez votre souris.
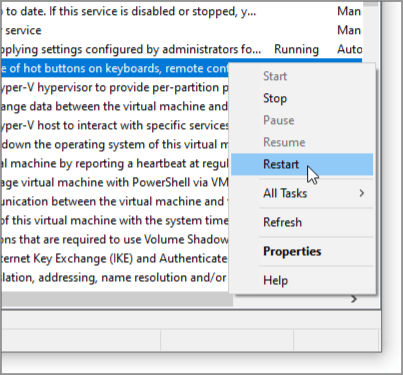
Si cela ne fonctionne pas, il est temps de vérifier les pilotes de la souris.
Étape 4: Vérifiez les pilotes de souris

Les pilotes contiennent des instructions qui permettent à Windows d'interpréter des commandes matérielles spécifiques pour le périphérique en question. Ils sont comme un interprète qui permet à Windows de parler au matériel et vice versa. Si quelque chose arrive à ces pilotes, les deux ne peuvent pas communiquer correctement. La corruption en est souvent la cause.
- Faites un clic droit sur le Bouton Démarrer de Windows et sélectionnez "Gestionnaire de périphériques.”
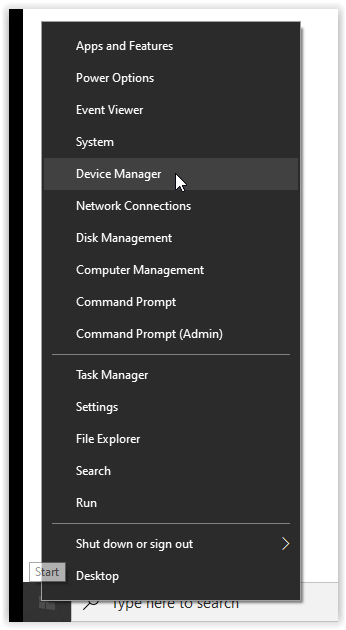
- Trouvez la catégorie intitulée Souris et autres dispositifs de pointage. Si l'entrée est entourée d'un cercle rouge ou d'un triangle jaune, il y a un problème. Continuez qu'il y ait un problème ou non.
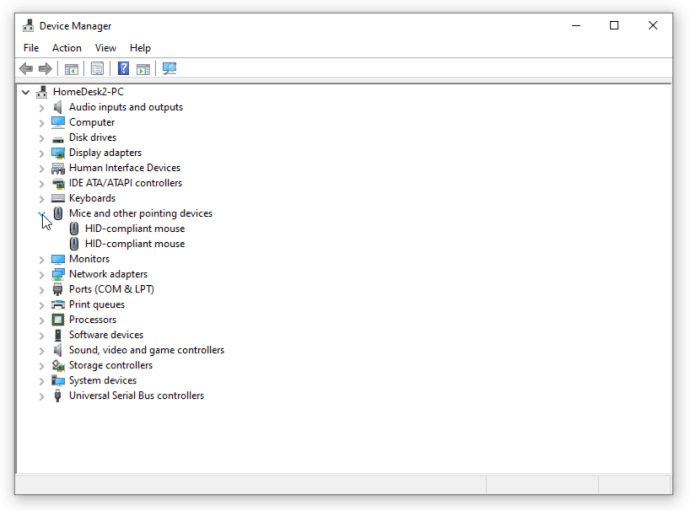
- Cliquez avec le bouton droit sur le périphérique de la souris et sélectionnez "Mettre à jour le pilote.”
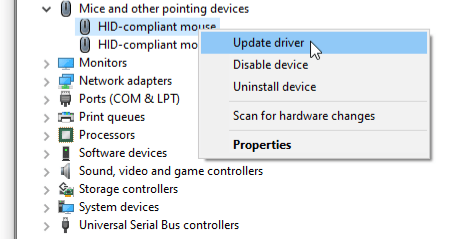
- Sélectionnez "Rechercher automatiquement les logiciels mis à jour" et laissez Windows trouver celui qui vous convient le mieux.
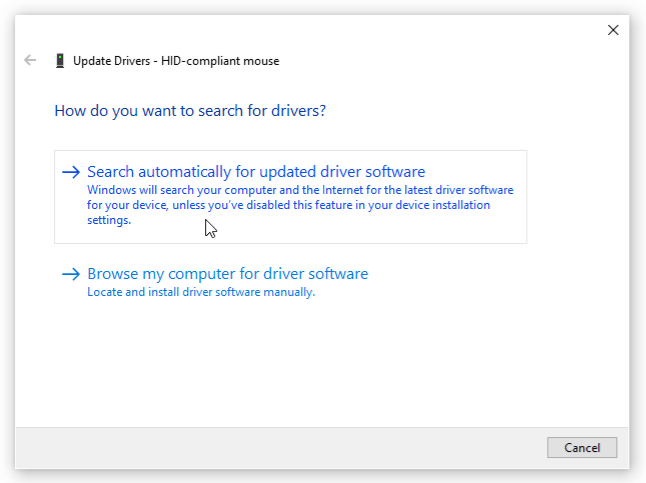
Si Windows trouve un nouveau pilote et l'installe, tout va bien. S'il indique que vous utilisez déjà le meilleur pilote, vous avez une autre étape à effectuer. Accédez au site Web du fabricant de la souris et téléchargez le dernier pilote Windows 10 pour le modèle spécifique de votre souris. Installez le pilote et retestez.
Étape #5 : Démarrez Windows en mode sans échec
Le test final consiste à démarrer Windows en mode sans échec, un état de très bas niveau dans lequel tous les pilotes tiers, les applications et de nombreuses fonctionnalités de Windows 10 sont désactivés. Le mode sans échec testera si le noyau de Windows vous pose des problèmes.
- Faites un clic gauche sur le Icône du menu Démarrer de Windows et sélectionnez "Paramètres.”

- Cliquer sur "Mise à jour et sécurité.”
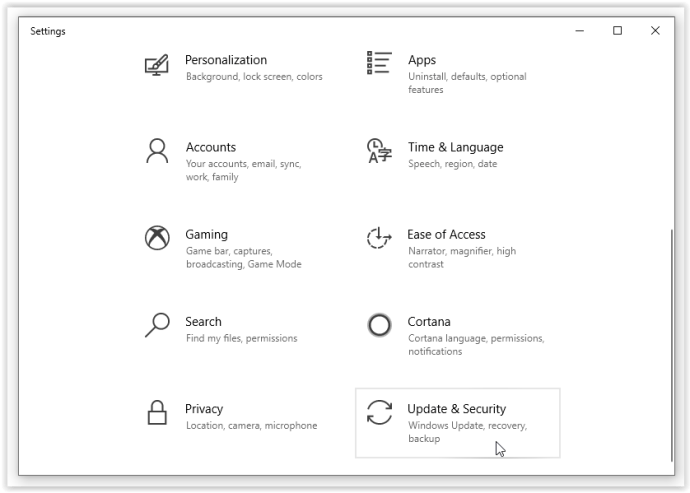
- Sélectionnez "Récupération", puis sélectionnez "Redémarrer maintenant.”
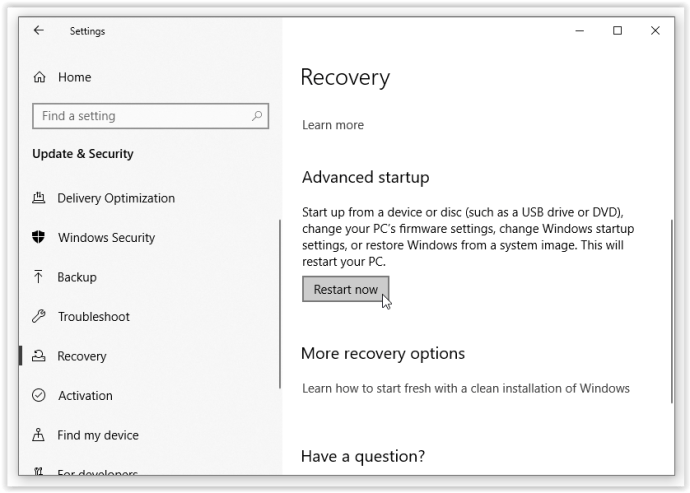
- Une fois redémarré, sélectionnez "Réparer mon ordinateur ->Dépannage et options avancées.”
- Sélectionnez "Paramètres de démarrage“ et Redémarrez. Votre ordinateur redémarrera à nouveau.
- Presse "F4” sur votre clavier pour le mode sans échec lorsque vous voyez le premier écran.
En utilisant le mode sans échec, Windows se chargera dans un état simple sans aucun pilote tiers. Si votre souris fonctionne ici, c'est le pilote qui cause des problèmes ou quelque chose d'autre en conflit avec elle. Désinstallez le pilote, redémarrez votre ordinateur et laissez Windows installer un pilote. Si cela échoue, installez un tout nouveau pilote du fabricant. Enfin, si votre souris ne fonctionne toujours pas, il est temps de la remplacer.