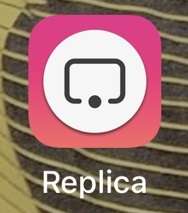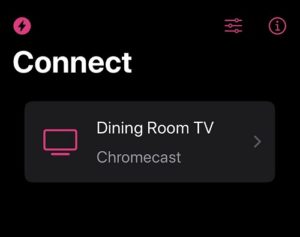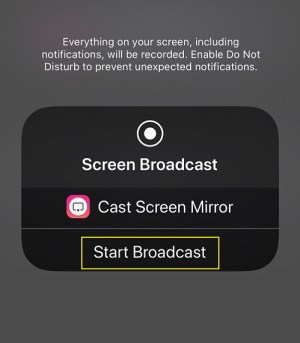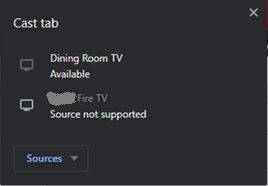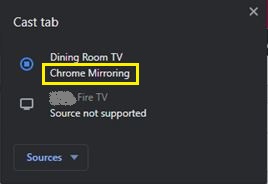Il existe de nombreuses raisons pour lesquelles vous voudrez peut-être dupliquer l'affichage de votre téléphone sur votre téléviseur. Que vous souhaitiez parcourir des photos, jouer à des jeux en haute résolution ou même regarder des films ou votre émission de télévision préférée, la plupart des smartphones peuvent vous aider à le faire.

Mais un iPhone est une bête différente. Lorsque vous essayez de coupler votre iPhone avec votre dongle Chromecast, il y a certainement certaines choses que vous devez savoir.
Existe-t-il un support natif ?
Malheureusement, il n'y a pas de support natif sur les iPhones pour refléter votre écran avec un appareil Chromecast. Cela dit, la communauté est toujours désireuse de résoudre ce genre de problèmes par elle-même. En conséquence, il existe plusieurs façons de contourner ce problème. Si vous n'êtes pas dégoûté, cela implique simplement d'utiliser une application tierce sur votre appareil.
First Choice – Réplique de l'application
Vous pouvez trouver l'application Replica sur l'App Store. Vous devez également vous assurer que votre Chromecast est configuré via l'application Google Home. Voici les étapes à suivre pour un processus de mise en miroir rapide et simple :
- Connectez vos deux appareils au même réseau Wi-Fi.
- Lancez l'application Replica depuis votre téléphone.
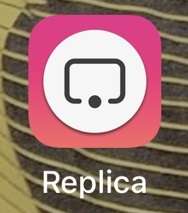
- Recherchez votre appareil Chromecast dans la liste des appareils affichée, puis appuyez sur l'appareil souhaité pour vous connecter à Chromecast.
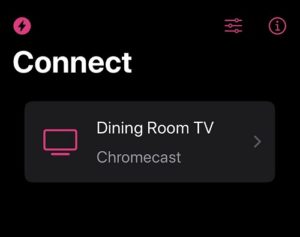
- Appuyez sur l'option Démarrer la diffusion.
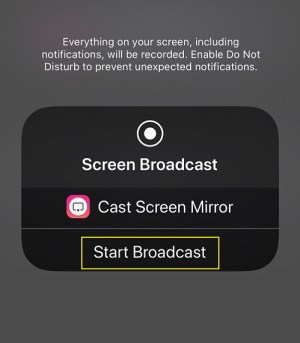
Y a-t-il des problèmes ? Comme pour toute application tierce, vous pouvez vous attendre à une certaine incohérence dans les performances. Les iPhones plus anciens peuvent avoir plus de difficulté à gérer le processus de mise en miroir de l'écran. Il est également possible que si vous ne configurez pas correctement votre Chromecast, en suivant les invites à l'écran et en identifiant l'appareil, l'application Replica ne l'affiche pas dans la liste des appareils disponibles.
L'avantage? Replica est une application gratuite, cela ne fera donc pas de mal de l'essayer, quelle que soit la version de votre système d'exploitation. Cela dit, chaque bonne application vous donnera des ventes incitatives. Si vous voulez que Replica fonctionne encore mieux ou expérimente des fonctionnalités supplémentaires, vous devrez opter pour l'un des abonnements.
Alternative - Miroir d'écran pour Chrome Cast
Une autre application que vous pouvez utiliser est Screen Mirror pour l'application Chromecast. Il a été développé par iStreamer et vous pouvez le trouver dans la catégorie Utilitaire sur l'App Store.
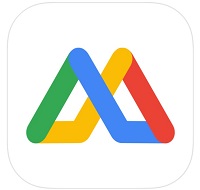
Cette application est compatible avec les iPhones, iPads et même iPod Touch. Cependant, il ne fonctionnera que sur iOS 11 ou plus récent. Bien qu'il ne prenne pas en charge plusieurs langues, l'interface est simple, il n'y a donc rien à utiliser.
L'application est également gratuite, mais seulement pendant deux mois. Certains abonnements sont également disponibles, alors gardez cela à l'esprit si vous trouvez que ses fonctionnalités sont quelque peu limitées ou même parfois maladroites.
Une fois que vous avez téléchargé et installé l'application, démarrez votre essai gratuit et suivez les instructions à l'écran. Celles-ci sont aussi basiques qu'elles peuvent l'être car elles impliquent uniquement de sélectionner l'appareil sur lequel vous souhaitez dupliquer votre écran.
Notez simplement que l'application ne gère pas également le transfert audio. Il en va de même pour la recommandation précédente, l'application Replica.
iWebTV : diffuser des vidéos Web
Disponible gratuitement sur l'App Store, iWebTV est une autre application avec d'excellentes critiques pour diffuser du contenu depuis un iPhone vers votre Chromecast.

iWebTV est une application simple qui vous permet de mettre en miroir votre iPhone sur d'autres appareils. Téléchargez simplement l'application et appuyez sur l'icône du miroir d'écran dans le coin supérieur gauche. En supposant que vous soyez sur le même réseau wifi que votre Chromecast, tous les Firesticks ou téléviseurs intelligents apparaîtront dans le menu qui apparaît.
Vous devrez télécharger l'application iWebTV sur vos autres appareils afin de créer un flux de contenu transparent. Visitez simplement la boutique d'applications Chromecast et commencez le téléchargement pour iWebTV. Une fois connecté, vous pouvez diffuser le contenu que vous aimez depuis votre iPhone ou iPad.
Ce que vous devez savoir sur la mise en miroir des applications
Pour la plupart, les applications de mise en miroir d'écran feront leur travail. Mais vous pouvez rencontrer des choses comme les limitations DRM. Cela signifie que toutes les applications que vous avez ouvertes sur votre écran ne peuvent pas être capturées.
Alors que la plupart des applications disent qu'elles prennent en charge la HD, toutes ne peuvent promettre un faible retard sur leur diffusion. Et enfin, toutes les applications de mise en miroir ne vous aideront pas également à faire sortir le son de votre téléphone des haut-parleurs du téléviseur. Vous devez vous attendre à devoir effectuer des étapes de configuration supplémentaires dans certaines situations.
Miroir sur votre ordinateur
Vous pouvez éviter de télécharger des applications tierces en utilisant votre ordinateur pour refléter le contenu de votre téléphone sur votre Chromecast. En utilisant l'option de mise en miroir d'écran intégrée au téléphone, vous pouvez envoyer du contenu à votre PC ou Mac. Une fois les deux appareils connectés sur le même réseau wifi, configurez votre Chromecast comme vous le feriez normalement et commencez à diffuser.
Pour connecter votre ordinateur à votre Chromecast, essayez ceci :
- Vérifiez que votre PC ou Mac est sur le même réseau wifi que votre Chromecast.
- À l'aide du navigateur Chrome, cliquez sur l'option de menu dans le coin supérieur droit.

- Cliquez sur l'option Cast.
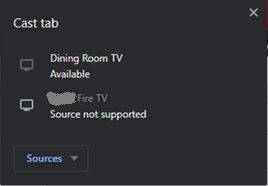
- Sélectionnez l'option pour refléter votre écran.
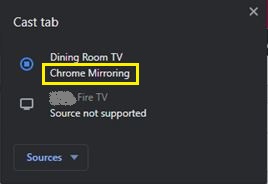
Vous pouvez choisir de diffuser tout votre écran ou uniquement le navigateur Chrome. Pour nos besoins ; il est préférable de diffuser tout votre écran car vous refléterez votre iPhone.
Cela vaut-il la peine d'utiliser une application de mise en miroir ?
Eh bien, si vous êtes un utilisateur d'iPhone et que vous souhaitez utiliser votre Chromecast TV comme écran de votre téléphone, il n'y a pas d'autre moyen de contourner cela. Étant donné qu'Apple ne fait clairement aucun progrès dans cette direction, offrant la mise en miroir d'écran, vous devrez soit utiliser des applications gratuites à fonctionnalités limitées, soit payer pour l'expérience de service complet. La bonne nouvelle est qu'il existe au moins trois applications disponibles qui sont très pratiques à utiliser et qui diffusent des vidéos de haute qualité.
Espérons que la version Apple de Google Chrome vous permettra de diffuser votre contenu un jour. Comme ce n'est pas le cas au moment de la rédaction de cet article, nous devrons attendre les mises à jour pour offrir une expérience de visionnement plus transparente à ceux qui aiment les appareils mobiles Apple et leur Chromecast pour le divertissement.
Questions fréquemment posées
Puis-je AirPlay sur Chromecast ?
AirPlay est la fonction de diffusion native d'Apple. Malheureusement, il n'est pas compatible avec les appareils Chromecast. Vous devrez utiliser l'une des applications tierces mentionnées ci-dessus pour diffuser du contenu de votre appareil Apple vers votre Chromecast.
Puis-je caster depuis le navigateur Chrome sur mon iPhone ?
Malheureusement non. L'option n'apparaîtra pas lorsque vous essayez de diffuser du contenu à partir du navigateur Chrome de votre iPhone.