Les régressions linéaires modélisent une relation entre les variables de données statistiques dépendantes et indépendantes. En termes plus simples, ils mettent en évidence une tendance entre deux colonnes de tableau sur une feuille de calcul. Par exemple, si vous configurez un tableau de feuille de calcul Excel avec une colonne mois x et enregistrez un ensemble de données pour chacun des mois dans la colonne y adjacente, la régression linéaire mettra en évidence la tendance entre les variables x et y en ajoutant des lignes de tendance au tableau graphiques. C'est ainsi que vous pouvez ajouter une régression linéaire aux graphiques Excel.
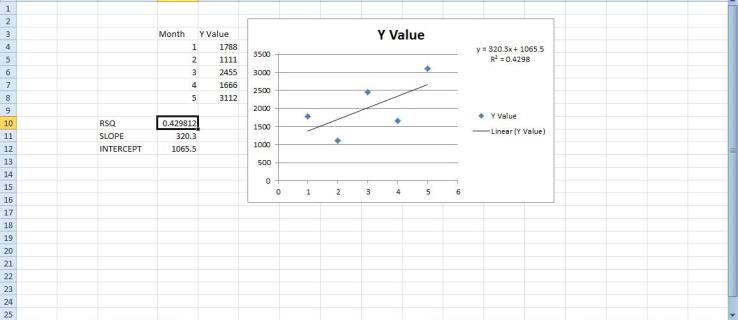
Ajout d'une courbe de tendance de régression linéaire au graphique
- Tout d'abord, ouvrez une feuille de calcul Excel vierge, sélectionnez la cellule D3 et entrez « Mois » comme en-tête de colonne, qui sera la variable x.
- Cliquez ensuite sur la cellule E3 et saisissez « Valeur Y » comme en-tête de colonne de la variable y. Il s'agit essentiellement d'un tableau avec une série de valeurs de données enregistrées pour les mois de janvier à mai.
- Entrez les mois dans les cellules D4 à D8 et les valeurs de leurs données dans les cellules E4 à E8, comme indiqué dans l'instantané juste en dessous.
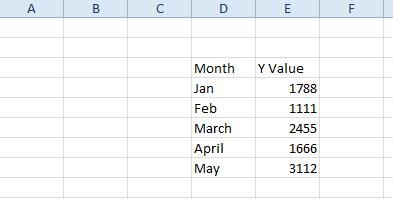
Vous pouvez maintenant configurer un graphique en nuage de points pour cette table.
- Sélectionnez toutes les cellules du tableau avec le curseur.
- Cliquez sur l'onglet Insertion et sélectionnez Dispersion > Disperser avec uniquement des marqueurs pour ajouter le graphique à la feuille de calcul comme ci-dessous. Vous pouvez également appuyer sur la touche de raccourci Alt + F1 pour insérer un graphique à barres.
- Ensuite, vous devez cliquer avec le bouton droit sur le graphique et sélectionner Changer le type de graphique >X Y (Dispersion) >Disperser avec uniquement des marqueurs.
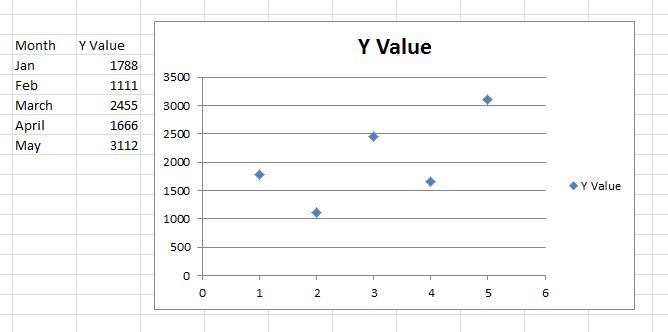
Ensuite, vous pouvez ajouter la ligne de tendance au nuage de points
- Sélectionnez l'un des points de données sur le nuage de points et cliquez avec le bouton droit pour ouvrir le menu contextuel, qui comprend un Ajouter une ligne de tendance option.
- Sélectionner Ajouter une ligne de tendance pour ouvrir la fenêtre montrée dans l'instantané directement ci-dessous. Cette fenêtre comporte cinq onglets qui incluent diverses options de formatage pour les courbes de tendance de régression linéaire.

3. Cliquez sur Options de ligne de tendance et sélectionnez un type de régression à partir de là. Vous pouvez sélectionner Exponentiel, Linéaire, Logarithmique, Moyenne mobile, Puissance et Polynôme options de type de régression à partir de là.
4. Sélectionnez Linéaire et cliquez proche pour ajouter cette ligne de tendance au graphique comme indiqué directement ci-dessous.

La ligne de tendance de régression linéaire dans le graphique ci-dessus met en évidence qu'il existe une relation générale à la hausse entre les variables x et y malgré quelques baisses sur le graphique. Notez que la ligne de tendance de régression linéaire ne chevauche aucun des points de données sur le graphique, ce n'est donc pas la même chose que votre graphique linéaire moyen qui relie chaque point.
Formatage de la courbe de tendance de régression linéaire
Le formatage de la courbe de tendance de régression linéaire est un outil important pour créer des graphiques lisibles et clairs dans Excel.
- Pour commencer à formater la ligne de tendance, vous devez cliquer dessus avec le bouton droit et sélectionner Formater la courbe de tendance.
- Cela ouvrira à nouveau la fenêtre Format Trendline à partir de laquelle vous pouvez cliquer Couleur de la ligne.
- Sélectionner Ligne continue et cliquez sur le Couleur pour ouvrir une palette à partir de laquelle vous pouvez choisir une couleur alternative pour la ligne de tendance.
- Pour personnaliser le style de ligne, cliquez sur l'onglet Style de ligne. Ensuite, vous pouvez ajuster la largeur de la flèche et configurer les paramètres de la flèche.
- appuie sur le Paramètres de flèche boutons pour ajouter des flèches à la ligne.
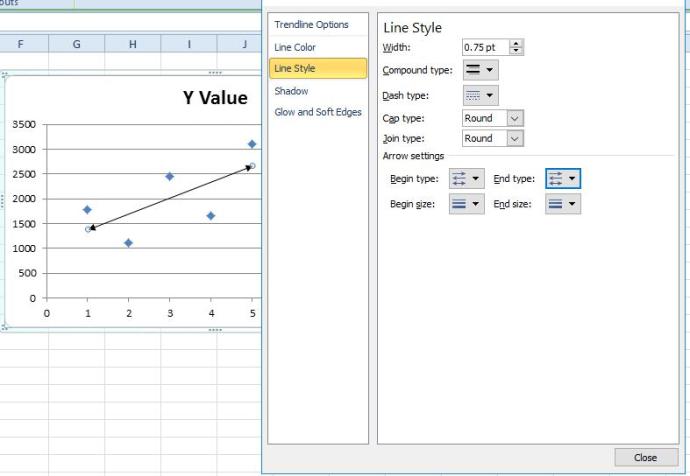
Vous pouvez également ajouter des effets à votre ligne de tendance à des fins esthétiques
- Ajoutez un effet lumineux à la ligne de tendance en cliquant sur Briller et Bords doux. Cela ouvrira l'onglet ci-dessous à partir duquel vous pouvez ajouter de la lueur en cliquant sur le bouton Préconfigurations bouton.
- Sélectionnez ensuite une variation de lueur pour choisir un effet. Cliquez sur Couleur pour sélectionner des couleurs alternatives pour l'effet, et vous pouvez faire glisser le Taille et Transparence barres pour configurer davantage la lueur de la ligne de tendance.
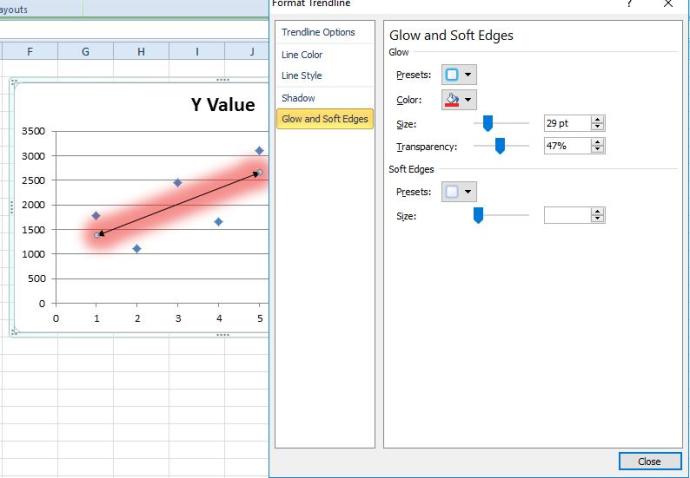
Prévision des valeurs avec la régression linéaire
Une fois que vous avez formaté la ligne de tendance, vous pouvez également prévoir les valeurs futures avec elle. Par exemple, supposons que vous ayez besoin de prévoir une valeur de données trois mois après mai pour août, qui n'est pas incluse dans notre tableau.
- cliquez sur Options de la ligne de tendance et entrez « 3 » dans la zone de texte Suivant.
- La ligne de tendance de régression linéaire souligne que la valeur d'août sera probablement juste au-dessus de 3 500, comme indiqué ci-dessous.
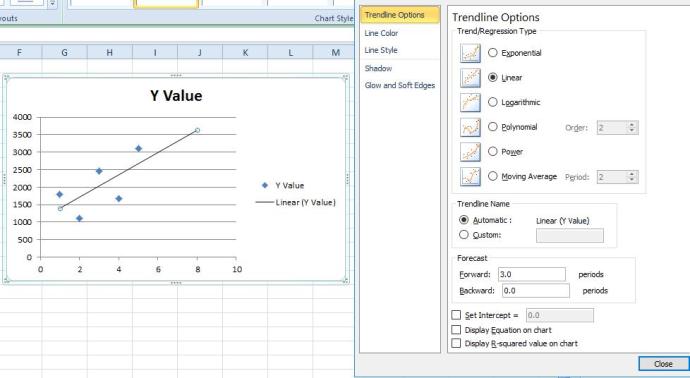
Chaque courbe de tendance de régression linéaire a sa propre équation et sa valeur r carré que vous pouvez ajouter au graphique.
- Clique le Afficher l'équation sur le graphique case à cocher pour ajouter l'équation au graphique. Cette équation comprend une pente et une valeur d'interception.
- Pour ajouter la valeur r carré au graphique, cliquez sur le bouton Afficher la valeur R au carré sur le graphique case à cocher. Cela ajoute r au carré au graphique juste en dessous de l'équation comme dans l'instantané ci-dessous.
- Faites glisser la boîte d'équation et de corrélation pour modifier sa position sur le nuage de points.
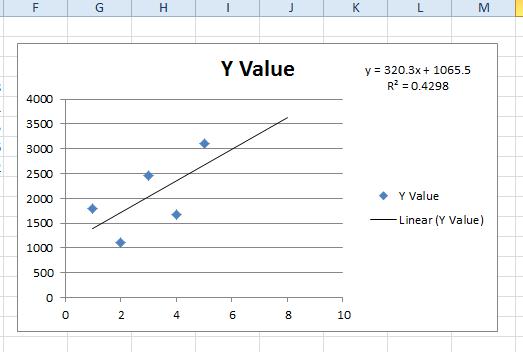
Les fonctions de régression linéaire
Excel inclut également des fonctions de régression linéaire avec lesquelles vous pouvez trouver les valeurs de pente, d'interception et de r carré pour les tableaux de données y et x.
- Sélectionnez une cellule de feuille de calcul à laquelle ajouter l'une de ces fonctions, puis appuyez sur le bouton Insérer une fonction bouton. Les fonctions de régression linéaire sont statistiques, alors sélectionnez Statistique dans le menu déroulant des catégories.
- Ensuite, vous pouvez sélectionner RSQ, PENTE ou INTERCEPTER pour ouvrir leurs fenêtres de fonction comme ci-dessous.

Les fenêtres RSQ, SLOPE et INTERCEPT sont à peu près les mêmes. Ils incluent les cases Known_y et Known_x que vous pouvez sélectionner pour ajouter les valeurs des variables y et x à partir de votre table. Notez que les cellules doivent inclure uniquement des chiffres, remplacez donc les mois dans le tableau par les chiffres correspondants tels que 1 pour janvier, 2 pour février, etc. Cliquez sur d'accord pour fermer la fenêtre et ajouter la fonction à la feuille de calcul.
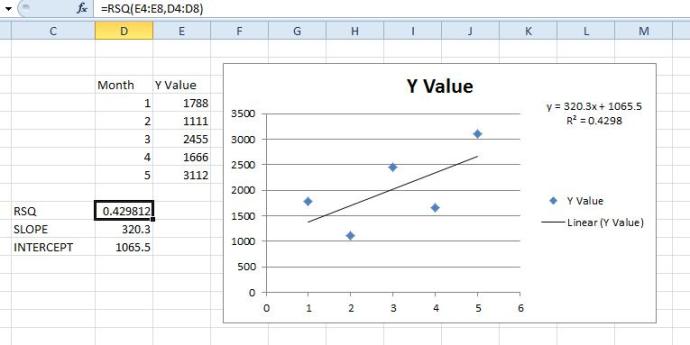
Alors maintenant, vous pouvez embellir vos graphiques de feuille de calcul Excel avec des courbes de tendance de régression linéaire. Ils mettront en évidence les tendances générales des points de données des graphiques et, avec les équations de régression, constituent également des outils de prévision pratiques.
Vous avez des conseils, des astuces ou des questions concernant les courbes de tendance de régression linéaire dans Excel ? Faites-nous savoir dans la section commentaire ci-dessous.

