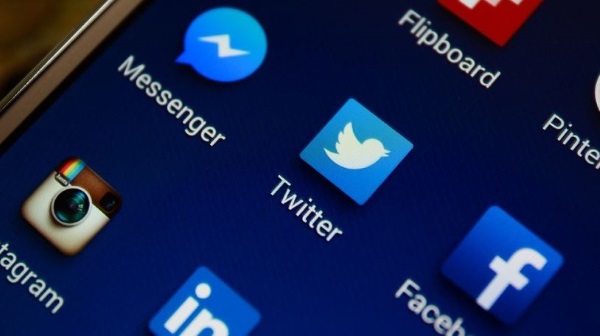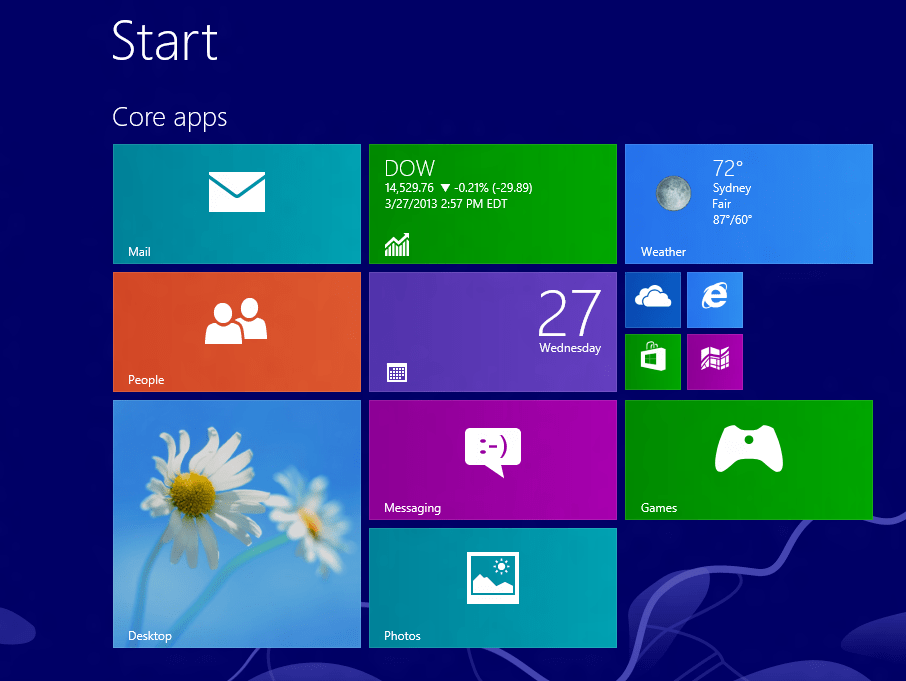La possibilité de définir des rappels à l'aide de Facebook Messenger appartient définitivement à la catégorie des fonctionnalités utiles de Facebook. Malheureusement, pour une raison inconnue, Facebook a décidé de supprimer la fonctionnalité de Messenger. Aussi frustrant que cela puisse être pour les utilisateurs fidèles, il existe toujours des moyens de définir des rappels pour tous ceux que vous souhaitez tenir au courant des événements à venir.
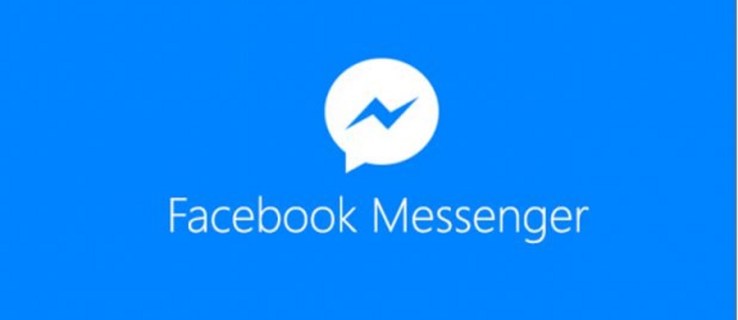
La fonction de rappel vous a permis de définir un rappel d'événement qui est ensuite envoyé automatiquement à tous les membres d'un groupe donné.
Puisque nous espérons que l'option reviendra un jour, passons en revue les instructions sur la façon de définir un rappel dans Messenger afin qu'il soit là quand vous en avez besoin.
Définir des rappels avec Facebook Messenger

La fonction de rappel de l'application Facebook Messenger était si utile et simple à utiliser. Si vous avez la chance d'avoir toujours la fonctionnalité, suivez ces instructions :
- Ouvrez Facebook Messenger.
- Sélectionnez une conversation qui inclut le groupe que vous souhaitez rappeler.
- Appuyez sur l'icône « + » à côté de la zone de texte du message.
- Sélectionnez « Rappels » dans le menu contextuel. Cela ressemble à une cloche.
- Sélectionnez « Créer un rappel ».
- Saisissez un titre, une heure, une date et un emplacement facultatif.
- Cliquez ou appuyez sur « Créer ».
Le rappel Facebook Messenger est maintenant défini. Vous pouvez le modifier plus tard si vous en avez besoin et Facebook le mettra automatiquement à jour pour tous les utilisateurs. Le moment venu, Facebook enverra un message à tous les membres du groupe pour assister à la conversation.
Supprimer les rappels avec Facebook Messenger
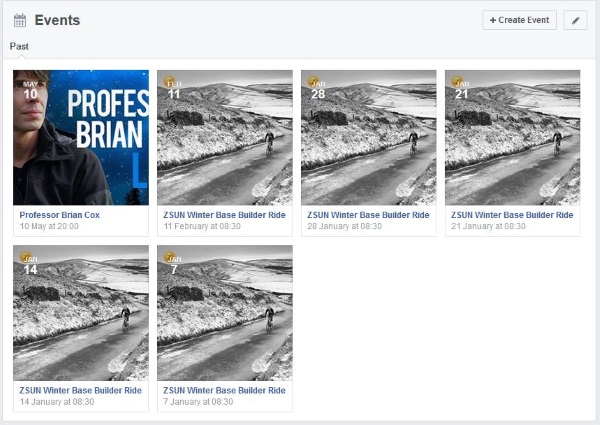
Si un événement est annulé ou change au-delà de la reconnaissance, il est simple de supprimer les rappels avec Facebook Messenger.
- Ouvrez Facebook Messenger.
- Accédez à la conversation de groupe contenant le rappel et appuyez sur le rappel.
- Sélectionnez « Supprimer ».
C'est ça!
Afficher les rappels et les événements à venir sur Facebook
Si vous devez vous préparer pour un événement ou si vous avez oublié les détails, vous pouvez consulter le rappel. Bien qu'il n'y ait aucun moyen de définir un rappel dans votre Messenger de bureau, vous pouvez y consulter vos événements et vos rappels.
- Accédez à votre page d'accueil Facebook.
- Sélectionnez Événements dans le menu de gauche.
- Vous verrez les événements passés et futurs répertoriés sur la page Événements.
- Sélectionnez-en une pour ajouter une note ou la modifier.

Créer un événement

D'accord, l'option de créer un rappel pour votre groupe Facebook préféré a disparu, mais il existe toujours des fonctionnalités intégrées à l'application qui vous permettent de garder tout le monde sur la bonne voie pour les événements à venir.
Pour créer un nouvel événement, procédez comme suit :
- Que vous soyez sur un smartphone ou que vous utilisiez un navigateur Web, accédez au "Événements'onglet. – Situé dans la barre de menu de gauche sur un navigateur ou à l'aide du menu à trois lignes horizontales sur une application pour smartphone.
- Appuyez sur l'option pour "Créer" ou "Créer un événement.”
- Choisissez l'option pour un "Privé,” “Grouper," ou "Publique" un événement
- Entrez le titre, la date, l'heure, le lieu et ajoutez plus d'informations si vous le souhaitez
- Cliquez sur "Créer" Une fois terminé.

Autres astuces intéressantes sur Facebook Messenger
Facebook Messenger est une petite application accomplie qui a quelques astuces dans sa manche qui ne sont pas très connues. Voici quelques-unes de ces astuces sur Facebook Messenger.
Facebook Snapchat (Caractéristiques)

Facebook Messenger dispose d'une fonctionnalité d'image de style Snapchat qui vous permet de prendre une photo, puis d'ajouter des smileys, du texte ou des graphiques à une image avant de l'envoyer.
Ouvrez une conversation avec la personne à qui vous souhaitez envoyer l'image, prenez l'image, balayez l'image vers le haut et ajoutez des filtres stupides à votre guise. Envoyez-le lorsque vous avez terminé.
Vous pouvez également ajouter des filtres et des images amusantes comme des oreilles de lapin lors d'un chat vidéo Facebook. Appuyez simplement sur l'icône smiley en bas à droite pour commencer.
Facebook Messenger Football
Envie de jouer à Keepy Up avec vos potes ? Envoyez-leur un emoji de ballon de football et appuyez sur le ballon une fois qu'ils l'ont reçu. Continuez à taper sur la balle pour la garder en l'air. Plus vous le gardez longtemps, plus cela devient difficile.
Visioconférence avec Facebook Messenger
Les appels vidéo n'ont rien de nouveau, mais saviez-vous que vous pouvez organiser des vidéoconférences avec des groupes ? Mettez à jour Facebook Messenger vers la dernière version, ouvrez une conversation de groupe et appuyez sur l'icône du téléphone dans la barre bleue en haut. L'appel vidéo commencera dans quelques secondes.
Partager des fichiers de Dropbox dans Facebook Messenger
Si vous souhaitez partager rapidement un travail, une image ou autre chose, vous pouvez utiliser Facebook Messenger pour le faire. Tant que Dropbox est installé sur votre appareil, il vous suffit de démarrer une conversation avec la personne avec laquelle vous souhaitez partager un fichier. Appuyez ensuite sur Plus, puis sur Ouvrir à côté de Dropbox. Parcourez vos fichiers et sélectionnez celui que vous souhaitez partager. Dropbox est particulièrement bien adapté aux très gros fichiers difficiles à partager directement via Facebook Messenger.
Certains types de fichiers nécessitent que le destinataire ait également installé et ouvert Dropbox, mais pas les images, les vidéos et les GIF.
Jeu de basket-ball Facebook Messenger
Si vous et un ami avez quelques minutes à tuer mais que vous ne savez pas quoi faire, vous pouvez faire une petite partie de cerceaux pendant que vous attendez. Envoyez un emoji de basket-ball à l'autre personne, puis appuyez sur le ballon que vous avez envoyé pour commencer. Faites glisser la balle vers le cerceau. Faites-le entrer pour marquer. C'est vrai, vous pouvez jouer au basket sur Facebook Messenger, aussi surprenant que cela puisse paraître !
Stocker les cartes d'embarquement dans Facebook Messenger
Ce dernier conseil est sans doute l'une des astuces les plus utiles de Facebook Messenger si vous voyagez fréquemment. Certaines compagnies aériennes vous permettront d'utiliser Facebook Messenger pour stocker les cartes d'embarquement et recevoir les mises à jour des informations de vol. Par exemple, KLM Royal Dutch Airlines l'utilise et je suppose que d'autres compagnies aériennes proposent des services similaires en utilisant Facebook Messenger.
Sélectionnez l'option lors de la réservation, donnez vos coordonnées Facebook et la compagnie aérienne vous enverra un lien via Facebook Messenger. C'est très pratique si vous êtes un voyageur fréquent et un utilisateur fréquent de Facebook Messenger.
Si vous avez apprécié cet article pratique de TechJunkie sur la façon de définir des rappels dans Facebook Messenger, vous pouvez également consulter cet article qui répond à la question, Pouvez-vous voir qui a consulté votre profil Facebook ?
Vous savez maintenant comment définir des rappels avec Facebook Messenger et quelques autres astuces. Vous en avez d'autres que nous devrions connaître et que vous aimeriez partager avec nous ? Parlez-nous d'eux ci-dessous!