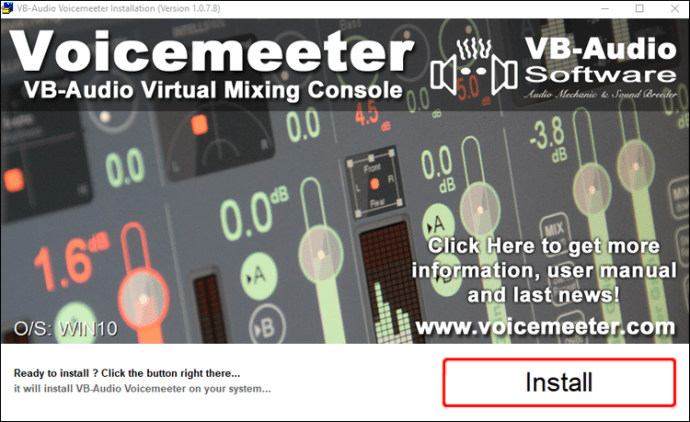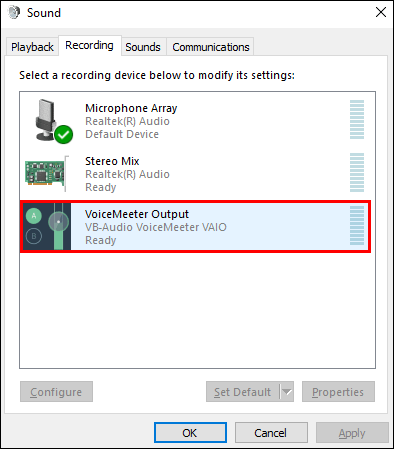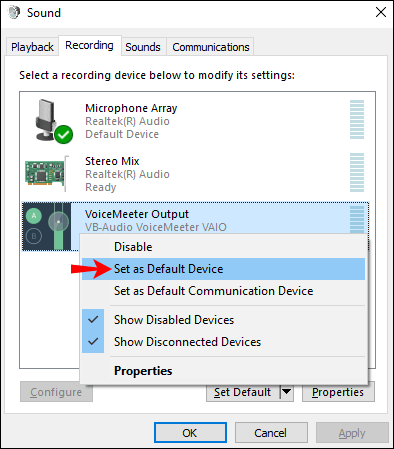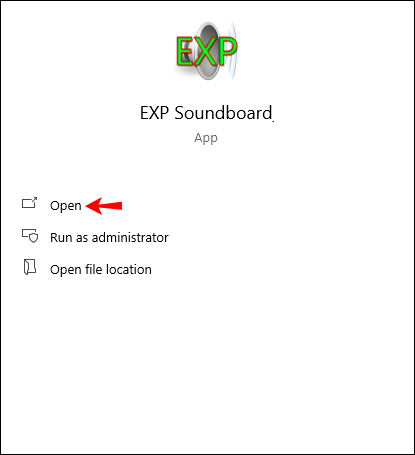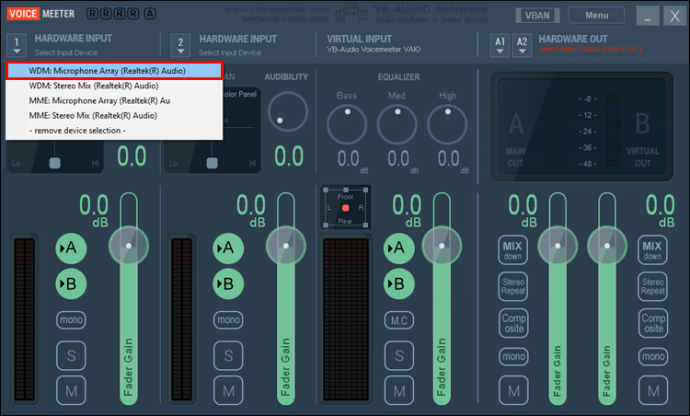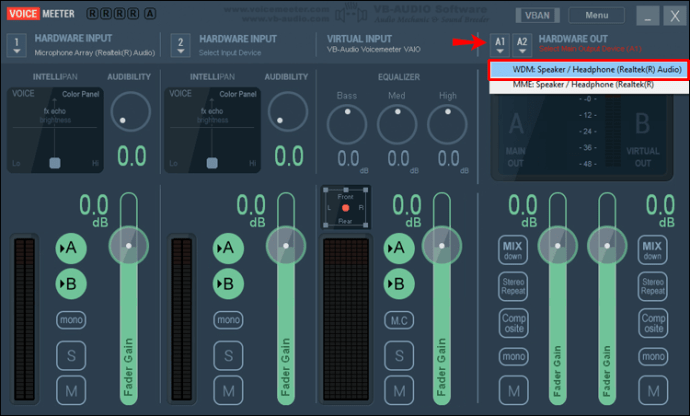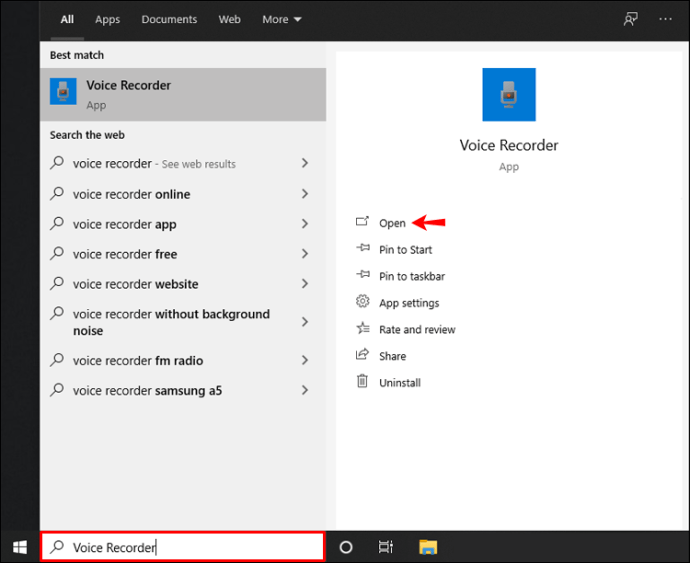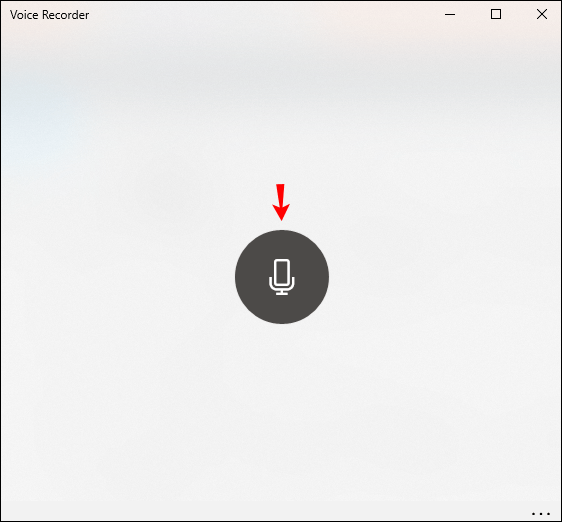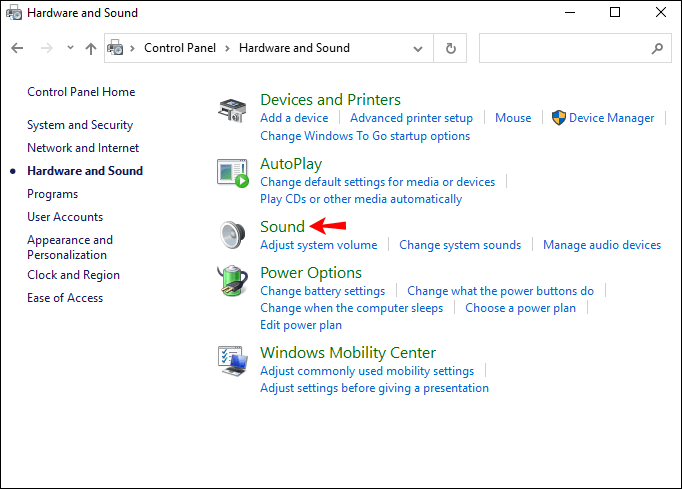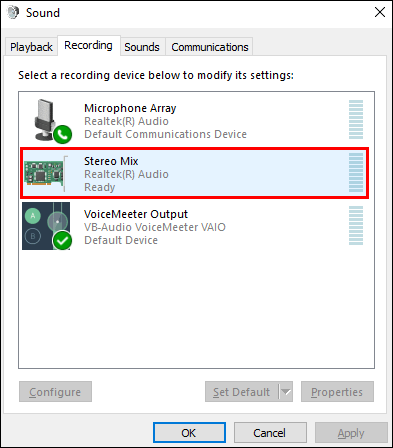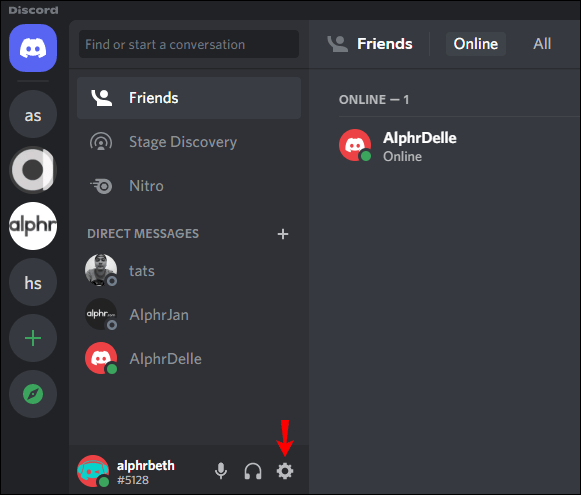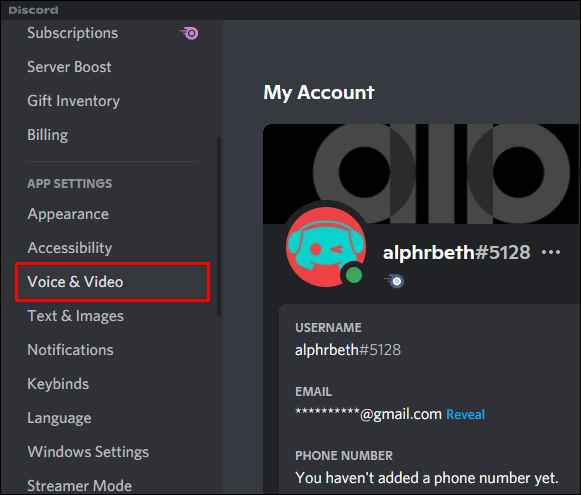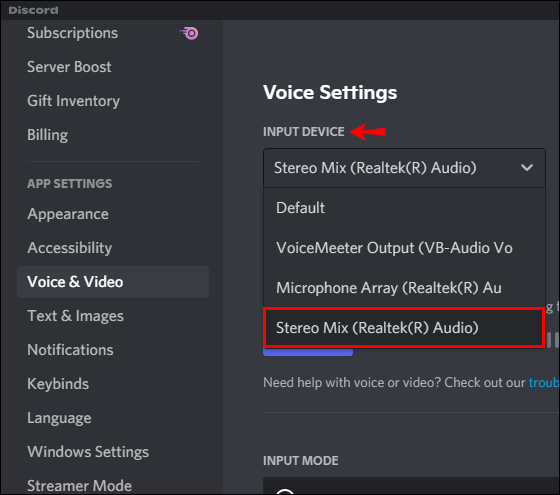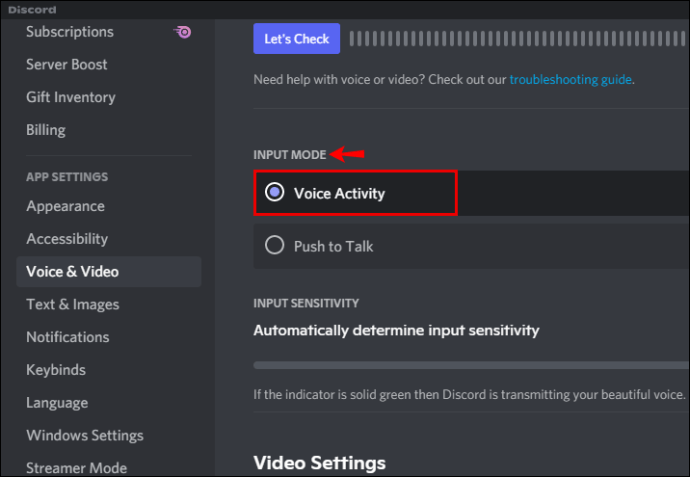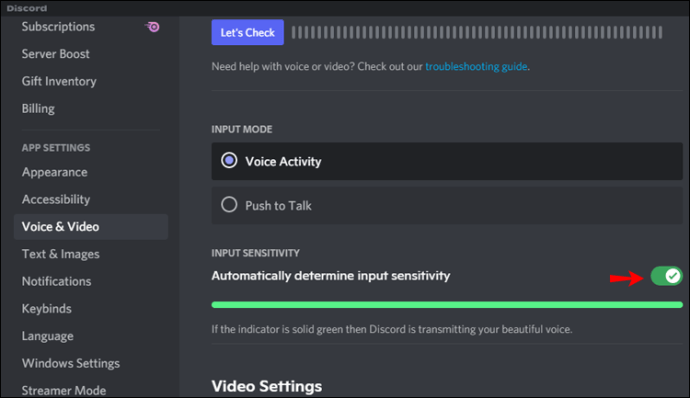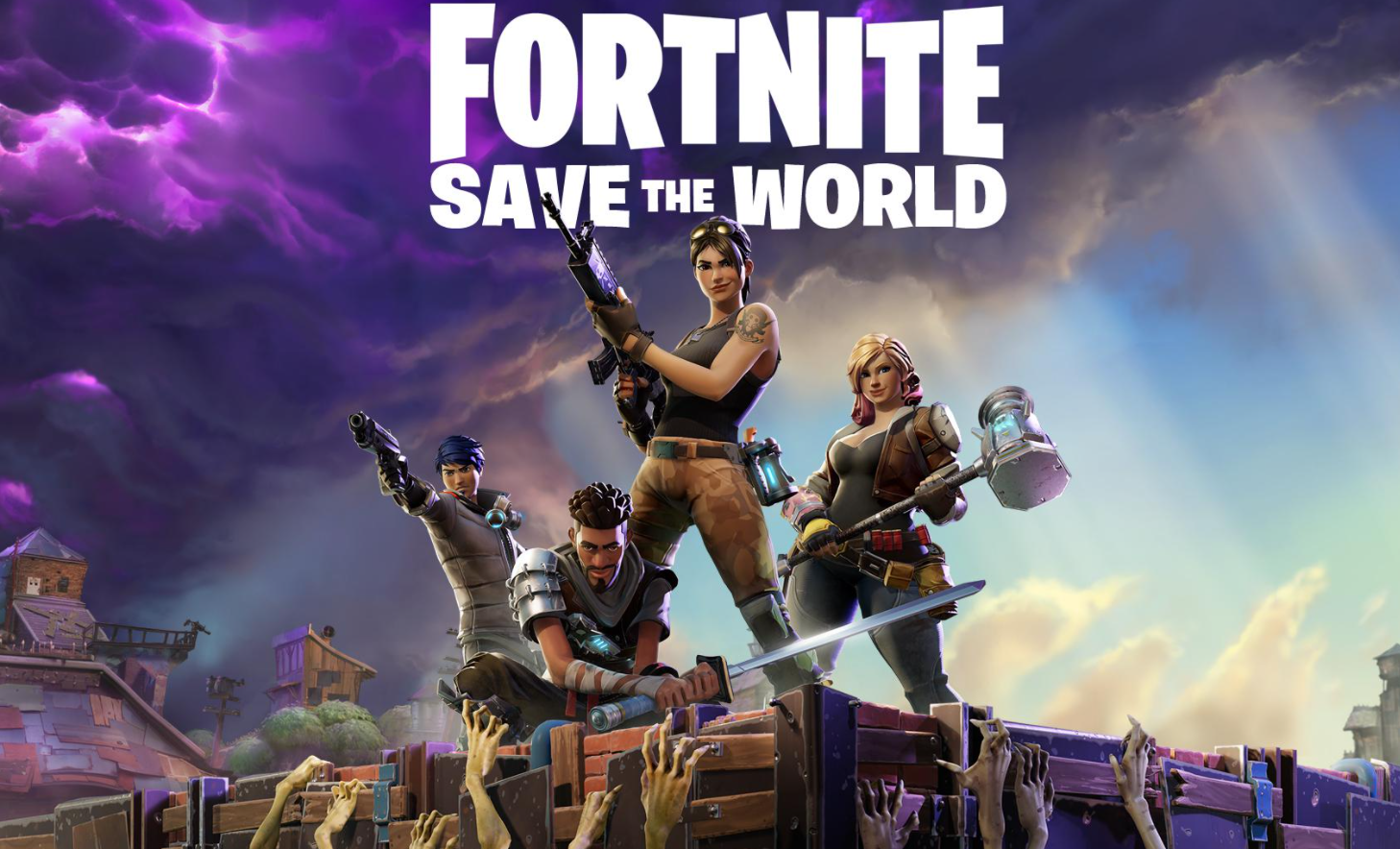Vous êtes-vous déjà demandé comment les YouTubers et les joueurs parlent et jouent de la musique simultanément avec leurs micros ? Vous pensez probablement que vous devez acheter un logiciel coûteux pour y arriver. Cependant, ce n'est pas nécessairement vrai.

Dans cet article, nous allons vous apprendre à jouer de la musique via votre micro sur différentes plateformes. De plus, nous vous proposerons des recommandations sur les meilleurs programmes à utiliser.
Comment jouer de la musique via votre micro sur un PC Windows
Jouer de la musique via votre micro sur un PC Windows est simple et peut être réalisé en utilisant un logiciel disponible sur Internet. Nous allons jeter un œil à l'un des programmes les plus populaires : VoiceMeeter. En plus de cela, vous devrez également installer une table d'harmonie sur votre ordinateur.
VoiceMeeter est un mélangeur audio virtuel qui combine diverses sources audio et les envoie à différentes sorties. Il vous permet de connecter divers appareils et applications pour personnaliser vos entrées et sorties. Vous pouvez le sélectionner comme périphérique audio principal pour votre système. Le programme est gratuit, mais si vous l'utilisez à des fins professionnelles, vous devez payer pour votre licence.
Une table d'harmonie est un programme dans lequel vous pouvez charger vos fichiers audio.
Dans cette méthode, les signaux de la table d'harmonie et du microphone sont transférés au VoiceMeeter en tant qu'entrée. VoiceMeeter traite les signaux et les lit comme sorties. Voici comment le configurer.
- Téléchargez et installez VoiceMeeter et une table d'harmonie. Nous vous recommandons d'utiliser EXP Soundboard.
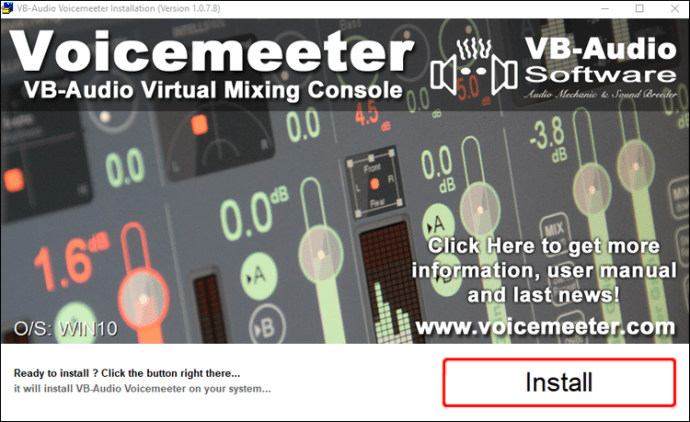
- Ouvrez les paramètres audio de votre Windows 10 et activez l'entrée et la sortie VoiceMeeter dans l'onglet « Enregistrement ». Si vous ne pouvez pas le voir, faites un clic droit et cochez "Afficher les appareils désactivés".
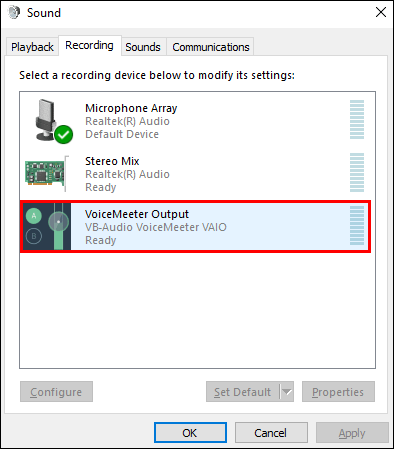
- Dans le même onglet, cliquez avec le bouton droit sur « Sortie VoiceMeeter » et appuyez sur « Définir comme périphérique par défaut ».
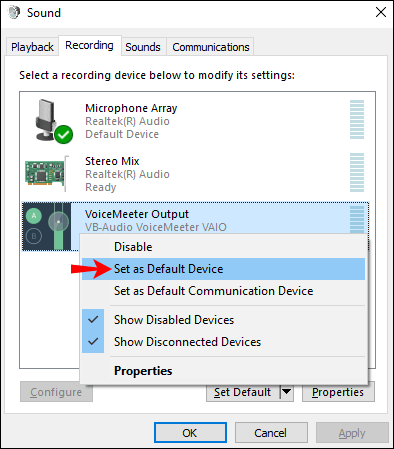
- Ouvrez la table d'harmonie EXP.
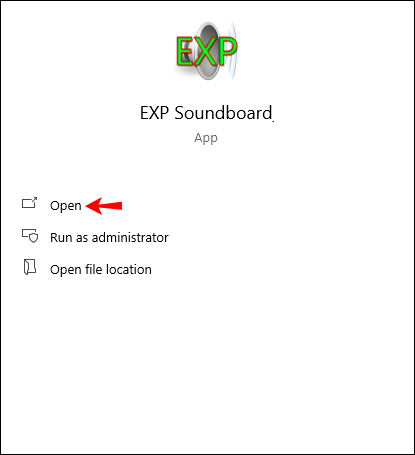
- Choisissez « VoiceMeeter Input » comme première sortie.

- Retournez au VoiceMeeter et choisissez votre microphone comme première entrée matérielle.
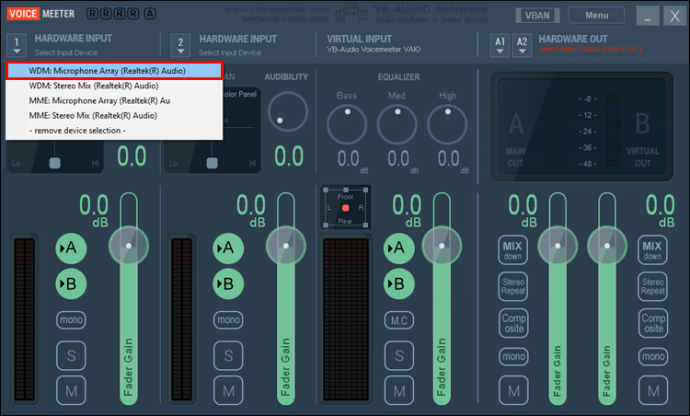
- Sous « Sortie matérielle A1 » sur le côté droit, sélectionnez vos haut-parleurs. En sélectionnant ceci, vous pourrez entendre le son qui entre dans le micro.
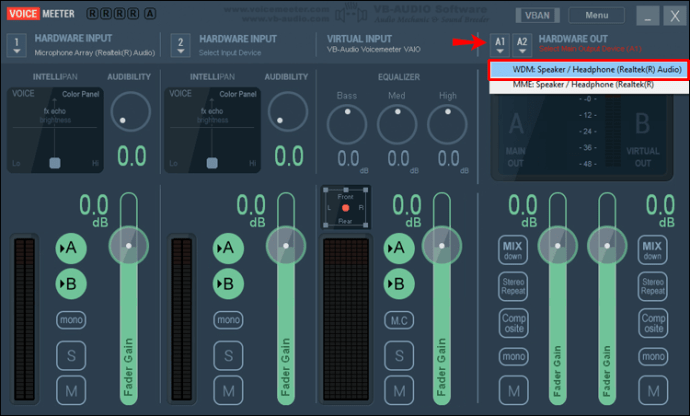
- Ouvrez le menu Démarrer, commencez à taper « Enregistreur vocal » et ouvrez-le. Cette application vous permet de vérifier si vous avez tout réglé correctement.
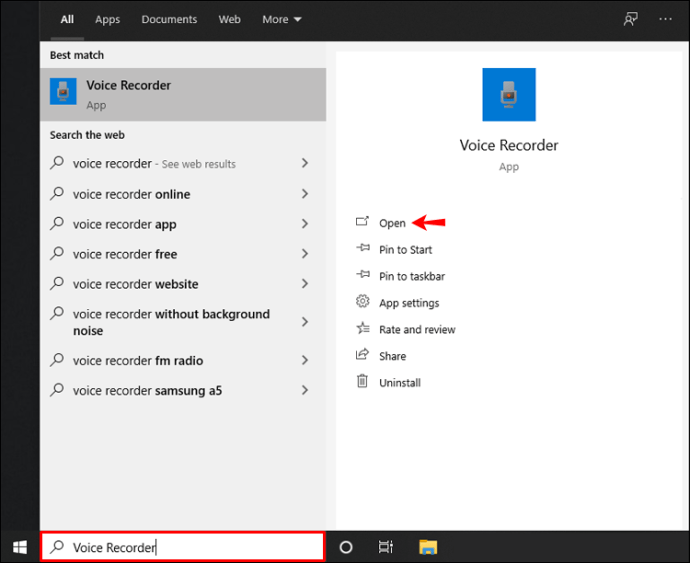
- Appuyez sur l'icône du microphone pour démarrer l'enregistrement et lire n'importe quel fichier son sur la table d'harmonie. Si cela ne fonctionne pas, revenez aux paramètres du son et assurez-vous que « Sortie VoiceMeeter » est sélectionné comme « Périphérique par défaut » et « Périphérique de communication par défaut ».
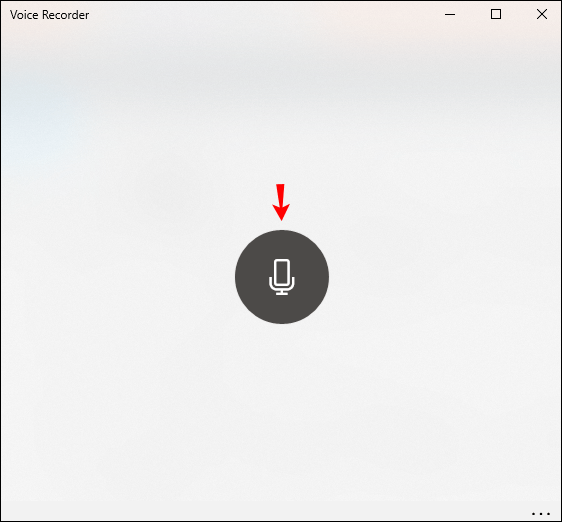
Comment jouer de la musique via votre micro sur un Mac
Si vous souhaitez écouter de la musique via votre micro sur un appareil Mac, vous pouvez utiliser QuickTime, le framework multimédia d'Apple. Voici comment procéder :
- Recherchez QuickTime dans votre dossier Applications et ouvrez-le.
- Appuyez sur "Fichier".
- Appuyez sur "Nouvel enregistrement audio".
- Appuyez sur le triangle dans le coin supérieur droit.
- Choisissez l'entrée intégrée et le volume préféré.
- Jouez la musique.
Comment jouer de la musique via votre micro sur Discord
Si vous utilisez souvent Discord, vous serez heureux de savoir que vous pouvez écouter de la musique via votre micro et la partager avec vos amis et vos collègues joueurs.
- Installez n'importe quelle application de table d'harmonie.
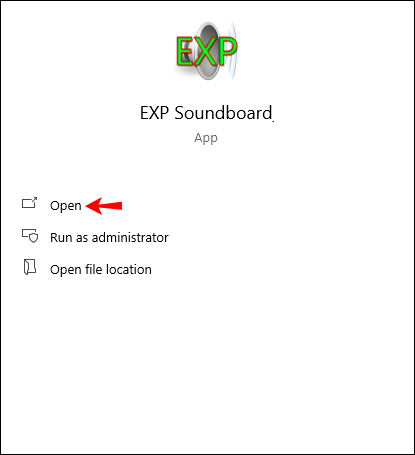
- Connectez votre micro à l'application et définissez-le par défaut.
- Ouvrez le Panneau de configuration et accédez aux paramètres du son.
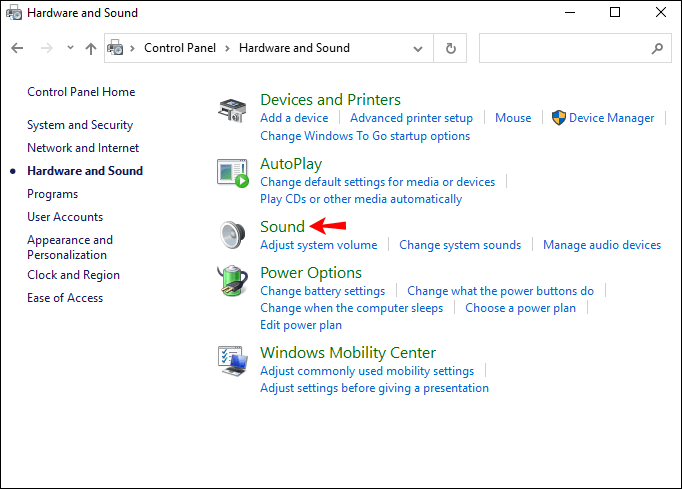
- Sous l'onglet "Enregistrements", activez "Stereo Mix".
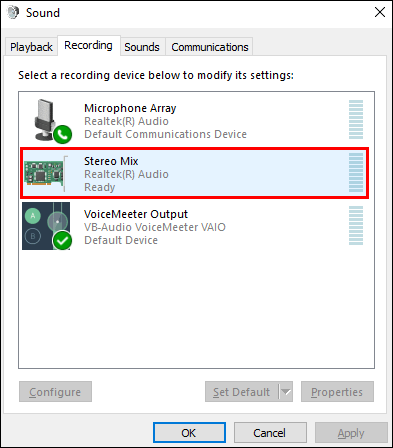
- Ouvrez l'application Discord et appuyez sur l'icône d'engrenage pour accéder aux paramètres.
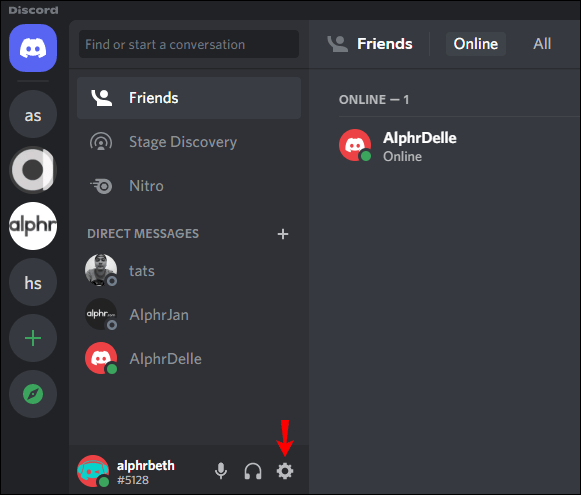
- Appuyez sur "Voix et vidéo".
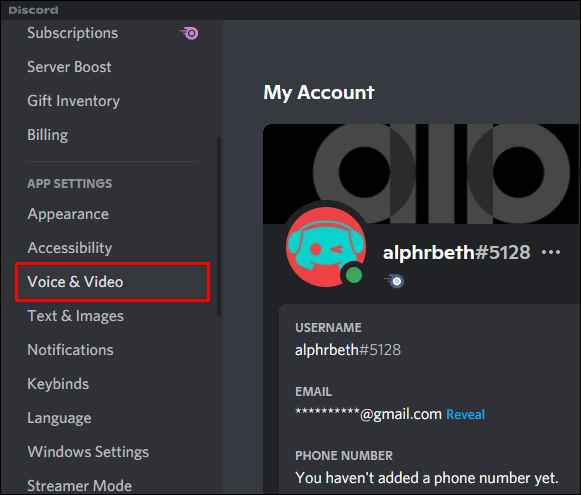
- Sous "Périphérique d'entrée", choisissez "Mélange stéréo".
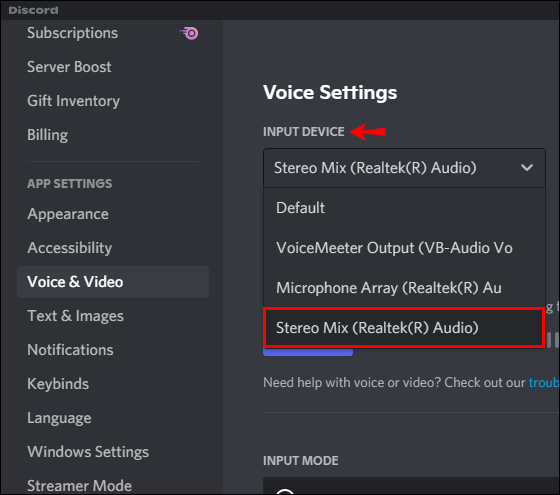
- Sous "Mode de saisie", assurez-vous que la coche est à côté de "Activité vocale".
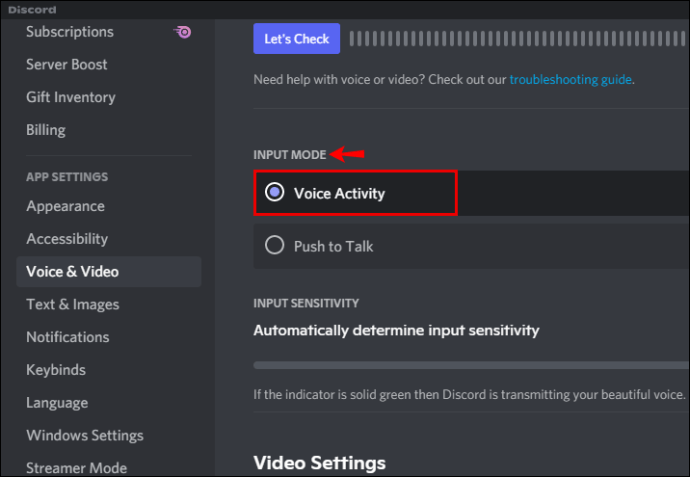
- Basculez le bouton à côté de "Déterminer automatiquement la sensibilité d'entrée".
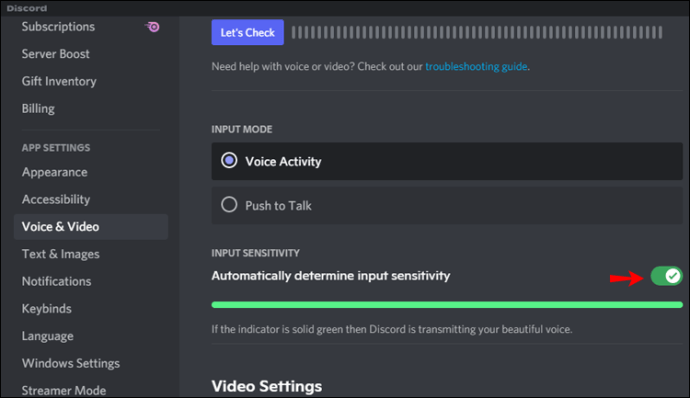
- Jouez de la musique via votre micro.
Comment jouer de la musique via votre micro dans le jeu sur une Xbox
Si vous jouez souvent à des jeux sur votre Xbox et que vous souhaitez partager de la musique ou des effets sonores avec votre groupe, vous pouvez le faire en suivant les étapes ci-dessous :
- Ouvrez le Panneau de configuration et accédez aux paramètres audio.
- Sous l'onglet "Enregistrements", activez "Stereo Mix".
- Ouvrez l'application Xbox, appuyez sur votre photo de profil, puis sur « Paramètres ».
- Appuyez sur « Volume et sortie audio ».
- Assurez-vous que la bonne sortie est sélectionnée.
- Jouez votre musique.
De plus, si vous souhaitez une musique de fond, Xbox vous permet de télécharger des applications musicales telles que Spotify, Pandora, iHeartRadio, etc. Téléchargez simplement les applications via votre console et écoutez la musique via votre casque.
Cependant, si vous diffusez votre jeu, Xbox vous empêchera de jouer de la musique.
Comment jouer de la musique via votre micro dans le jeu sur une PS4
Semblable à la Xbox, la PS4 vous permet d'utiliser des applications musicales telles que Spotify pour profiter de la musique de fond pendant que vous jouez. Vous pouvez partager votre musique via votre micro en configurant les paramètres Xbox :
- Ouvrez les paramètres sur votre Xbox.
- Appuyez sur "Partage et diffusions".
- Appuyez sur "Paramètres de partage audio".
- Assurez-vous que les trois options sont cochées.
Il est important de noter que vous ne pourrez pas lire de musique sur une PS4 si vous diffusez votre jeu en continu.
Comment jouer de la musique via votre micro sur VRChat
Il existe plusieurs façons de jouer de la musique via votre micro dans VRChat. Le moyen le plus simple est d'installer un programme qui rendra cela possible. Nous vous recommandons d'utiliser VoiceMeeter.
- Téléchargez et installez le programme en visitant cette page Web.
- Ouvrez le Panneau de configuration et accédez aux paramètres du son.
- Assurez-vous que votre microphone est défini par défaut.
- Sous l'onglet "Enregistrement", sélectionnez "Sortie par câble" et ouvrez ses propriétés.
- Cochez la case à côté de "Écouter cet appareil".
- Ajoutez une extension appelée AudioPick pour lire de la musique dans votre micro.
- Ouvrez VRChat et assurez-vous que « Cable Output » est sélectionné dans les paramètres de votre micro.
Comment jouer de la musique via votre micro sur GMod
Si vous souhaitez écouter de la musique via votre micro dans Garry’s Mod (GMod), vous devrez installer deux programmes : Foobar et Virtual Audio Cable. Ce dernier n'est pas gratuit, mais c'est le programme le plus recommandé du genre. Si vous ne souhaitez pas l'acheter, des alternatives gratuites peuvent être trouvées en ligne.
Foobar est un lecteur audio disponible pour Mac, Windows et Android. Il a gagné en popularité en raison de sa conception innovante, de sa facilité d'utilisation et de la variété de ses fonctionnalités. Il prend en charge une gamme de formats audio et offre de nombreuses options pour la conversion, le rééchantillonnage et l'organisation des fichiers.
Virtual Audio Cable est un programme qui vous permet de transférer un flux audio d'une application à une autre. En utilisant un câble audio virtuel, le programme transfère l'entrée d'une application et l'envoie à une autre application en tant que sortie. Comme il s'agit d'un transfert numérique, le son ne perd pas en qualité. Ce programme n'est pas gratuit et vous devrez acheter une licence si vous souhaitez l'utiliser. Heureusement, c'est un achat unique. Voici comment l'installer.
- Téléchargez les deux programmes.
- Ouvrez le câble audio virtuel.
- Sous "Paramètres du pilote", sélectionnez "2". Dans le même dossier, recherchez « Audio Repeater » et ouvrez-le trois fois.
- Ouvrez Foobar, appuyez sur "Fichier", puis sur "Préférences".
- Appuyez sur "Sortie" et assurez-vous que "Ligne 1" est sélectionné sous "Périphérique". Appuyez sur « Appliquer » et fermez la fenêtre.
- Revenez aux trois fenêtres « Audio Repeater ». Dans la première fenêtre, sélectionnez "Ligne 1" sous "Wave in" et "Line 2" sous "Wave out".
- Dans la deuxième fenêtre, sélectionnez "Microphone" sous "Wave in" et "Line 2" sous "Wave out".
- Dans la troisième fenêtre, sélectionnez « Ligne 2 » sous « Wave in » et « Loudspeakers » ou « Headphones » sous « Wave out ». Appuyez sur "Démarrer".
- Accédez aux paramètres audio dans le Panneau de configuration. Sous l'onglet "Enregistrements", sélectionnez "Ligne 2" comme périphérique par défaut.
- Dans le jeu, tapez "
+enregistrement vocal" dans la console développeur. Vous pouvez maintenant jouer votre musique.
Comment jouer de la musique via votre micro dans Rust
Si vous aimez jouer à Rust et que vous souhaitez y ajouter de la musique, vous devrez installer trois composants : un câble audio virtuel, un VoiceMeeter et une table d'harmonie. Nous vous recommandons d'utiliser EXP Soundboard.
Comme mentionné précédemment, Virtual Audio Cable est un type de logiciel qui transfère les entrées d'une application et les convertit en sortie pour une autre application. Bien qu'il ne soit pas gratuit, c'est l'un des programmes les plus populaires de ce type. Comme il nécessite un paiement unique, vous n'aurez pas à vous soucier de gaspiller votre argent si vous ne l'utilisez pas fréquemment.
Rust est disponible sur Steam, une plateforme de jeu en ligne. Nous allons vous montrer comment écouter de la musique via votre micro en téléchargeant les programmes susmentionnés et en ajustant les paramètres Steam :
Voici les étapes :
- Téléchargez et installez VoiceMeeter et EXP Soundboard.
- Accédez au Panneau de configuration et ouvrez les paramètres de son. Assurez-vous que VoiceMeeter et EXP Soundboard sont activés.
- Définissez « VoiceMeeter Output » comme appareil par défaut.
- Ouvrez la table d'harmonie EXP. Sélectionnez « VoiceMeeter Input » comme première sortie.
- Ouvrez VoiceMeeter. Sous la première entrée matérielle, choisissez votre microphone.
- Sous « Sortie matérielle A1 », sélectionnez vos haut-parleurs.
- Ouvrez Steam et assurez-vous que « VoiceMeeter Output » est sélectionné dans les préférences de saisie.
- Démarrez Rust.
M(us)ic est toujours une bonne option
Apprendre à jouer de la musique via votre micro vous permet de profiter de vos morceaux préférés tout en jouant à des jeux ou en discutant avec vos amis. Dans la plupart des cas, vous devrez installer des programmes supplémentaires qui vous permettront de tout configurer en quelques clics. Certains de ces programmes sont gratuits, d'autres non. Bien que nous vous recommandons d'utiliser les plus populaires, vous pouvez toujours essayer des alternatives.
Avez-vous déjà joué de la musique avec votre micro ? Quel logiciel as-tu utilisé ? Dites-nous dans la section commentaires ci-dessous.