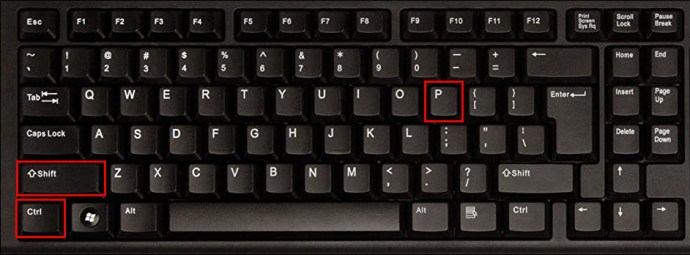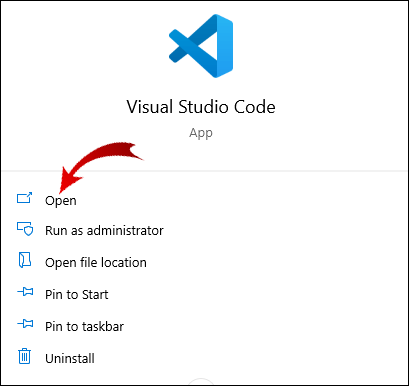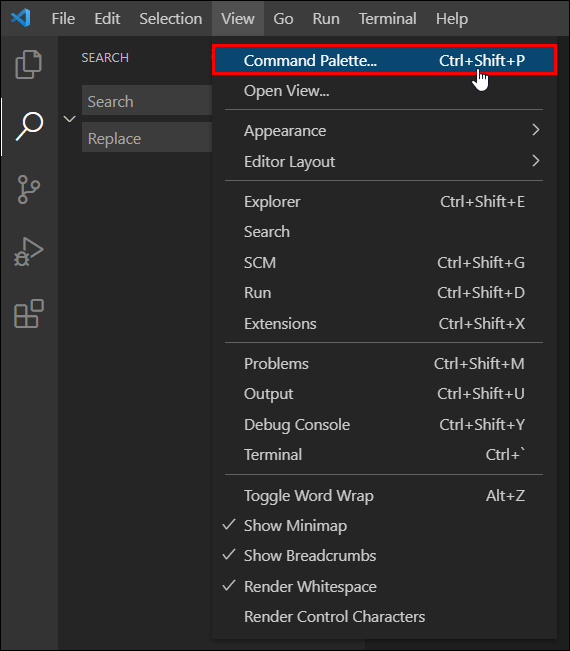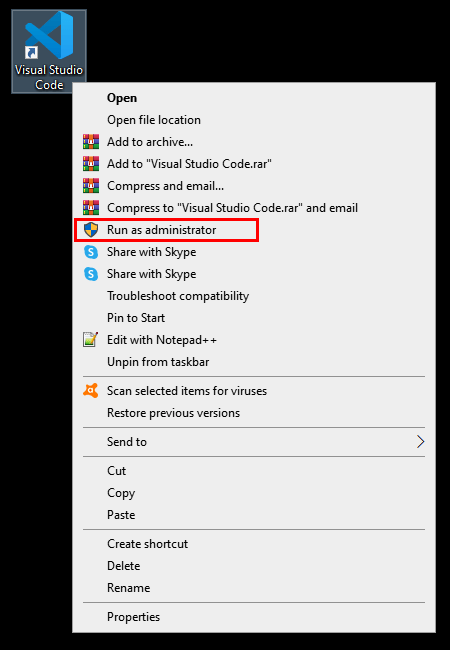Si vous devez commencer à exécuter des commandes à l'aide de Visual Studio Code pour vos tâches de développement, vous devrez peut-être savoir comment accéder à un terminal.

Dans cet article, nous vous expliquerons comment ouvrir un terminal Visual Studio Code pour le codage dans une variété de langages de programmation. De plus, nous expliquerons comment trouver les extensions de code VS pour la prise en charge du codage et les réponses aux autres questions fréquemment posées.
Comment ouvrir un terminal dans VS Code ?
Visual Studio Code est un puissant éditeur de code source léger. En plus d'inclure de nombreuses fonctionnalités de développement pratiques, il permet de coder dans à peu près n'importe quel langage de programmation.
Bien qu'il soit livré avec une prise en charge intégrée de tous les langages de programmation, l'installation d'extensions pour chaque langue est recommandée pour accéder à des fonctionnalités de support supplémentaires telles que la saisie semi-automatique et les correctifs rapides.
Pour accéder au terminal intégré depuis la racine du lieu de travail dans VS Code, procédez comme suit :
- Lancez l'application de code VS, puis appuyez sur « Ctrl+` » pour ouvrir un terminal.

- Appuyez sur "Commande" ou "Ctrl" + "Maj" + "p" pour accéder à la "Palette de commandes".
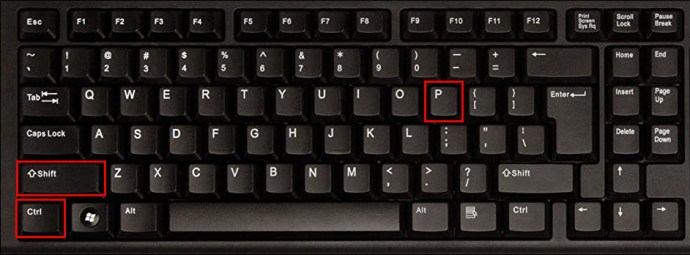
- Une barre de recherche apparaîtra, saisissez une recherche pour « Affichage : commande Basculer le terminal intégré » et sélectionnez-la. Cette commande permet de basculer entre l'affichage du bornier en plein et hors de vue.

Comment ouvrir le terminal Python dans VS Code ?
Pour ouvrir un terminal intégré de code VS depuis la racine de votre lieu de travail, pour coder en Python :
Noter: Pour installer une extension Python ; à partir de l'écran de bienvenue de VS Code, sélectionnez « Outils et langues ». La place du marché des extensions apparaîtra sur la gauche ; entrez une recherche "Python" pour une liste des extensions appropriées.
- Lancez l'application de code VS, puis appuyez sur « Ctrl+` » pour ouvrir un terminal.
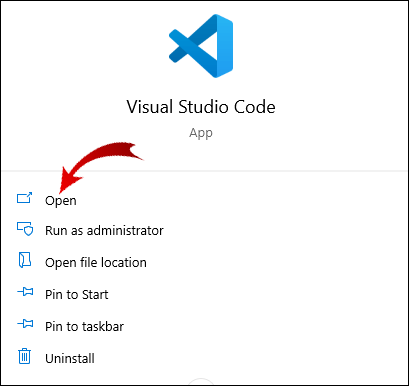
- Appuyez sur "Commande" ou "Ctrl" + "Maj" + "p" pour accéder à la "Palette de commandes".
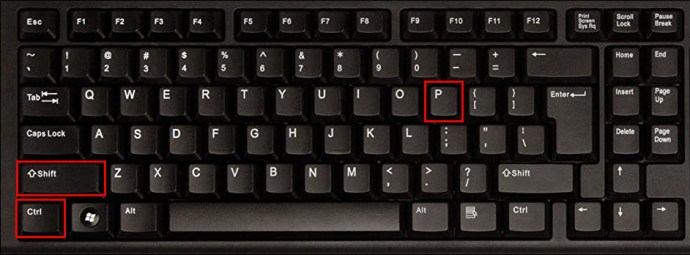
- Une barre de recherche apparaîtra, saisissez une recherche pour « Affichage : commande Basculer le terminal intégré » et sélectionnez-la. Cette commande permet de basculer entre l'affichage du panneau à bornes en vue et hors de vue.

- Dans la nouvelle fenêtre de terminal, commencez à saisir vos commandes Python.
Comment ouvrir le terminal Java dans VS Code ?
Pour ouvrir un terminal intégré VS code depuis la racine de votre lieu de travail, pour coder en Java :
Noter: Pour installer une extension Java ; à partir de l'écran de bienvenue de VS Code, sélectionnez « Outils et langues ». La place du marché des extensions apparaîtra sur la gauche ; entrez une recherche « Java » pour une liste des extensions appropriées.
- Lancez l'application de code VS, puis appuyez sur « Ctrl+` » pour ouvrir un terminal.

- Appuyez sur "Commande" ou "Ctrl" + "Maj" + "p" pour accéder à la "Palette de commandes".

- Une barre de recherche apparaîtra, saisissez une recherche pour « Affichage : commande Basculer le terminal intégré » et sélectionnez-la. Cette commande permet de basculer entre l'affichage du bornier en plein et hors de vue.

- Dans la nouvelle fenêtre de terminal, commencez à saisir vos commandes Java.
Comment ouvrir le terminal JavaScript dans VS Code ?
Pour ouvrir un terminal intégré VS code depuis la racine de votre lieu de travail, pour coder en JavaScript :
Noter: Pour installer une extension JavaScript ; à partir de l'écran de bienvenue de VS Code, sélectionnez « Outils et langues ». La place du marché des extensions apparaîtra sur la gauche ; entrez une recherche "JavaScript" pour une liste des extensions appropriées.
- Lancez l'application de code VS, puis appuyez sur « Ctrl+` » pour ouvrir un terminal.

- Appuyez sur "Commande" ou "Ctrl" + "Maj" + "p" pour accéder à la "Palette de commandes".

- Une barre de recherche apparaîtra, saisissez une recherche pour « Affichage : commande Basculer le terminal intégré » et sélectionnez-la. Cette commande permet de basculer entre l'affichage du bornier en plein et hors de vue.

- Dans la nouvelle fenêtre de terminal, commencez à saisir vos commandes JavaScript.
Comment ouvrir le terminal Ruby dans VS Code ?
Pour ouvrir un terminal intégré à code VS depuis la racine de votre lieu de travail, pour coder en Ruby :
Noter: Pour installer une extension Ruby ; à partir de l'écran de bienvenue de VS Code, sélectionnez « Outils et langues ». La place du marché des extensions apparaîtra sur la gauche ; entrez une recherche "Ruby" pour une liste des extensions appropriées.
- Lancez l'application de code VS, puis appuyez sur « Ctrl+` » pour ouvrir un terminal.

- Appuyez sur "Commande" ou "Ctrl" + "Maj" + "p" pour accéder à la "Palette de commandes".

- Une barre de recherche apparaîtra, saisissez une recherche pour « Affichage : commande Basculer le terminal intégré » et sélectionnez-la. Cette commande permet de basculer entre l'affichage du bornier en plein et hors de vue.

- Dans la nouvelle fenêtre de terminal, commencez à saisir vos commandes Ruby.
Comment ouvrir le terminal Node.js dans VS Code ?
Pour ouvrir un terminal intégré de code VS depuis la racine de votre lieu de travail, pour le codage dans Node.js :
Noter: Pour installer une extension Node.js ; à partir de l'écran de bienvenue de VS Code, sélectionnez « Outils et langues ». La place du marché des extensions apparaîtra sur la gauche ; entrez une recherche "Node.js" pour une liste des extensions appropriées.
- Lancez l'application de code VS, puis appuyez sur « Ctrl+` » pour ouvrir un terminal.
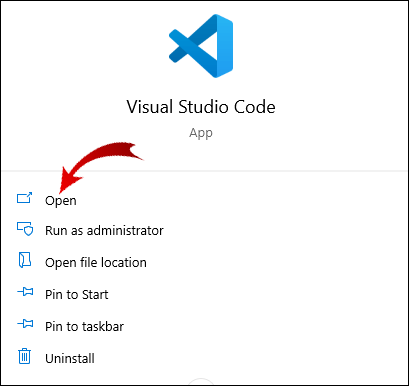
- Appuyez sur "Commande" ou "Ctrl" + "Maj" + "p" pour accéder à la "Palette de commandes".
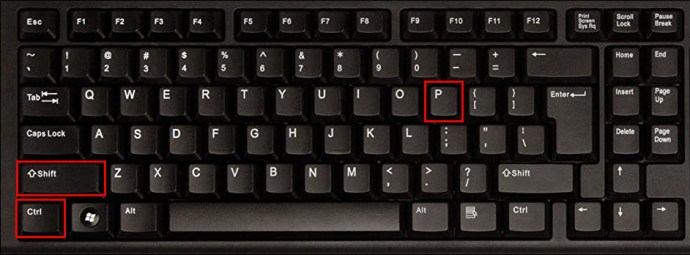
- Une barre de recherche apparaîtra, saisissez une recherche pour « Affichage : commande Basculer le terminal intégré » et sélectionnez-la. Cette commande permet de basculer entre l'affichage du bornier en plein et hors de vue.

- Dans la nouvelle fenêtre de terminal, commencez à saisir vos commandes Node.js.
Comment ouvrir le terminal C/C++ dans VS Code ?
Pour ouvrir un terminal intégré VS code depuis la racine de votre lieu de travail, pour coder en C/C++ :
Noter: Pour installer une extension C/C++ ; à partir de l'écran de bienvenue de VS Code, sélectionnez « Outils et langues ». La place du marché des extensions apparaîtra sur la gauche ; entrez une recherche "C/C++" pour une liste des extensions appropriées.
- Lancez l'application de code VS, puis appuyez sur « Ctrl+` » pour ouvrir un terminal.

- Appuyez sur "Commande" ou "Ctrl" + "Maj" + "p" pour accéder à la "Palette de commandes".

- Une barre de recherche apparaîtra, saisissez une recherche pour « Affichage : commande Basculer le terminal intégré » et sélectionnez-la. Cette commande permet de basculer entre l'affichage du bornier en plein et hors de vue.

- Dans la nouvelle fenêtre de terminal, commencez à saisir vos commandes C/C++.
Comment ouvrir le terminal Go dans VS Code ?
Pour ouvrir un terminal intégré à code VS depuis la racine de votre lieu de travail, pour coder en Go :
Noter: pour installer une extension Go ; à partir de l'écran de bienvenue de VS Code, sélectionnez « Outils et langues ». La place du marché des extensions apparaîtra sur la gauche ; entrez une recherche "Go" pour une liste des extensions appropriées.
- Lancez l'application de code VS, puis appuyez sur « Ctrl+` » pour ouvrir un terminal.

- Appuyez sur "Commande" ou "Ctrl" + "Maj" + "p" pour accéder à la "Palette de commandes".

- Une barre de recherche apparaîtra, saisissez une recherche pour « Affichage : commande Basculer le terminal intégré » et sélectionnez-la. Cette commande permet de basculer entre l'affichage du bornier en plein et hors de vue.

- Dans la nouvelle fenêtre de terminal, commencez à saisir vos commandes Go.
Quel est le raccourci pour ouvrir le terminal dans VS Code ?
Utilisez le raccourci suivant pour ouvrir un terminal dans VS Code :
- "Ctrl" + raccourci clavier + le caractère backtick ` (Ctrl+`).
Comment ouvrir le terminal dans le répertoire actuel dans le code VS ?
Pour ouvrir un terminal dans le répertoire actuel dans VS Code :
Installez une extension comme "TerminalHere" pour pouvoir accéder à un terminal dans le répertoire de votre fichier actuel.
- Lancez l'application VS code, puis accédez au dossier à partir duquel vous souhaitez ouvrir un terminal.
- Dans la barre de menus, sélectionnez « Affichage » > « Palette de commandes ».
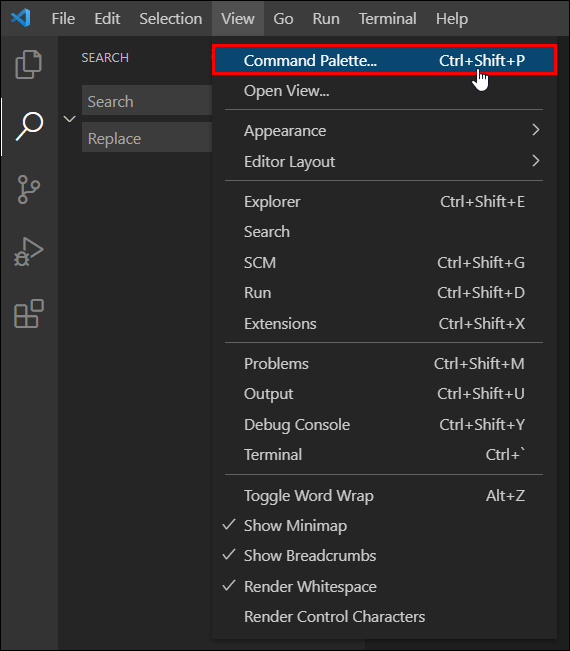
- Recherchez la commande "terminalHere.create" pour créer le terminal à partir du répertoire du fichier actuel.
Comment ouvrir le terminal dans le code VS dans une nouvelle fenêtre ?
Pour ouvrir un terminal à code VS dans une nouvelle fenêtre :
- Accédez à l'application de code VS et faites un clic droit dessus.
- Sélectionnez « ouvrir une nouvelle fenêtre ».

- Puis "Ctrl+`" pour ouvrir un terminal dans la nouvelle fenêtre.
Comment ouvrir un terminal dans VS Code sur Mac ?
Pour ouvrir un terminal à code VS sur macOS :
- Lancez l'application de code VS.
- Appuyez sur « Ctrl+` » pour ouvrir un terminal.
Comment ouvrir un terminal dans VS Code sous Windows ?
De même, pour ouvrir un terminal à code VS sur macOS, via Windows :
- Lancez l'application de code VS.
- Appuyez sur « Ctrl+` » pour ouvrir un terminal.
Comment ouvrir le terminal dans VS Code en tant qu'administrateur ?
Vous ouvririez un terminal en code VS en tant qu'administrateur de la même manière qu'un non-administrateur :
- Lancez l'application de code VS.
- Appuyez sur « Ctrl+` » pour ouvrir un terminal.
Pour exécuter du code en tant qu'administrateur sous Windows :
- Cliquez avec le bouton droit sur l'application VS Code.
- Sélectionnez « Exécuter ce programme en tant qu'administrateur ».
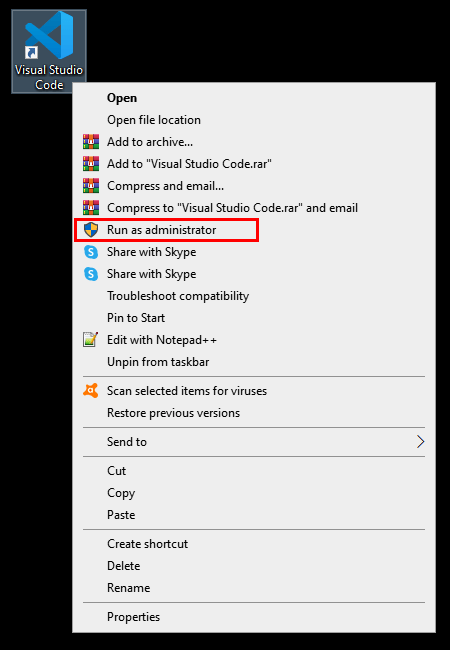
- Ou depuis un terminal, vous pouvez utiliser l'utilitaire de plate-forme "runas.exe".
FAQ supplémentaires
Comment ouvrir un répertoire dans Terminal VS Code ?
Pour ouvrir automatiquement le répertoire courant dans un terminal de code VS :
1. Lancez l'application de code VS, puis appuyez sur « Ctrl+` » pour ouvrir un terminal.
2. Dans la barre de menus, sélectionnez « Affichage » > « Palette de commandes ».
3. Commencez à saisir « Shell » ou « Shell Command » dans le champ de recherche.
4. Sélectionnez « Shell Command : installez « code : commande dans PATH ». Une commande Shell réussie "Code" installée dans la fenêtre contextuelle PATH devrait apparaître.
5. Pour confirmer cela, si vous avez actuellement une session de terminal en cours, quittez ou redémarrez-la.
6. Naviguez jusqu'au répertoire des fichiers auxquels vous souhaitez accéder dans le code VS puis tapez « code ». (le mot « code » suivi d'un espace, puis d'un point). Le dossier s'ouvrira automatiquement dans le terminal de code VS.
Comment exécuter du code dans le terminal ?
Pour exécuter du code dans un terminal sur macOS, Windows et Linux :
Sous Windows :
1. Appuyez sur la touche « Windows » + « r » pour accéder au programme d'exécution.
2. Tapez ensuite « cmd » ou « commande » et appuyez sur Entrée.

3. Entrez les commandes pour le code que vous souhaitez exécuter.
Sous macOS :
1. Accédez à « Finder » > « Utilitaires », puis « Terminal.app ».

2. Entrez les commandes pour le code que vous souhaitez exécuter.
Qu'est-ce que l'extension pour Visual Studio ?
Il existe une vaste gamme d'extensions disponibles pour Visual Studio, des langages de programmation et des débogueurs aux formateurs et thèmes. Pour découvrir ce qui est disponible, accédez à la place de marché des extensions dans le code VS.
À partir de l'écran de bienvenue de VS Code, sélectionnez « Outils et langues ». L'Extension Market Place apparaîtra sur le côté gauche de l'écran.
Comment installer une extension pour VS ?
Pour trouver et installer le plus facilement une extension de code VS pour différents langages de programmation :
1. Lancez l'application VS code et l'écran de bienvenue s'affichera.
2. Sélectionnez « Menu » > « Afficher » > « Extensions » pour accéder à la place de marché des extensions.

3. Saisissez « @categories « langage de programmation » pour afficher une liste de tous les langages de programmation.

4. Cliquez sur l'un d'eux pour accéder à ses détails et au lien d'installation.
Comment obtenir un terminal ?
Pour accéder à un terminal sous Windows :
1. Appuyez sur la touche « Windows » + « r » pour accéder au programme d'exécution.
2. Tapez ensuite « cmd » ou « commande » et appuyez sur Entrée.

Depuis macOS, c'est :
1. Accédez à « Finder » > « Utilitaires », puis « Terminal.app ».

Accéder aux terminaux intégrés dans le code VS
Ce qui rend l'éditeur de source VS Code si puissant, c'est sa capacité à prendre en charge presque tous les principaux langages de programmation. En quelques clics, vous pouvez ouvrir une fenêtre de terminal intégrée pour entrer des commandes dans à peu près n'importe quelle langue de votre choix.
Maintenant que vous savez à quel point il est simple d'accéder à un terminal en VS Code, quel langage de programmation avez-vous utilisé ? Avez-vous trouvé l'aide utile ou non? Nous voulons connaître votre expérience d'utilisation des terminaux VS Code ; Faites-nous savoir dans la section commentaires ci-dessous.