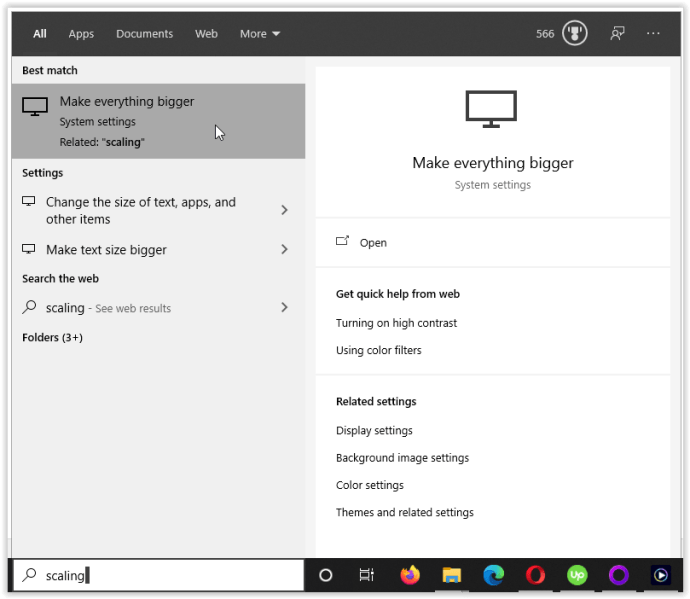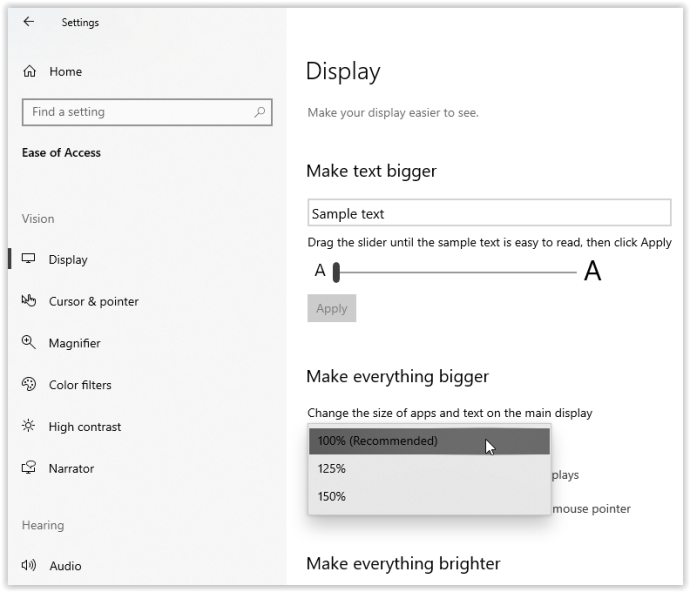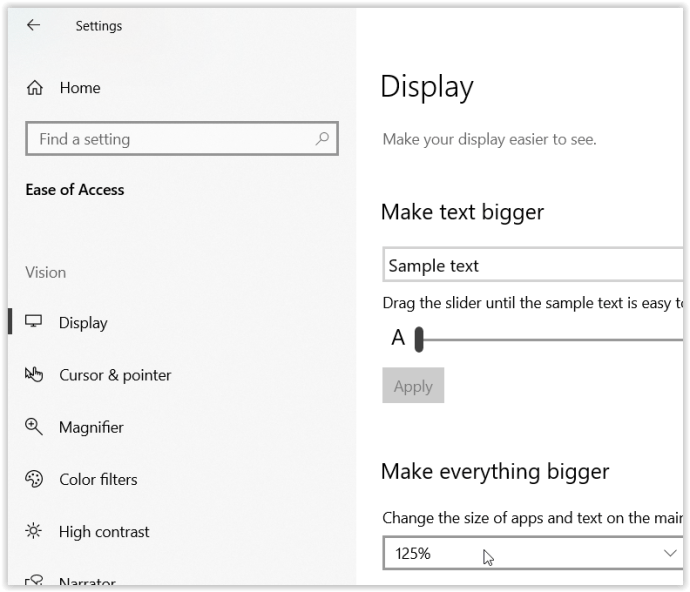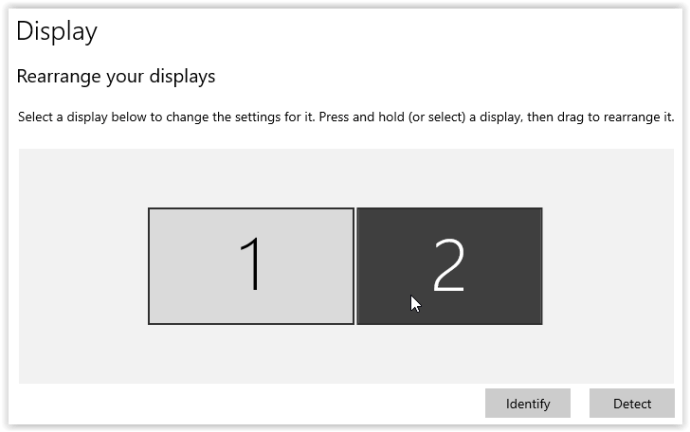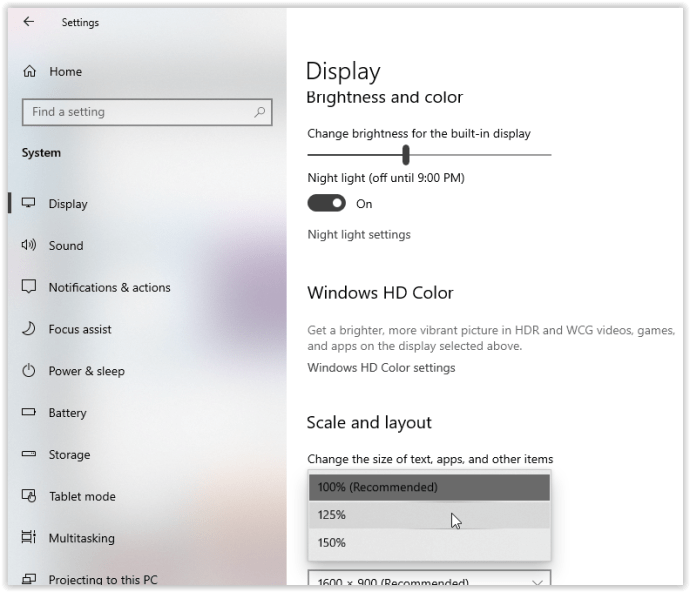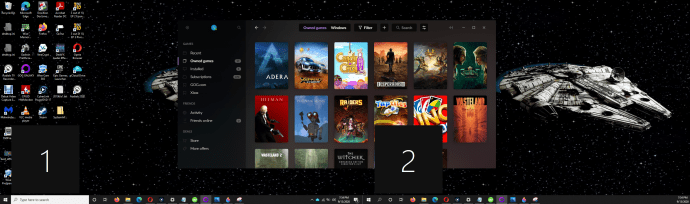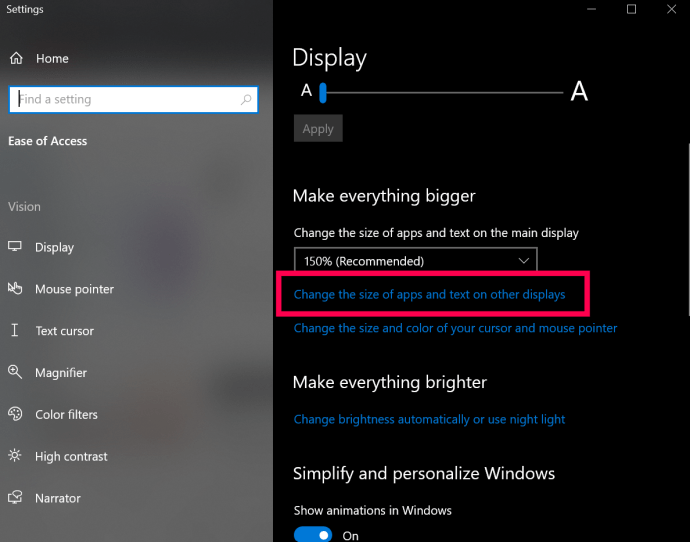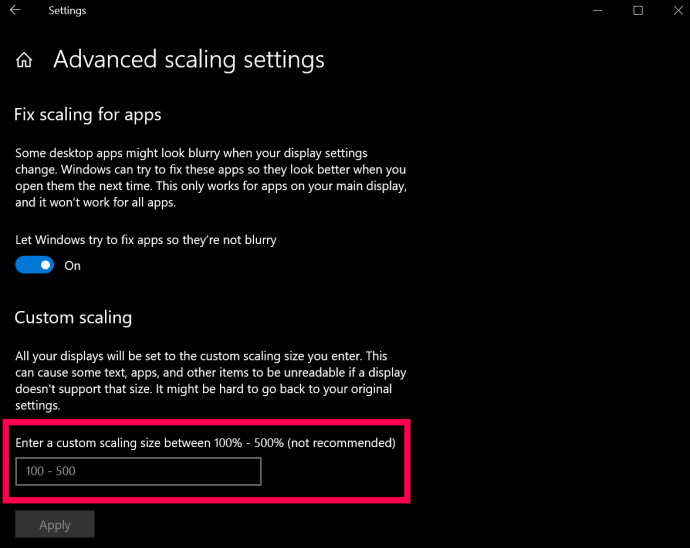Les paramètres de résolution de Windows 10 déterminent l'apparence détaillée des images et du texte, mais la mise à l'échelle détermine l'apparence de tout cela à l'écran. Quelle que soit la résolution que vous avez définie pour un moniteur ou un téléviseur, Windows 10 redimensionne l'affichage pour s'adapter à tout sur l'écran, même s'il doit ajouter des flèches de défilement et haut/bas , comme dans la barre des tâches où il affiche les icônes des fenêtres actives.

Parfois, un moniteur avec une résolution élevée comme le 4K a tendance à réduire la taille du texte, des fenêtres et des icônes. Cette situation rend difficile de voir ce qui est à l'écran, surtout à distance. Windows 10 ajuste généralement automatiquement la mise à l'échelle sur les écrans 4K à 150% pour éviter les petites fenêtres et le texte. Quoi qu'il en soit, vous pouvez toujours augmenter manuellement la taille de tout afin que vous puissiez voir plus confortablement, même si ce n'est que pour votre moniteur par défaut.
Pourquoi ajuster la mise à l'échelle de Windows 10 ?
L'utilisation de plusieurs écrans est un excellent moyen d'organiser votre travail ou diverses activités. Néanmoins, il peut être ennuyeux de devoir faire glisser des fenêtres entre les moniteurs lorsque la résolution est différente. La mise à l'échelle de Windows 10 est bénéfique dans cette situation, vous permettant de mieux faire correspondre le texte, les images et les icônes à l'affichage par défaut.
De plus, il est toujours agréable d'avoir une résolution plus élevée pour les expériences visuelles telles que les vidéos et les jeux, mais parfois, le texte et les icônes semblent trop petits pour être lus confortablement. C'est dans ce scénario que la mise à l'échelle joue un rôle. Vous pouvez agrandir le texte, les icônes et plus encore pour compenser une résolution plus élevée sans les soucis de perte visuelle. Les personnes ayant du mal à voir du texte et des images plus petits peuvent faire de l'utilisation du PC une expérience plus facile en utilisant la mise à l'échelle.
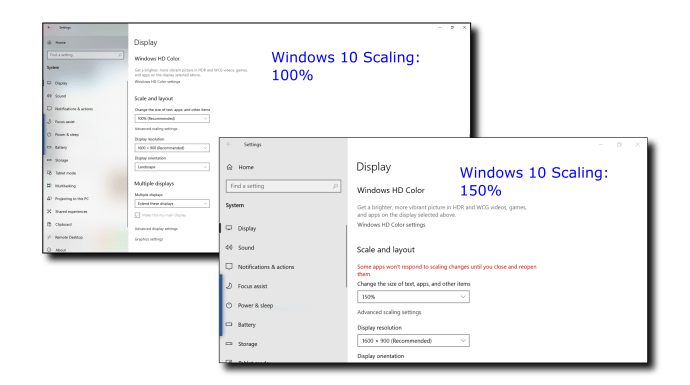
Paramètres de mise à l'échelle de Windows 10
Windows 10 est livré avec une fonction de mise à l'échelle de pré-affichage que vous pouvez ajuster manuellement, en supposant que Windows ne s'ajuste pas automatiquement à votre convenance. Malheureusement, les options de mise à l'échelle sont limitées à 100 %, 125 % et 150 % de la taille d'origine. Une option d'échelle personnalisée est également disponible, mais Windows applique ce paramètre à tous les écrans connectés.
À quoi sert la mise à l'échelle de Windows 10 ?

Dans l'ensemble, la mise à l'échelle maintient votre écran par défaut visible et les tailles d'écran restent assez cohérentes entre les moniteurs de différentes tailles avec différentes options de résolution. Comme mentionné précédemment, faire glisser une fenêtre ou une image vers un autre écran peut sembler différent si les proportions de mise à l'échelle ne correspondent pas. Un écran plus grand peut nécessiter un réglage d'échelle inférieur pour refléter les tailles entre les deux moniteurs.
Cet article vous montre comment configurer la mise à l'échelle de l'affichage de Windows 10 pour utiliser un, deux ou plusieurs écrans simultanément afin que vous puissiez facilement conserver tout de la même taille ou étendre votre moniteur existant pour une meilleure visibilité.

Comment utiliser la mise à l'échelle de Windows 10 sur un seul écran
La mise à l'échelle permet à votre moniteur principal d'afficher du texte, des images et des icônes agrandis pour une meilleure expérience visuelle. Voici les étapes.
- Taper "mise à l'échelle" dans le champ de recherche Cortana, puis cliquez sur Agrandir tout. Vous pouvez également vous rendre sur Menu Démarrer > Paramètres > Système > Affichage.
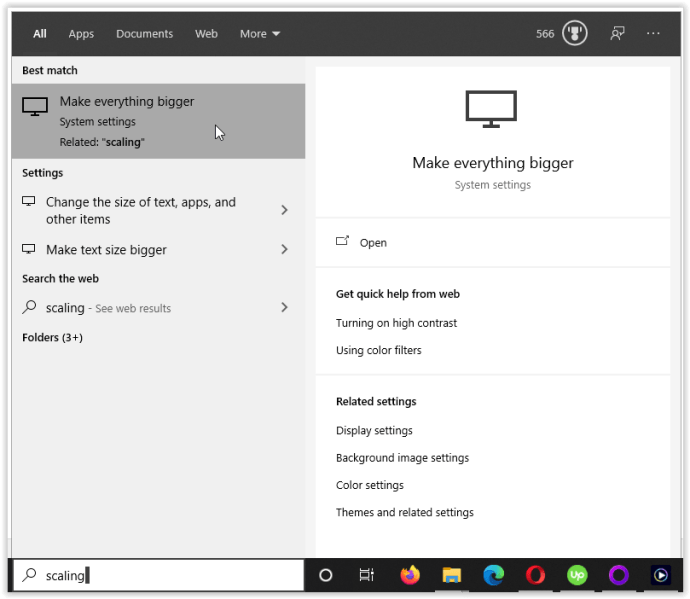
- Maintenant, cliquez sur le Agrandir tout menu déroulant et choisissez votre option. Si vous alliez directement dans Paramètres, il serait intitulé Échelle et mise en page.
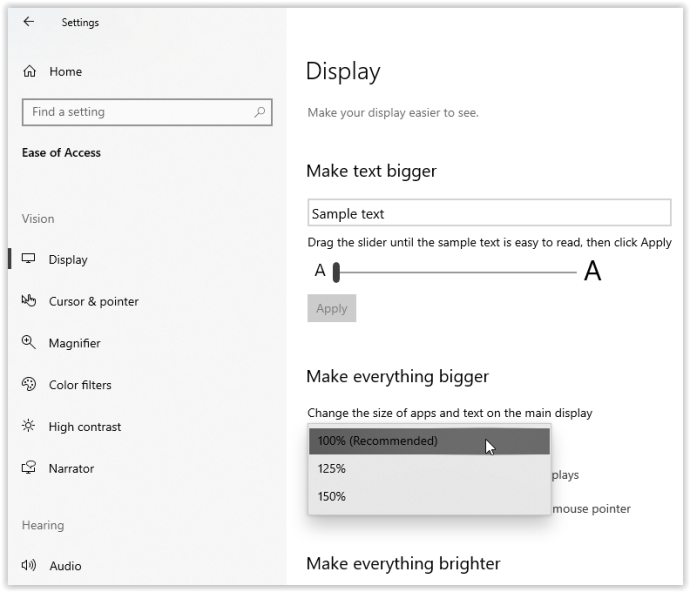
- Après avoir choisi votre pourcentage de taille dans la liste déroulante ci-dessus, vous verrez le changement immédiatement.
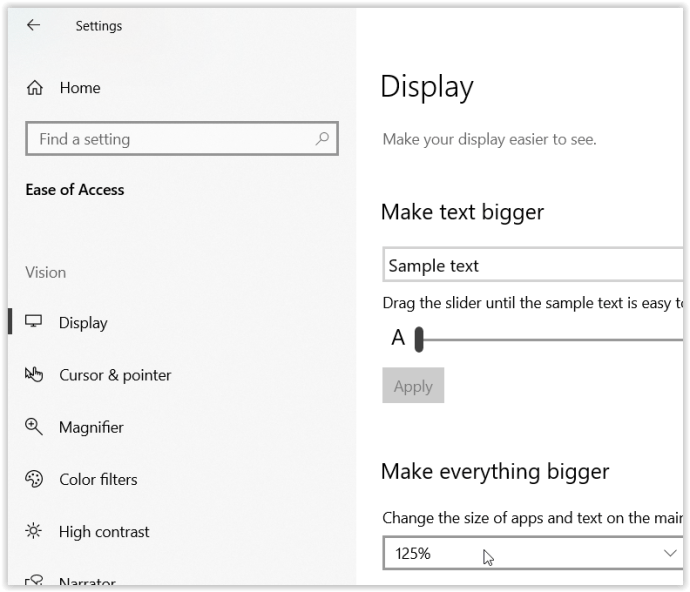
Utilisation de la mise à l'échelle de l'affichage de Windows 10 pour deux moniteurs ou plus
Lorsque vous utilisez plusieurs moniteurs et étendez votre écran, la mise à l'échelle peut être différente, comme un écran 1080P par défaut et un téléviseur HD 4K. Même si Windows ajuste automatiquement l'échelle pour agrandir le texte et les fenêtres sur le téléviseur HD, vous devrez peut-être le modifier car le fait de faire glisser les fenêtres vers un autre écran peut modifier sa taille, ce qui n'est pas toujours bénéfique. Voici comment ajuster la mise à l'échelle sur plusieurs moniteurs pour mieux correspondre, proportionnellement.
Remarque : Il est préférable d'avoir des moniteurs avec une résolution identique ou proportionnellement similaire. Sinon, vous risquez de vous retrouver avec du texte et des images flous.
- Aller à Menu Démarrer > Paramètres > Système > Affichage et choisissez le moniteur que vous souhaitez mettre à l'échelle. Vous pouvez également cliquer sur Identifier si vous n'êtes pas sûr du moniteur à sélectionner.
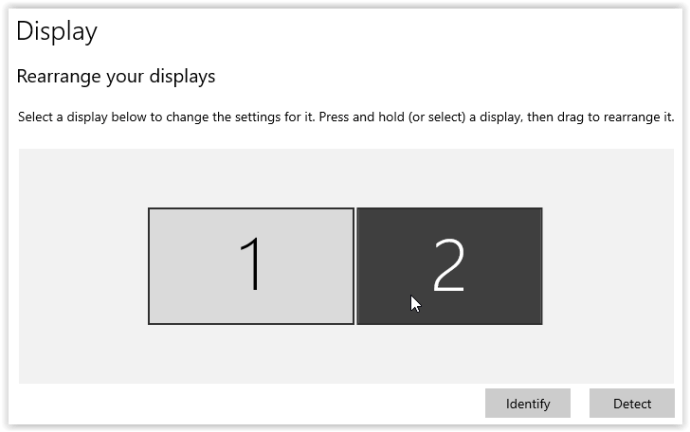
- Faites défiler jusqu'au Échelle et disposition et sélectionnez un pourcentage dans le menu déroulant.
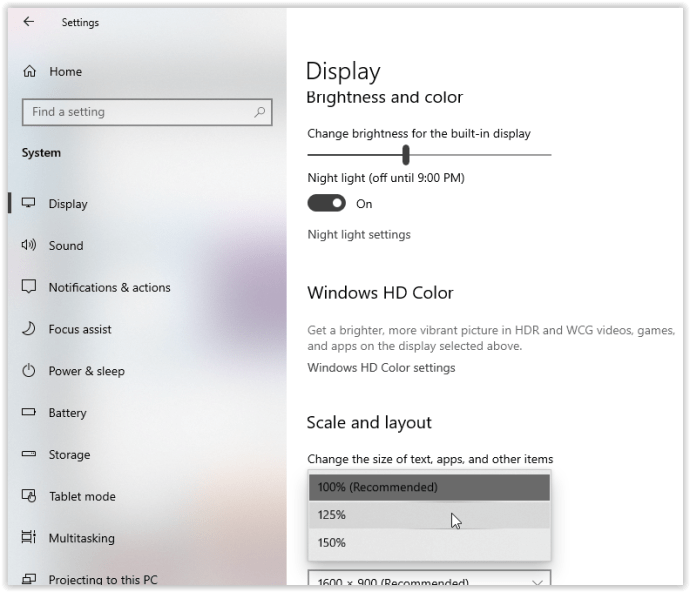
- Réduisez une fenêtre sur l'écran principal, maintenez enfoncée la barre de titre et faites-la glisser vers le deuxième écran pour voir si vous aimez la transition. Assurez-vous de le faire glisser complètement (ou très près), sinon cela ne changera pas la mise à l'échelle. Si vous n'êtes pas satisfait, répétez l'option Échelle et mise en page ci-dessus jusqu'à ce que vous obteniez la vue dont vous avez besoin. Notez que vous pouvez ne pas obtenir un ajustement exact en raison des restrictions d'échelle.
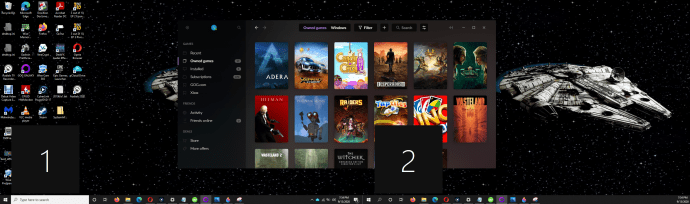
Mise à l'échelle personnalisée
Si vous avez besoin d'une échelle d'affichage plus précise, vous pouvez utiliser l'option de mise à l'échelle avancée. Ce choix vous permet de définir manuellement votre pourcentage de mise à l'échelle précisément selon vos besoins. Notez que tout changement ici affectera TOUS les écrans joints, et il nécessite une déconnexion pour s'activer.
La mise à l'échelle personnalisée est facile sur Windows 10.
- À partir de la Affichage page de votre ordinateur Facilité d'accés paramètres, cliquez sur Modifier la taille des applications et du texte sur d'autres écrans.
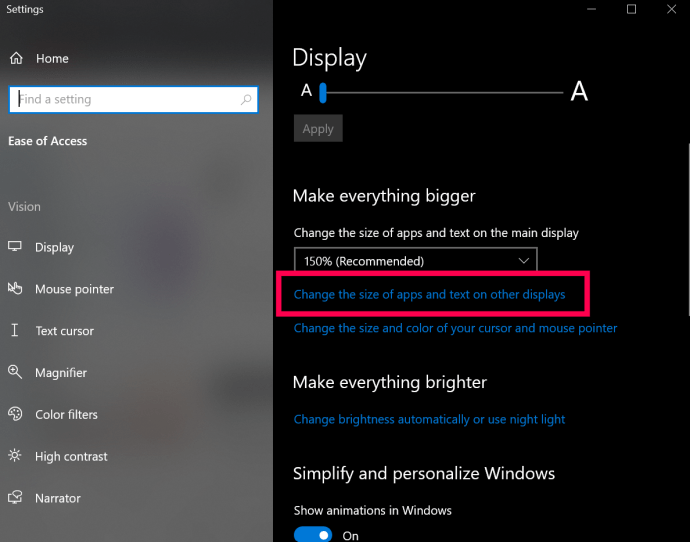
- Dans ce nouvel écran, vous verrez l'option pour Paramètres de mise à l'échelle avancés, situé sous le Échelle et disposition titre, cliquez dessus.

- Maintenant, entrez la taille que vous voulez dans le Mise à l'échelle personnalisée case et cliquez Appliquer.
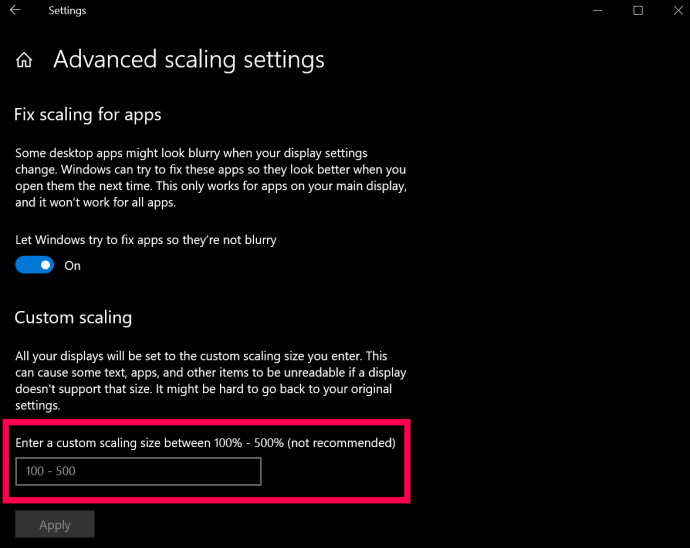
Ce processus augmentera ou diminuera la taille du texte et de l'image sur les deux écrans, ce qui n'est pratique que si vous avez besoin d'une vue détaillée de quelque chose. Méfiez-vous simplement; en faisant cela, vous pourriez avoir des difficultés à réinitialiser votre affichage à un format lisible, alors soyez prudent avant de saisir des nombres au hasard.
Configuration de la mise à l'échelle de l'affichage
Comme vous pouvez le voir, la mise à l'échelle de l'affichage de Windows 10 est assez bien gérée par le système d'exploitation. tant que les résolutions sont proportionnellement les mêmes, par rapport aux versions plus anciennes. Cependant, il est relativement facile à régler si vous devez intervenir manuellement, mais cela ne produit pas toujours les résultats souhaités.
Windows 10 a parcouru un long chemin depuis son introduction, mais il a toujours ses défauts comme tout le reste. Quoi qu'il en soit, si les résolutions sont similaires sur les écrans, vous n'aurez peut-être pas du tout besoin de redimensionner l'affichage. Windows s'en chargera pour vous.
Enfin, la taille de l'écran n'est pas utilisée par Windows pour les paramètres de mise à l'échelle, car elle n'a pas d'importance lorsque les points par pouce (DPI) sont le facteur essentiel. Un écran avec une résolution deux fois plus élevée (proportionnellement) aura juste le double de la densité de pixels.
Avez-vous rencontré des problèmes lors de la configuration de la mise à l'échelle de votre affichage ? Partagez votre opinion dans les commentaires ci-dessous.