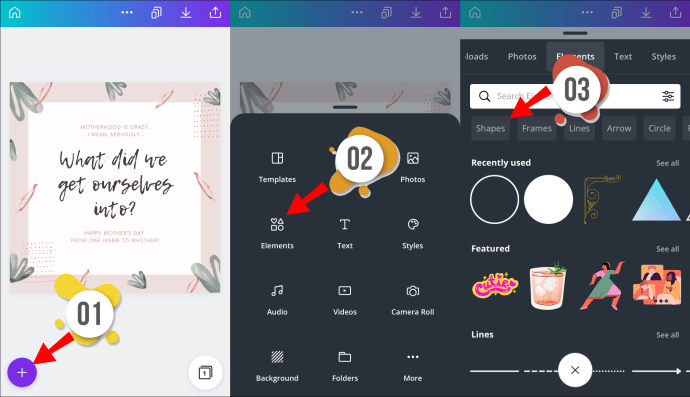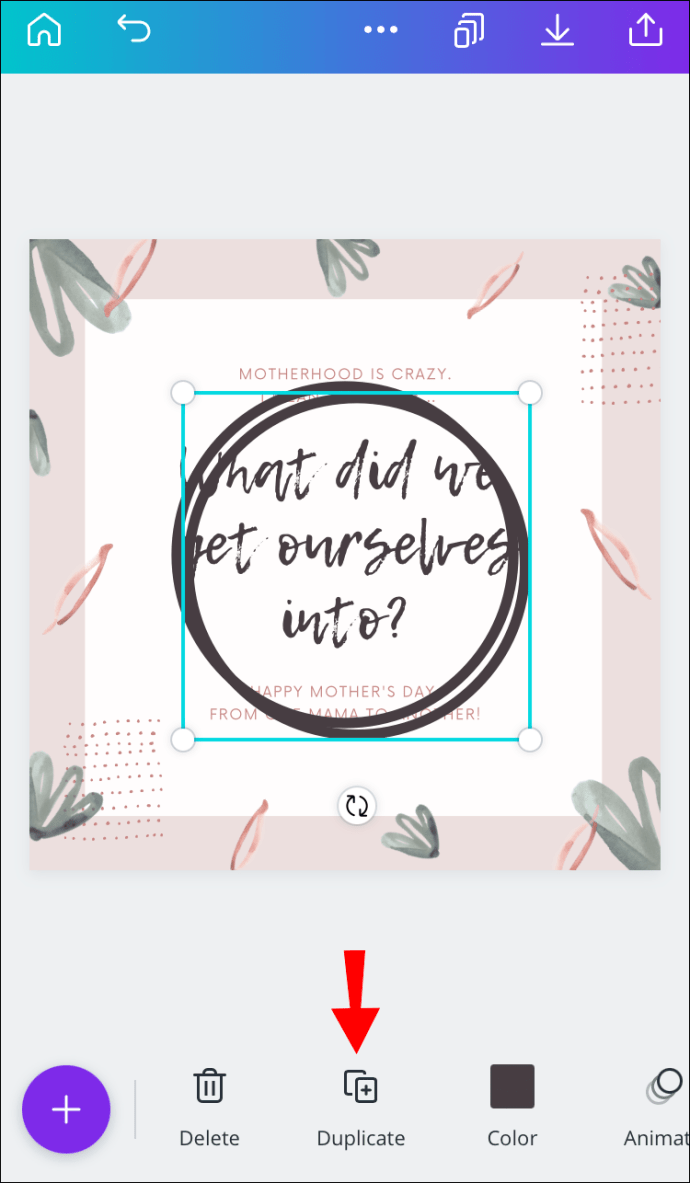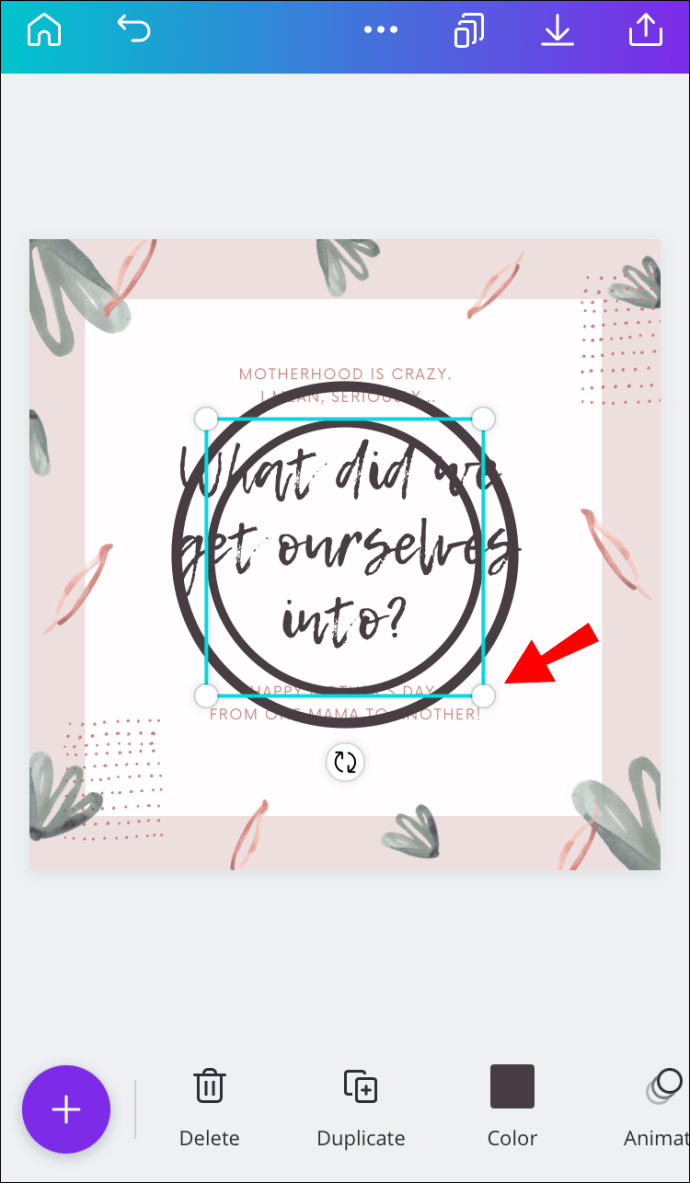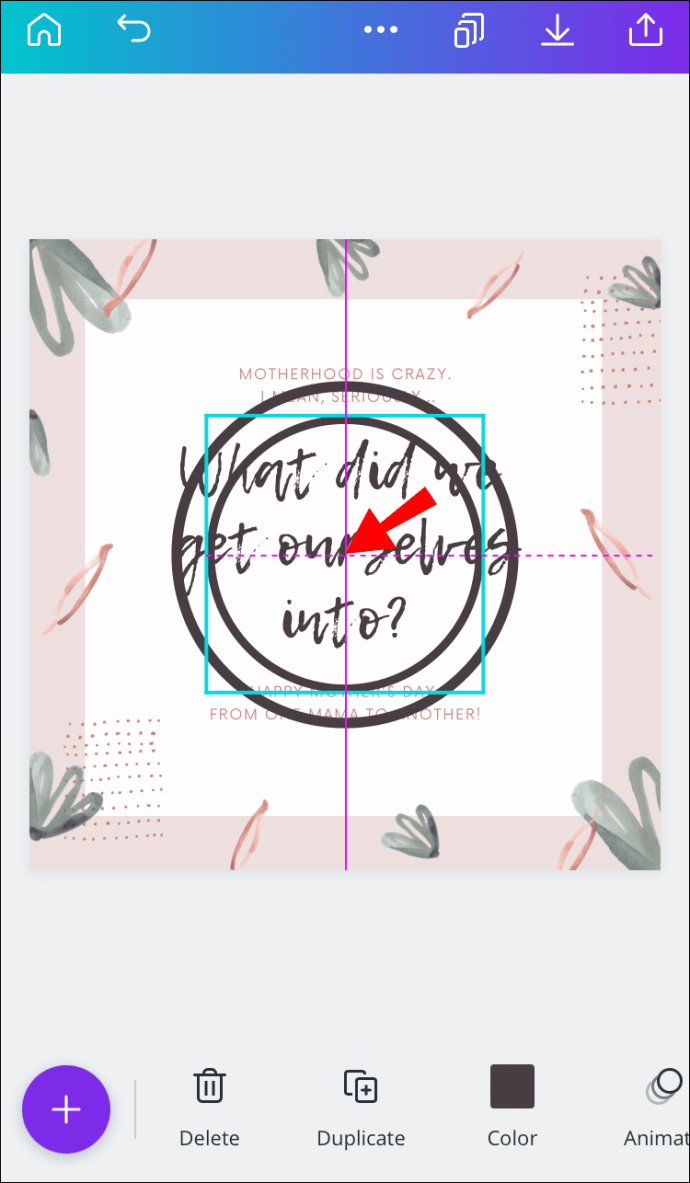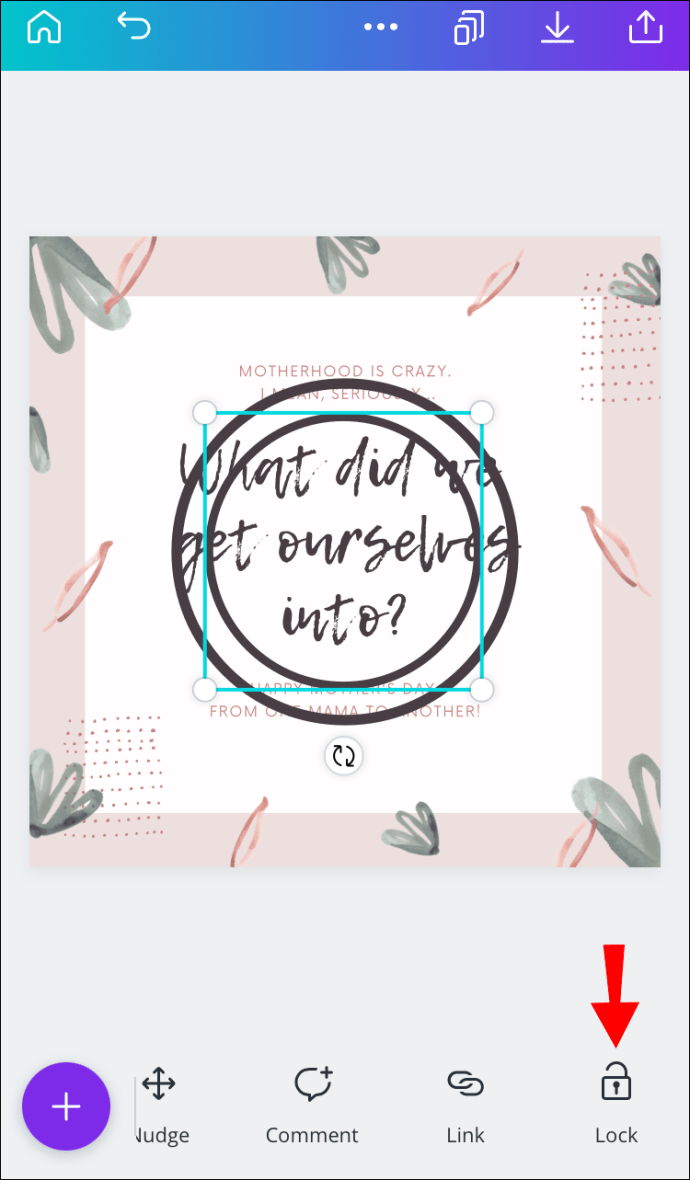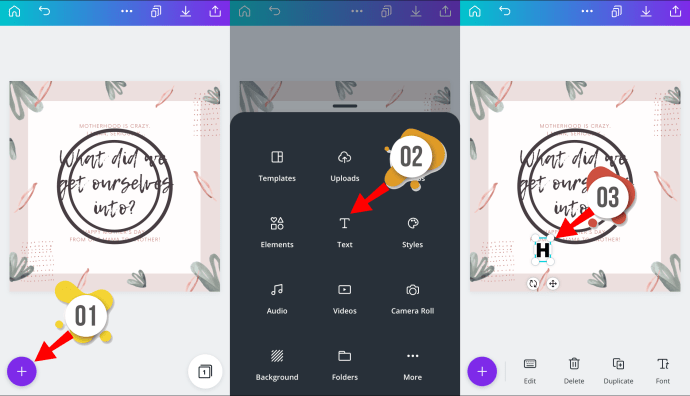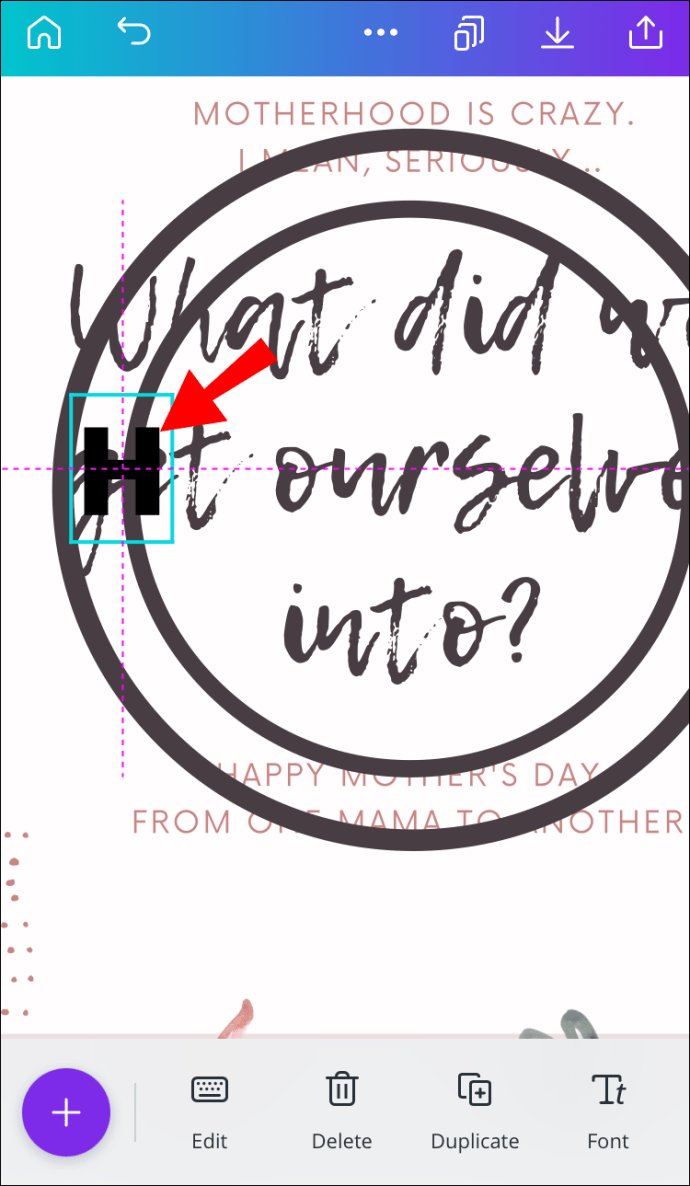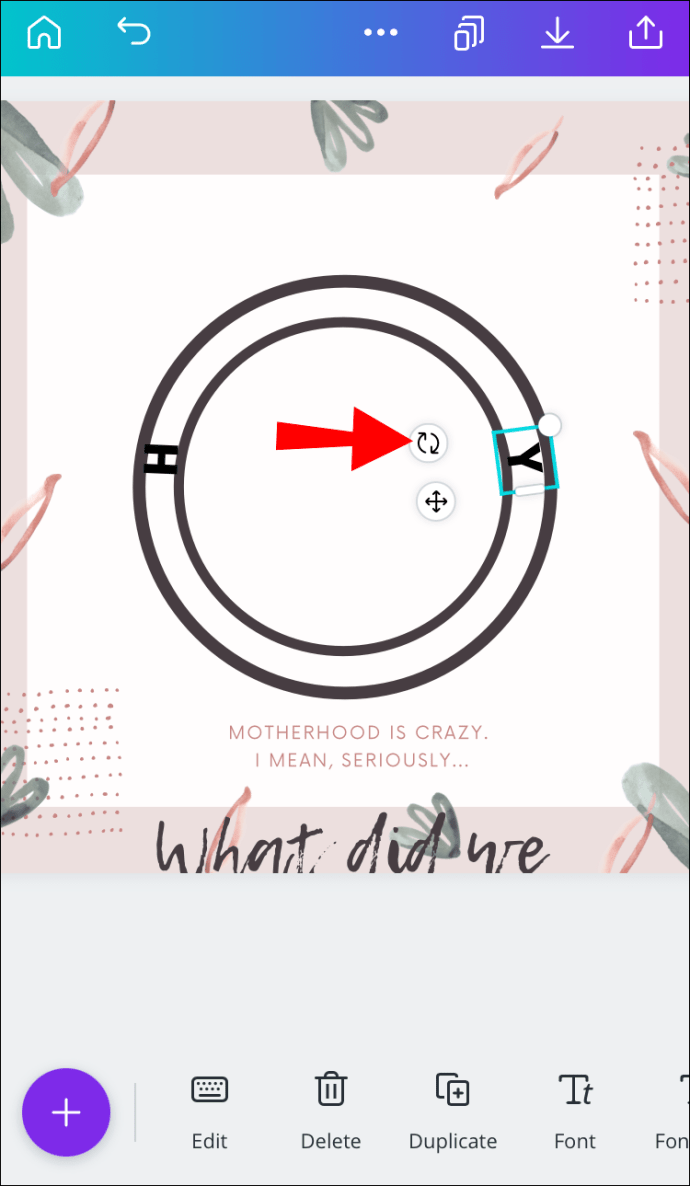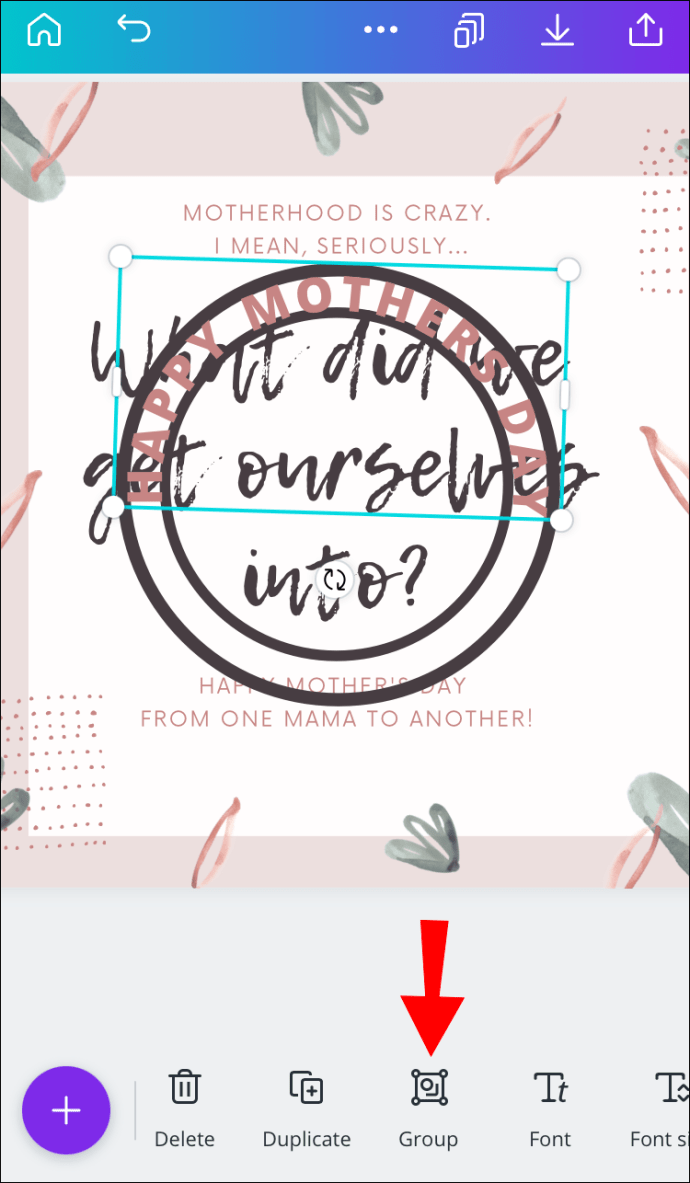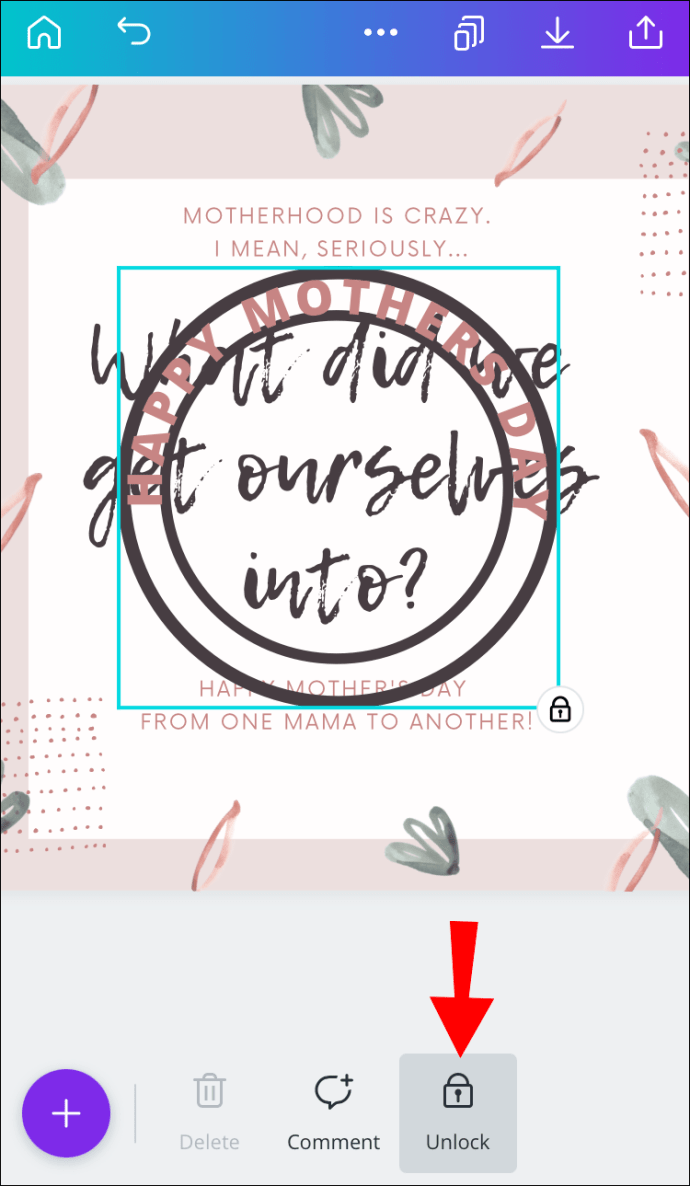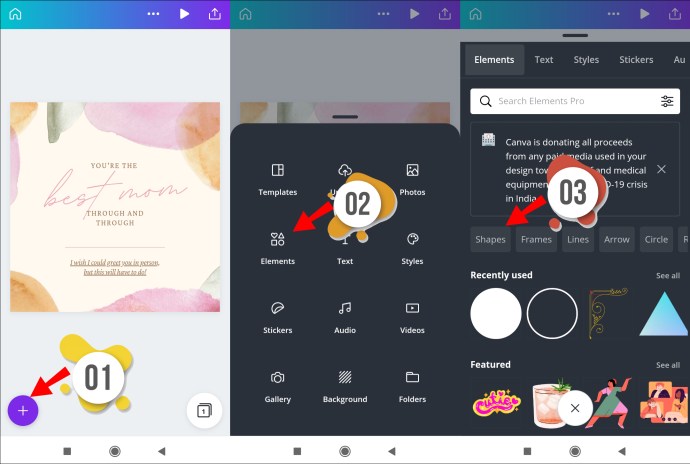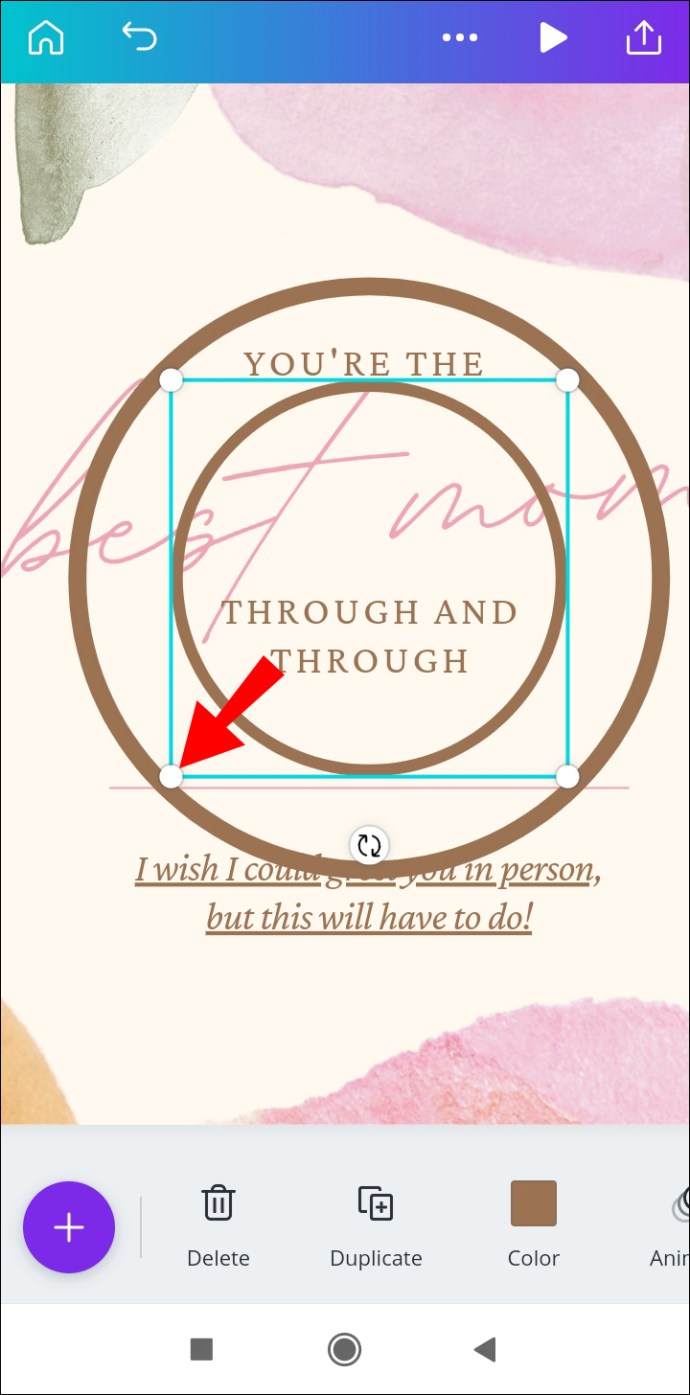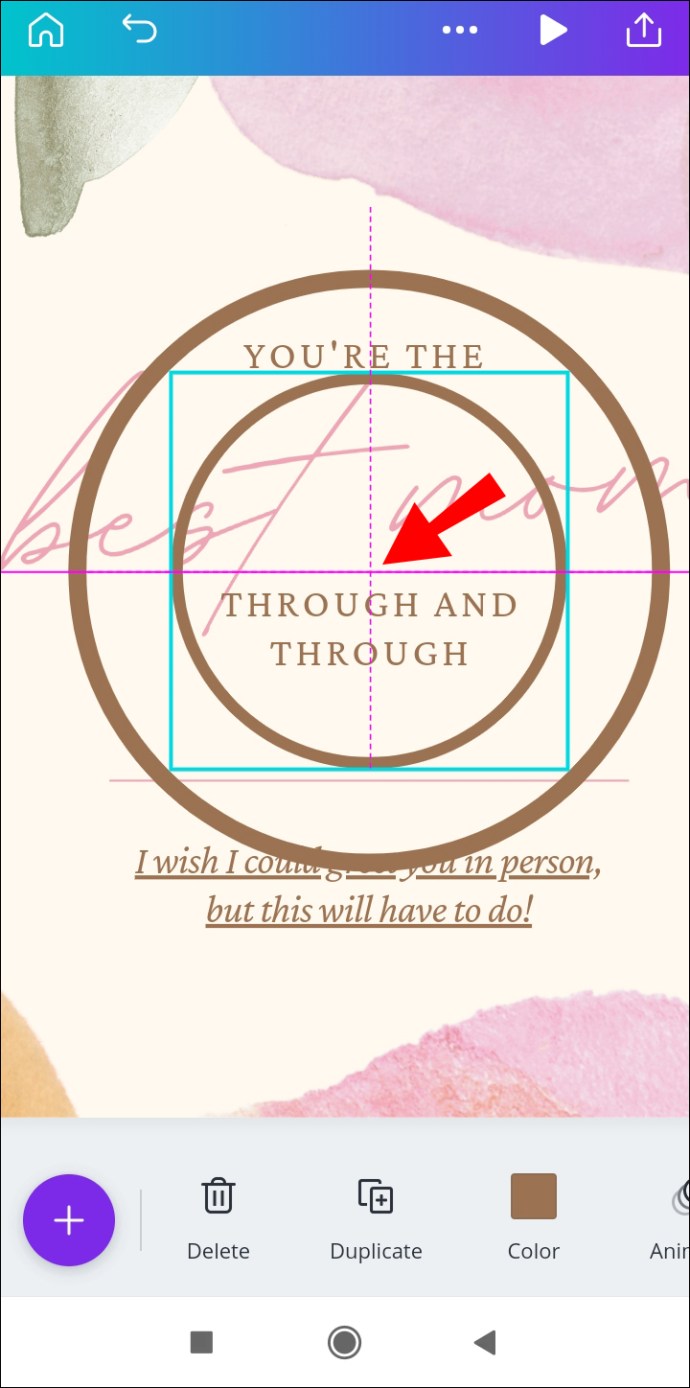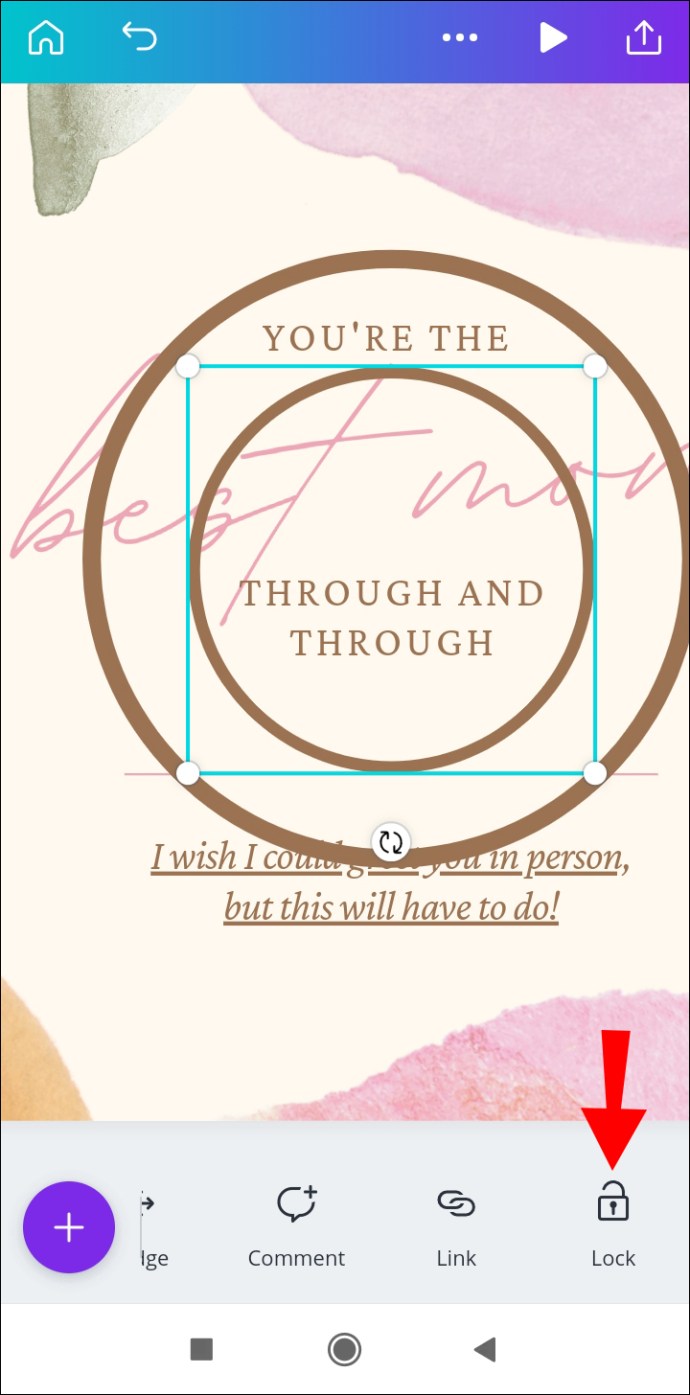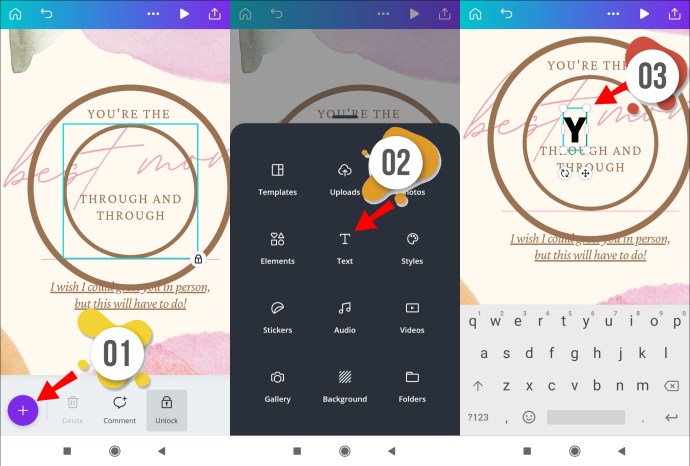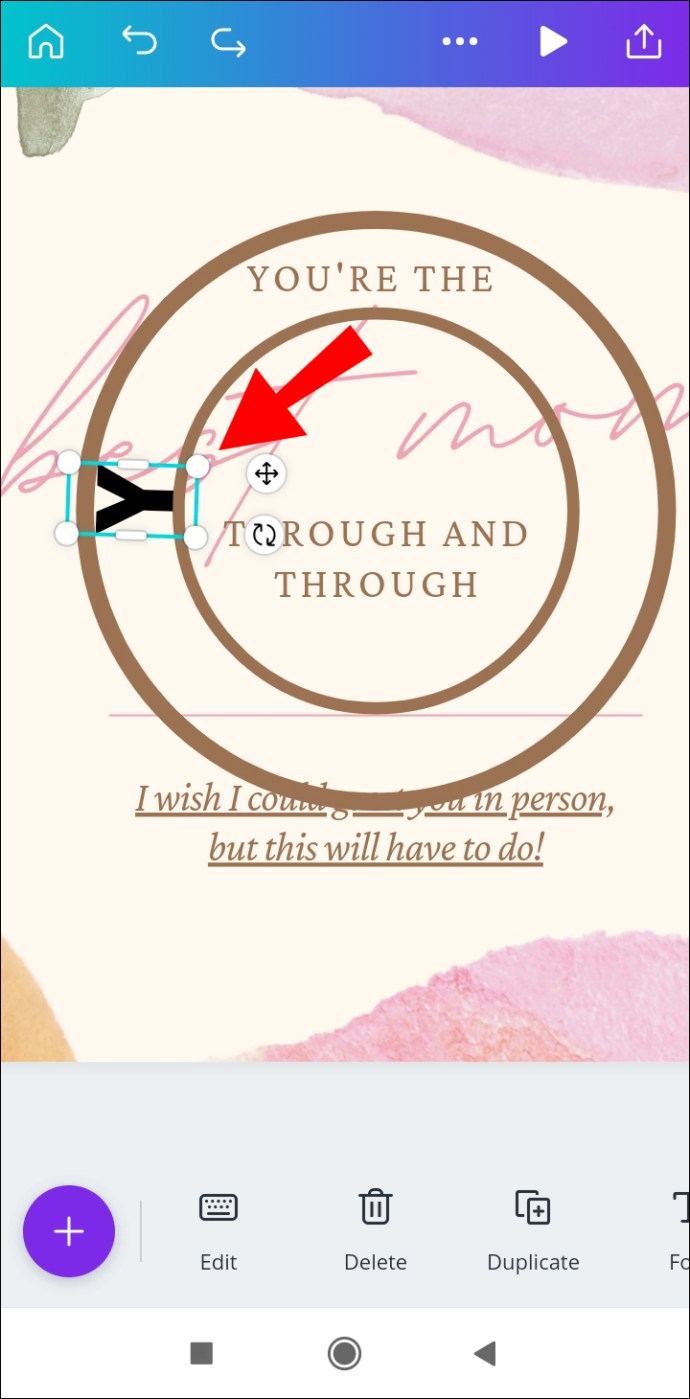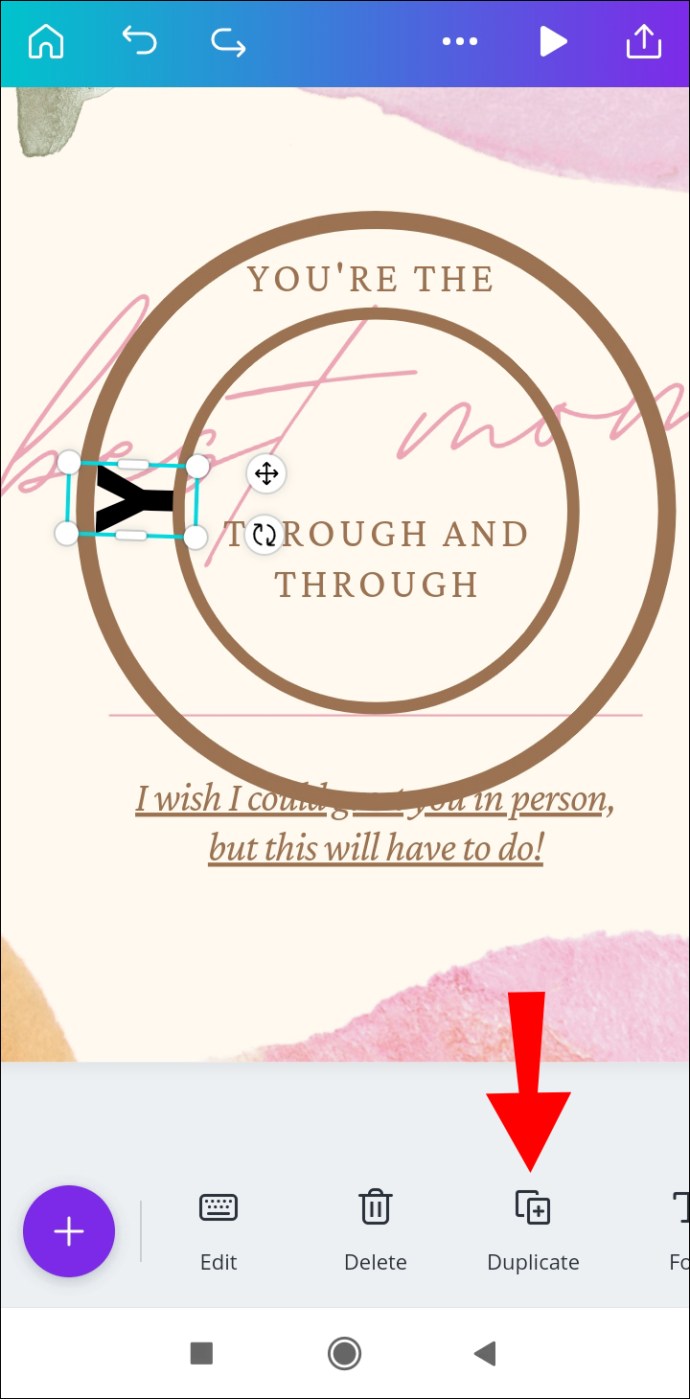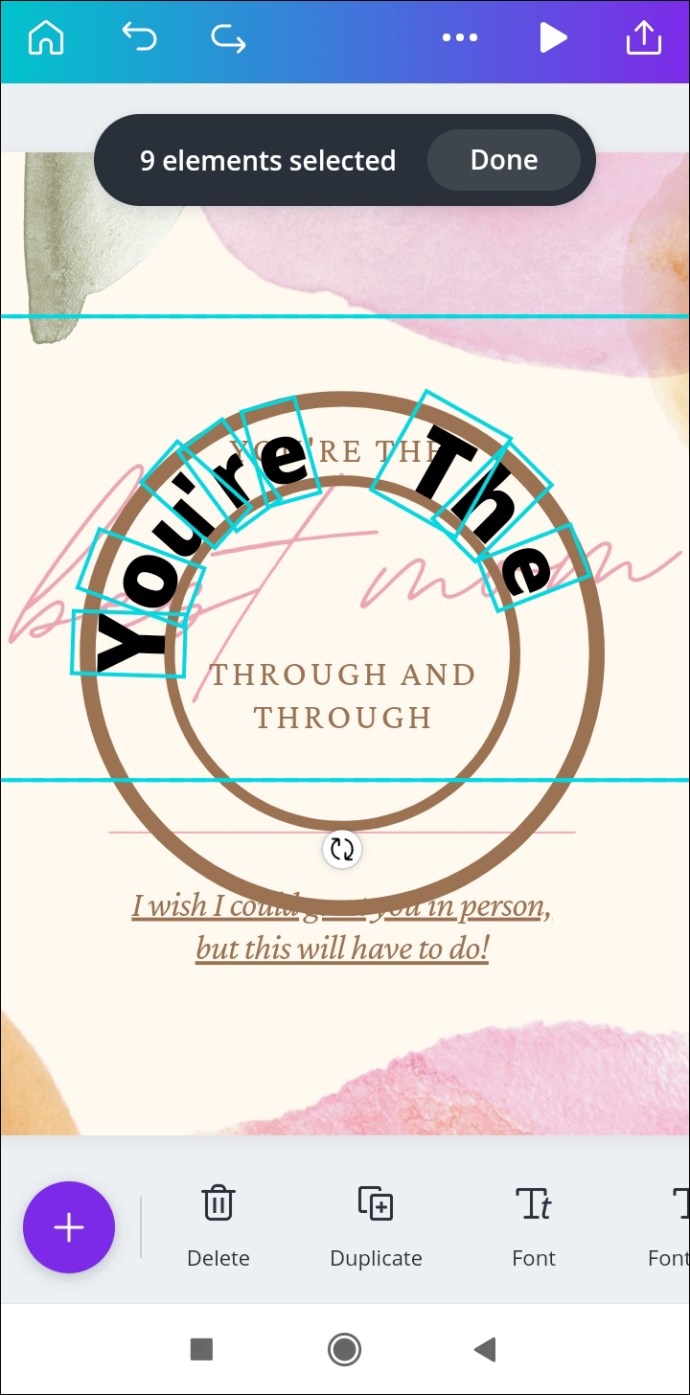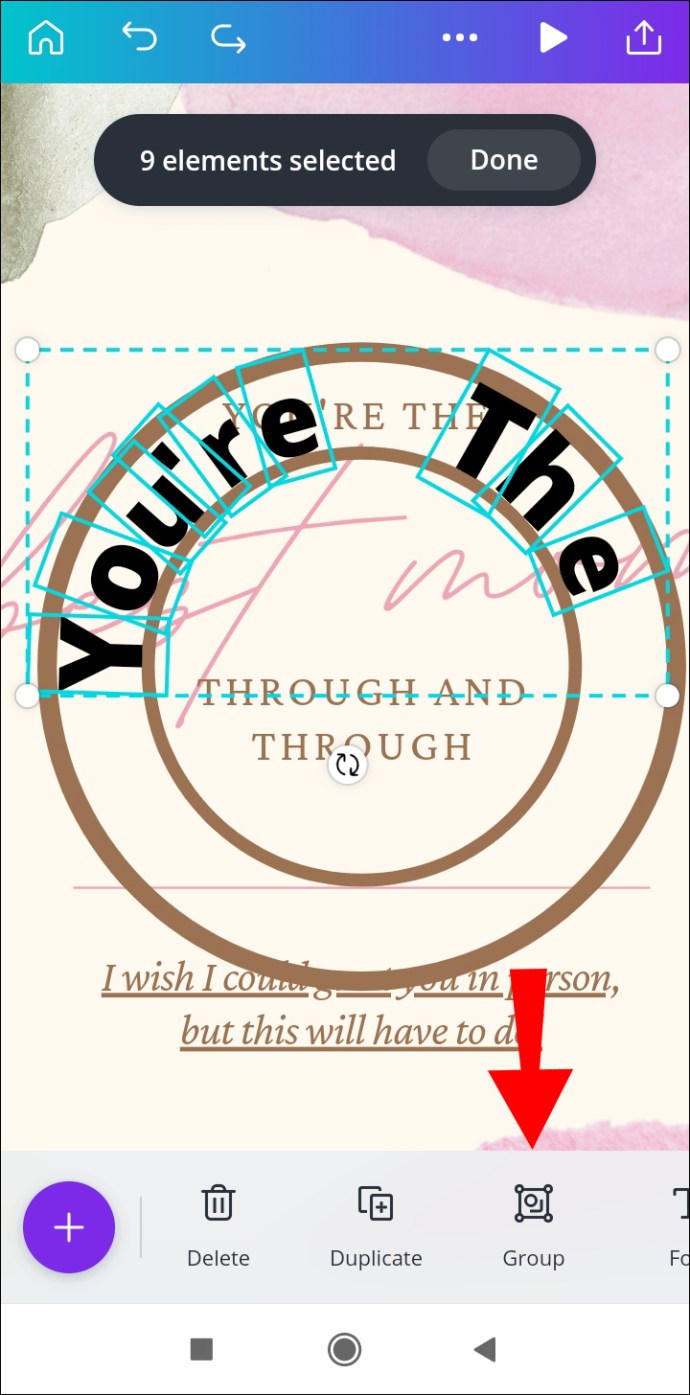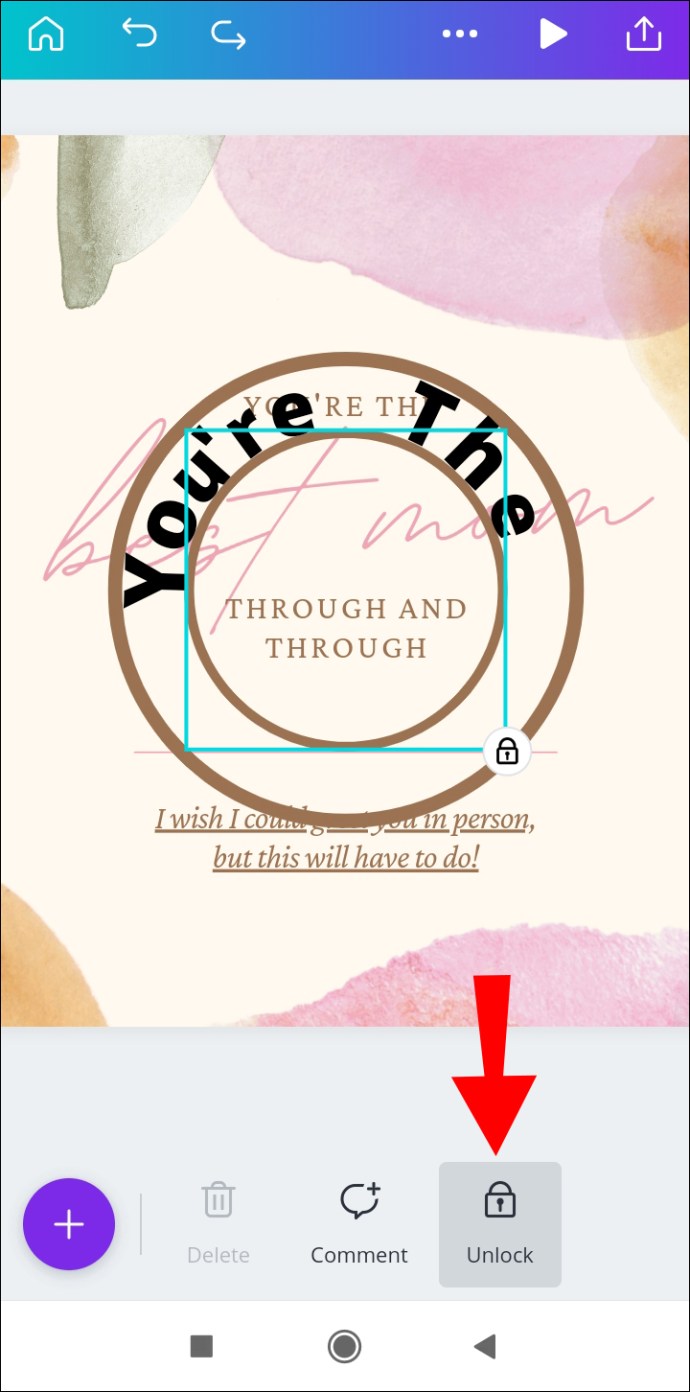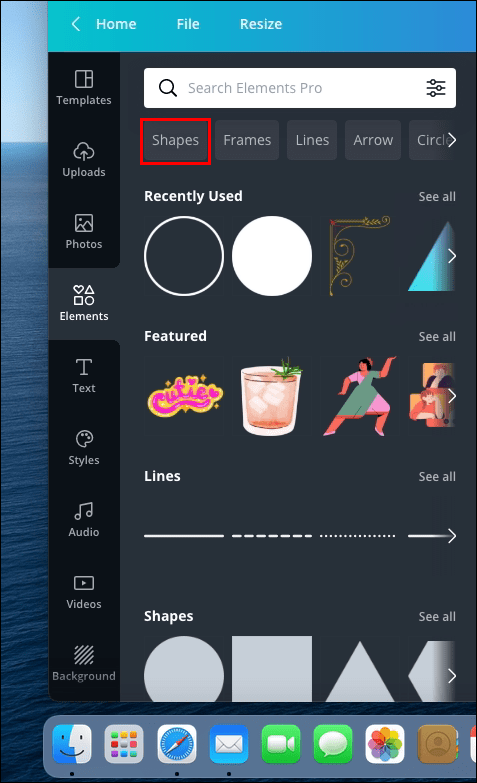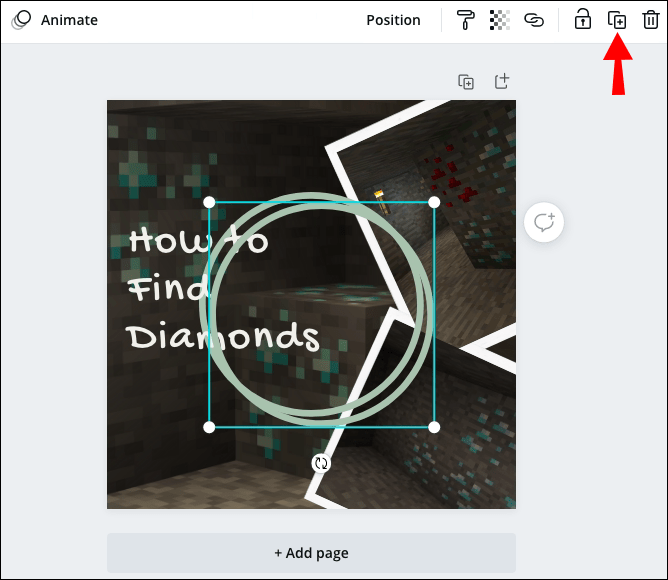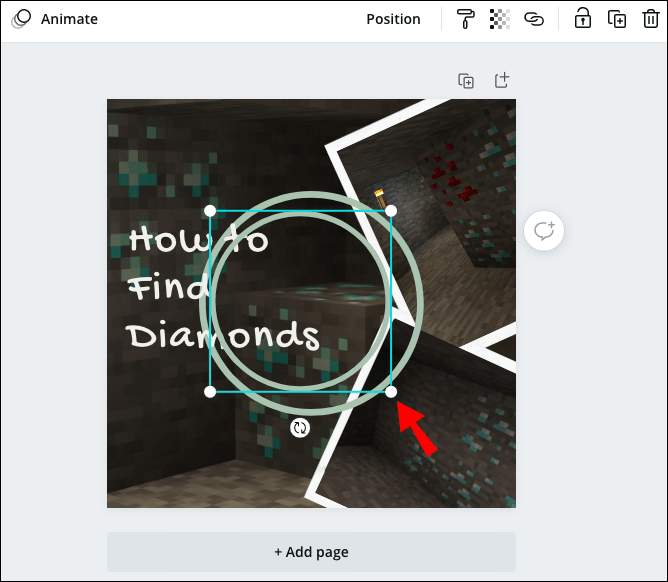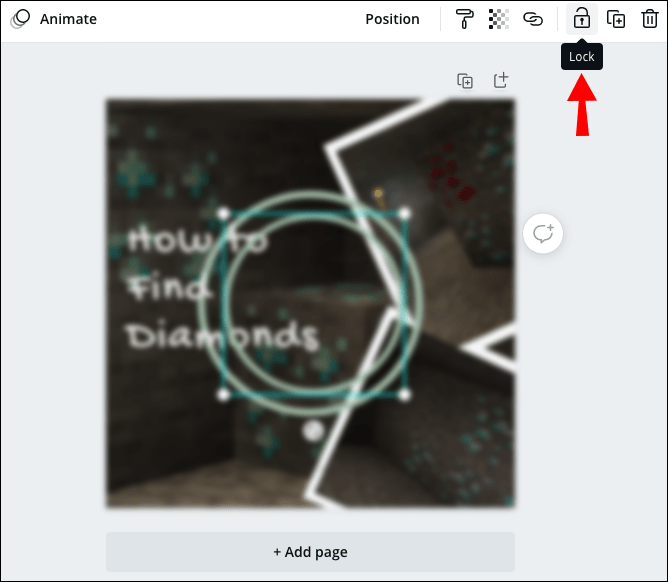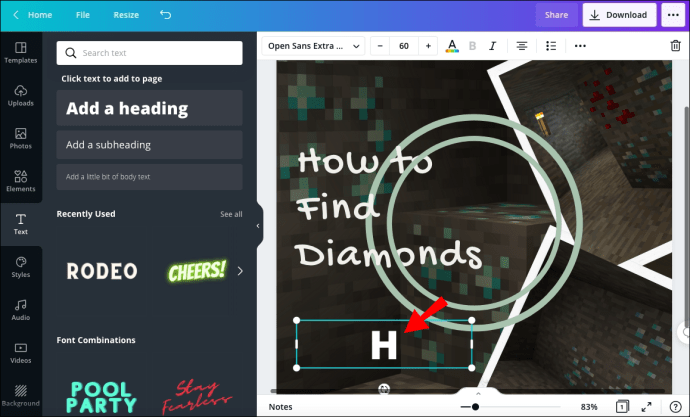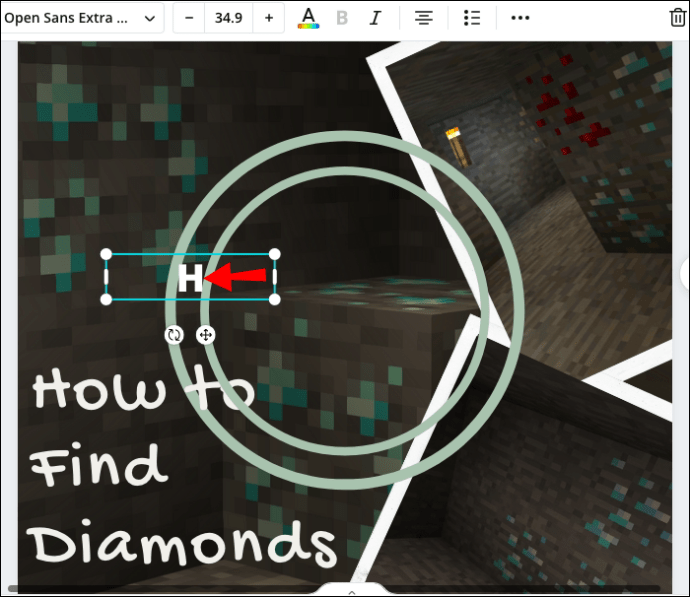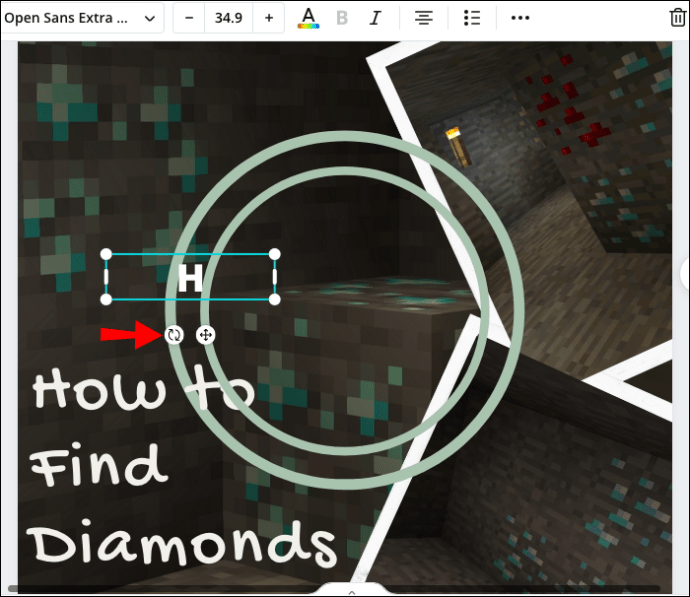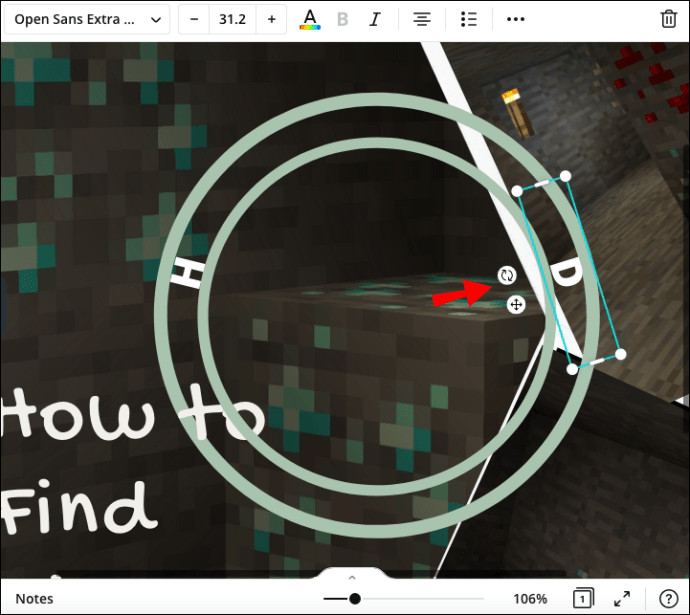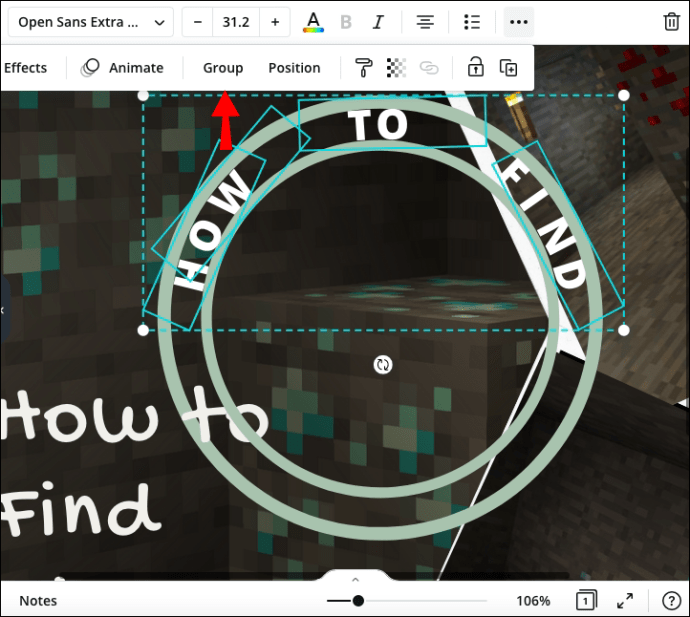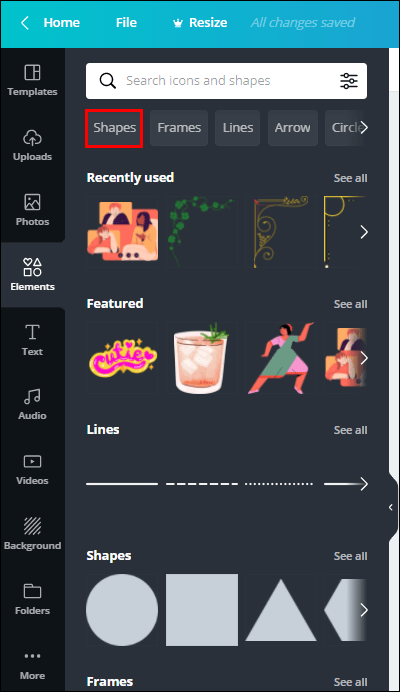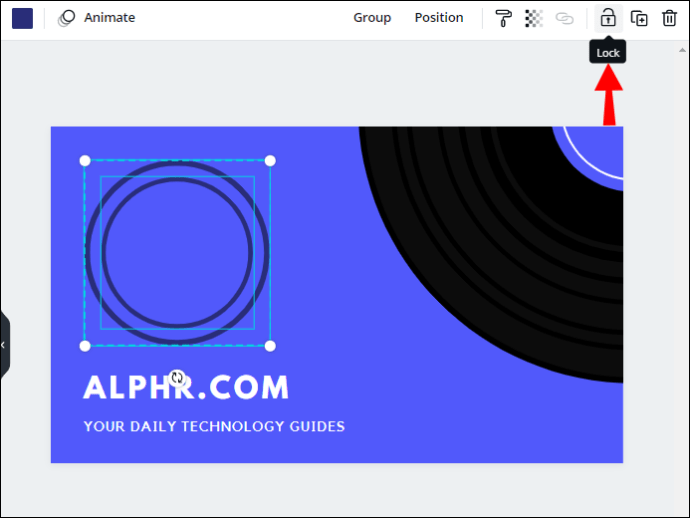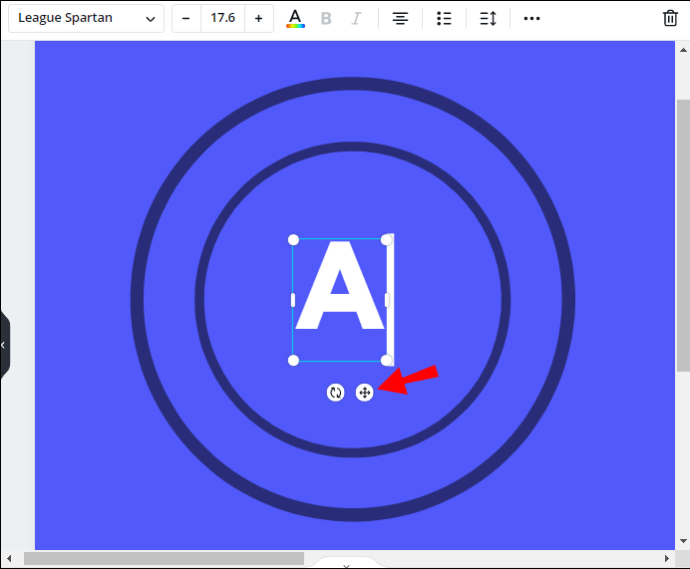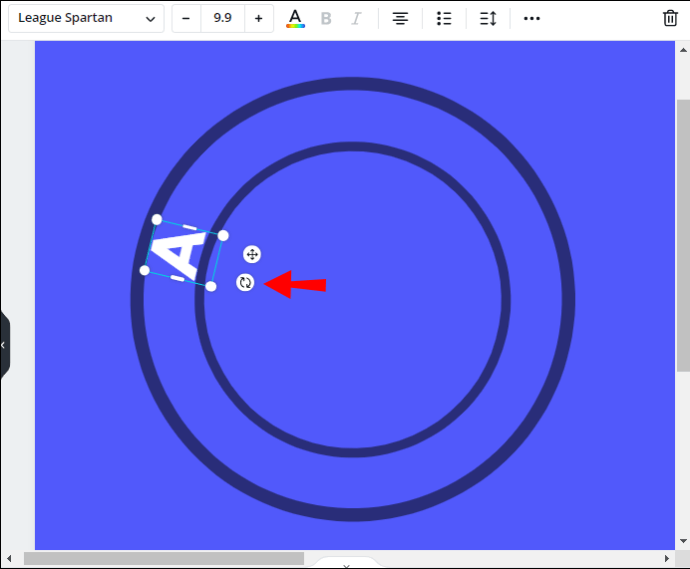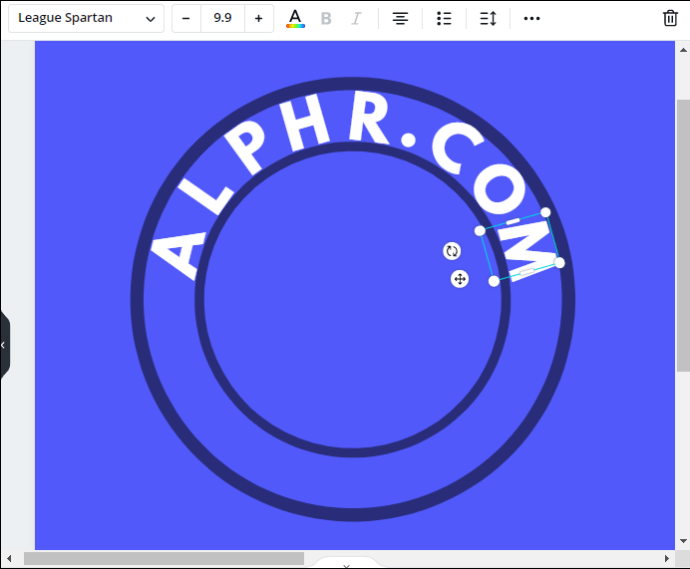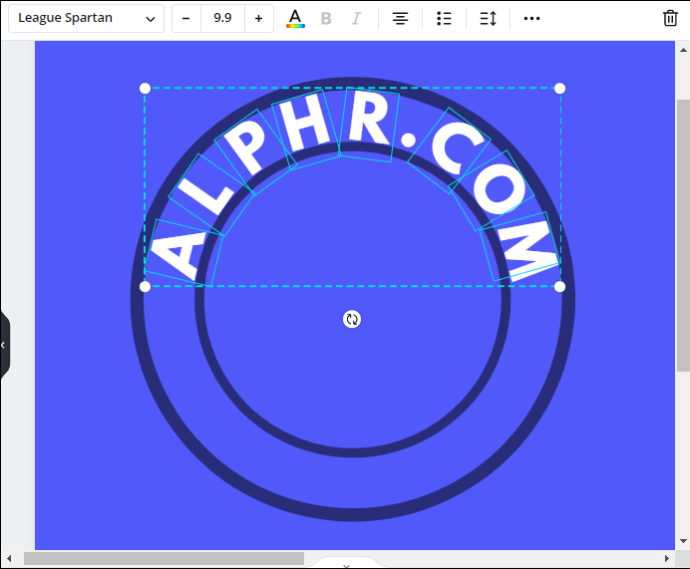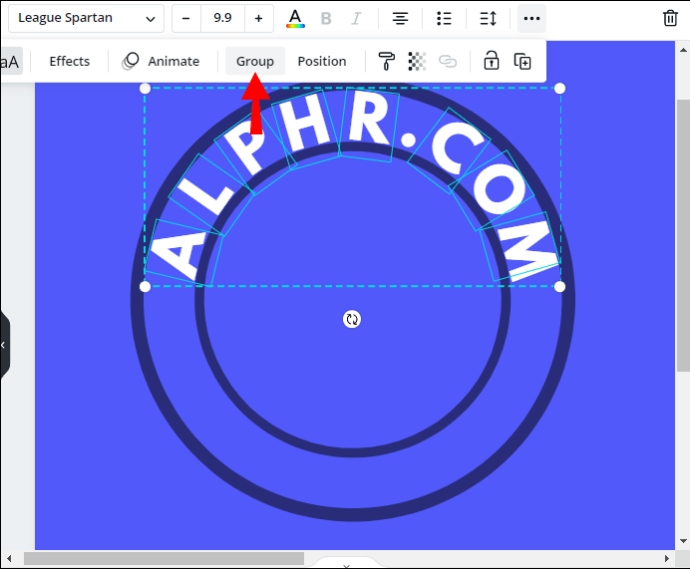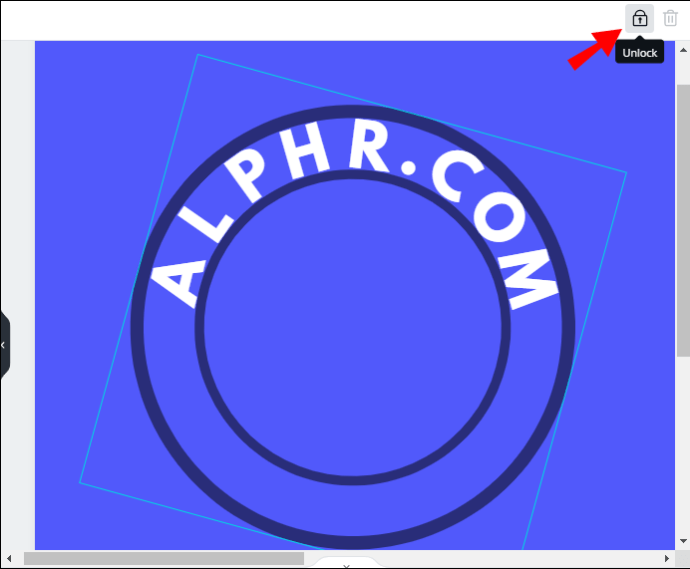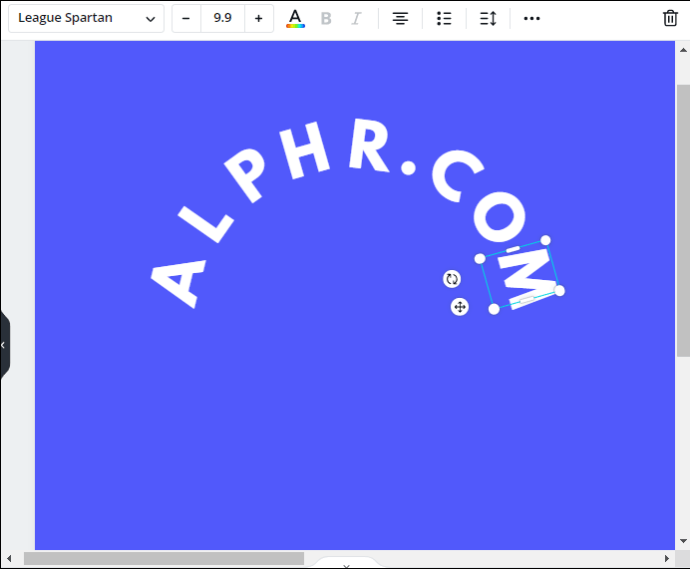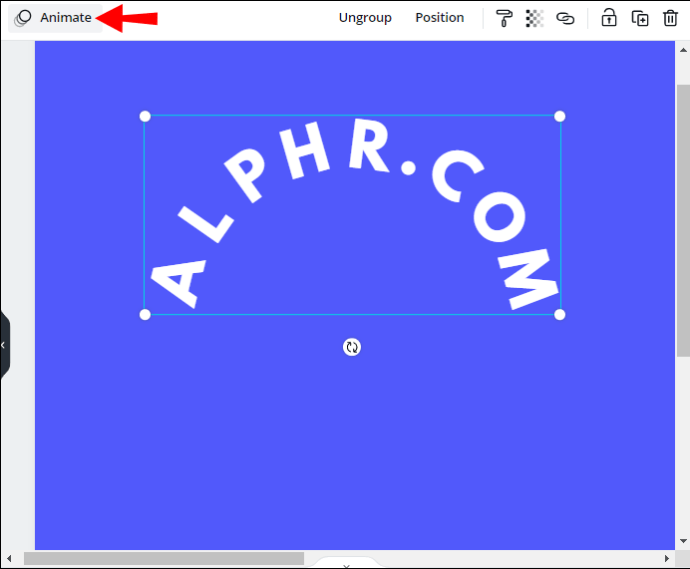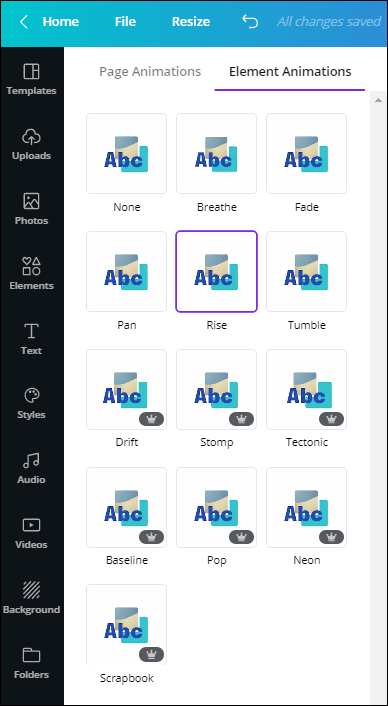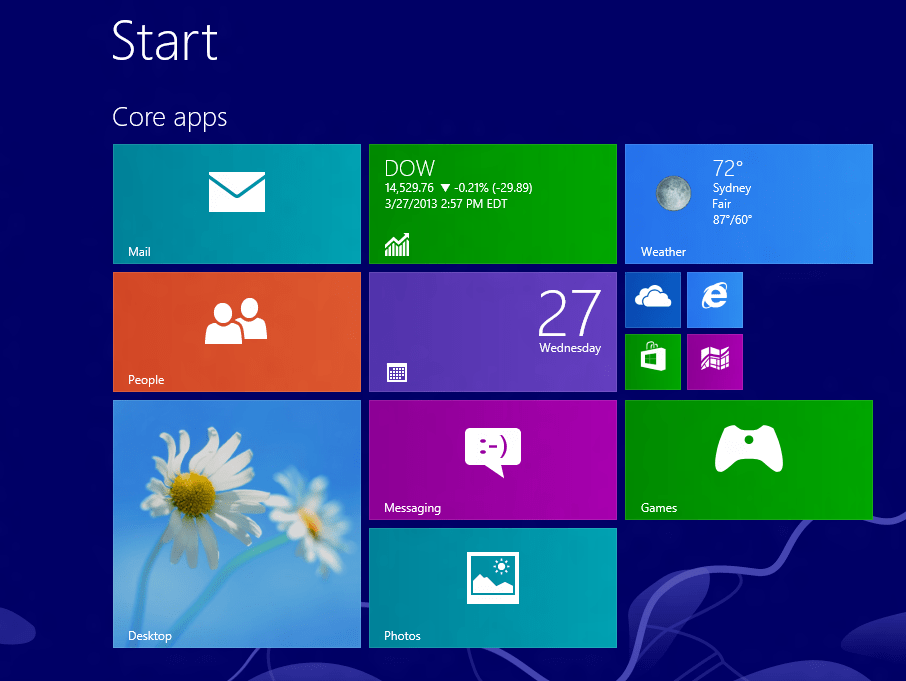Canva est une excellente application d'édition d'images qui fournit aux utilisateurs tous les outils nécessaires pour créer de beaux designs. Il vous donne une liberté totale sur le style de texte, le placement, l'orientation et d'autres fonctionnalités. Si vous vous demandez comment personnaliser du texte dans Canva, nous sommes là pour vous aider.
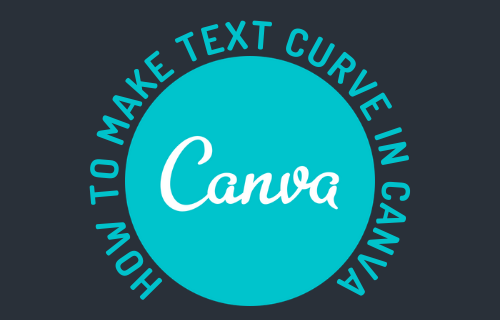
Dans ce guide, nous expliquerons comment courber et animer du texte dans Canva. De plus, nous fournirons des instructions pour rendre le texte transparent et vertical. Lisez la suite pour découvrir comment donner vie à vos idées créatives.
Comment créer une courbe de texte dans Canva ?
Malheureusement, il n'existe aucun moyen rapide de courber le texte dans Canva. Vous devrez repositionner chaque lettre manuellement. Dans cette section, nous allons lister les instructions pour courber le texte sur différents appareils.
Utiliser l'iPhone
Pour courber du texte dans Canva sur iPhone, procédez comme suit :
- Créez un fichier nouveau ou existant dans Canva.
- Appuyez sur l'icône plus, puis sélectionnez "Éléments" et "Formes".
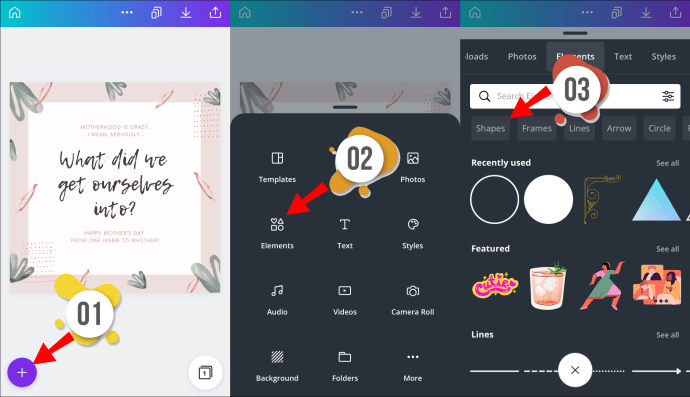
- Sélectionnez un cercle, puis appuyez sur « Dupliquer » pour ajouter un autre cercle à votre modèle.
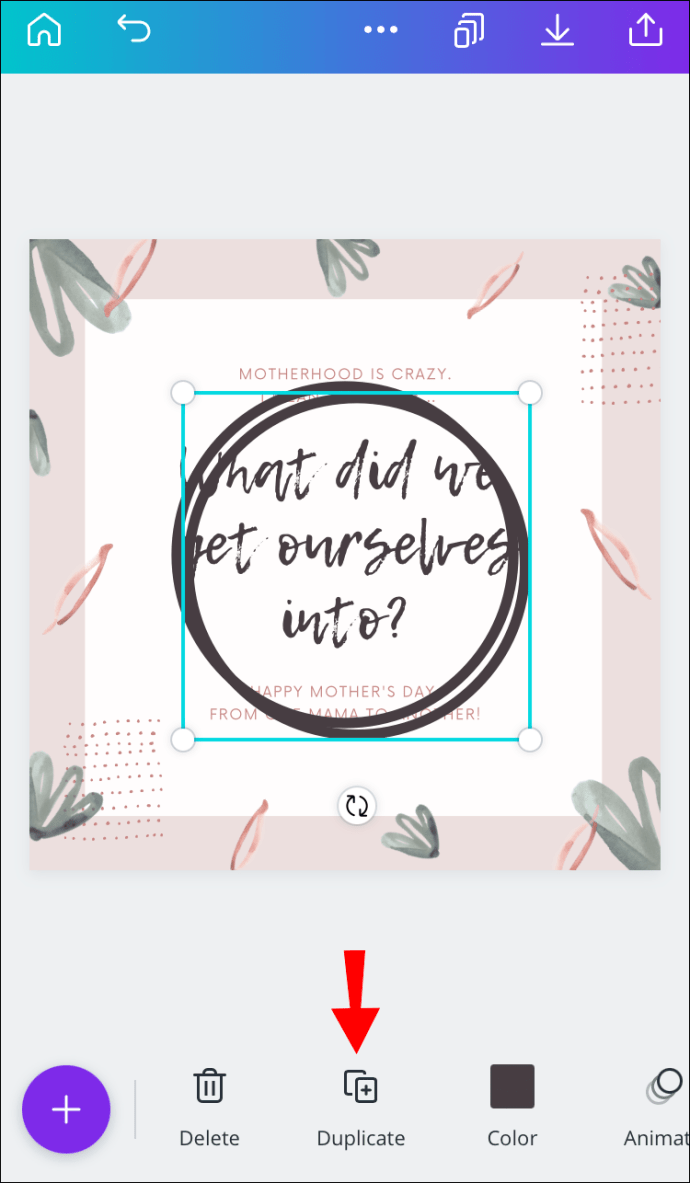
- Appuyez et maintenez un coin du cadre bleu autour du deuxième cercle. Faites-le glisser pour réduire le cercle.
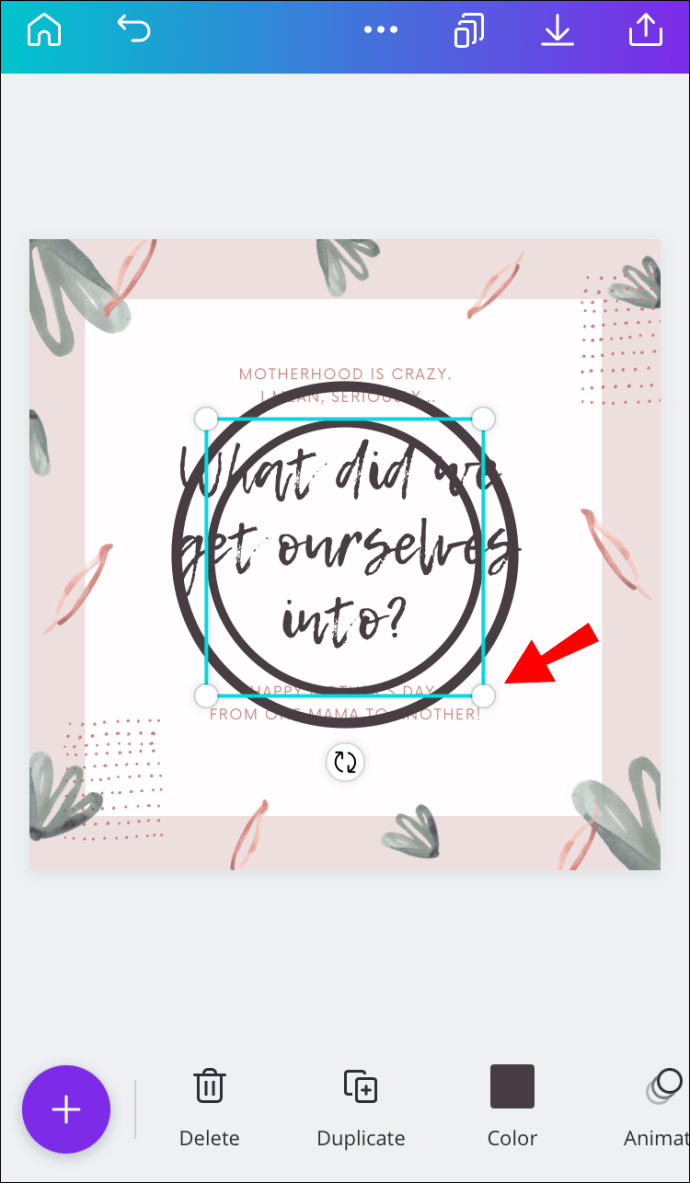
- Assurez-vous que le plus petit cercle est positionné exactement au milieu du plus grand cercle.
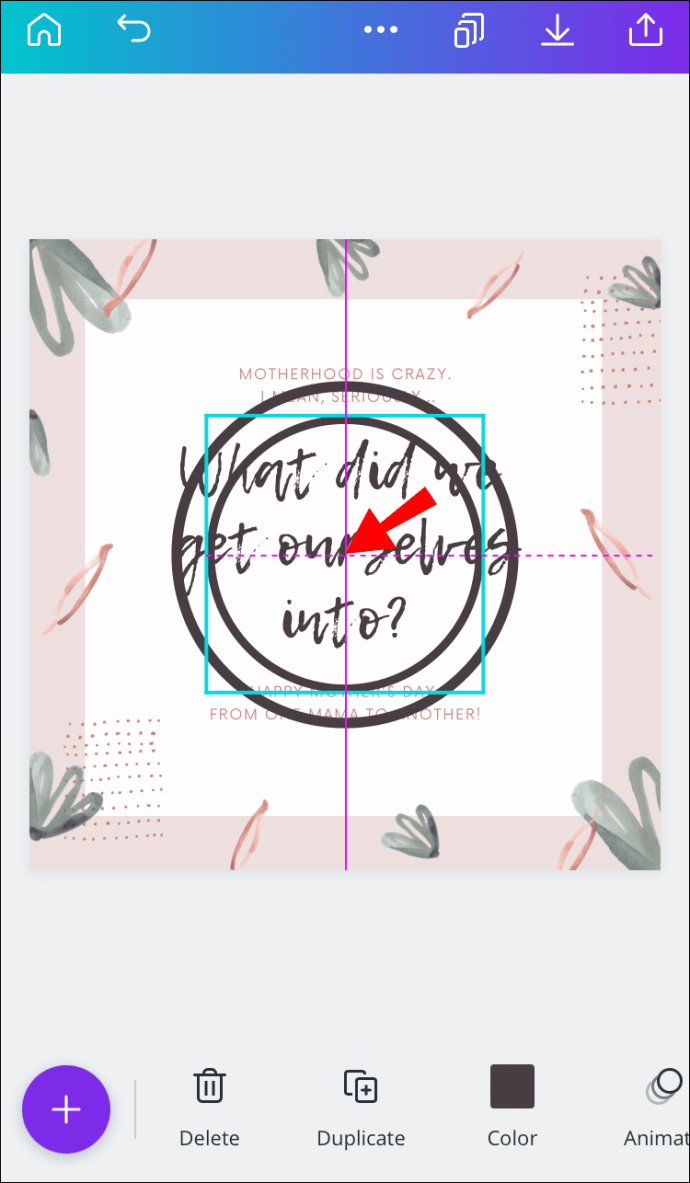
- Appuyez sur l'icône de verrouillage en bas de votre écran pour empêcher les cercles de se déplacer.
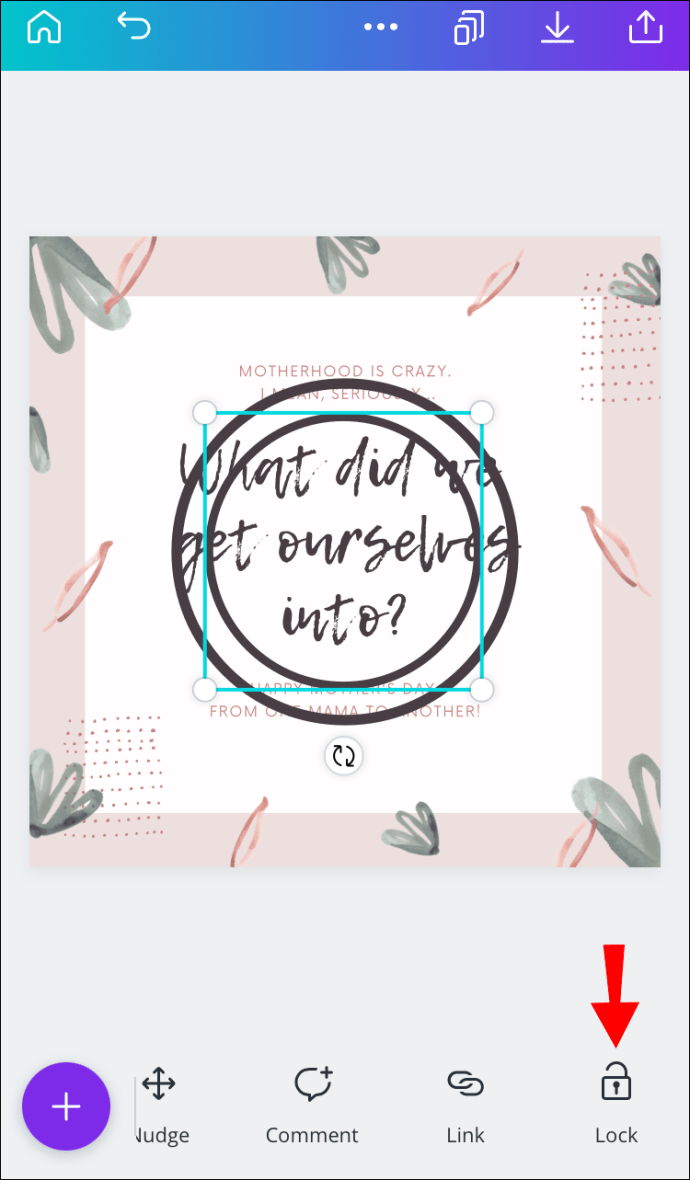
- Appuyez sur l'icône plus et sélectionnez « Texte ». Saisissez la première lettre du texte que vous souhaitez utiliser.
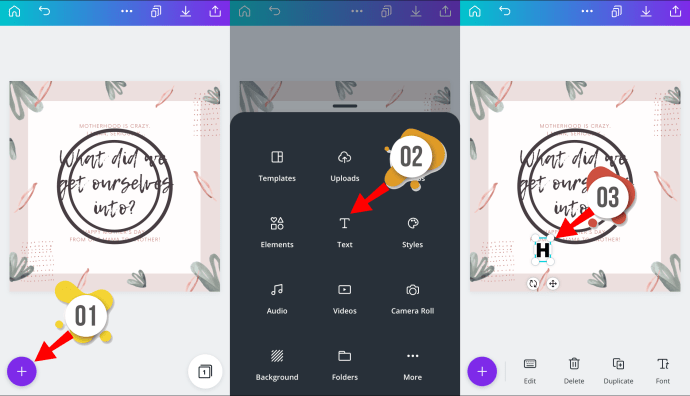
- Appuyez longuement sur la première lettre, puis faites-la glisser pour la positionner entre les deux cercles. Il doit être situé légèrement sur le côté plutôt qu'au centre, selon la longueur de votre texte souhaité.
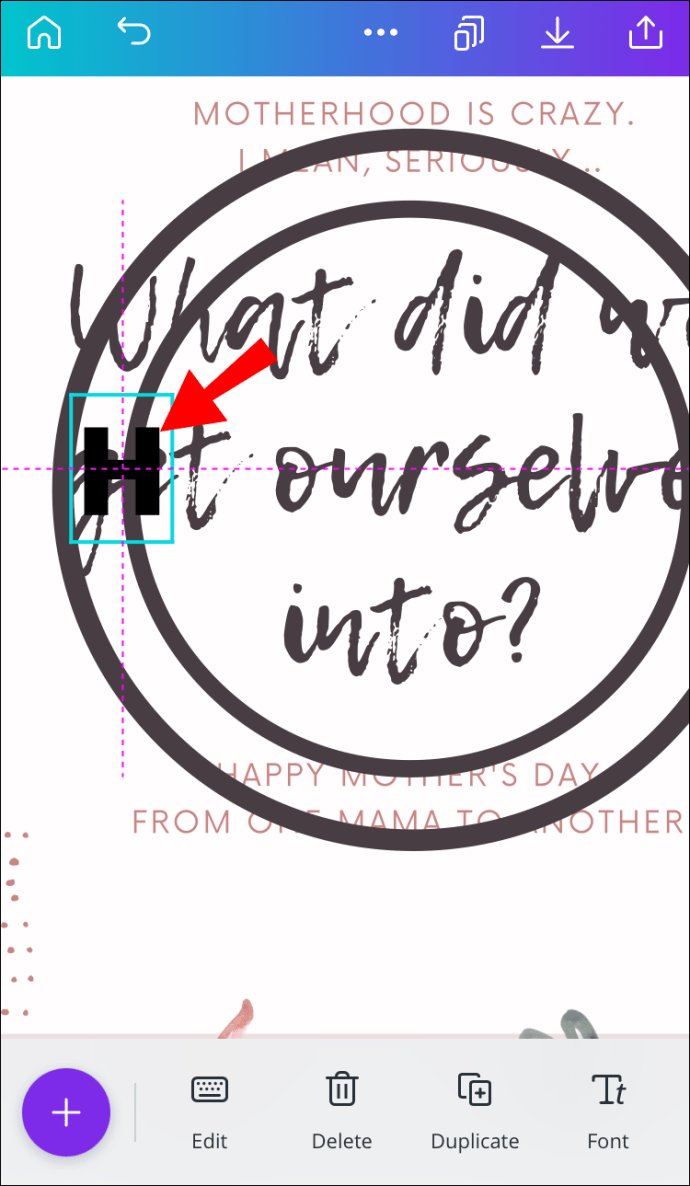
- Faites pivoter la lettre pour la placer perpendiculairement à vos cercles.

- Répétez les étapes 7 à 9 avec la dernière lettre. Idéalement, il devrait être situé exactement en face de la première lettre.
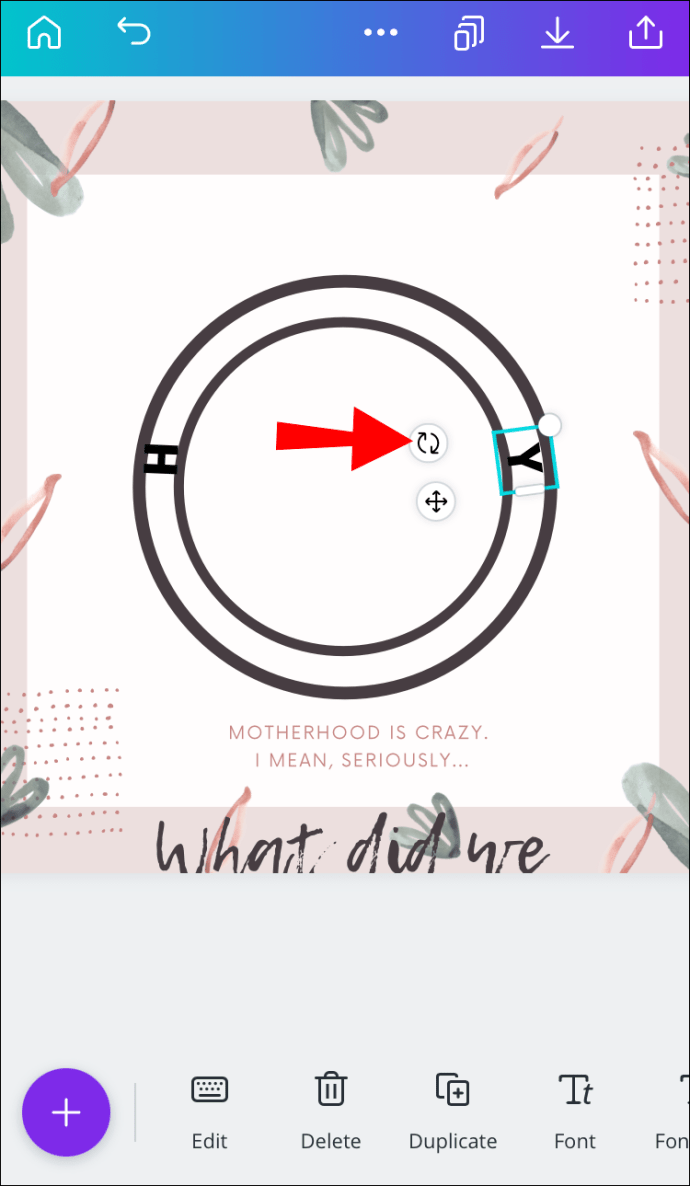
- Appuyez sur la première lettre, puis sélectionnez « Dupliquer ». Changez la lettre suivante et répétez les étapes 9 et 10.
- Faites la même chose avec toutes les lettres de votre texte.
- Appuyez sur la première lettre, puis faites glisser un coin du cadre bleu pour sélectionner toutes les lettres.
- Sélectionnez « Groupe ». Ajustez la position du texte si nécessaire.
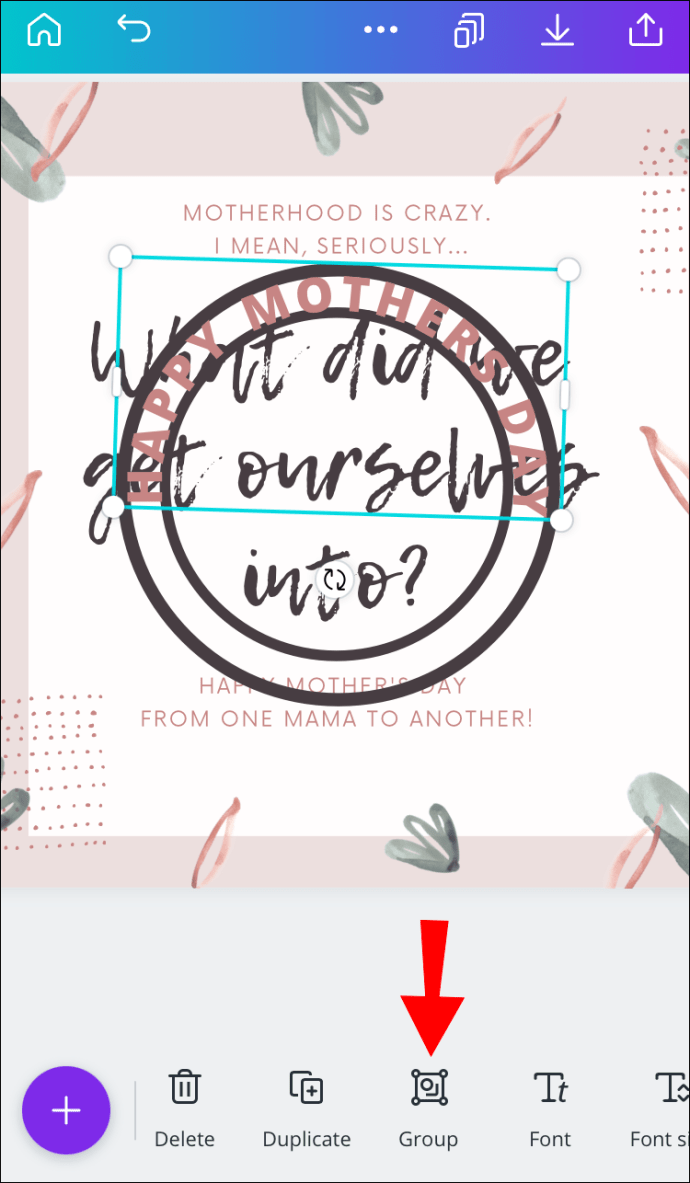
- Appuyez sur l'icône de verrouillage pour déverrouiller les cercles. Supprimez les cercles ou changez de couleur si nécessaire.
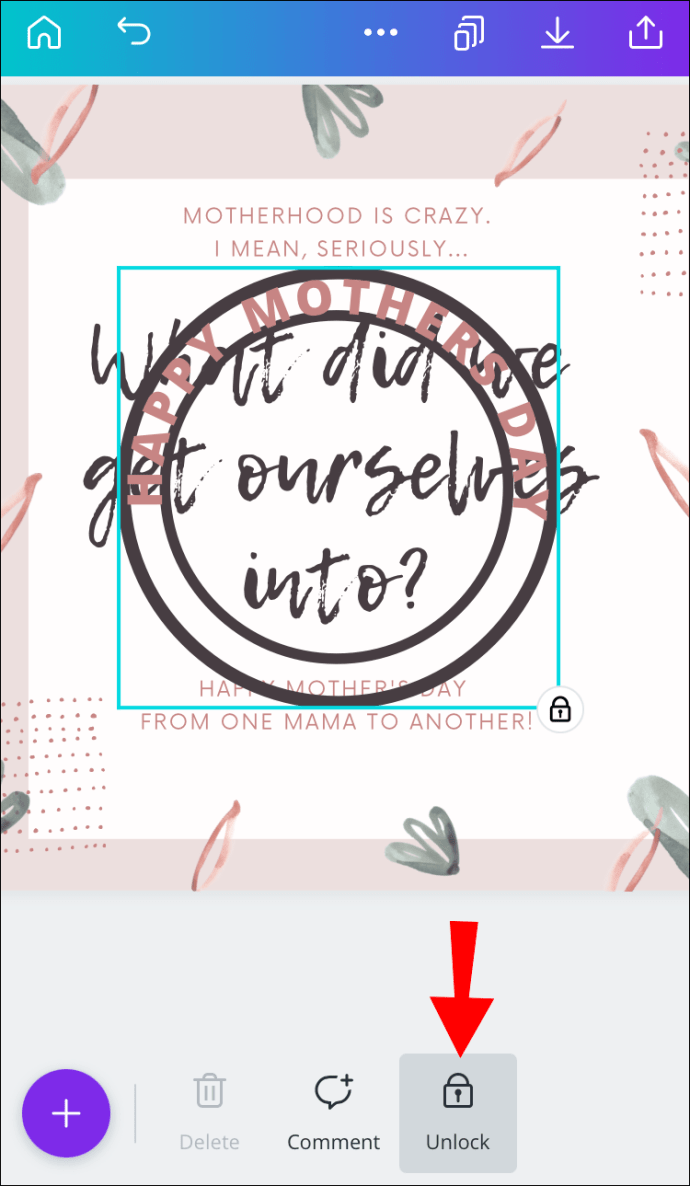
Utiliser Android
Courber du texte dans Canva sur Android n'est pas différent de le faire sur un iPhone. Suivez les instructions ci-dessous :
- Créez un fichier nouveau ou existant dans Canva.
- Appuyez sur l'icône plus, puis sélectionnez "Éléments" et "Formes".
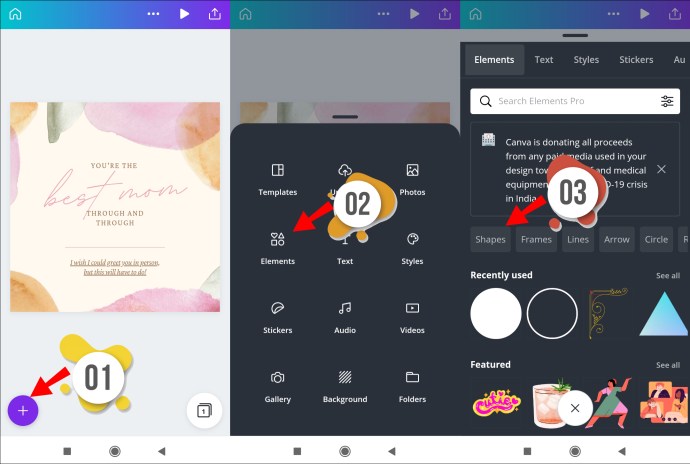
- Sélectionnez un cercle, puis appuyez sur « Dupliquer » pour ajouter un autre cercle à votre modèle.

- Appuyez et maintenez un coin du cadre bleu autour du deuxième cercle. Faites-le glisser pour réduire le cercle.
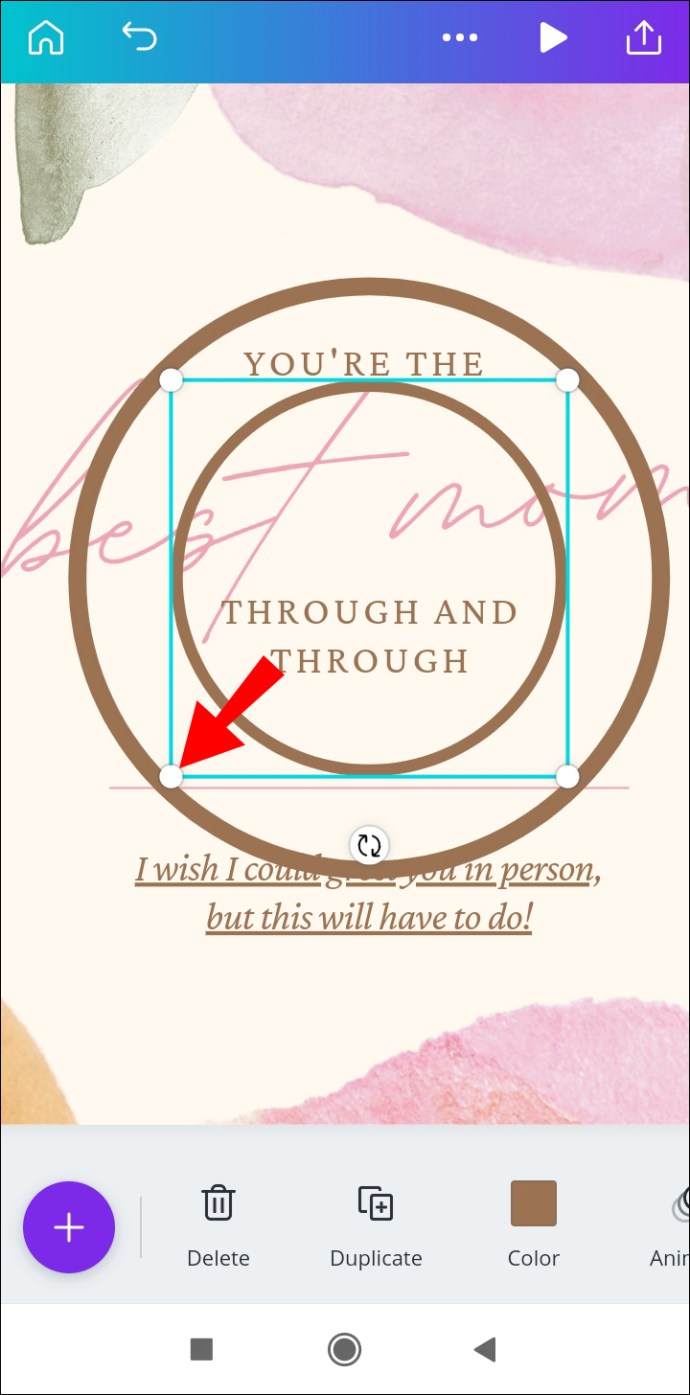
- Assurez-vous que le plus petit cercle est positionné exactement au milieu du plus grand cercle.
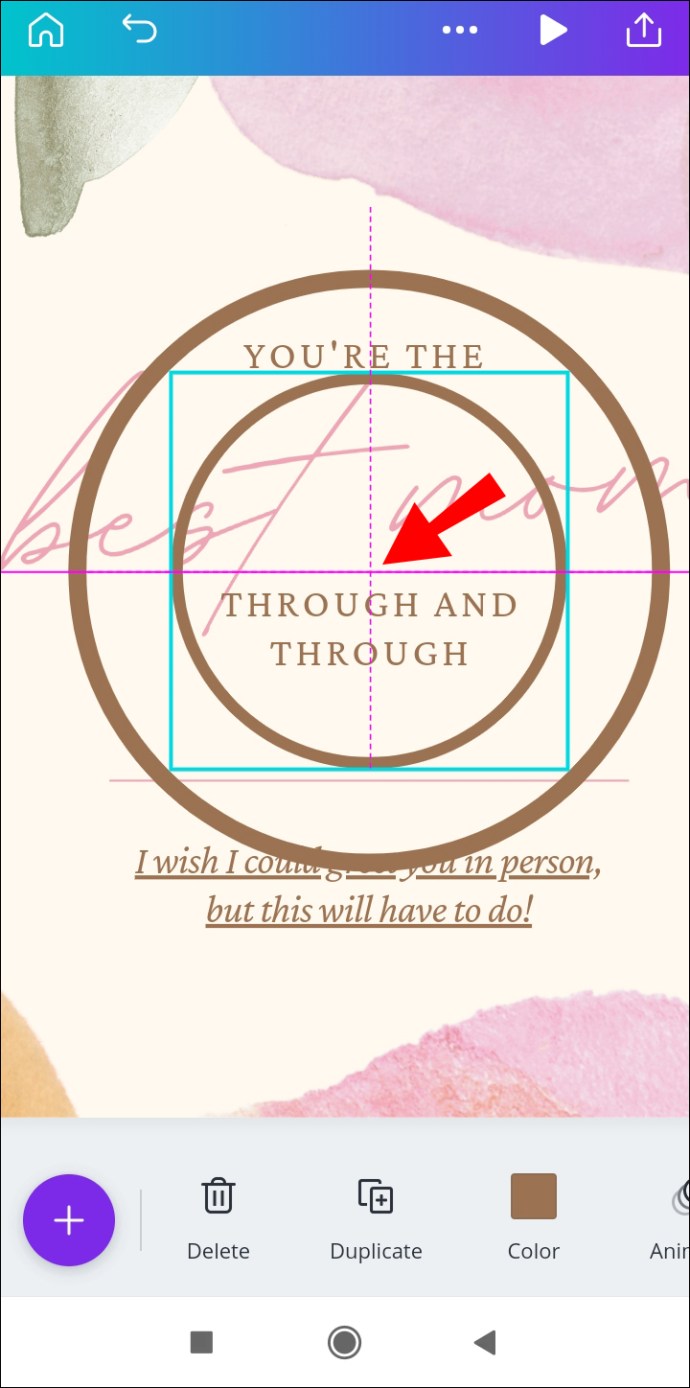
- Appuyez sur l'icône de verrouillage en bas de votre écran pour empêcher les cercles de se déplacer.
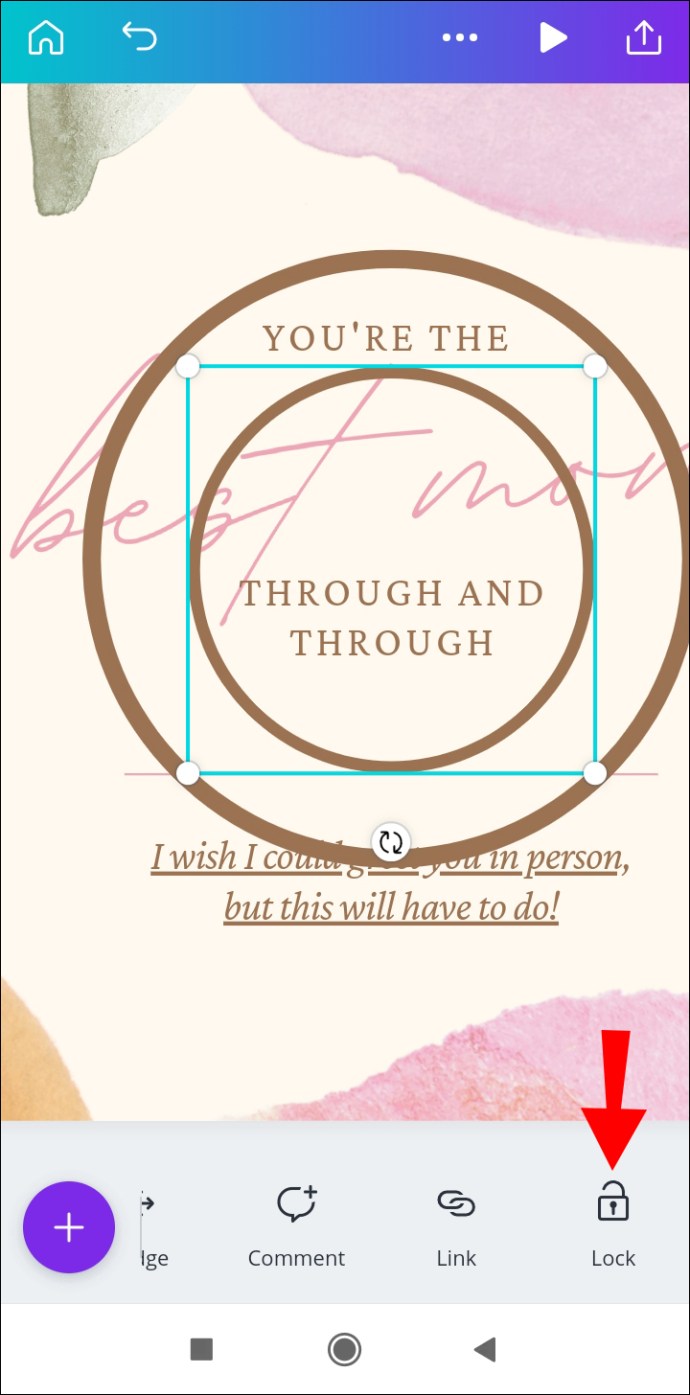
- Appuyez sur l'icône plus et sélectionnez « Texte ». Saisissez la première lettre du texte que vous souhaitez utiliser.
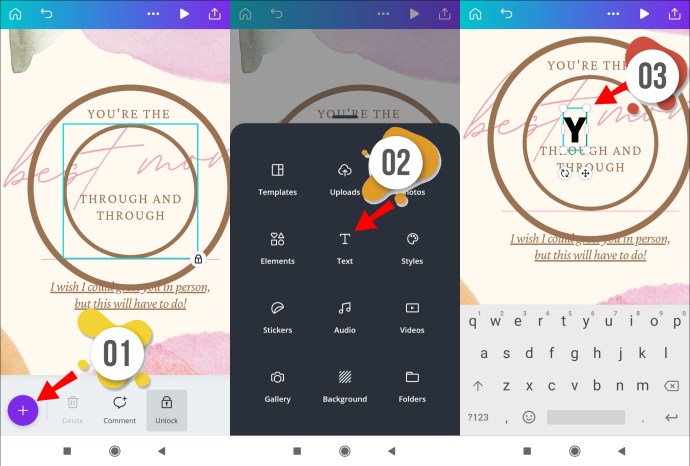
- Appuyez longuement sur la première lettre, puis faites-la glisser pour la positionner entre les deux cercles. Il doit être situé légèrement sur le côté plutôt qu'au centre, en fonction de la longueur de votre texte souhaité.
- Faites pivoter la lettre pour la placer perpendiculairement à vos cercles.
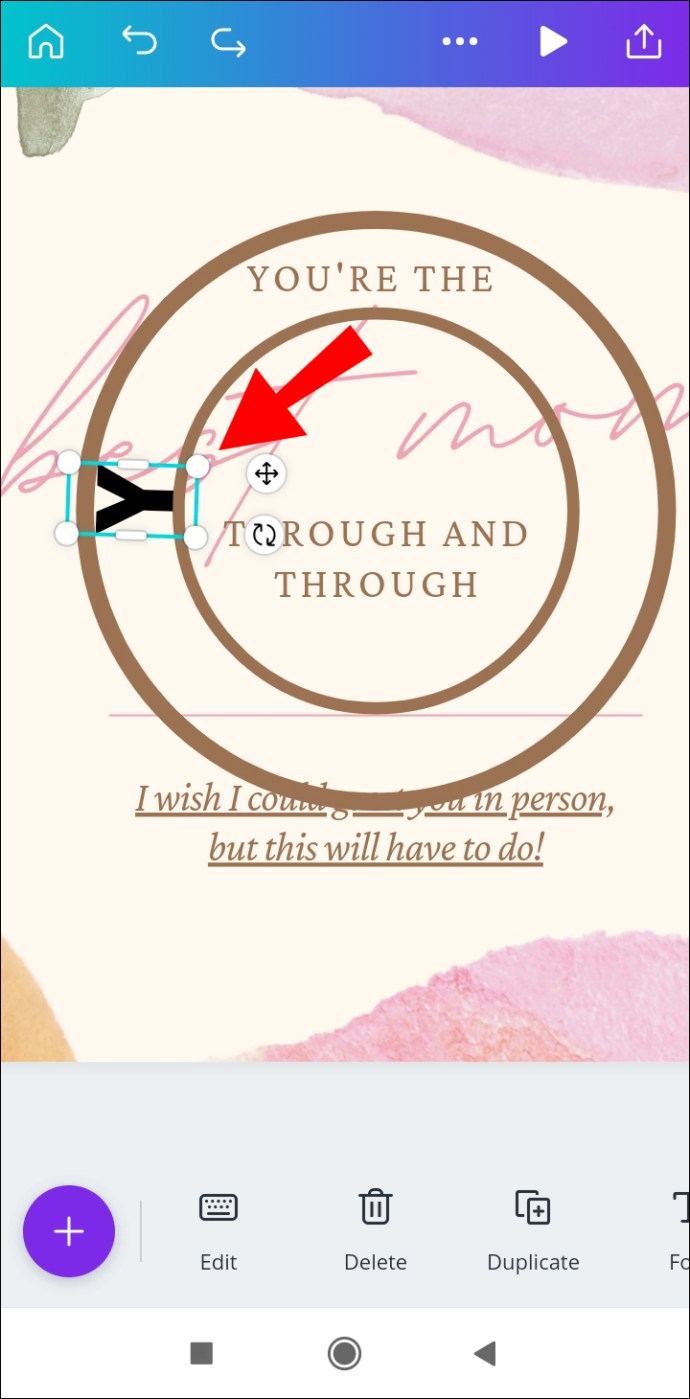
- Répétez les étapes 7 à 9 avec la dernière lettre. Idéalement, il devrait être situé exactement en face de la première lettre.
- Appuyez sur la première lettre, puis sélectionnez « Dupliquer ». Changez la lettre suivante et répétez les étapes 9 et 10.
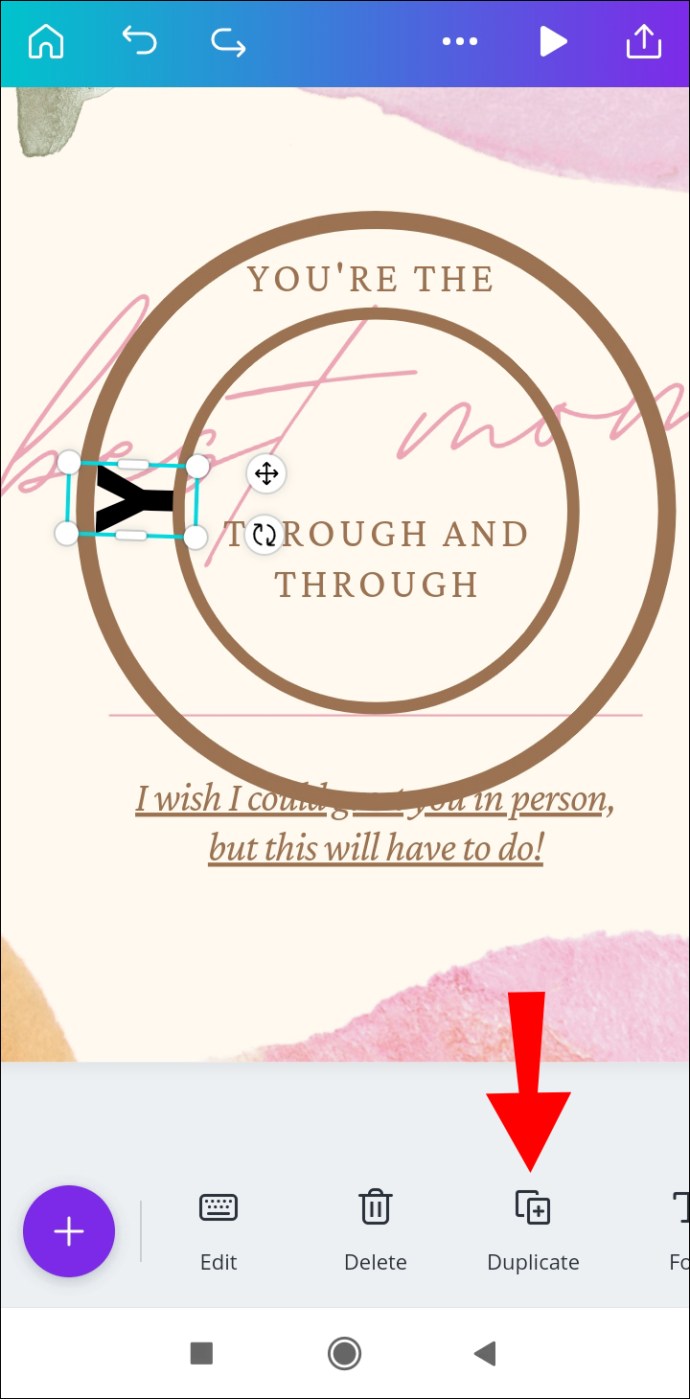
- Faites la même chose avec toutes les lettres de votre texte.
- Appuyez sur la première lettre, puis faites glisser un coin du cadre bleu pour sélectionner toutes les lettres.
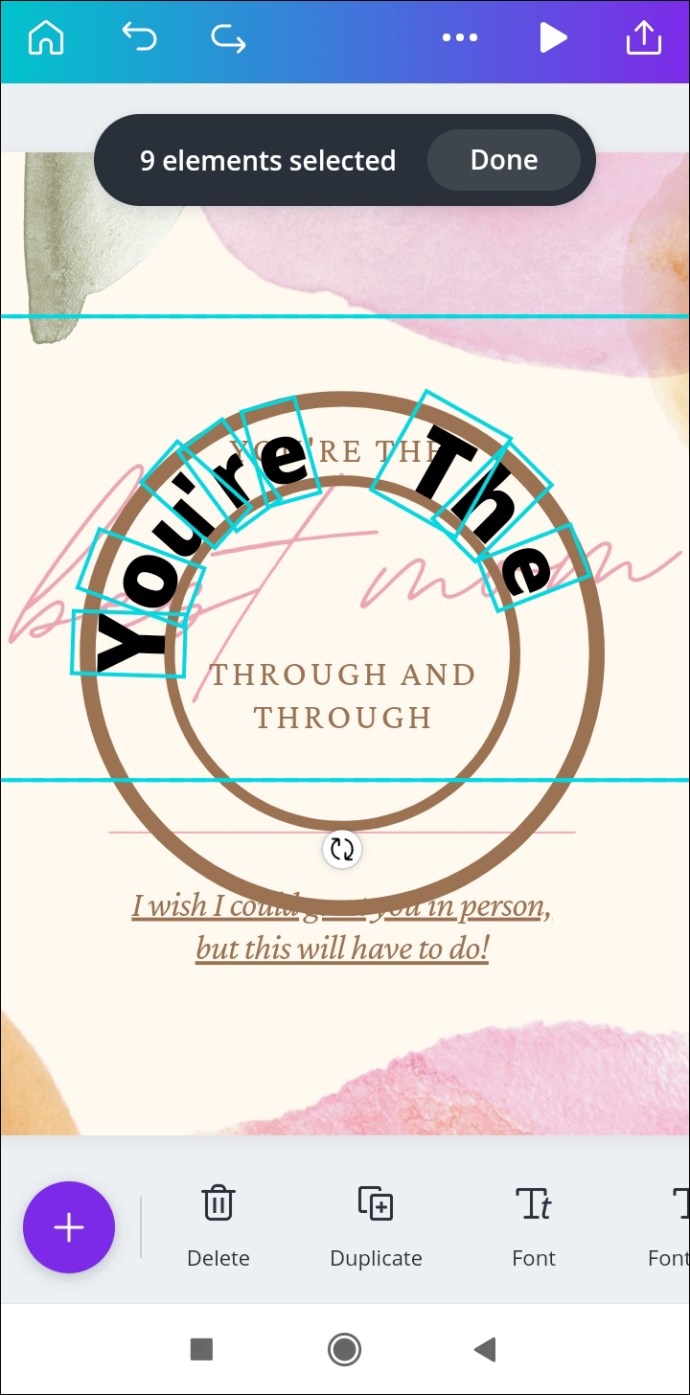
- Sélectionnez « Groupe ». Ajustez la position du texte si nécessaire.
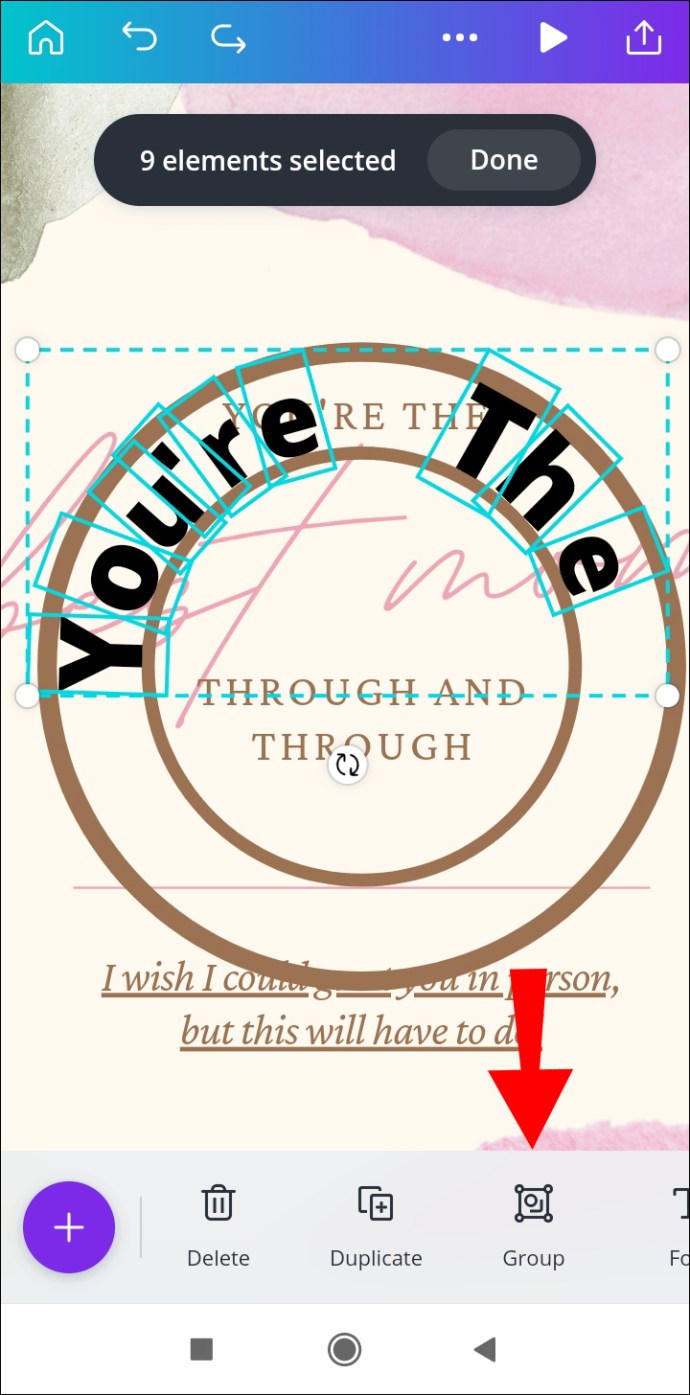
- Appuyez sur l'icône de verrouillage pour déverrouiller les cercles. Supprimez les cercles ou changez de couleur si nécessaire.
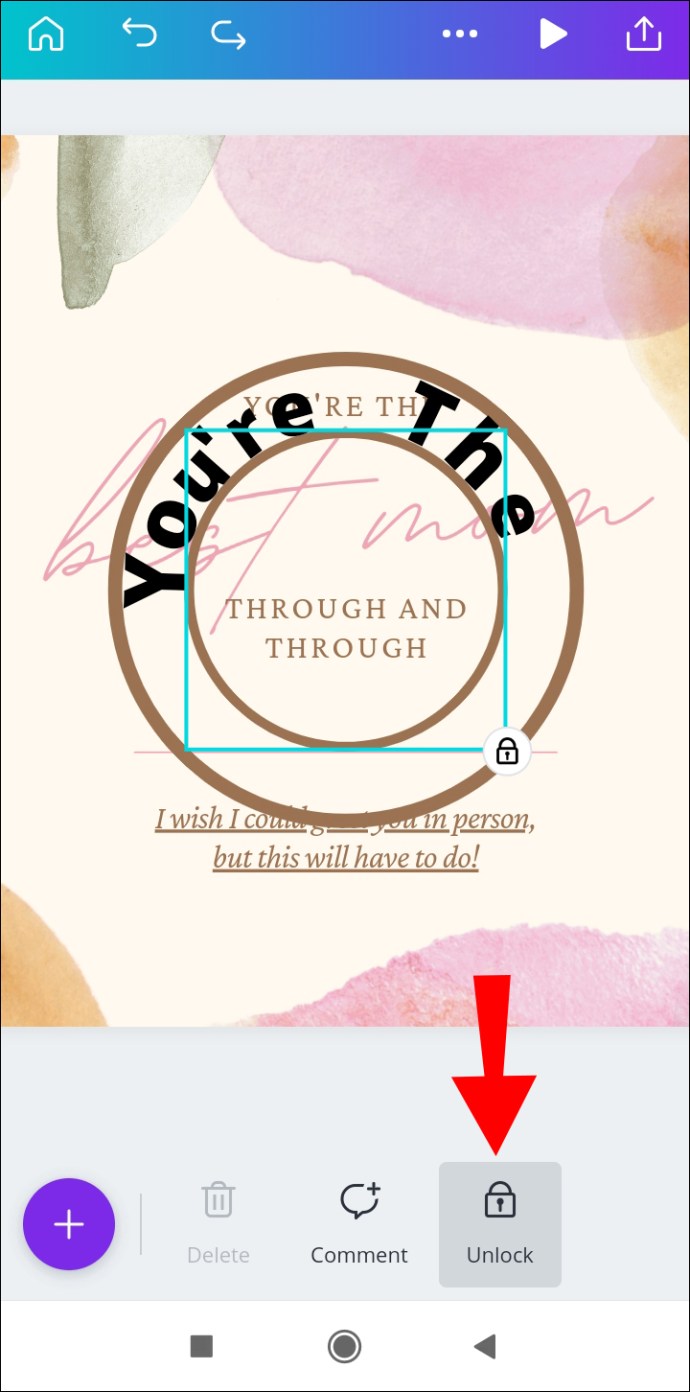
Sur Mac
Les instructions pour courber le texte dans Canva sur Mac sont légèrement différentes de celles d'une application mobile :
- Créez un fichier nouveau ou existant dans Canva.
- Dans la barre latérale gauche, sélectionnez "Éléments", puis "Formes".
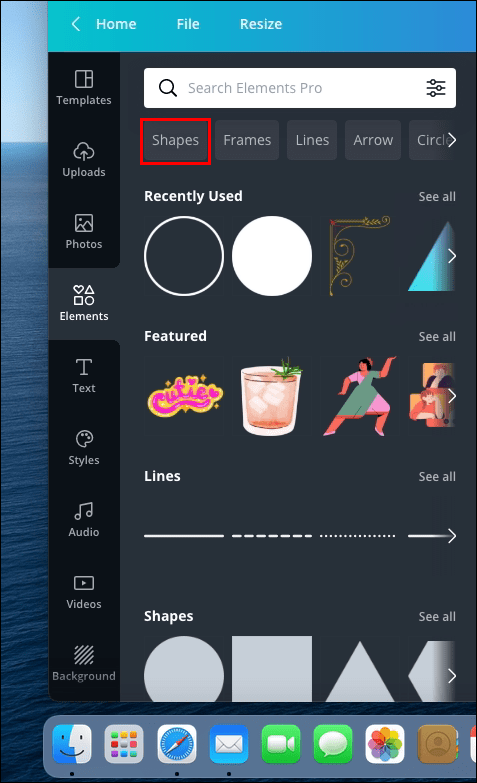
- Sélectionnez un cercle, puis cliquez sur « Dupliquer » pour ajouter un autre cercle à votre modèle.
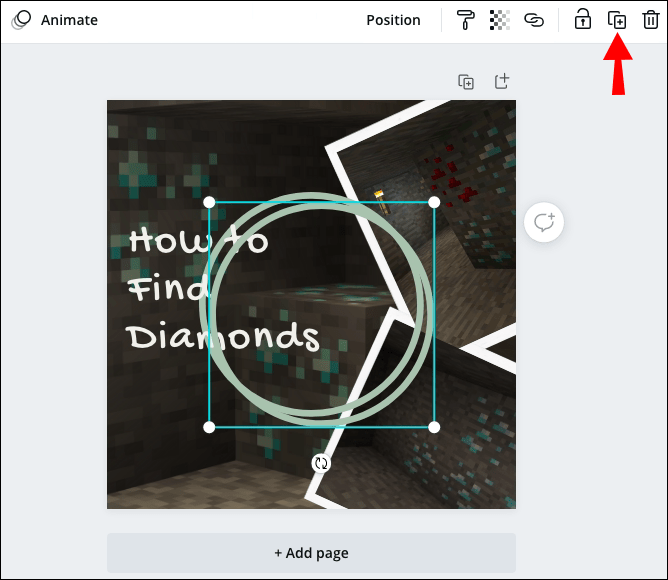
- Cliquez et maintenez un coin du cadre bleu autour du deuxième cercle. Faites-le glisser pour réduire le cercle.
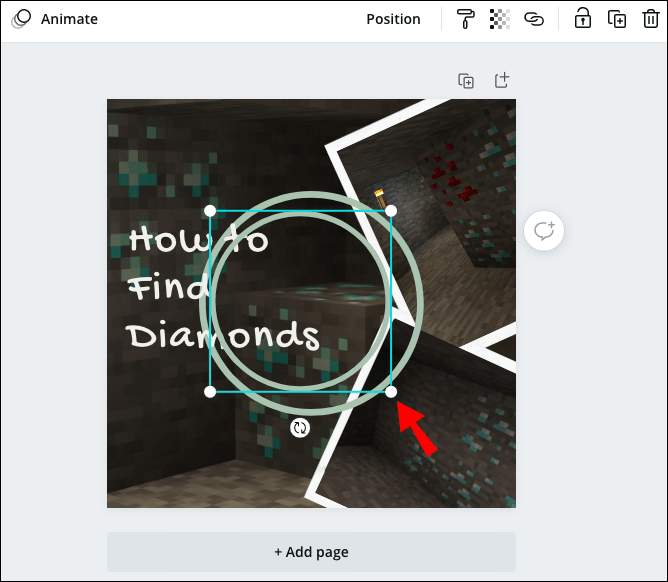
- Assurez-vous que le plus petit cercle est positionné exactement au milieu du plus grand cercle.
- Cliquez sur l'icône de verrouillage pour empêcher les cercles de se déplacer.
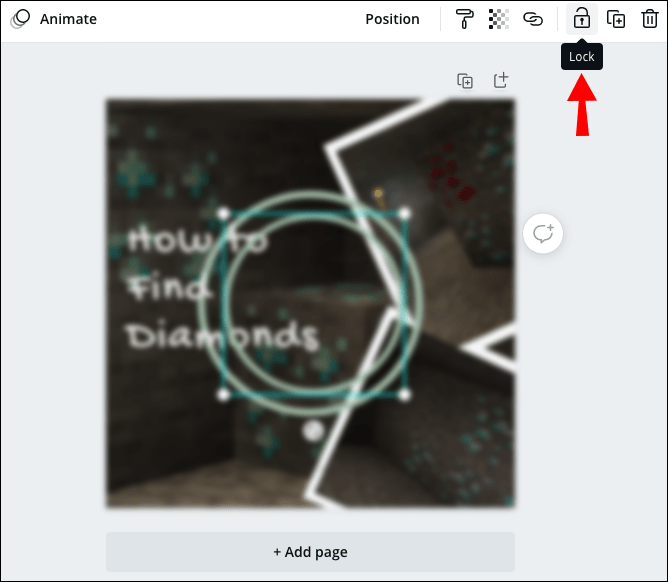
- Dans la barre latérale gauche, sélectionnez "Texte". Saisissez la première lettre du texte que vous souhaitez utiliser.
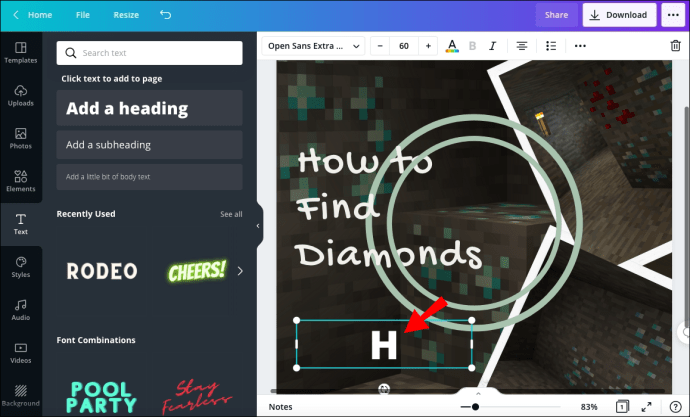
- Faites glisser la lettre à l'aide d'un curseur à quatre flèches et placez-la entre les deux cercles. Il doit être situé légèrement sur le côté plutôt qu'au centre, en fonction de la longueur de votre texte souhaité.
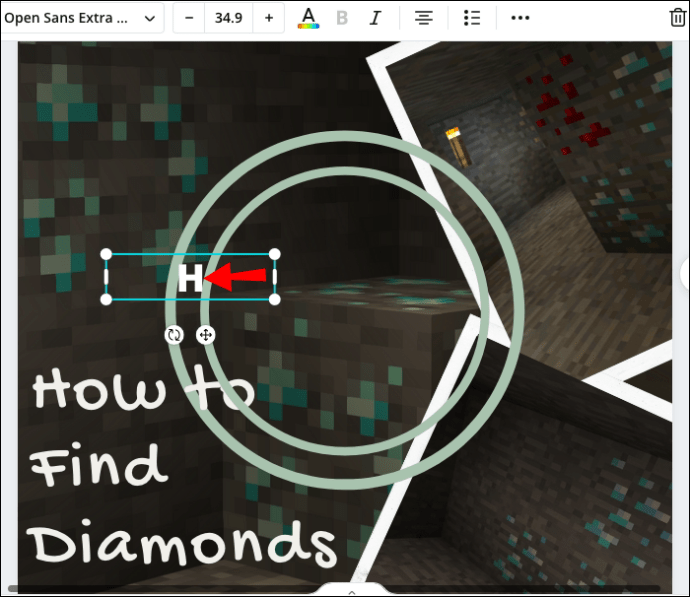
- Avec un curseur incurvé, faites pivoter la lettre pour la placer perpendiculairement à vos cercles.
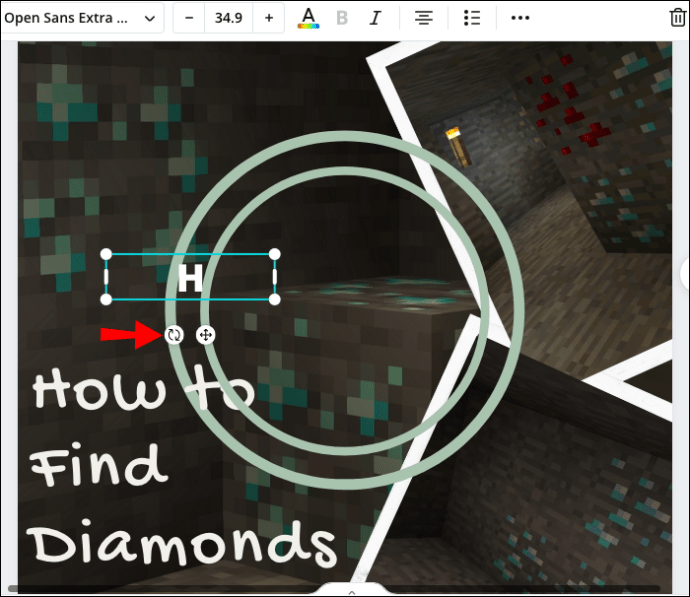
- Répétez les étapes 7 à 9 avec la dernière lettre. Il doit être situé en face de la première lettre.
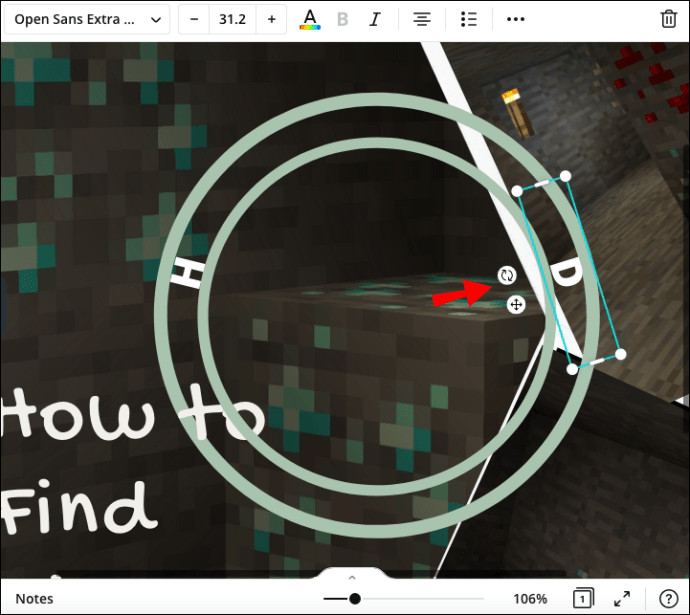
- Sélectionnez la première lettre, puis cliquez sur « Dupliquer ». Changez la lettre suivante et répétez les étapes 9 et 10.
- Faites la même chose avec toutes les lettres de votre texte.
- Cliquez sur la première lettre et maintenez votre souris, puis faites glisser un coin du cadre bleu pour sélectionner toutes les lettres.
- Cliquez sur "Groupe", situé dans le coin supérieur droit de votre écran. Ajustez la position du texte si nécessaire.
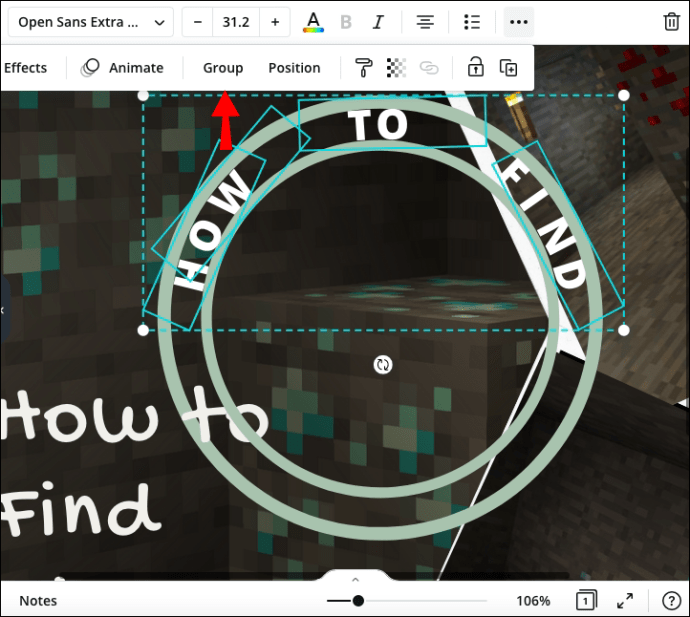
- Cliquez sur l'icône de verrouillage pour déverrouiller les cercles. Supprimez les cercles ou changez de couleur si nécessaire.
Sous Windows 10
Si vous utilisez Windows, suivez les étapes ci-dessous pour courber le texte dans Canva :
- Créez un fichier nouveau ou existant dans Canva.
- Dans la barre latérale gauche, sélectionnez "Éléments", puis "Formes".
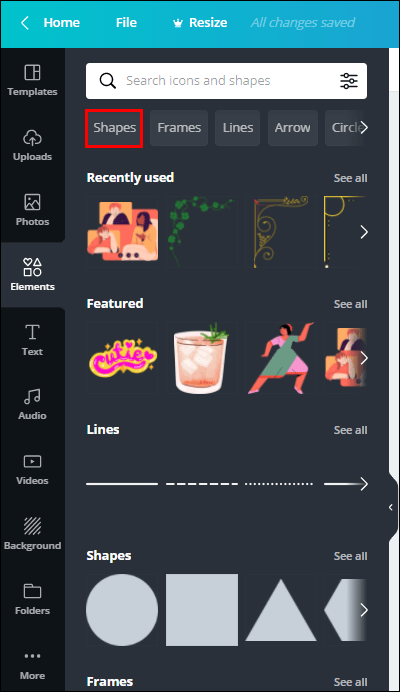
- Sélectionnez un cercle, puis cliquez sur « Dupliquer » pour ajouter un autre cercle à votre modèle.

- Cliquez et maintenez un coin du cadre bleu autour du deuxième cercle. Faites-le glisser pour réduire le cercle.

- Assurez-vous que le plus petit cercle est positionné exactement au milieu du plus grand cercle.

- Cliquez sur l'icône de verrouillage pour empêcher les cercles de se déplacer.
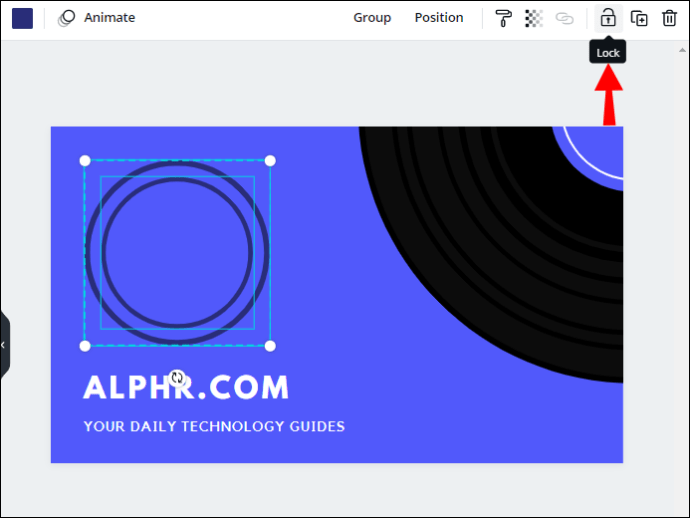
- Dans la barre latérale gauche, sélectionnez "Texte". Saisissez la première lettre du texte que vous souhaitez utiliser.
- Faites glisser la lettre à l'aide d'un curseur à quatre flèches et placez-la entre les deux cercles. Il doit être situé légèrement sur le côté plutôt qu'au centre, selon la longueur de votre texte souhaité.
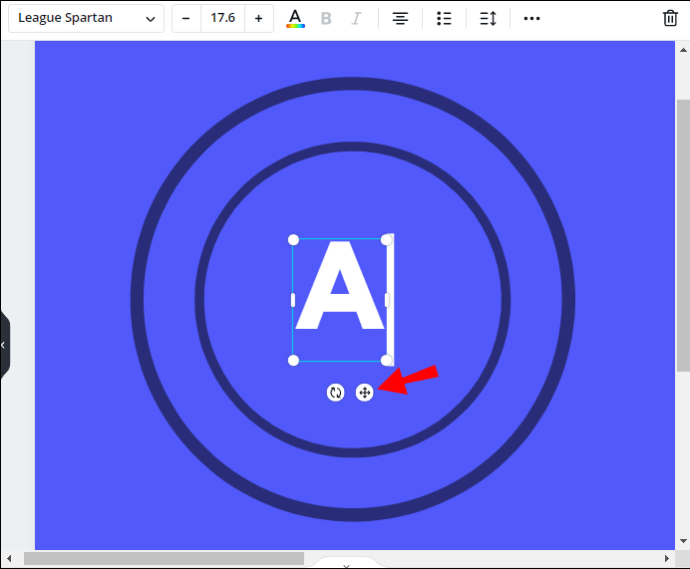
- Avec un curseur incurvé, faites pivoter la lettre pour la placer perpendiculairement à vos cercles.
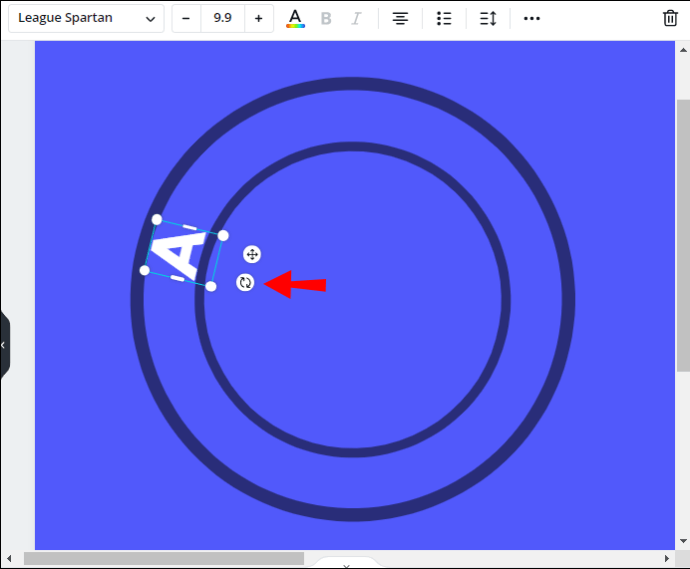
- Répétez les étapes 7 à 9 avec la dernière lettre. Il doit être situé en face de la première lettre.
- Sélectionnez la première lettre, puis cliquez sur « Dupliquer ». Changez la lettre suivante et répétez les étapes 9 et 10.

- Faites la même chose avec toutes les lettres de votre texte.
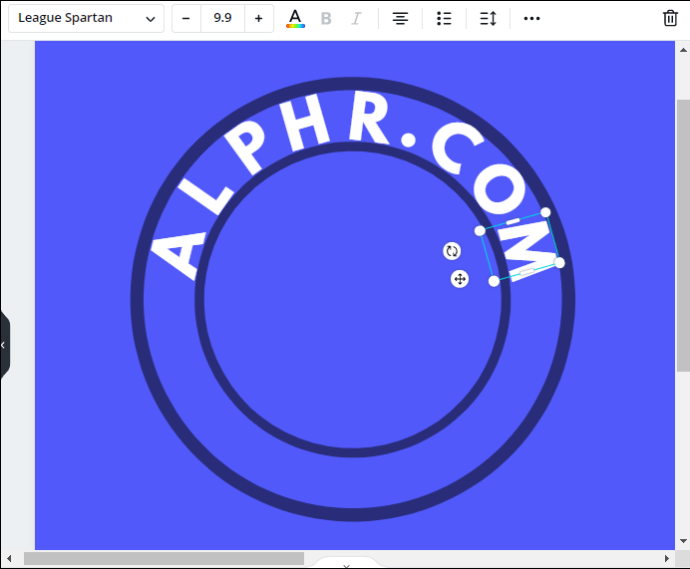
- Cliquez sur la première lettre et maintenez votre souris, puis faites glisser un coin du cadre bleu pour sélectionner toutes les lettres.
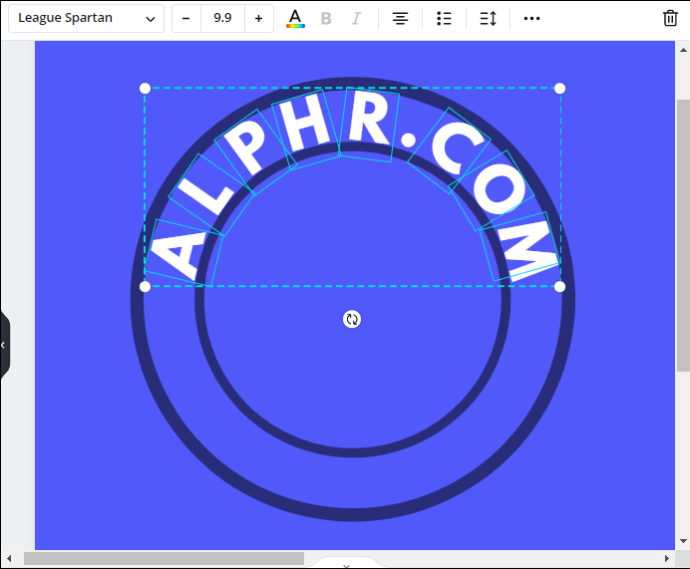
- Cliquez sur "Groupe", situé dans le coin supérieur droit de votre écran. Ajustez la position du texte si nécessaire.
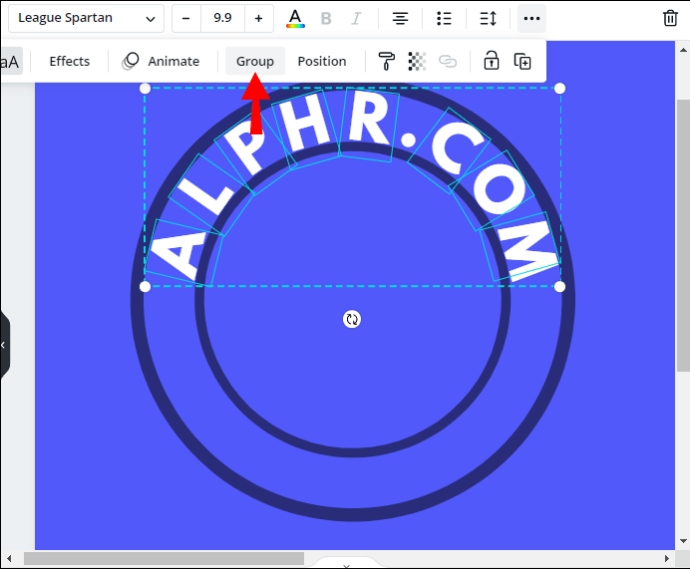
- Cliquez sur l'icône de verrouillage pour déverrouiller les cercles. Supprimez les cercles ou changez de couleur si nécessaire.
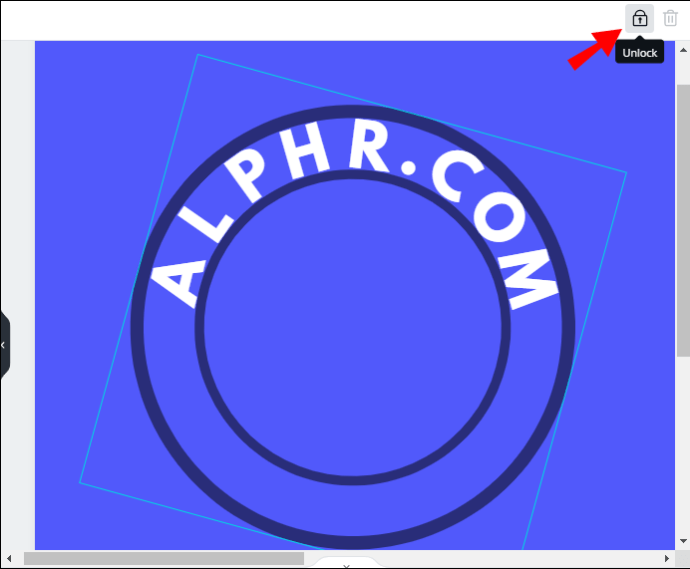
Comment animer du texte dans Canva ?
Animer du texte dans Canva est beaucoup plus simple que de le courber - trouvez les instructions pour votre appareil ci-dessous.
Utiliser l'iPhone
Les utilisateurs d'iPhone peuvent animer du texte dans l'application mobile Canva en seulement quatre étapes simples :
- Ouvrez Canva et saisissez « Animé » dans le champ de recherche. Vous verrez toutes les options de modèle animé. Choisissez celui que vous préférez.
- Appuyez sur l'icône plus et sélectionnez « Texte », puis saisissez le texte souhaité.
- Dans le menu en bas de votre écran, sélectionnez "Animer".
- Sélectionnez le style d'animation que vous préférez et appuyez sur "Terminé".
Utiliser Android
Animer du texte dans l'application Canva Android n'est pas différent de le faire dans l'application iOS :
- Ouvrez Canva et saisissez « Animé » dans le champ de recherche. Vous verrez toutes les options de modèle animé. Choisissez celui que vous préférez.
- Appuyez sur l'icône plus et sélectionnez « Texte », puis saisissez le texte souhaité.
- Dans le menu en bas de votre écran, sélectionnez "Animer".
- Sélectionnez le style d'animation que vous préférez et appuyez sur "Terminé".
Sur Mac
Sur Mac, vous n'avez pas besoin de créer un modèle spécial pour animer du texte. Vous pouvez animer n'importe quel élément d'un fichier déjà existant en suivant les étapes ci-dessous :
- Ouvrez un fichier nouveau ou existant dans Canva.
- Tapez le texte que vous souhaitez animer et ajustez sa position, sa couleur, sa taille, etc.
- Sélectionnez votre texte. Dans le menu au-dessus de votre modèle, sélectionnez « Animer ».
- Sélectionnez le style d'animation souhaité. Il sera appliqué instantanément.
Sous Windows 10
Pour animer du texte dans Canva pour Windows, suivez les instructions ci-dessous :
- Ouvrez un fichier nouveau ou existant dans Canva.
- Tapez le texte que vous souhaitez animer et ajustez sa position, sa couleur, sa taille, etc.
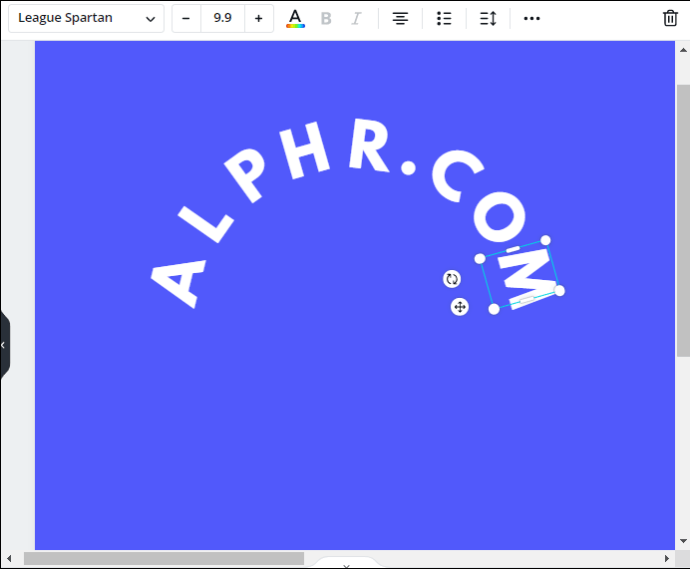
- Sélectionnez votre texte. Dans le menu au-dessus de votre modèle, sélectionnez « Animer ».
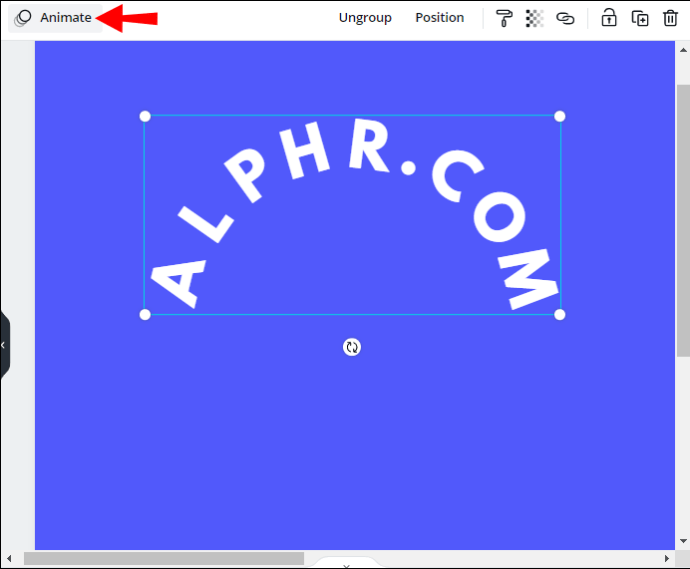
- Sélectionnez le style d'animation souhaité. Il sera appliqué instantanément.
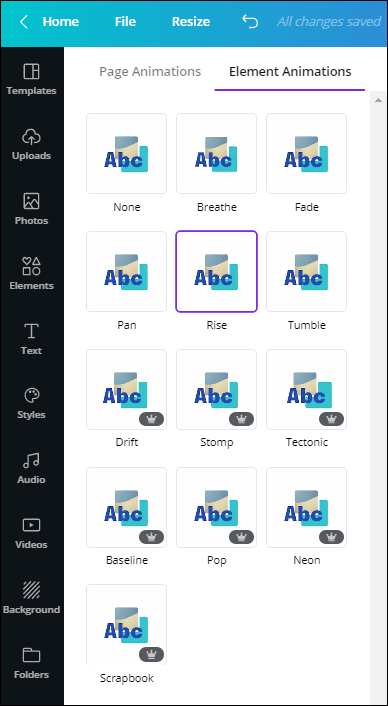
Questions fréquemment posées
Maintenant que vous savez comment courber et animer du texte dans Canva, vous souhaiterez peut-être trouver d'autres moyens de le personnaliser. Dans cette section, nous expliquerons comment faire pivoter et rendre le texte transparent dans l'application.
Comment rendre le texte vertical dans Canva ?
Faire pivoter du texte dans Canva est très simple : suivez les étapes ci-dessous :
1. Ouvrez un fichier Canva et ajoutez le texte souhaité.
2. Sélectionnez le texte. Cliquez et maintenez l'icône de rotation à côté du cadre bleu autour de votre texte.

3. Faites glisser votre souris pour modifier l'orientation du texte jusqu'à ce qu'il soit vertical.

4. Relâchez votre souris pour fixer le texte dans cette position.
Comment rendre le texte transparent dans Canva ?
Canva vous permet d'ajuster le niveau de transparence de n'importe quel élément selon vos préférences. Pour ce faire, suivez les instructions ci-dessous :
1. Ouvrez un fichier Canva et ajoutez le texte souhaité.
2. Sélectionnez le texte.

3. Sélectionnez « Transparence » situé en bas de votre écran et faites glisser le curseur pour l'ajuster.

4. Cliquez sur « Terminé » lorsque vous êtes satisfait du résultat.
Possibilités illimitées
Espérons que notre guide vous a aidé à modifier le texte dans Canva à votre guise. Créer des designs accrocheurs avec Canva est simple. En mélangeant différentes fonctionnalités, vous pouvez créer des articles de blog élégants, des collages, des affiches, etc. Le texte animé est particulièrement beau dans les présentations et les histoires Instagram. Utilisez votre imagination et continuez à expérimenter pour obtenir les meilleurs résultats avec l'application.
Connaissez-vous des alternatives Canva qui pourraient offrir un moyen plus simple de courber le texte ? Partagez vos expériences dans la section commentaires ci-dessous.