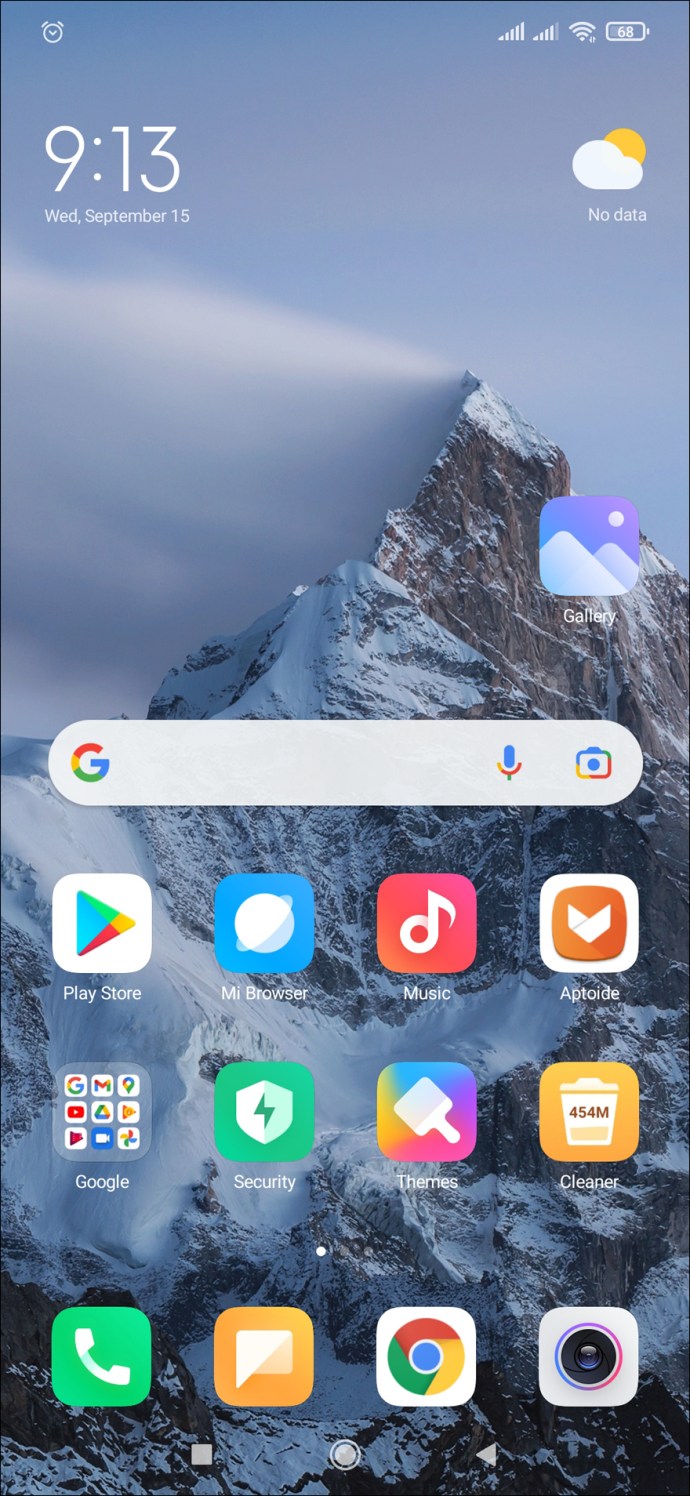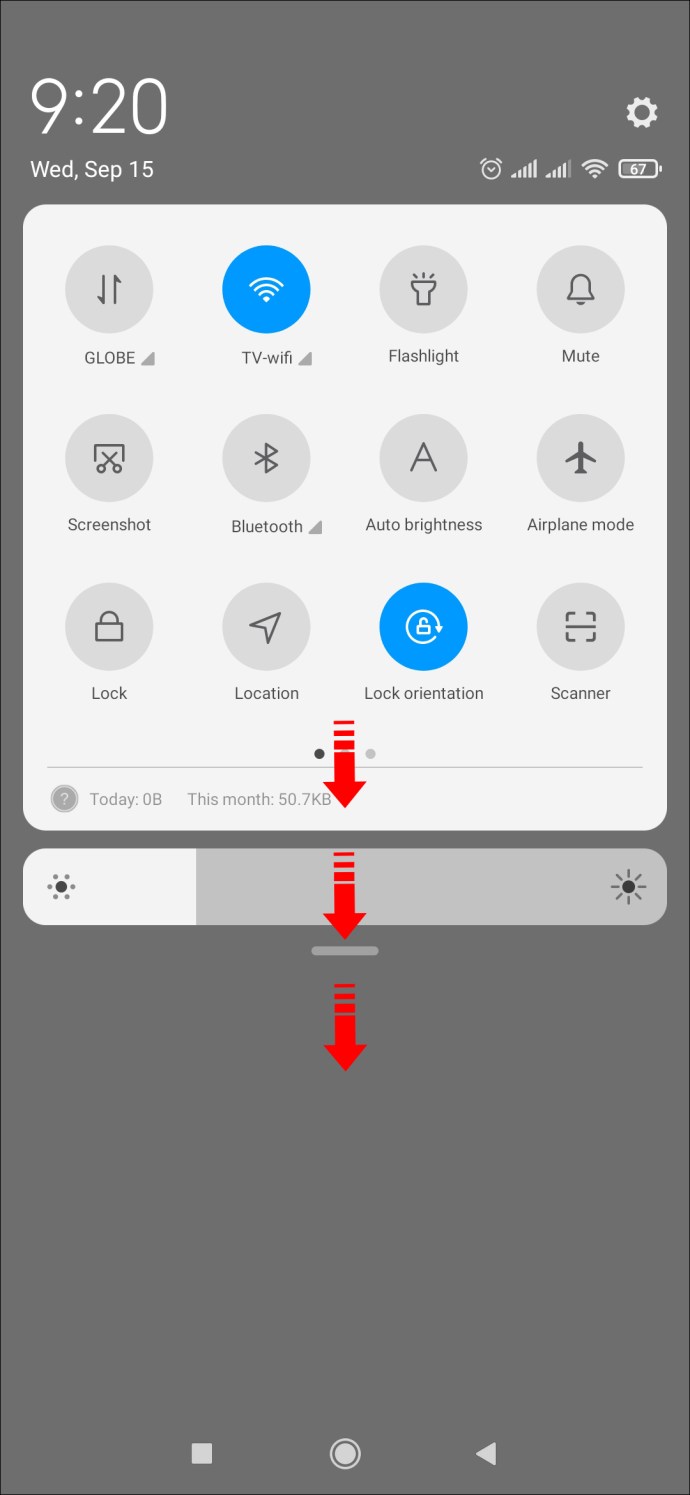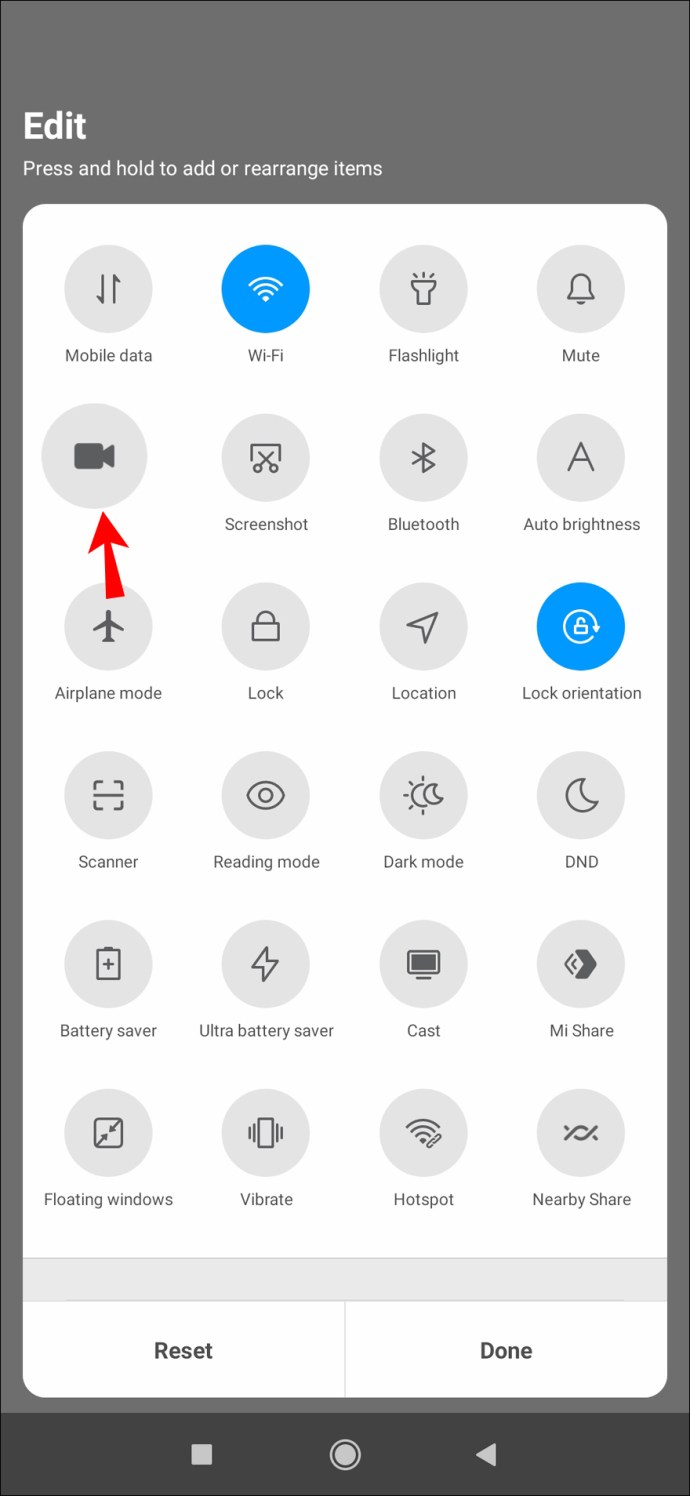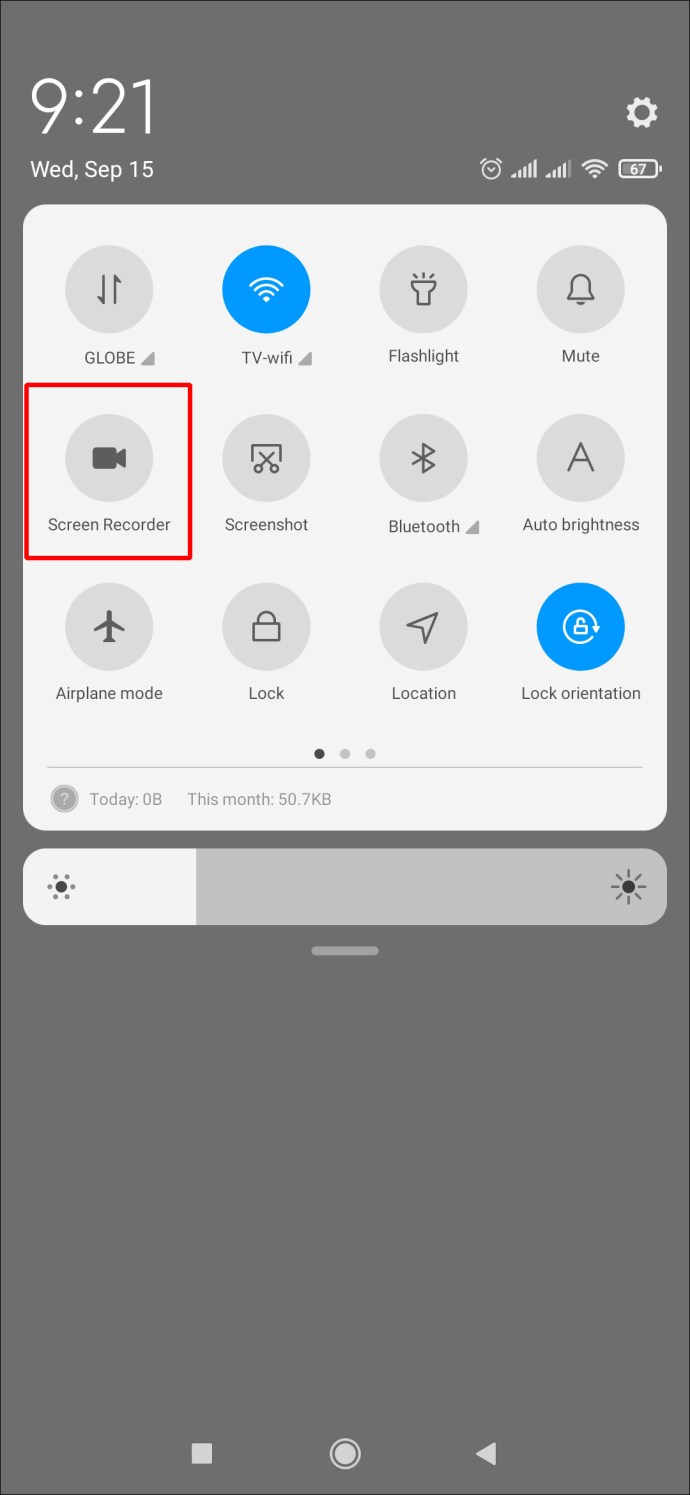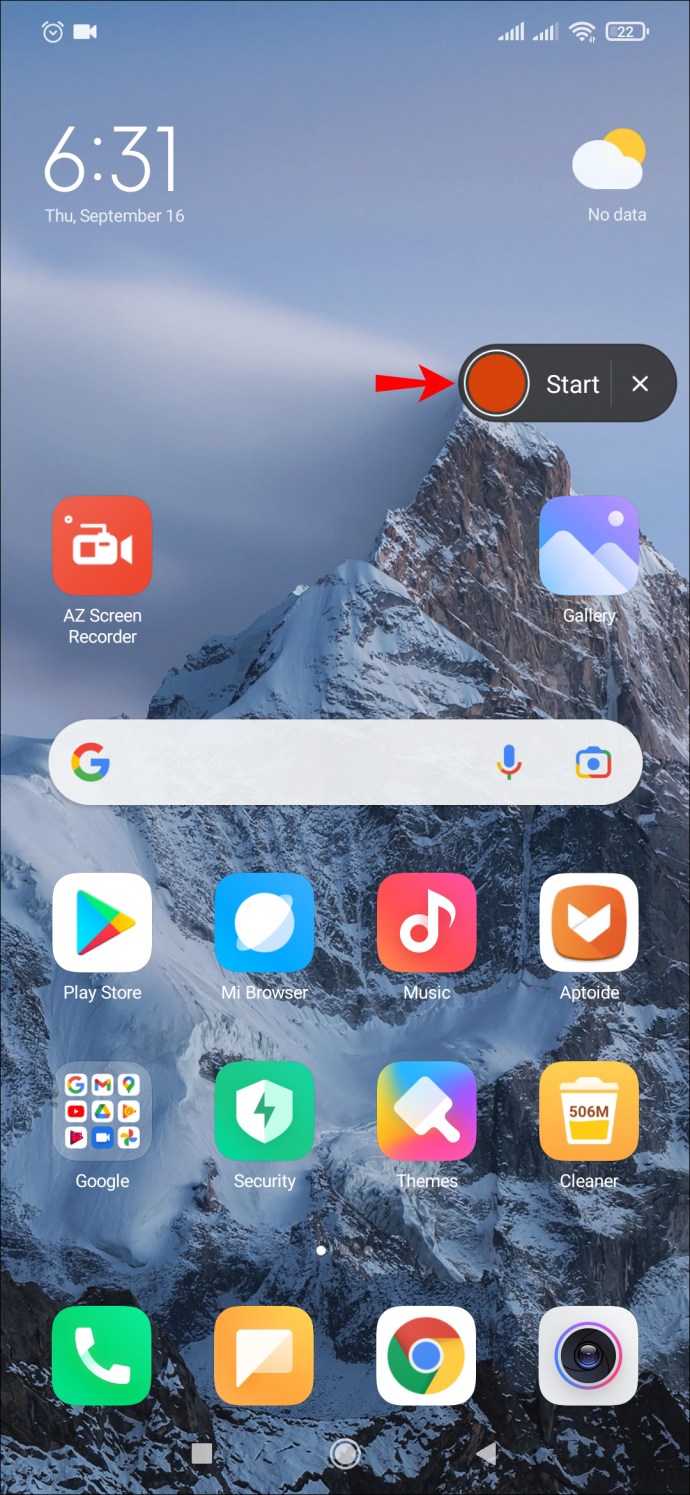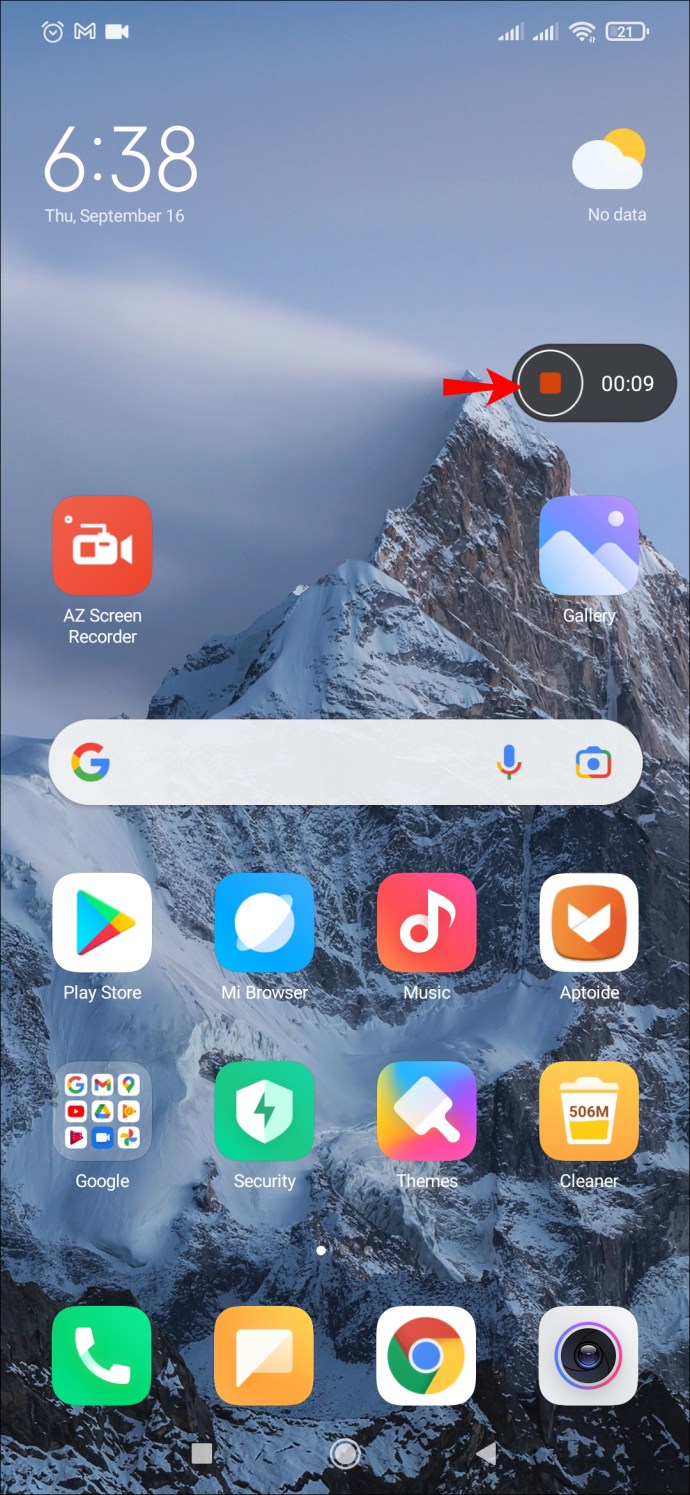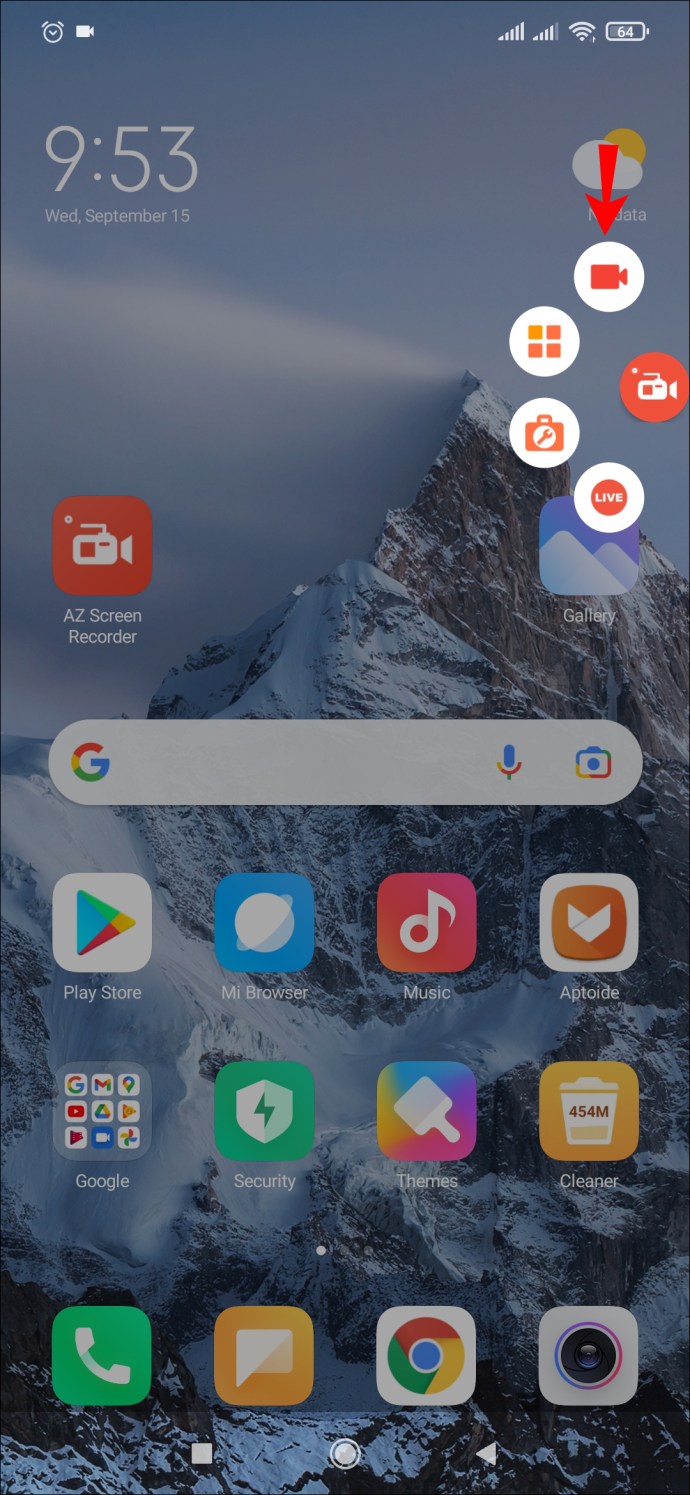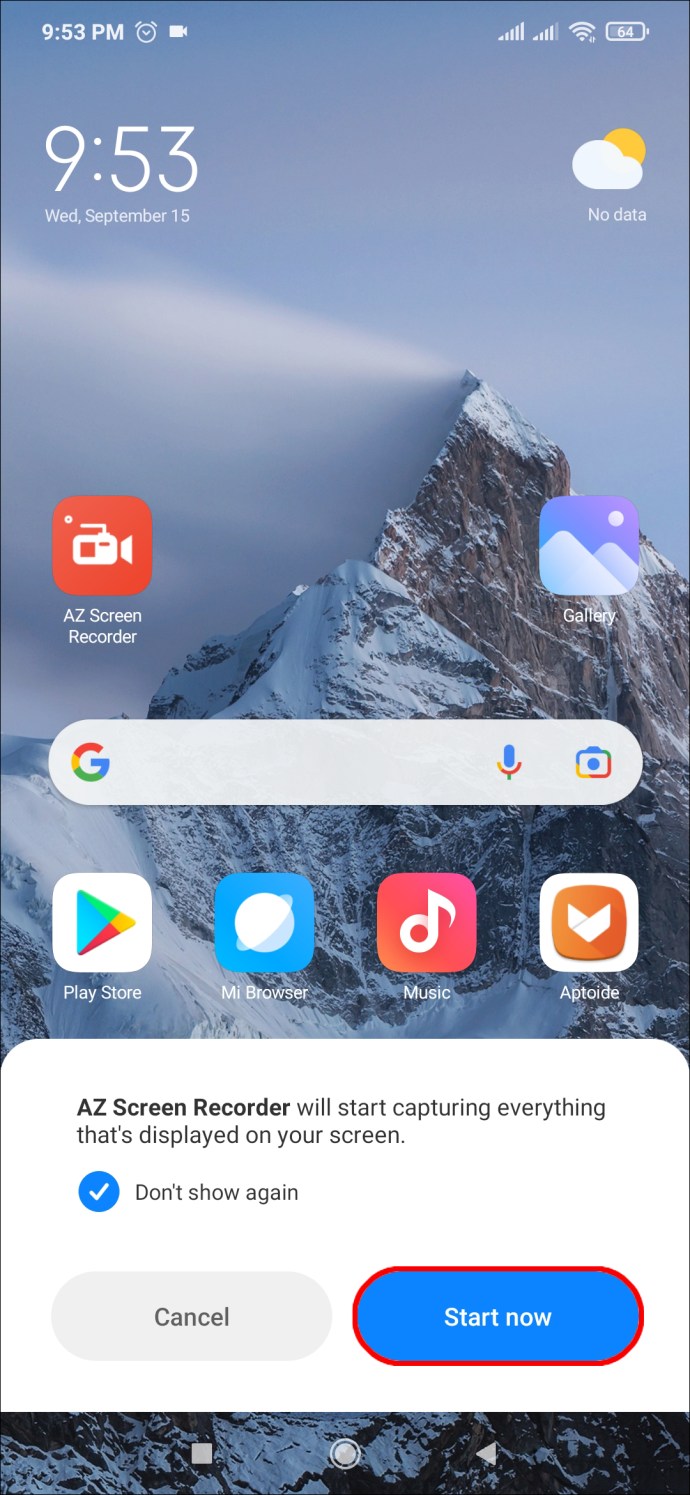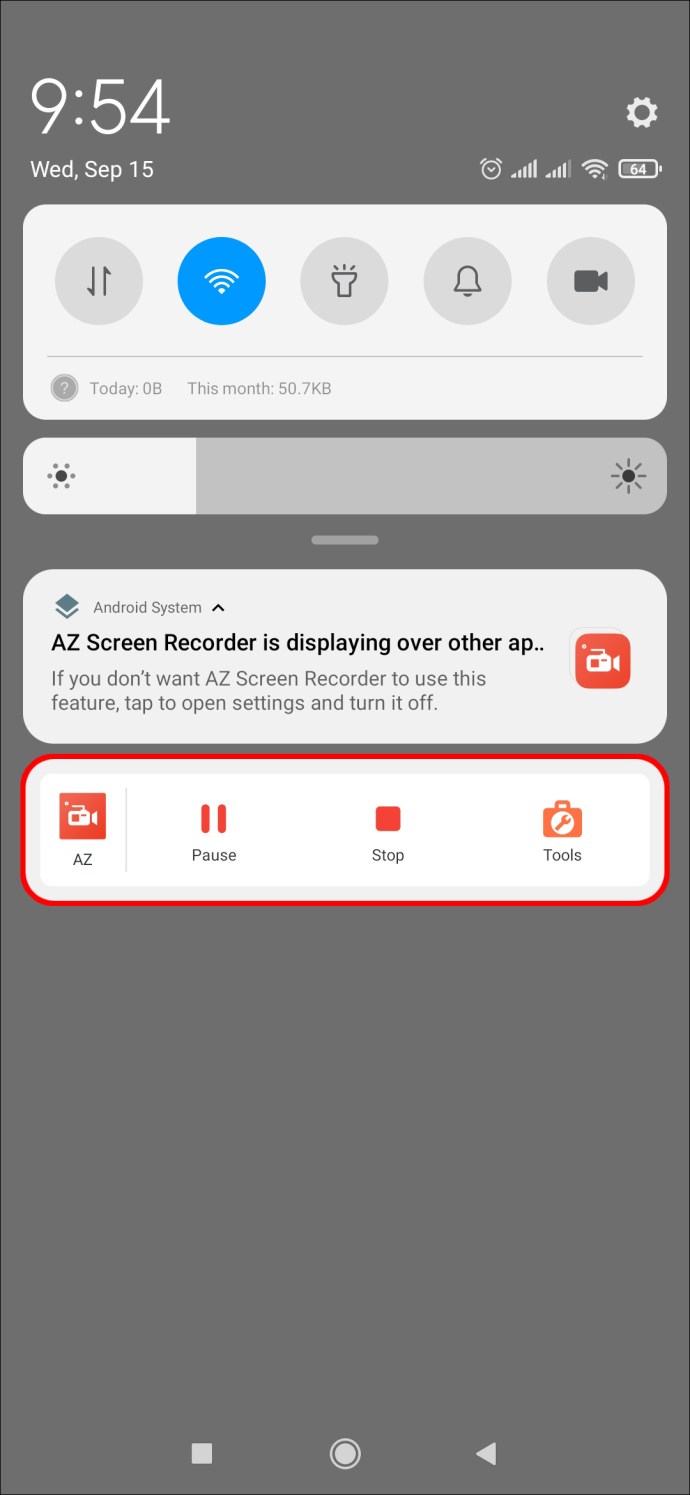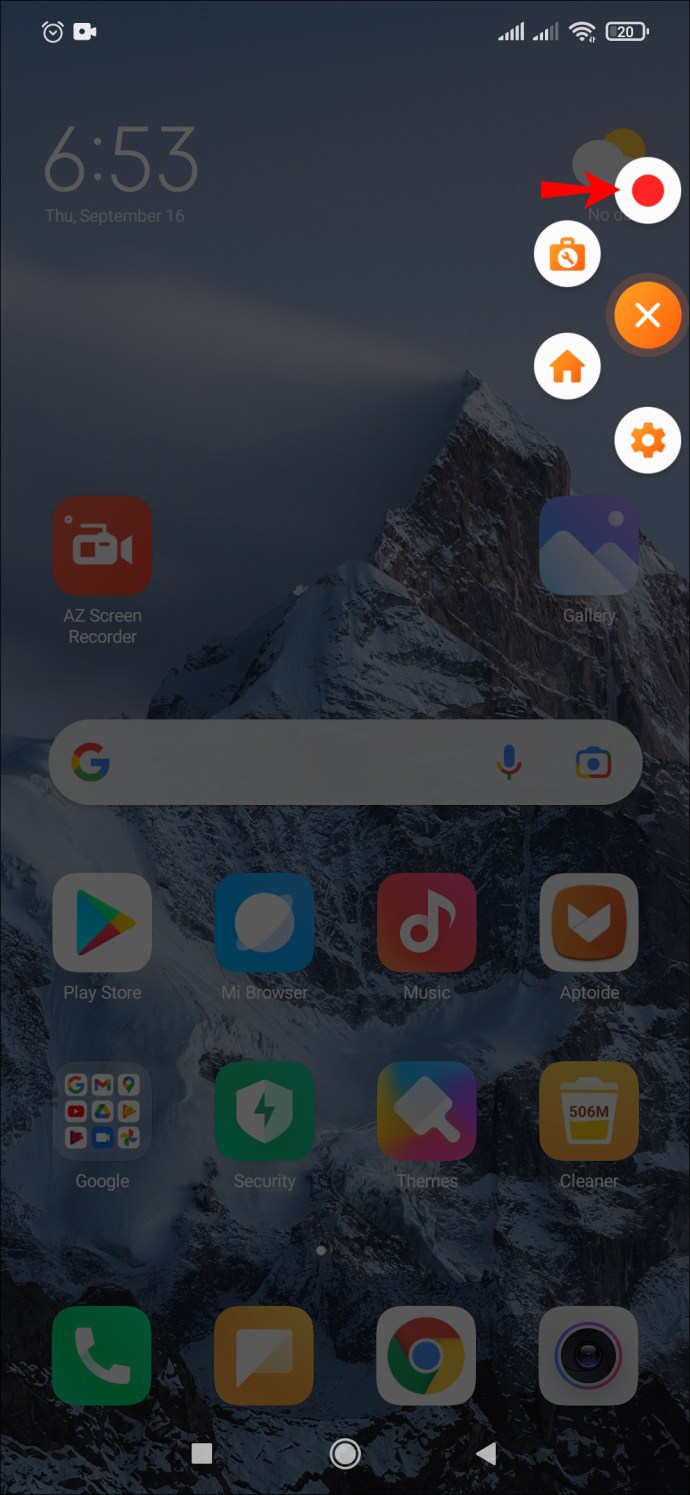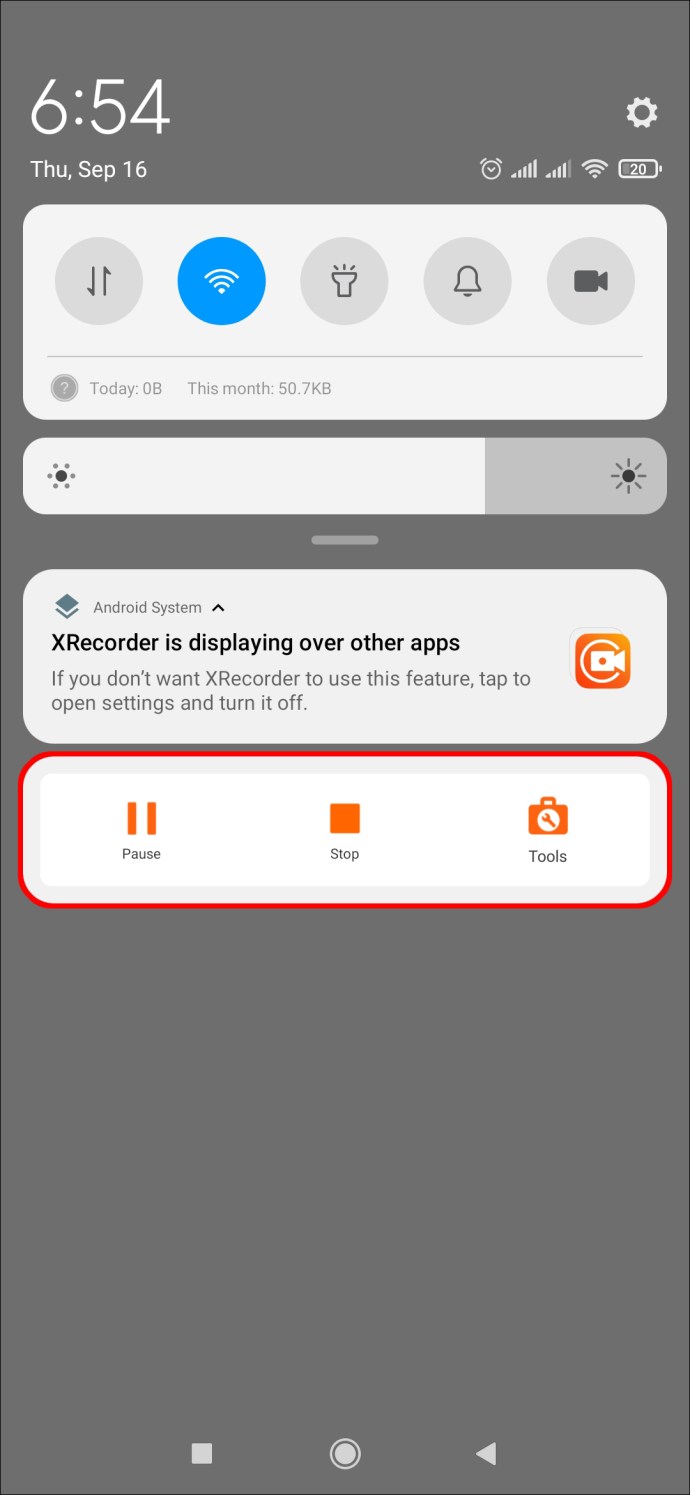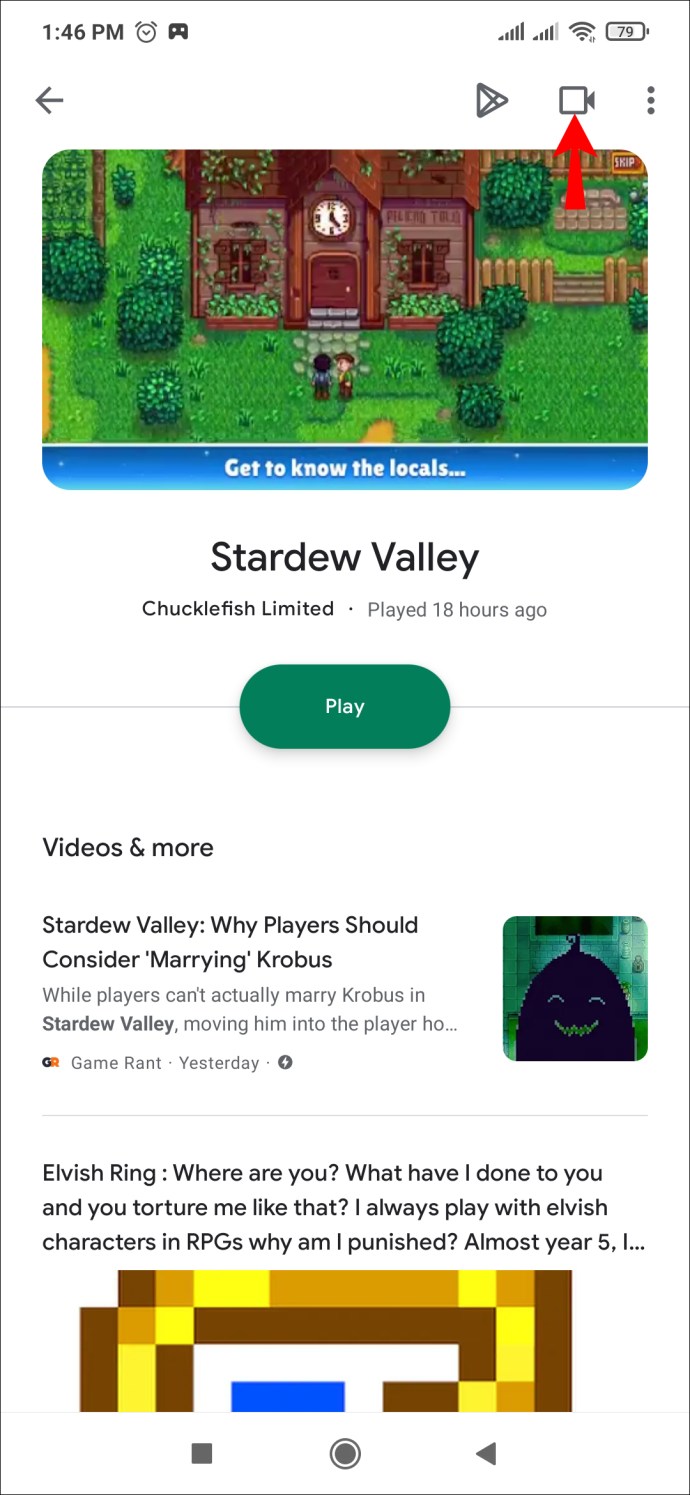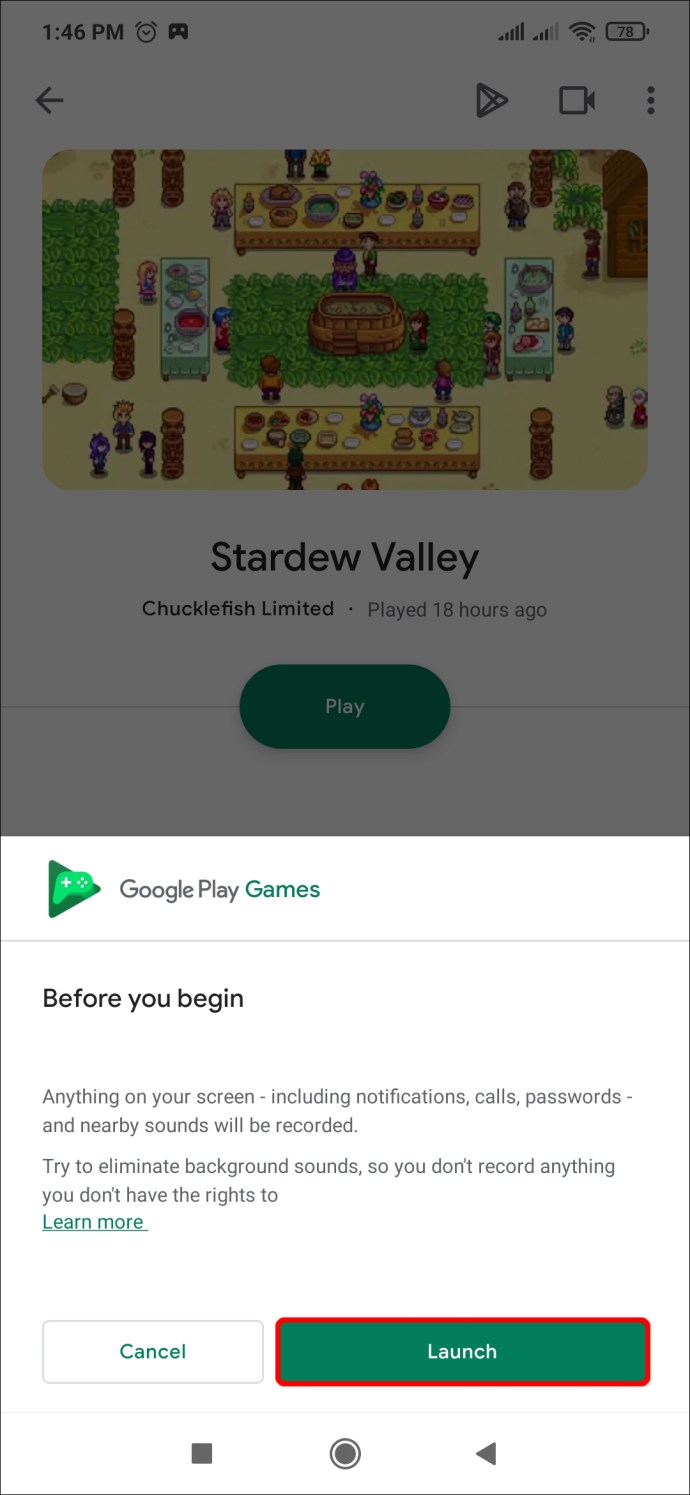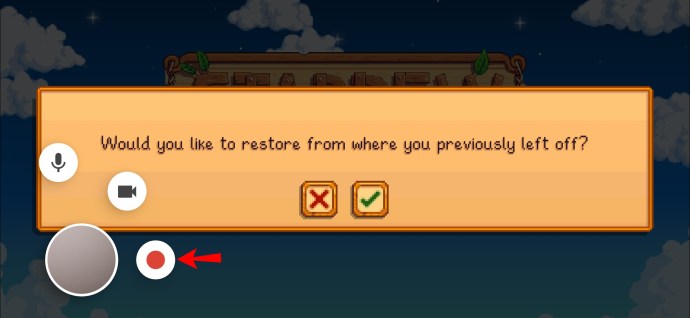Il y a peut-être une réunion Zoom que vous souhaitez enregistrer sur vidéo pour référence future ou un clip vidéo amusant que vous souhaitez enregistrer. Si tel est le cas, l'enregistrement de l'écran de votre appareil Android est la voie à suivre.

Heureusement, c'est un processus relativement simple. Dans ce guide, nous verrons comment enregistrer votre écran à l'aide de l'appareil lui-même et à l'aide de quelques applications.
Comment enregistrer l'écran sur un appareil Android
Les derniers appareils Android (Android 10 et versions ultérieures) sont livrés avec un enregistreur d'écran intégré. Si vous possédez un appareil plus ancien, vous devrez utiliser une application tierce, dont nous parlerons plus tard.
L'enregistrement de l'écran sur votre nouvel appareil Android vous donne la possibilité d'enregistrer votre écran avec ou sans son. Ces étapes vous montrent comment :
- Ouvrez votre appareil Android.
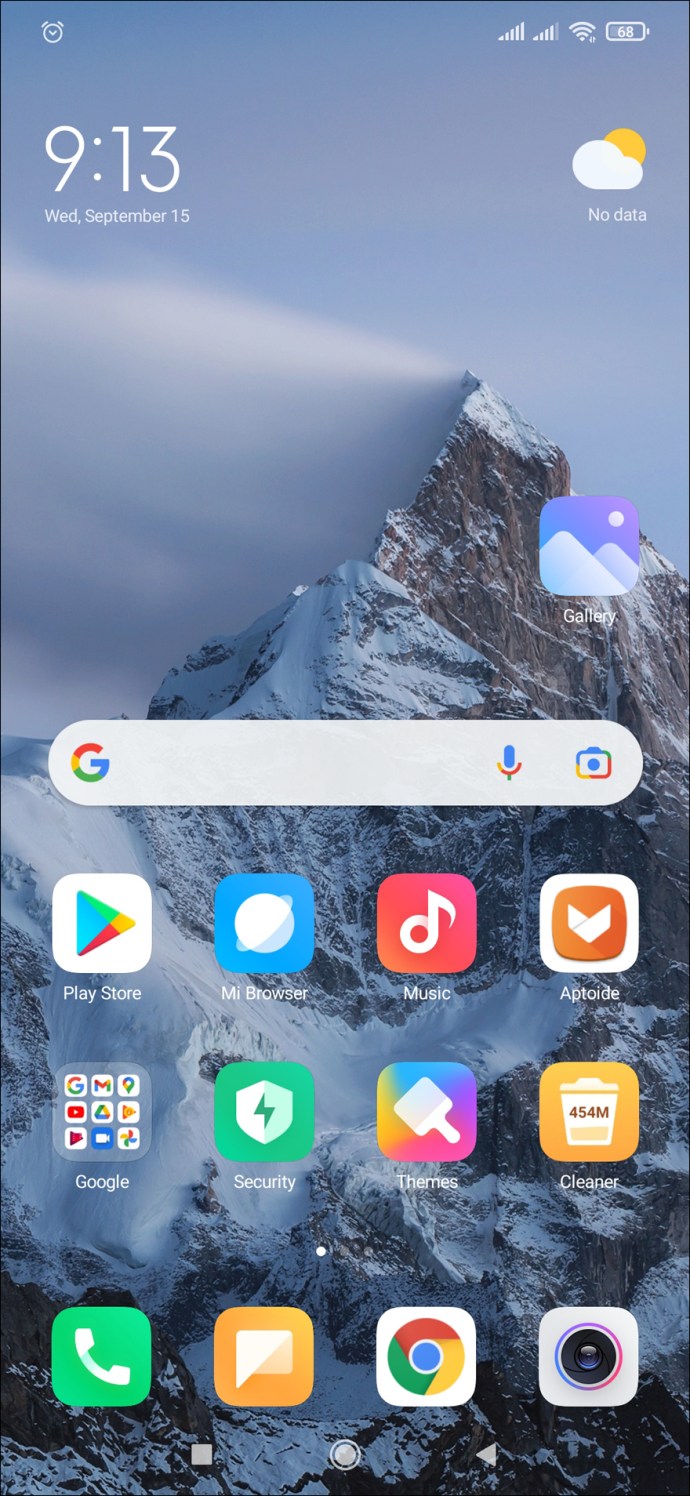
- L'application d'enregistrement d'écran se trouve dans le panneau de notification. Faites glisser ce panneau vers le bas pour afficher le menu « Paramètres rapides ».
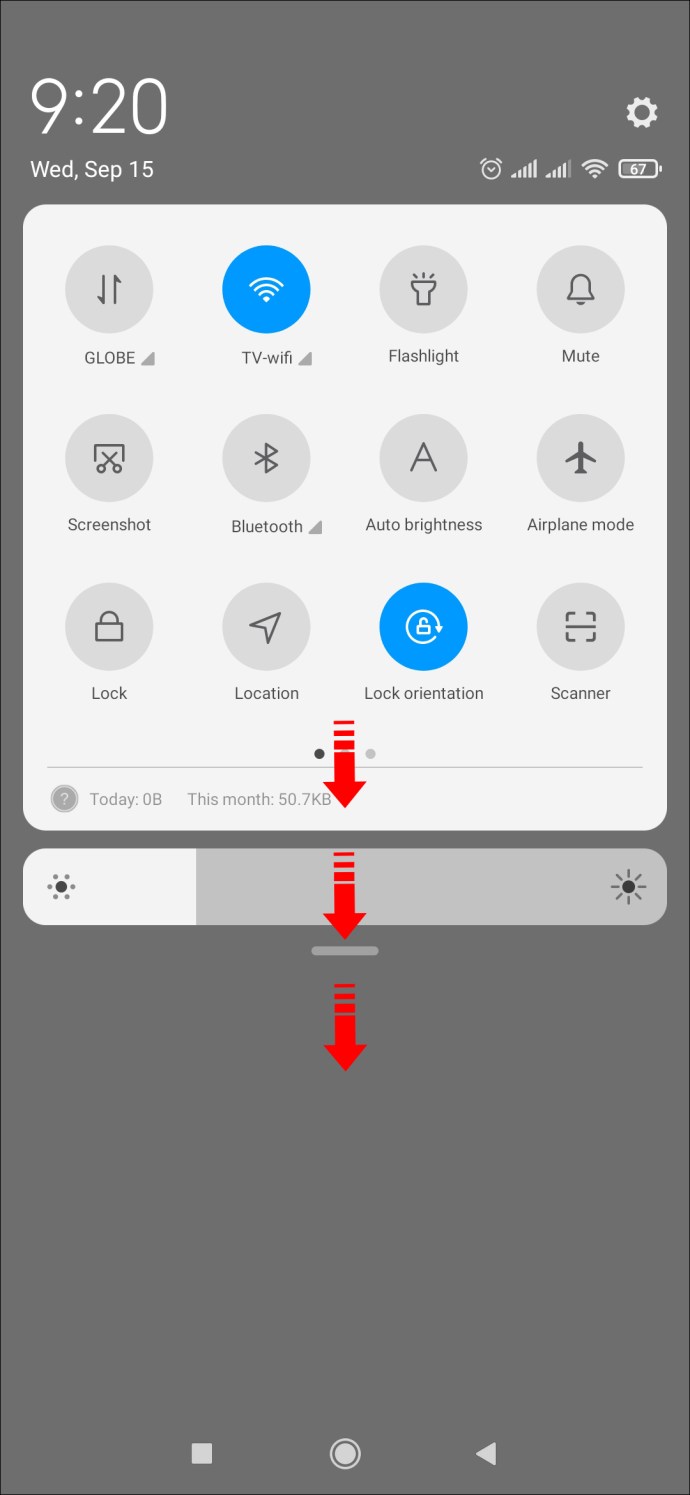
- Si vous n'avez jamais utilisé cette application auparavant, elle peut ne pas apparaître dans ce menu. Pour y remédier, appuyez sur l'icône « Personnaliser » située dans le coin inférieur gauche du menu. (Il s'agit de l'icône en forme de crayon.) Localisez l'icône « Screen Recorder » et faites-la glisser vers le haut de l'écran. Il apparaîtra maintenant dans le menu Paramètres rapides. Appuyez sur la petite flèche pour fermer cet écran.
- Faites glisser la barre de notifications supérieure vers le bas deux fois (la première fois révèle le menu, la deuxième fois l'ouvre) pour accéder aux « Paramètres rapides ». Ensuite, sélectionnez l'icône "Enregistrement d'écran".
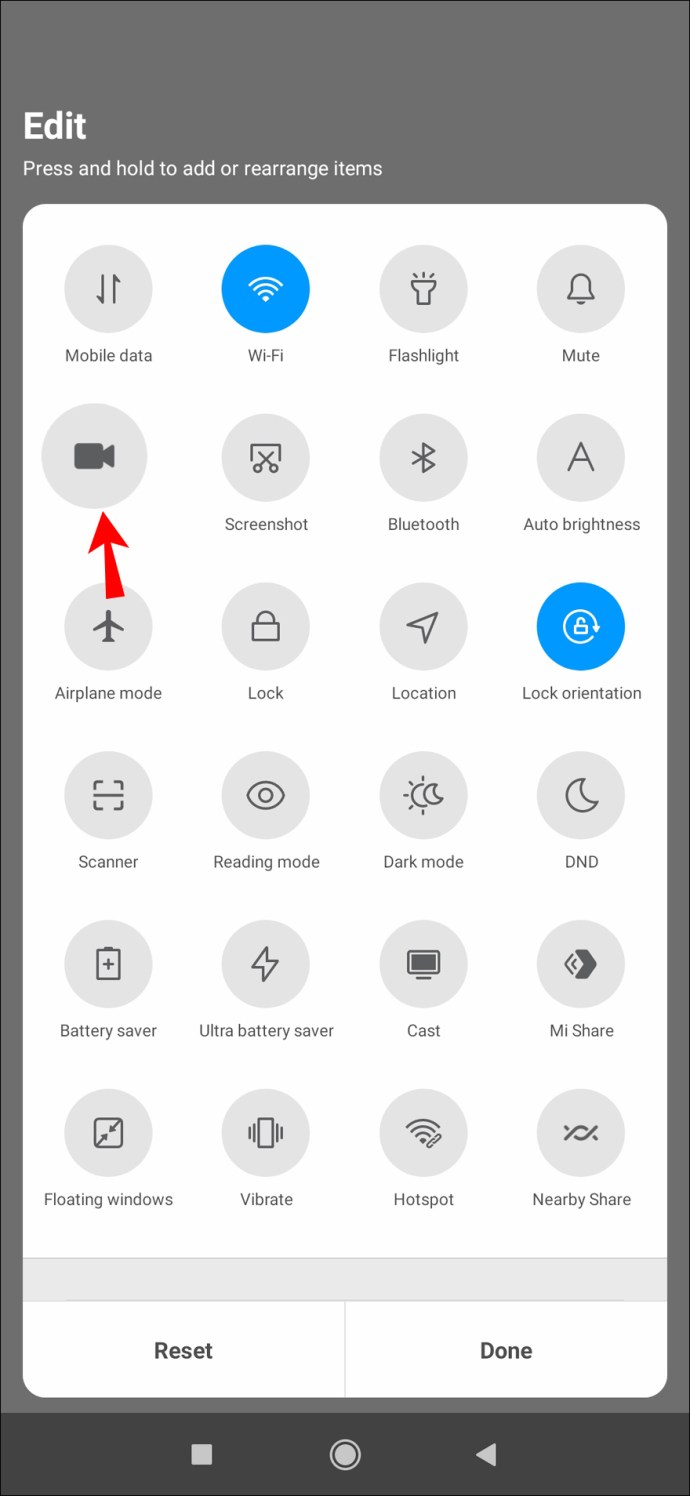
- Décidez si vous souhaitez enregistrer avec le son activé et si vous souhaitez que l'application affiche l'endroit où vous touchez l'écran pendant l'enregistrement. Pour activer une ou les deux fonctions, faites glisser leurs bascules respectives vers la droite.
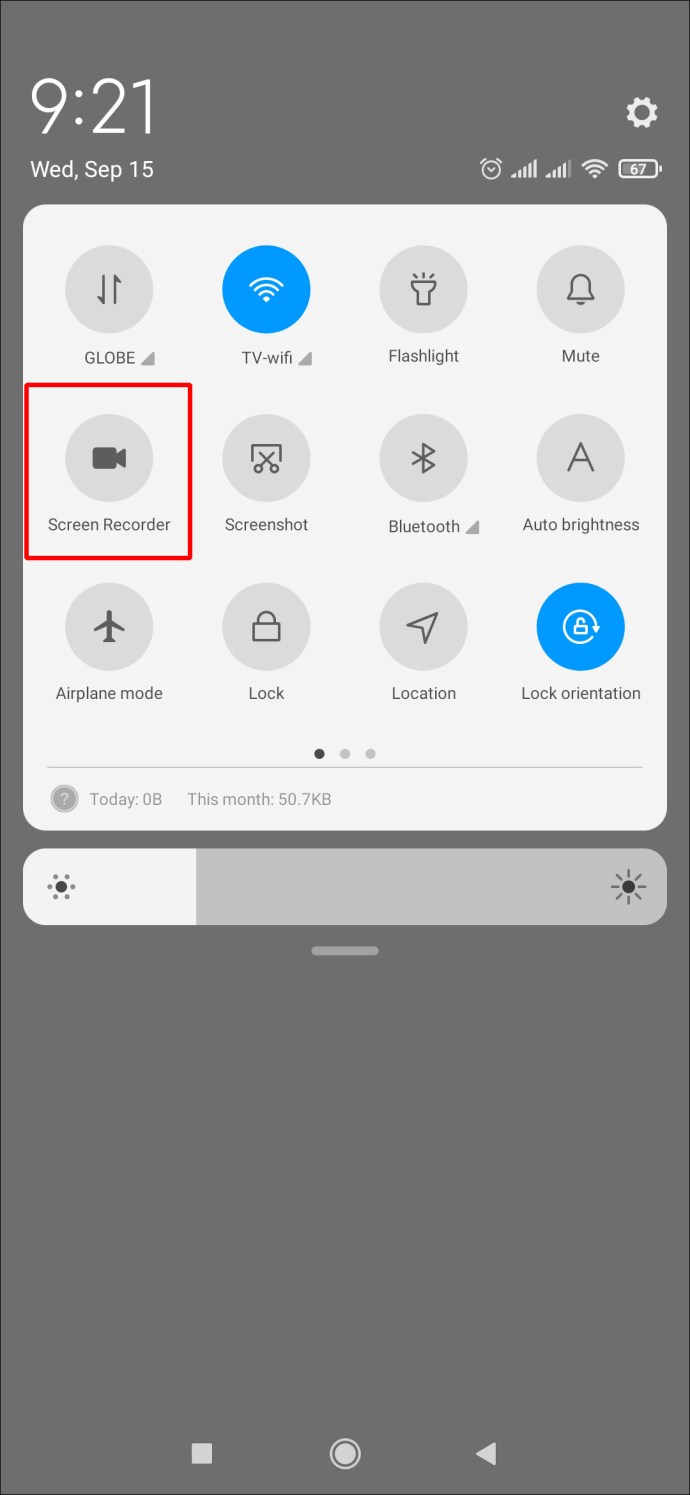
- Pour commencer l'enregistrement, appuyez sur "Démarrer".
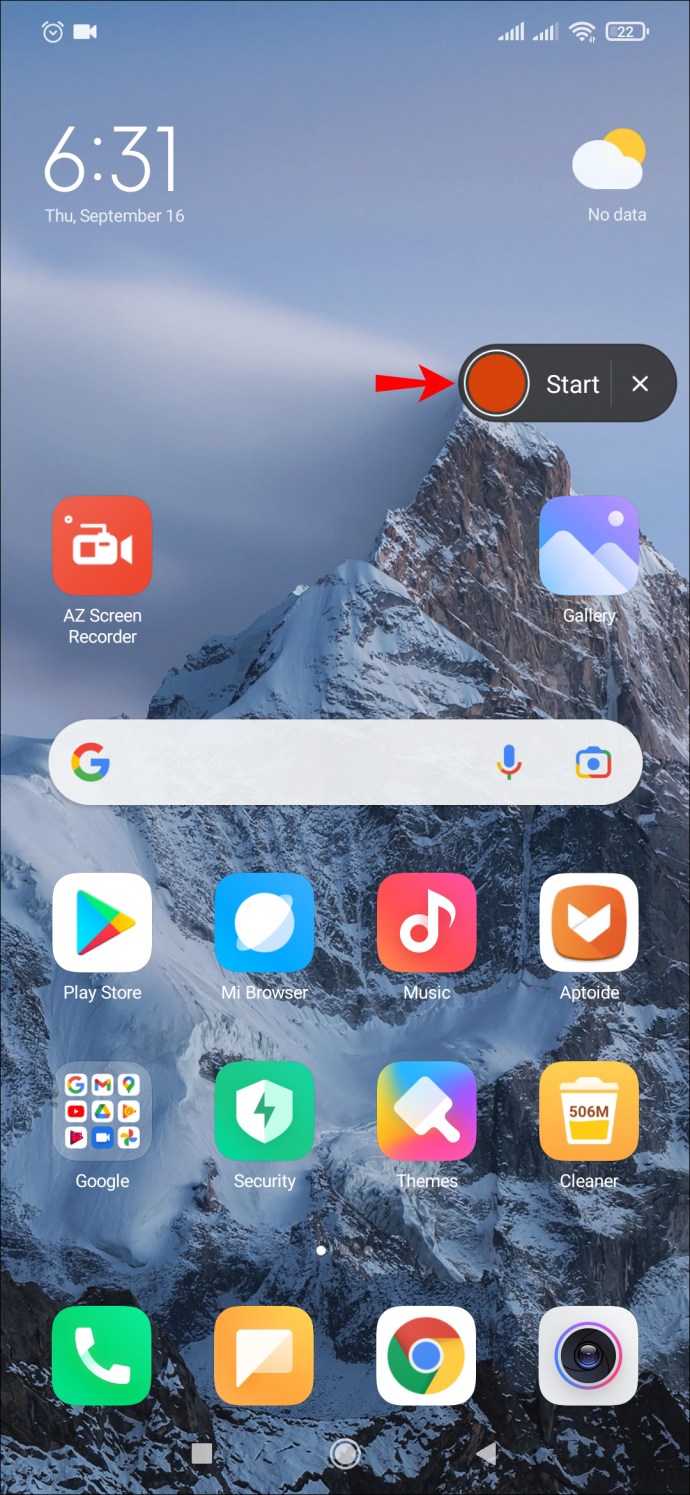
- Lorsque vous avez terminé l'enregistrement, balayez du haut vers le bas de l'écran et appuyez sur la notification rouge de l'enregistreur d'écran intitulée « Appuyez pour arrêter ».
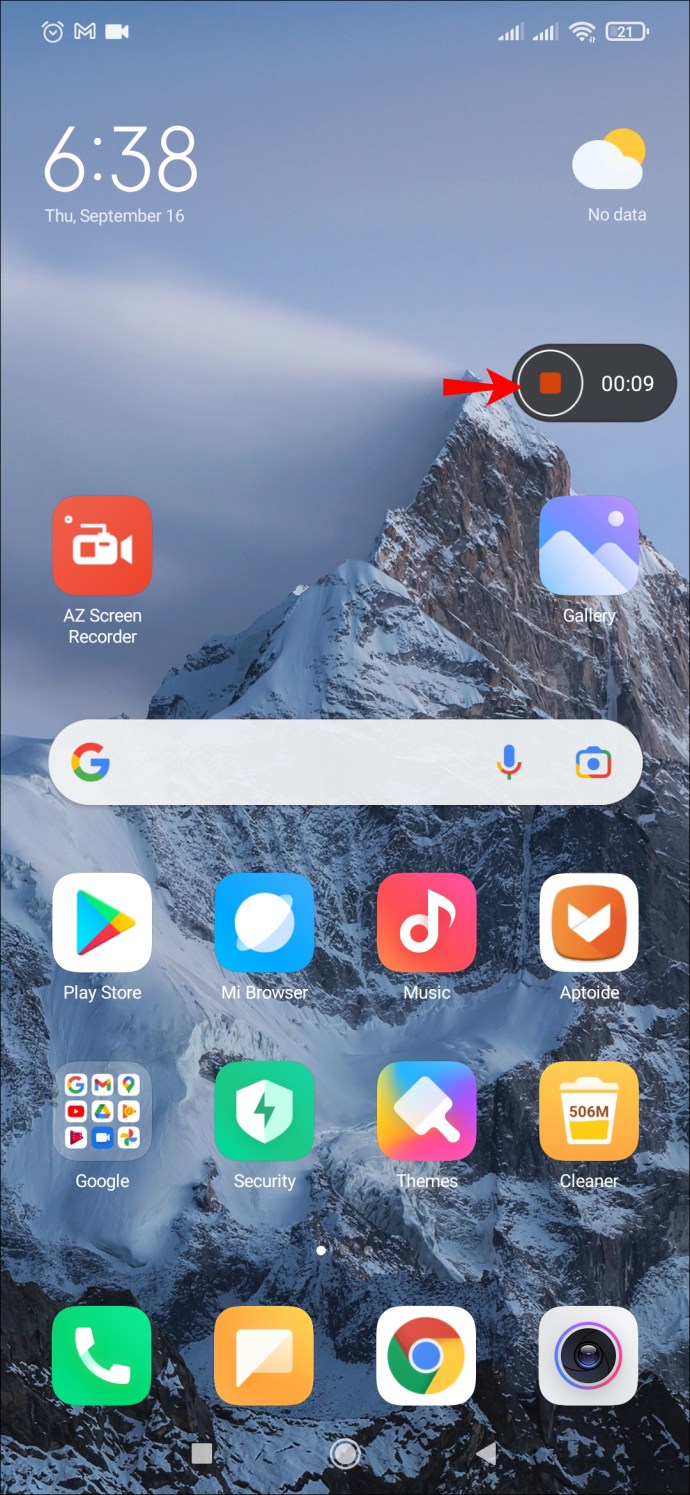
Votre appareil Android stockera ces enregistrements dans vos fichiers multimédias ou dans la pellicule ou la galerie par défaut.
Enregistrement à l'aide de l'enregistreur d'écran AZ
Si vous avez un appareil Android qui n'est pas fourni avec un enregistreur d'écran, vous pouvez télécharger diverses applications qui vous aideront à le faire.
AZ Screen Recorder est l'une de ces applications. Notez qu'il est gratuit à télécharger mais contient des publicités intégrées à l'application. Vous avez la possibilité de passer à une version sans publicité pour une somme modique. Il offre une gamme d'autres fonctions, notamment la prise de captures d'écran et le démarrage de vidéos en direct. L'application est compatible avec Android 5.0 et versions ultérieures. Voici comment vous l'utilisez pour enregistrer votre écran :
- Téléchargez l'application AZ Screen Recorder sur Google Play Store. Une fois que vous l'avez installé, lancez l'application. Suivez les instructions à l'écran qui permettent à l'enregistreur d'écran de s'afficher sur d'autres applications.

- Une série d'icônes apparaîtra sur votre écran, une rouge et cinq petites icônes blanches. Appuyez sur l'icône blanche avec la caméra rouge représentée à l'intérieur.
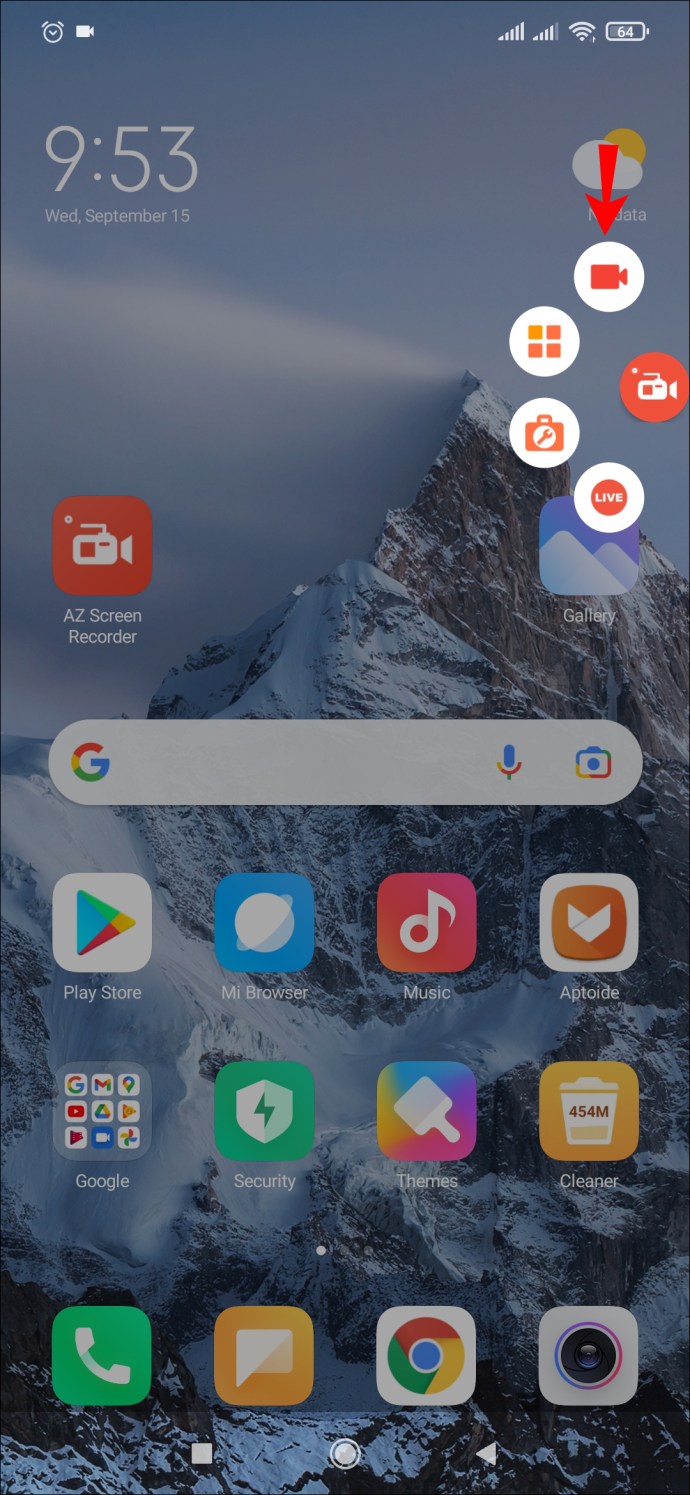
- Appuyez sur "Démarrer maintenant". Vous enregistrez maintenant votre écran.
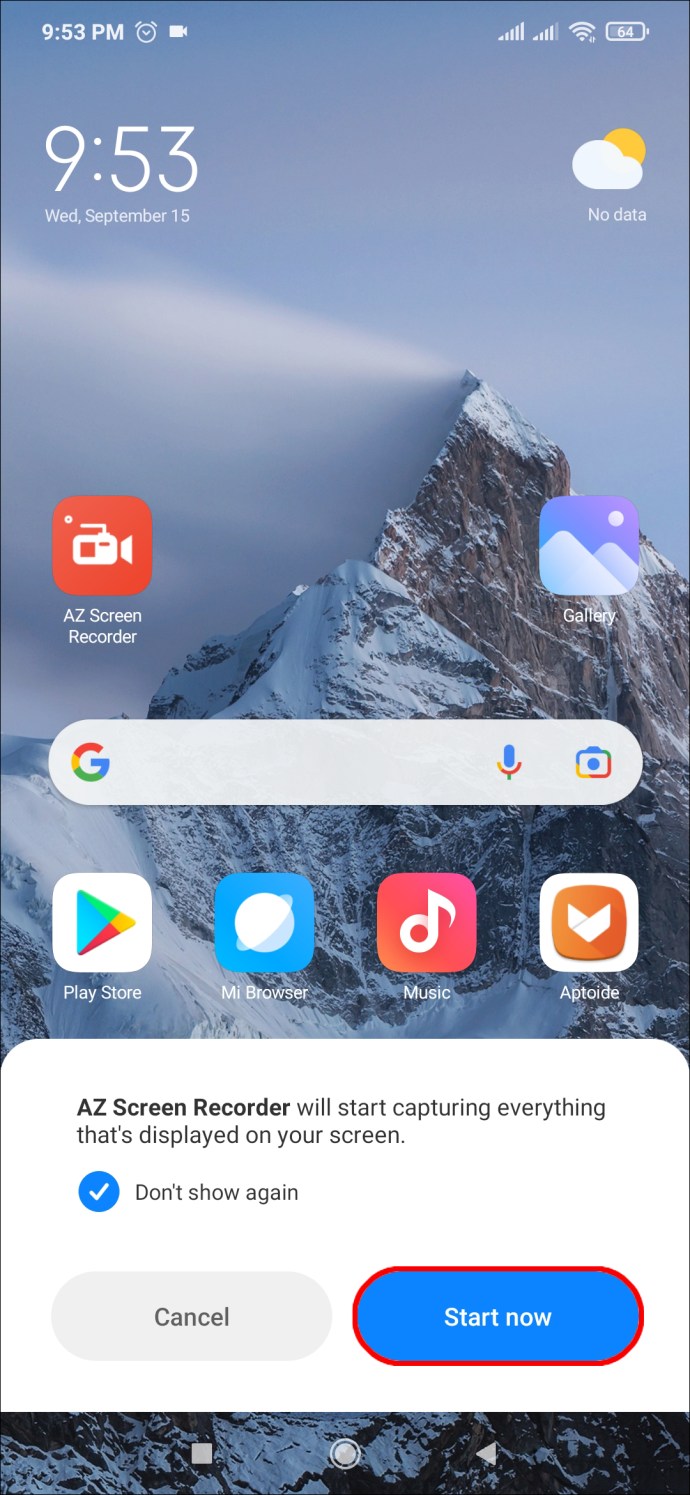
- Lorsque vous avez terminé l'enregistrement, balayez vers le bas depuis le haut de l'écran. Une petite barre de menu AZ Recorder deviendra visible. Appuyez sur les deux lignes verticales pour mettre en pause ou sur l'icône carrée pour arrêter l'enregistrement.
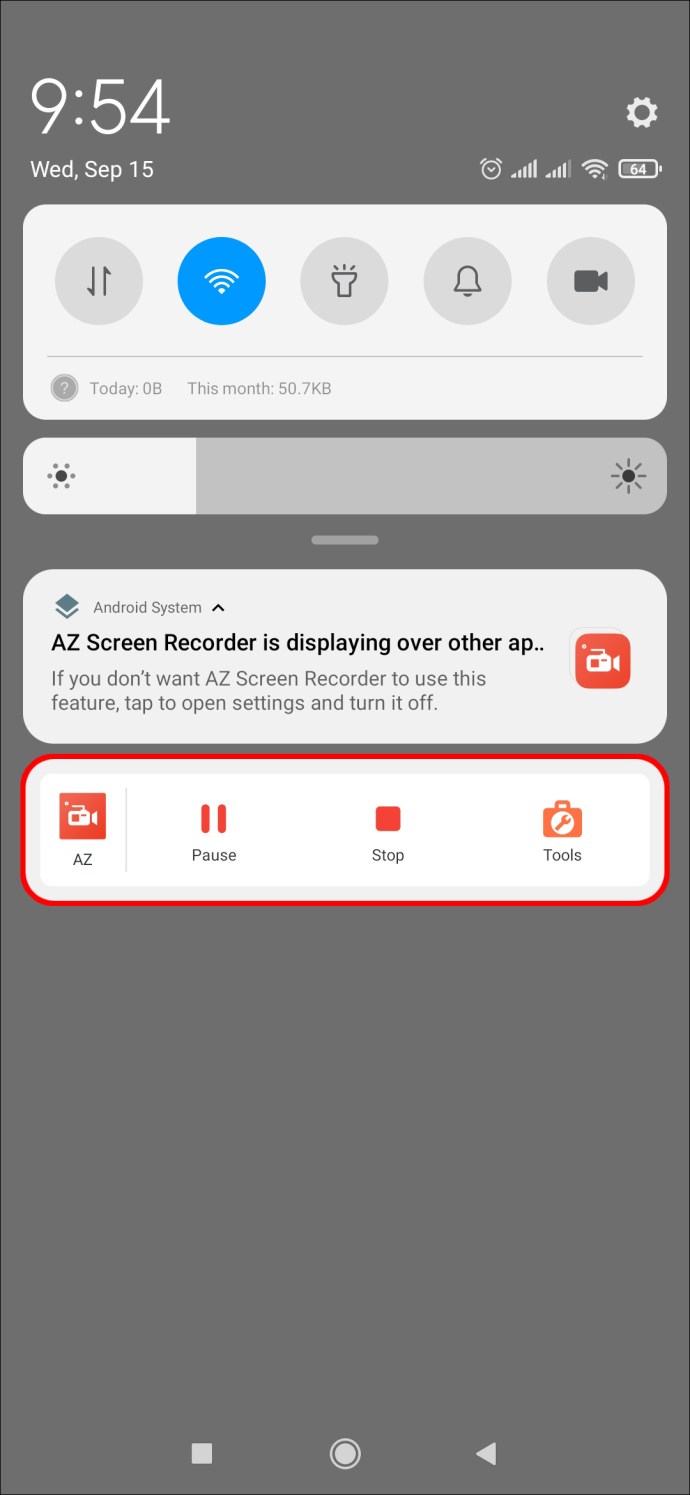
- Votre vidéo sera enregistrée dans votre galerie une fois que vous aurez cliqué sur « Stop ».

Enregistrement à l'aide de XRecorder
XRecorder est une autre application d'enregistrement d'écran que vous pouvez essayer si AZ Recorder ne vous convient pas. Il offre des fonctionnalités similaires, mais certaines personnes trouvent l'interface un peu plus conviviale. Téléchargez l'application gratuitement sur le Google Play Store ou payez une somme modique pour supprimer les publicités intégrées à l'application. Voici comment utiliser XRecorder pour enregistrer votre écran :
- Téléchargez l'application sur Google Play Store et installez-la. Une fois installé, lancez l'application.

- En bas de l'écran, cliquez sur "Vidéo" puis sur "Enregistrer" pour commencer à enregistrer votre écran.
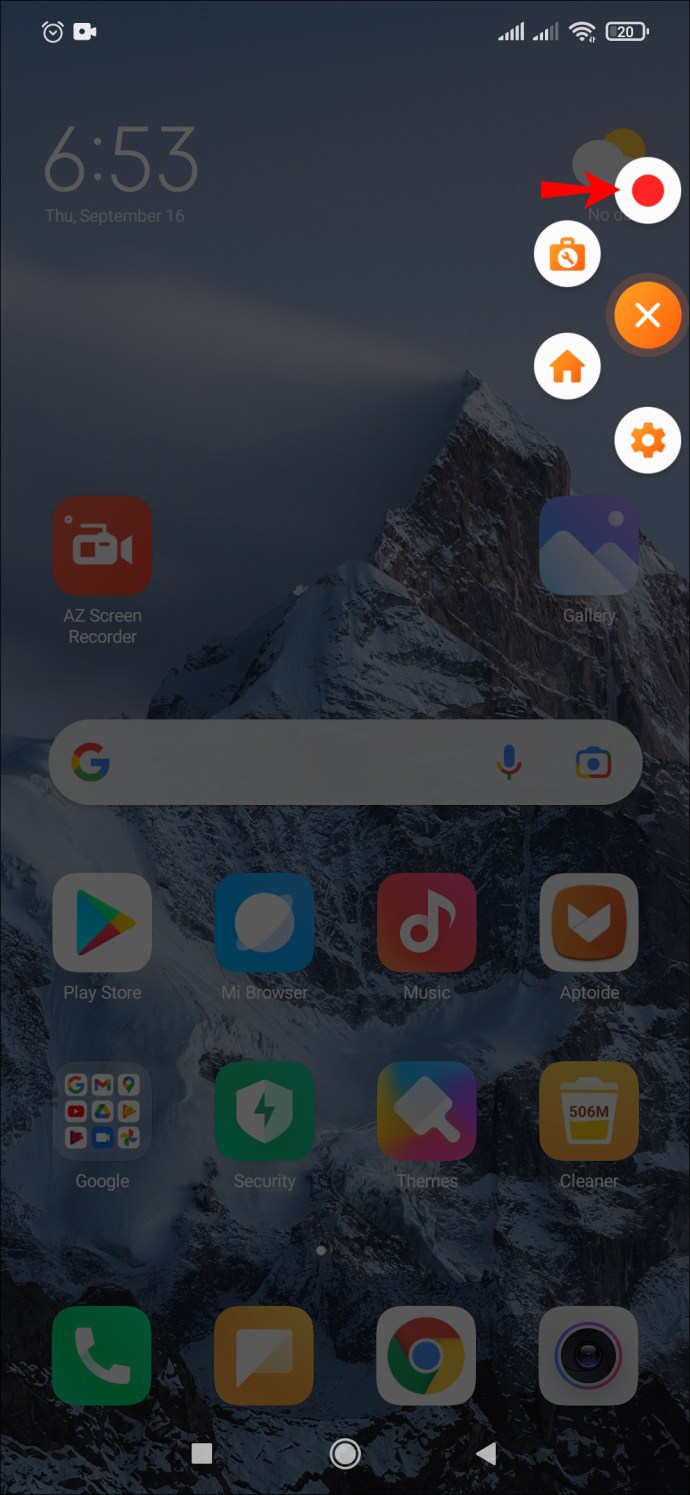
- Le fait de tirer vers le bas la "nuance de notification" en haut de votre écran vous permettra de mettre en pause ou d'arrêter complètement l'enregistrement.
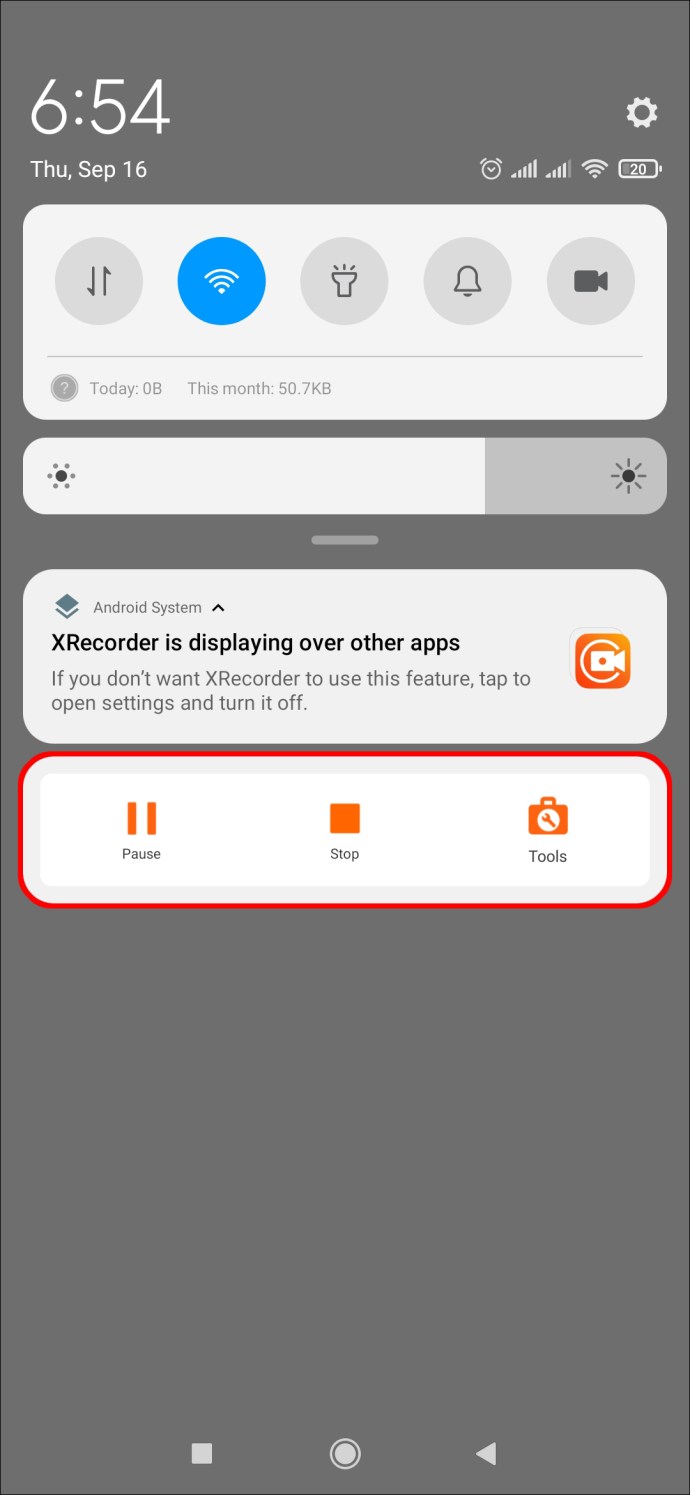
L'application vous permet également de choisir une variété de paramètres, notamment l'activation ou la désactivation de l'audio et la modification de l'orientation de l'enregistrement. Vous pouvez également utiliser XRecorder pour prendre des captures d'écran.
Enregistrement à l'aide de Google Play Games
En tant que joueur, vous souhaiterez peut-être enregistrer votre écran tout en jouant à un jeu, que vous pourrez ensuite télécharger sur YouTube. Google Play Games est une application gratuite spécialement conçue à cet effet. Bien que l'application ne puisse enregistrer qu'en 420p ou 720p, elle offre la possibilité d'ajouter n'importe quelle vidéo capturée à partir de votre caméra frontale. Voici comment utiliser Google Play Jeux pour enregistrer votre écran Android :
- Téléchargez Google Play Games depuis le Google Play Store et installez-le sur votre appareil Android.
- Ouvrez l'application et sélectionnez le jeu auquel vous voulez jouer. (Vous pouvez choisir un jeu préinstallé ou que vous avez téléchargé vous-même.) Ensuite, cliquez sur la vignette du jeu pour afficher les détails, puis appuyez sur le bouton « Enregistrer » en haut de l'écran.
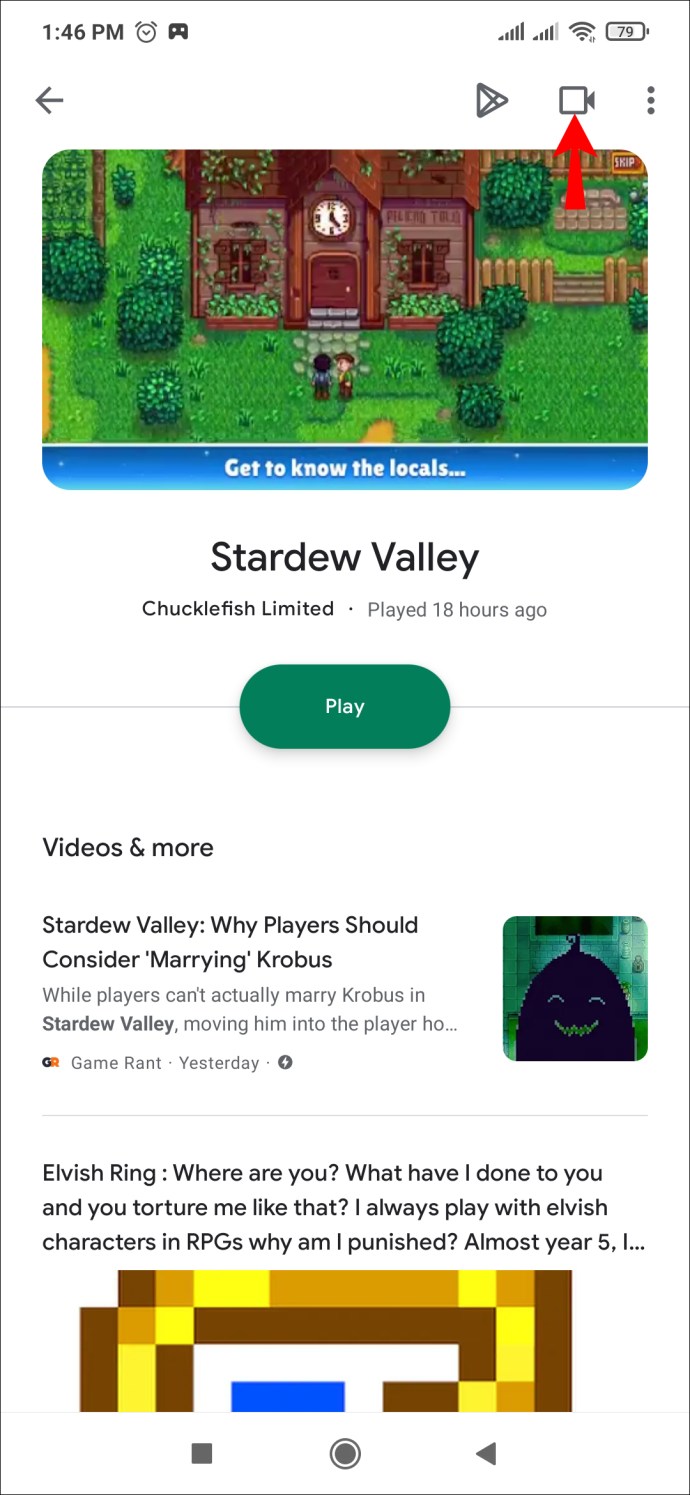
- Vous pouvez ensuite sélectionner la qualité vidéo avant d'appuyer sur « Lancer » pour commencer votre jeu. Une bulle vidéo mobile apparaîtra. Cela vous permet de choisir vos paramètres pour la vidéo, y compris votre microphone et votre enregistrement. Déplacez la bulle autour de l'écran pour la positionner là où cela vous convient le mieux.
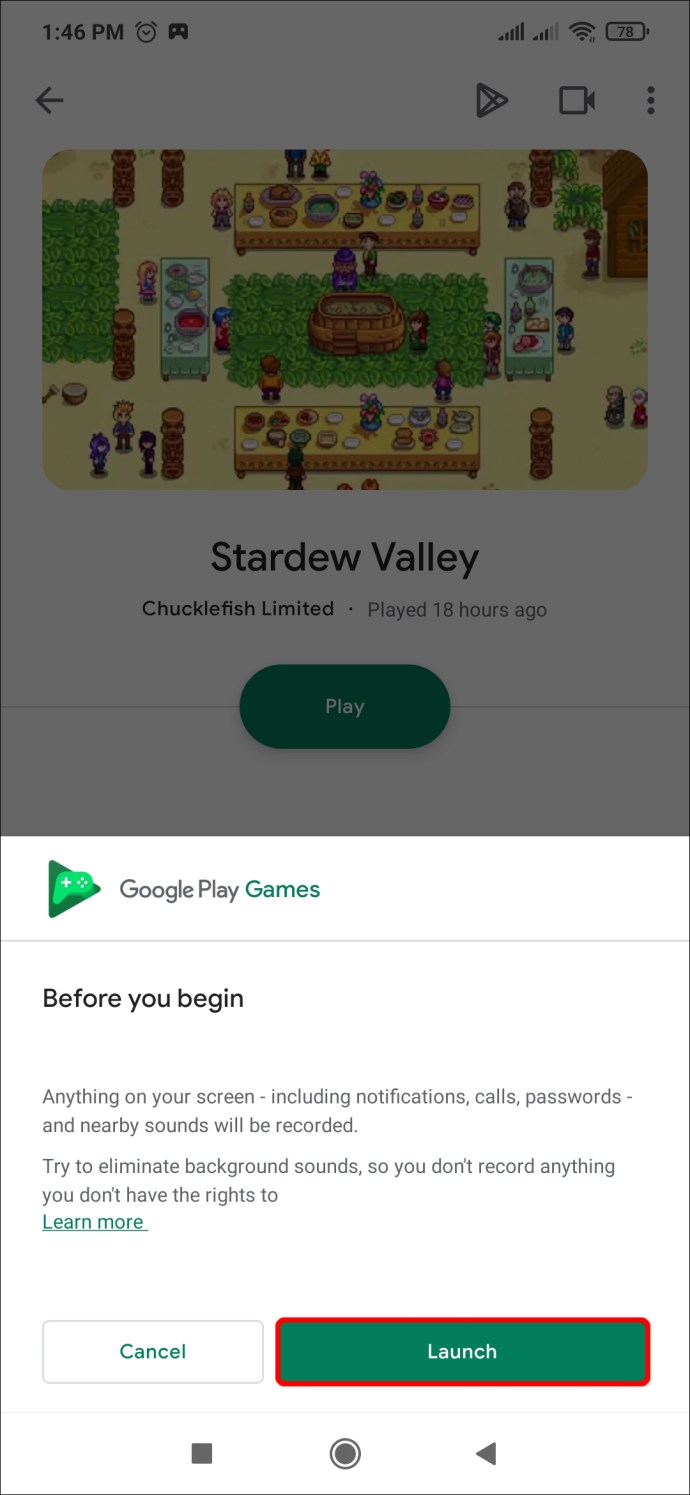
- Appuyez sur le bouton d'enregistrement rouge. Une minuterie de trois secondes se déclenchera avant que Google Play Games ne commence à enregistrer votre écran. Appuyez sur ce même bouton pour arrêter l'enregistrement. Vous pouvez également faire glisser la bulle flottante sur le « X » au centre de l'écran pour mettre fin à l'enregistrement.
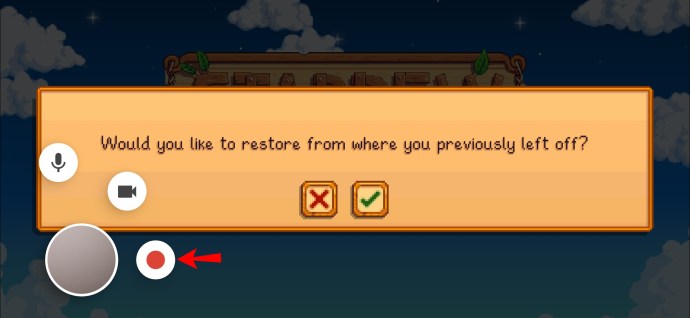
Enregistrement terminé
L'enregistrement de l'écran sur votre appareil Android est relativement simple une fois que vous avez les bonnes étapes à suivre. Que vous utilisiez une application intégrée sur un appareil Android plus récent ou que vous téléchargiez une application tierce, vous vous y habituerez bientôt.
La seule chose dont vous devrez vous soucier est de savoir quel enregistrement vous téléchargez sur YouTube !
Avez-vous enregistré votre écran Android à l'aide d'une application intégrée ou tierce ? Avez-vous utilisé une méthode similaire à celles présentées dans ce guide ? Faites-nous savoir dans la section commentaires ci-dessous.