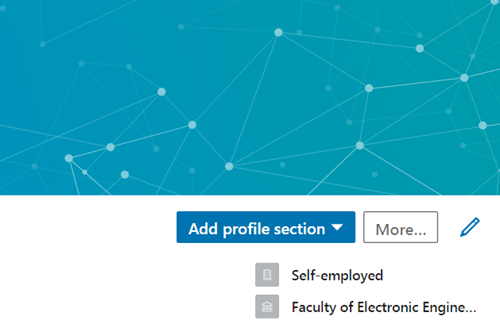La carte d'introduction sur votre profil LinkedIn contient toutes les informations concernant votre statut professionnel et personnel actuel. Lorsque quelqu'un visite votre profil, cette carte d'information est la première chose qu'il verra.

C'est là que vous pourrez mettre en valeur vos capacités, votre expérience de travail antérieure, vos intérêts, etc. D'autres personnes utiliseront ces informations pour mieux vous connaître. Mais savez-vous quelle est la première chose qui attire l'attention des gens lorsqu'ils voient votre carte d'introduction pour la première fois ?
C'est votre photo de fond. Si vous choisissez une bonne photo d'arrière-plan qui correspond à votre personnalité et à votre profil, cela vous fera certainement apparaître encore mieux sur LinkedIn. La question est de savoir comment définir ou modifier votre photo d'arrière-plan.
Cet article vous fournira un guide facile à suivre afin que vous puissiez définir votre photo d'arrière-plan LinkedIn sans aucun problème.
Modifier ou définir votre photo d'arrière-plan LinkedIn
Avant de commencer ce didacticiel, il est important de savoir que vous ne pouvez pas modifier votre photo d'arrière-plan LinkedIn à partir de votre appareil mobile. Au lieu de cela, vous ne pouvez le faire qu'en visitant la version de bureau du site Web. Alors, allumez votre ordinateur et suivez le tutoriel.
Comment ajouter une photo d'arrière-plan sur LinkedIn
Voici comment définir votre nouvelle photo d'arrière-plan sur LinkedIn :
- Cliquez sur l'icône Moi, située en haut de votre page d'accueil sur LinkedIn, à côté de l'icône de notification (cloche).
- Sélectionnez l'option Afficher le profil.
- Cliquez sur le bouton Modifier sur votre carte d'introduction.
- Après cela, une fenêtre contextuelle apparaîtra dans laquelle vous devrez sélectionner l'option Modifier. C'est l'icône en forme de crayon dans le coin supérieur droit de votre écran.
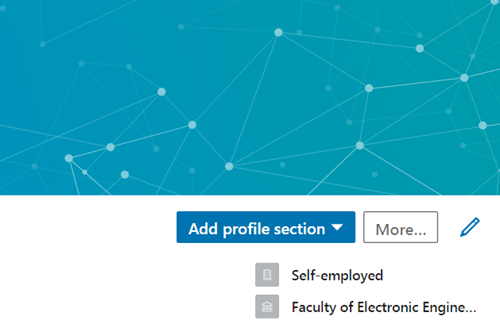
Une fois que vous aurez cliqué sur le bouton Modifier, vous pourrez choisir l'image que vous souhaitez définir comme arrière-plan LinkedIn. Parcourez simplement les fichiers et dossiers sur votre ordinateur et sélectionnez l'image que vous souhaitez utiliser sur votre profil.
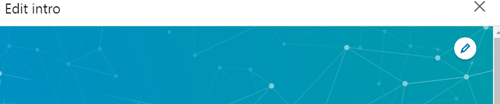
La taille recommandée de l'image est de 1584x396px, alors essayez de trouver une image qui correspond aux mesures. Si l'image est trop grande, vous pouvez utiliser un outil de retouche photo pour la redimensionner ou la recadrer. D'un autre côté, si l'image est trop petite, vous pouvez utiliser le même outil pour l'agrandir, mais gardez à l'esprit qu'elle pourrait finir par être floue et/ou fortement pixelisée.
Pour enregistrer les modifications sur votre profil LinkedIn, cliquez sur Appliquer, puis choisissez Enregistrer.
Que faire si ma photo ne se télécharge pas ?
Il est très courant que les photos des gens ne soient pas téléchargées sur leur profil LinkedIn. Il y a plusieurs raisons à cela.
- La taille de votre image dépasse la limite
LinkedIn vous permet uniquement de télécharger des fichiers qui ne dépassent pas la limite de taille de 8 Mo. PNG a tendance à être le format "le plus lourd", donc si votre image d'arrière-plan PNG dépasse 8 Mo, utilisez un outil comme TinyPNG pour réduire considérablement sa taille sans perdre aucune information visuelle.
- Les dimensions de votre photo dépassent la limite
En ce qui concerne les photos de profil, la taille en pixels des photos que vous pouvez choisir va de 400 (l) x 400 (h) à 7680 (l) x 4320 (h) pixels. Comme déjà mentionné, les dimensions en pixels de la photo d'arrière-plan doivent être environ 1584 (l) x 396 (h) pixels. Heureusement, la plupart des outils de retouche photo vous permettront de redimensionner vos images pour les adapter à ces dimensions.
- Vous avez sélectionné un type de fichier non pris en charge
LinkedIn accepte uniquement les fichiers PNG, GIF et JPG. En tant que tel, la raison pour laquelle vous ne pouvez pas télécharger une photo peut être parce que vous avez sélectionné un type qui n'est pas pris en charge par LinkedIn.
- La mémoire cache de votre navigateur crée des difficultés
Si aucune des trois options précédentes ne semble être le problème, le problème pourrait résider dans votre navigateur. Essayez de changer de navigateur et de télécharger l'image à l'aide d'un autre navigateur. Si cela fonctionne, essayez de supprimer la mémoire cache de votre navigateur par défaut, car cela pourrait être la raison pour laquelle le téléchargement n'est pas possible.
Comment supprimer ma photo d'arrière-plan sur LinkedIn ?
Vous pouvez supprimer votre photo d'arrière-plan en quelques étapes seulement. Les étapes sont pratiquement les mêmes que lorsque vous souhaitez ajouter une photo :
- Cliquez sur l'icône Moi sur votre page d'accueil LinkedIn.
- Cliquez sur l'option Afficher le profil.
- Sélectionnez l'icône Modifier dans votre carte d'introduction.
- Sélectionnez l'icône Modifier dans la fenêtre contextuelle Modifier l'introduction
À partir de là, vous pourrez choisir entre trois options, notamment Supprimer la photo, Changer la photo et Repositionner.
Comme les noms l'indiquent, l'option Repositionner vous permet de repositionner votre image en la faisant glisser, Changer de photo vous permet de changer votre couverture et l'option Supprimer la photo vous permet de supprimer complètement votre couverture.
Rendez votre profil LinkedIn incroyable
Que voyez-vous en premier lorsque vous visitez le profil LinkedIn de quelqu'un ? Ce sont les photos de profil et d'arrière-plan, n'est-ce pas ?
Bien que vos informations personnelles et professionnelles soient au centre de votre profil LinkedIn, les photos que les autres pourront voir sont également très importantes.
En tant que tel, faites attention à la qualité des photos que vous téléchargez et assurez-vous de créer un profil incroyable.