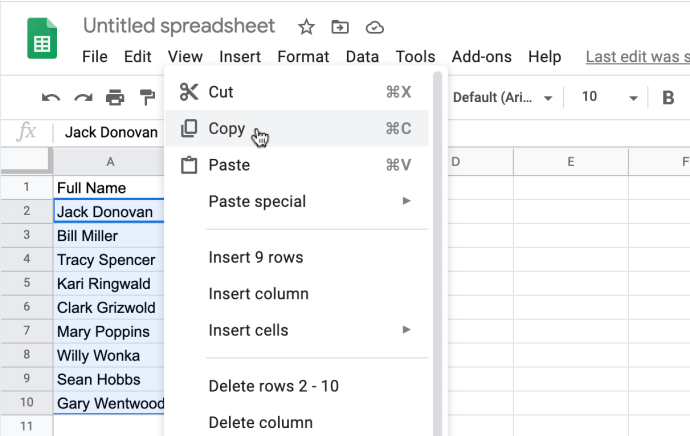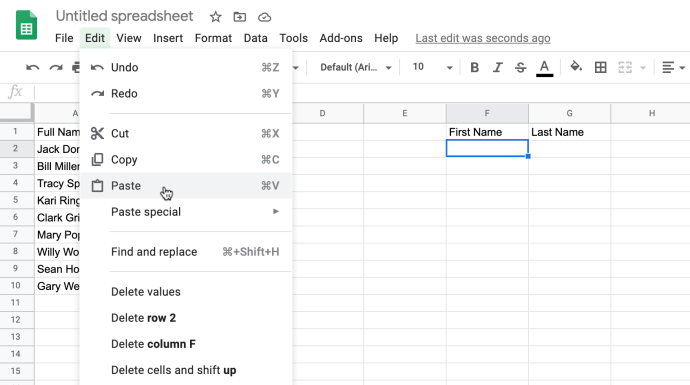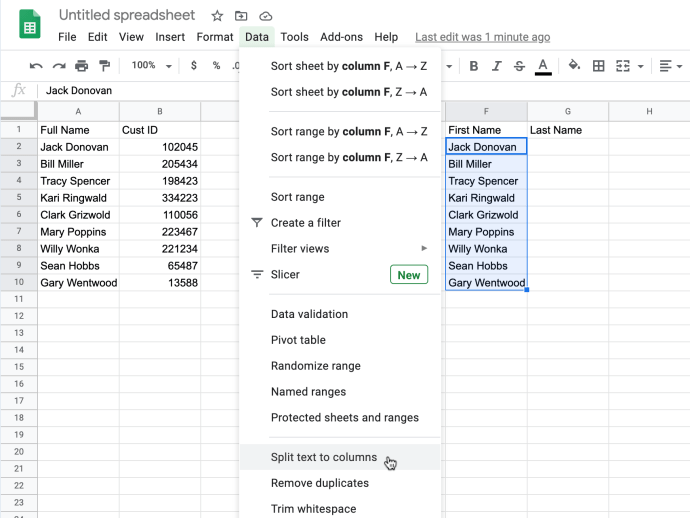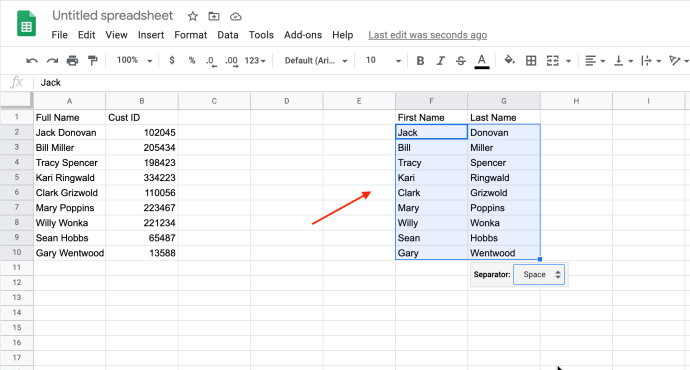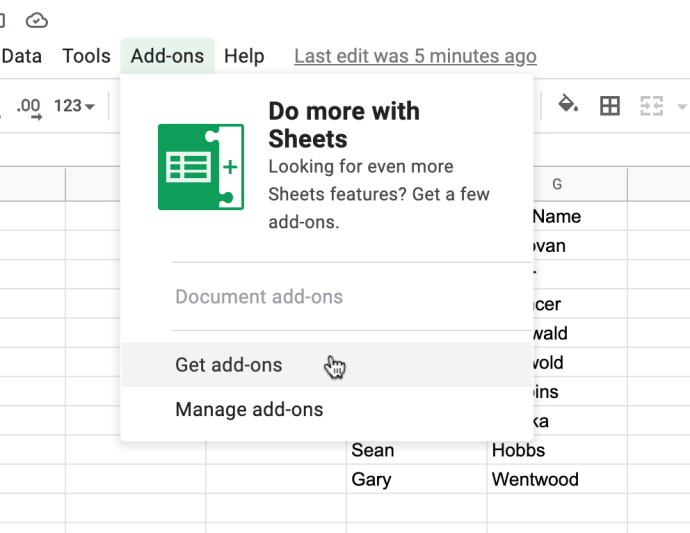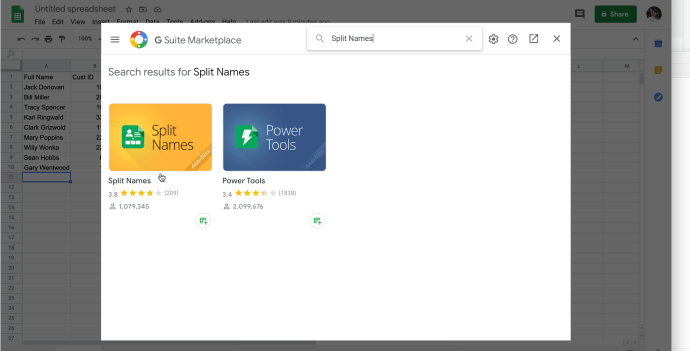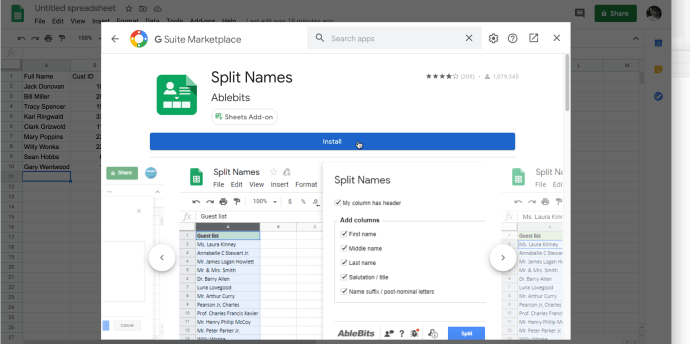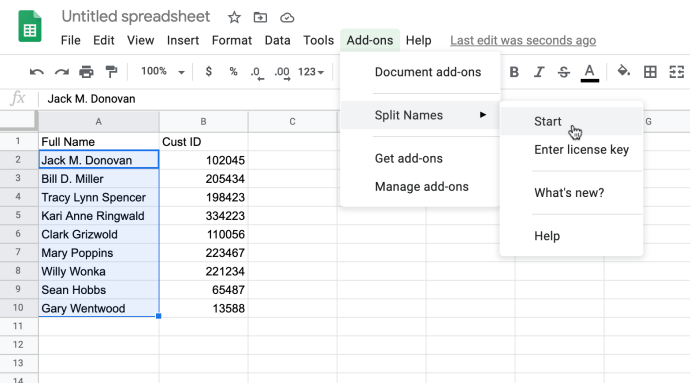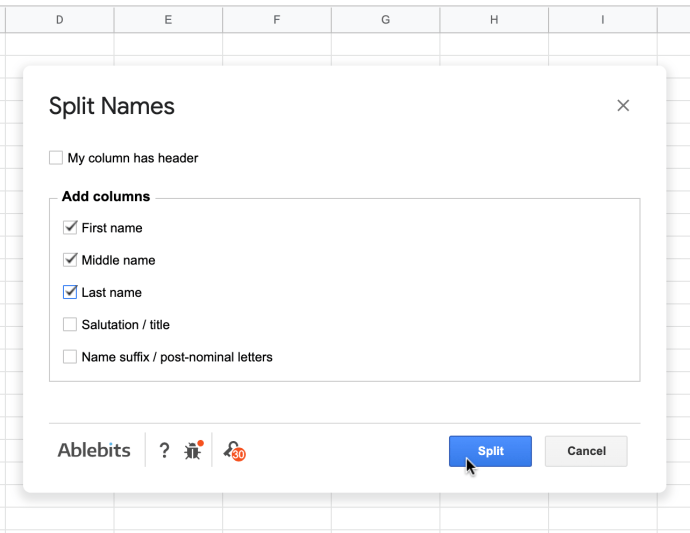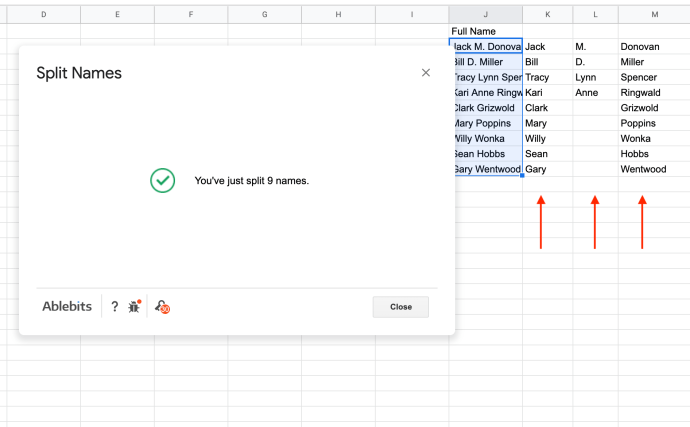Si vous avez une liste pleine de noms, il peut être utile de les diviser par prénom et nom. Vous devrez peut-être créer une liste des noms de famille de vos clients ou employés, et les prénoms sont utiles pour les salutations et les messages.

Il existe de nombreuses façons de diviser une colonne de noms complets en colonnes distinctes dans Google Sheets. Examinons deux méthodes simples et efficaces que vous pouvez utiliser.
Utiliser l'outil Diviser le texte en colonnes
Voici le moyen le plus simple de diviser les noms complets en différentes colonnes à l'aide des outils Google Sheets.
- Créez une copie des cellules de la colonne avec les noms complets. L'outil Diviser le texte en colonnes modifiera les noms trouvés dans la colonne que vous divisez. Si vous souhaitez conserver les noms initiaux intacts, vous devez appliquer le module complémentaire à une version copiée de la colonne d'origine.
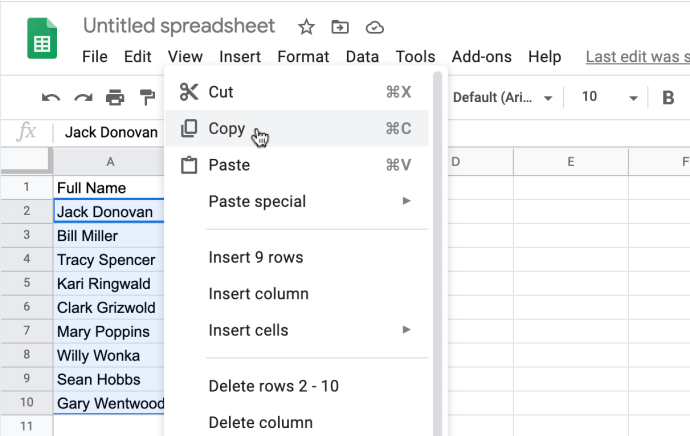
- Collez les noms dans la cellule la plus haute de la colonne où vous souhaitez les diviser.
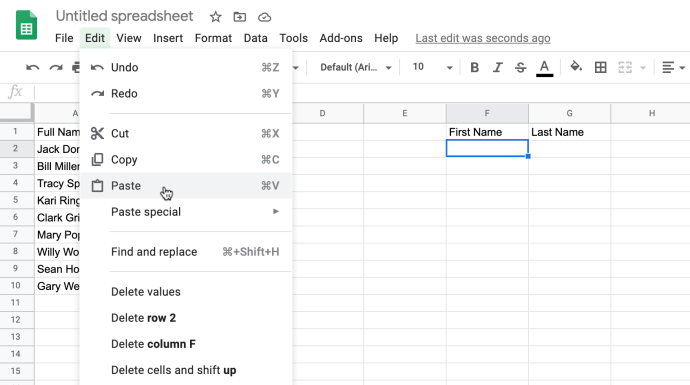
- Sélectionnez les cellules nouvellement collées, sélectionnez "Données" dans le menu du haut, puis cliquez sur "Diviser le texte en colonnes."
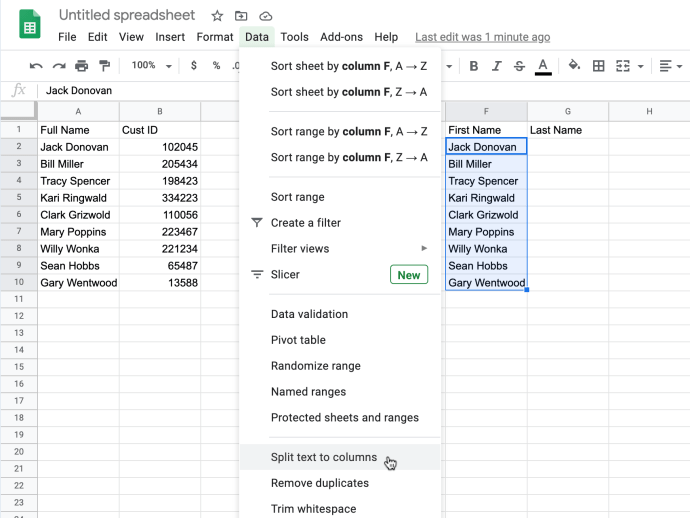
- L'étape précédente divise automatiquement vos données, mais vous devez choisir un Séparateur avant les spectacles de séparation. Dans le Menu déroulant Séparateur, sélectionnez "Espacer”, qui divise les noms entre les espaces pour séparer le prénom et le nom dans des cellules distinctes.

- Après avoir divisé les noms, vos cellules devraient ressembler à l'image suivante :
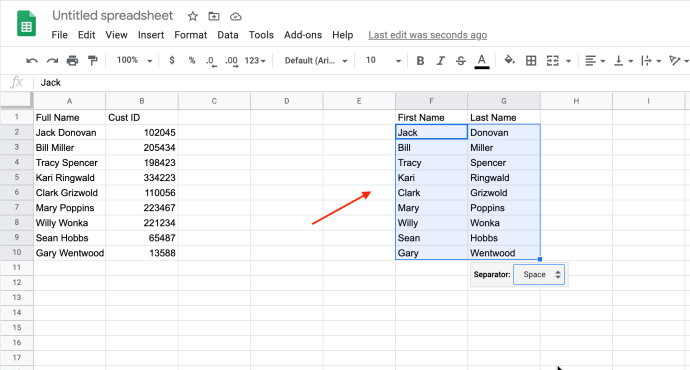
Si chaque nom de votre liste se compose uniquement d'un prénom et du nom de famille, la méthode ci-dessus les divise soigneusement en deux.
Pour séparer les noms avec des initiales intermédiaires ou des prénoms épelés, suivez la même procédure que ci-dessus, sauf que les trois noms seront divisés en cellules adjacentes.

Notez que le mélange des cellules du prénom et du nom avec celles qui incluent des deuxièmes prénoms ou des initiales entraînera des structures de colonne incorrectes, comme indiqué AUSSI ci-dessus.
Séparer les noms complets par des prénoms à deux mots, des traits d'union ou des apostrophes
L'utilisation de virgules (Nom, Prénom) offre plus de flexibilité lorsqu'il s'agit de séparer les noms dans les feuilles Google. Si des virgules séparent les noms complets, choisissez le "Virgule" Séparateur à la place du "Espacer" une.
Ce scénario est pratique lorsque vous devez afficher correctement des noms spécifiques, tels que « Oswald, Betty Grace » ou « Riley, Mary Kate ». Cela fonctionne également pour les noms avec des tirets et des apostrophes. Tant que vous avez des virgules entre chaque partie des noms, le "Virgule"Séparateur fonctionnera parfaitement.

Utilisez un module complémentaire Google Sheets pour séparer les noms complets
Si vous avez besoin de deuxièmes prénoms qui ne gâchent PAS l'alignement des cellules, l'installation du module complémentaire Split Names peut être plus pratique. L'extension n'est pas gratuite, mais elle est relativement abordable et comprend une période d'essai de 30 jours. Suivez ces étapes pour installer Split Names.
- Cliquer sur "Ajouts" en haut de la page, puis cliquez sur « Obtenir des modules complémentaires »
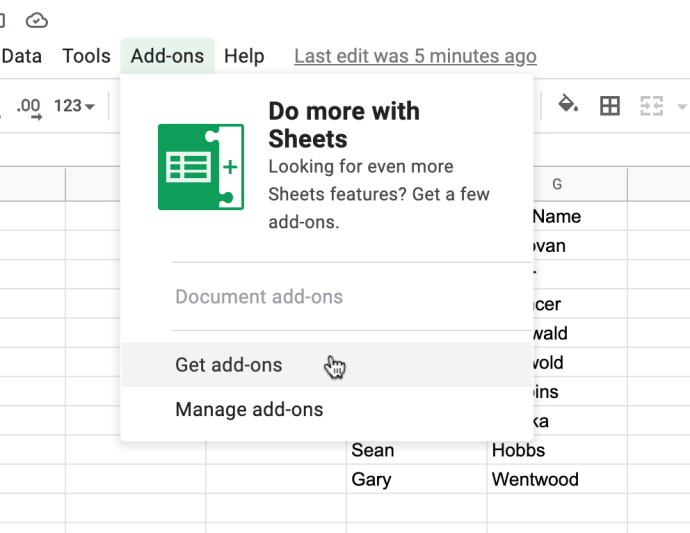
- Dans la barre de recherche, tapez « noms divisés » puis cliquez sur le module complémentaire pour ouvrir sa page
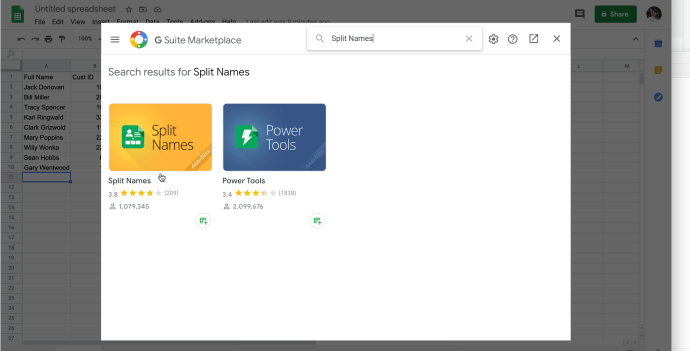
- Cliquez sur "Installer" et suivez les instructions.
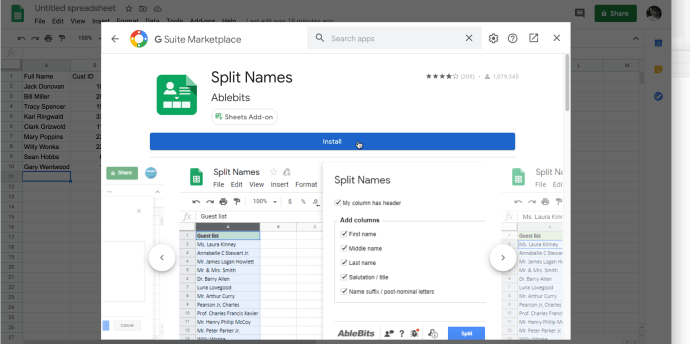
Comment utiliser le module complémentaire Split Names dans Google Sheets
- Sélectionnez les cellules avec des noms complets dans la colonne, puis sélectionnez "Modules complémentaires -> Noms divisés -> Démarrer"
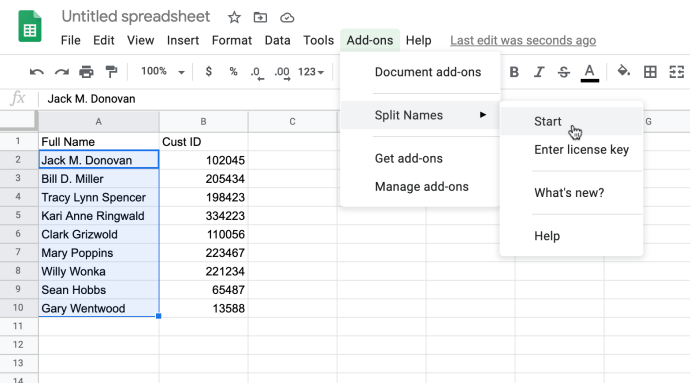
- Cochez et décochez les options de nom :
Prénom
Deuxième nom
Nom de famille
Salutation/titre
Suffixe du nom/lettres post-nominales
Ma colonne a un en-tête
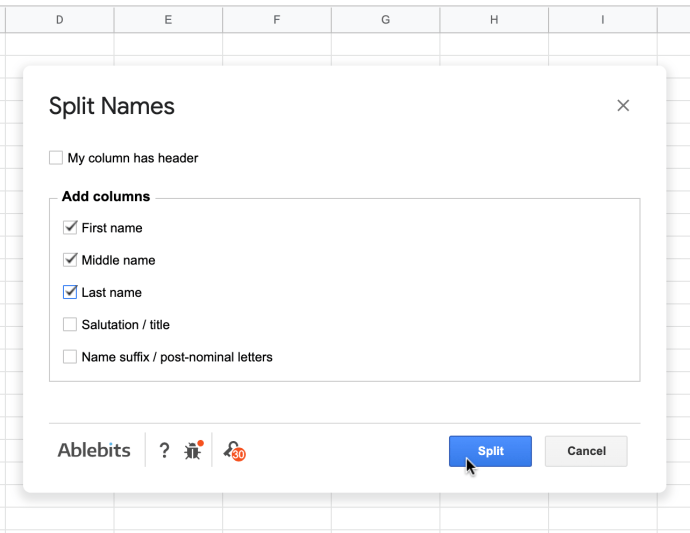
- Sélectionner "Diviser" et vos résultats devraient être similaires à l'image ci-dessous
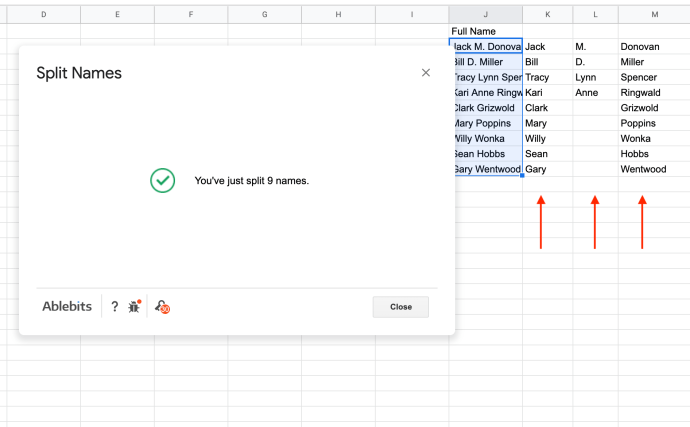
Lorsque vous sélectionnez "Diviser," le module complémentaire créera de nouvelles colonnes et ajoutera automatiquement des en-têtes à chacune, à moins que vous n'ayez décoché la case "Ma colonne a un en-tête" option.
Il est clair que ce module complémentaire est très efficace et sépare facilement les noms complets.

Après avoir cliqué sur "Diviser," vous obtiendrez trois colonnes distinctes. S'il y a plusieurs deuxièmes prénoms, ils vont tous dans la colonne Deuxième prénom.
Quelques mots sur les titres honorifiques, les suffixes et les noms de famille complexes
Le module complémentaire Google Sheets Split Names d'Ablebits est flexible et couvre de nombreux types de noms différents. Vous pouvez également vérifier les suffixes/lettres post-nominales, telles que Jr./Sr. et des titres post-nominaux tels que Esq. ou doctorat
Si le nom complet d'une personne ne contient pas de titre ou de suffixe, son champ restera vide.
D'autres méthodes rendent difficile la séparation des noms de famille complexes, mais ce module complémentaire reconnaît que les préfixes tels que « de » ou « von » font partie du nom de famille.
Quels que soient les avantages incroyables de l'add-on, il n'est pas infaillible. Par exemple, l'outil divise le nom de famille du célèbre physicien Van der Graaff en son deuxième prénom Van et son nom de famille der Graaff.
En conclusion, l'utilisation du module complémentaire Split Names dans Google Sheets est plus pratique et permet de mieux gérer les noms, les préfixes et les suffixes. L'inconvénient est que le module complémentaire prend un certain temps pour générer de nouvelles colonnes pour les grandes listes. De plus, certains utilisateurs préfèrent ne pas compter du tout sur les modules complémentaires, surtout s'il est nécessaire de les payer.
Si vous décidez d'utiliser Fractionner le texte en colonnes, vous obtiendrez des résultats plus rapides. Chaque partie du nom complet ira dans différentes colonnes. Cette méthode est plus rapide, mais il peut être compliqué d'arrondir tous les noms de famille ou les deuxièmes prénoms.
Vous pouvez également préférer utiliser des formules au lieu de ces méthodes. Quelle que soit l'approche que vous choisissez, Google Sheets rend ce processus assez simple.