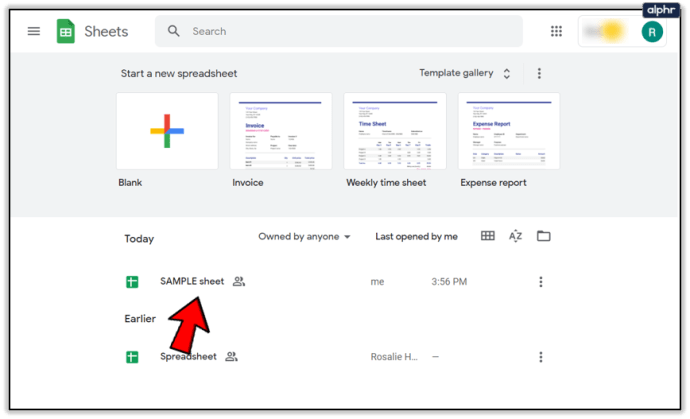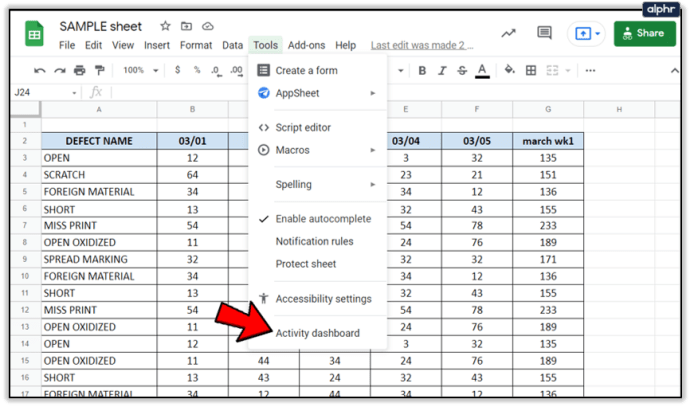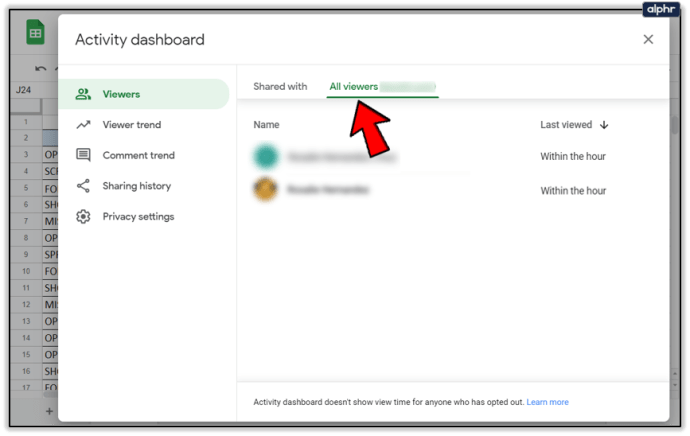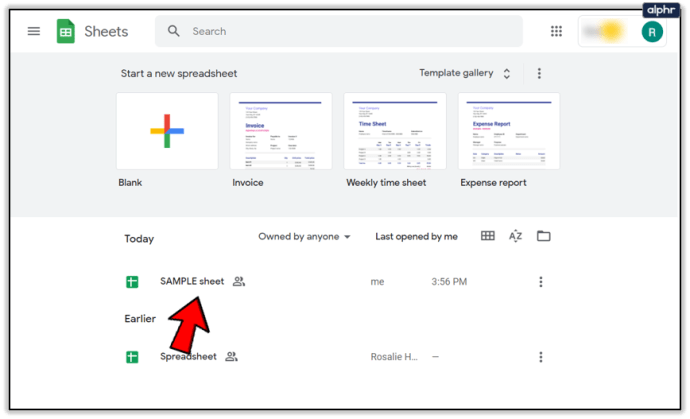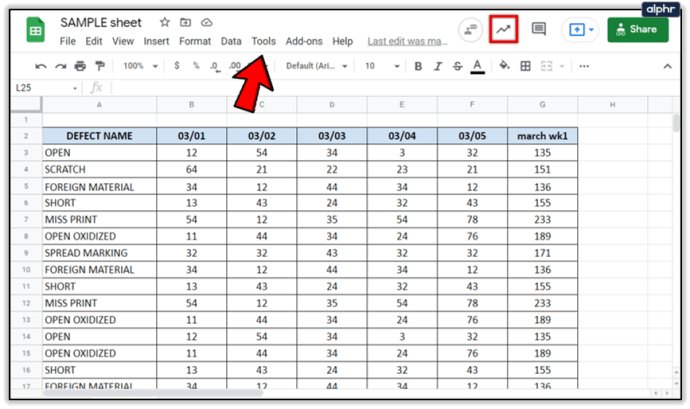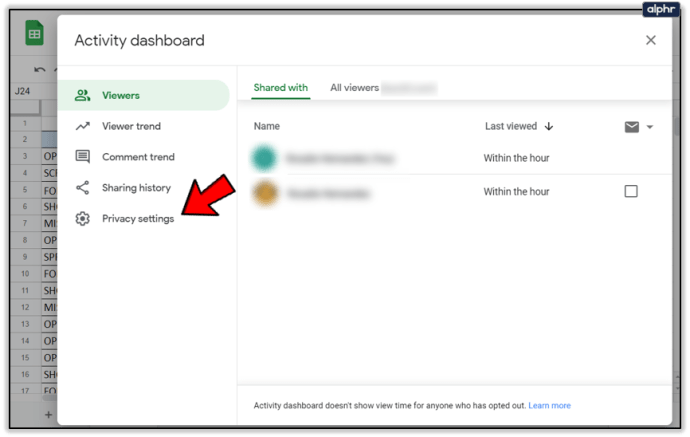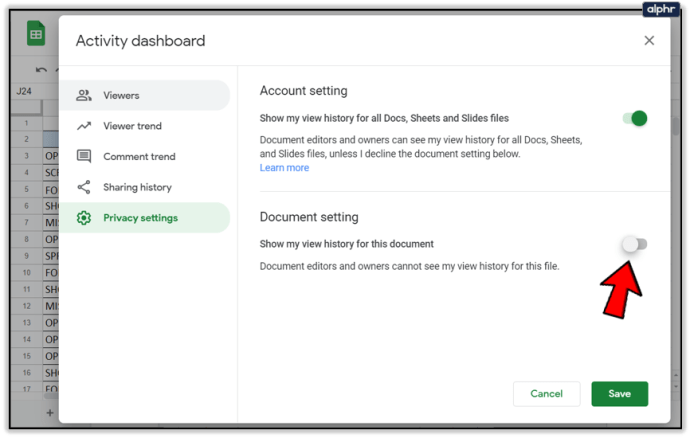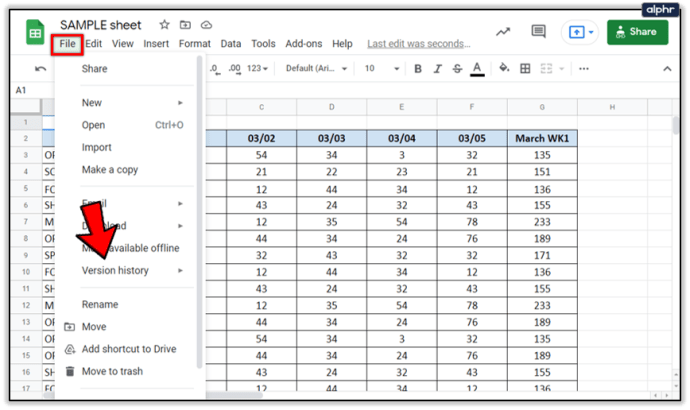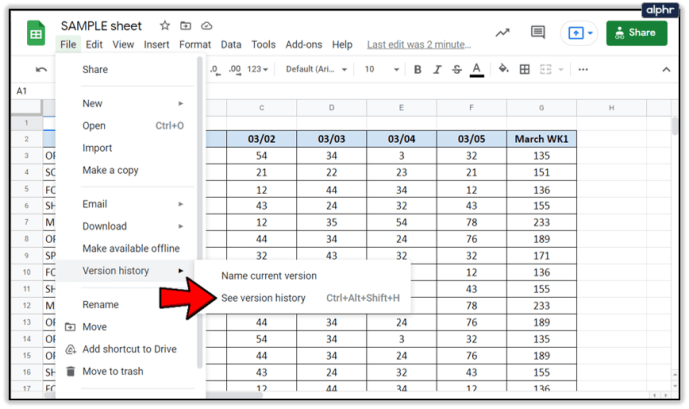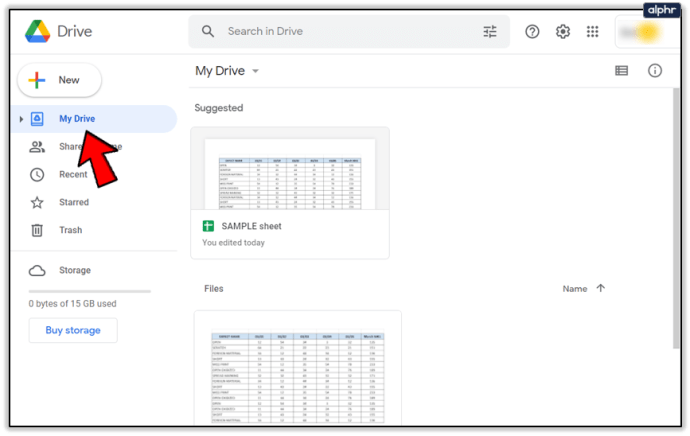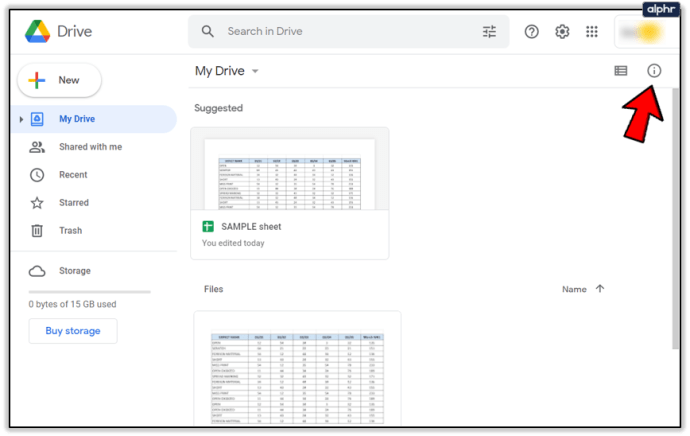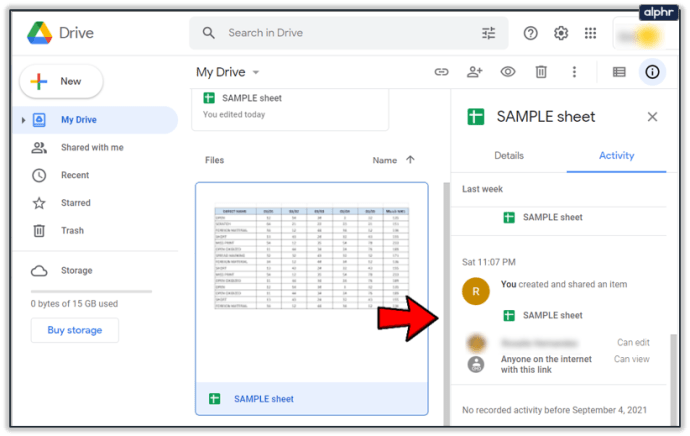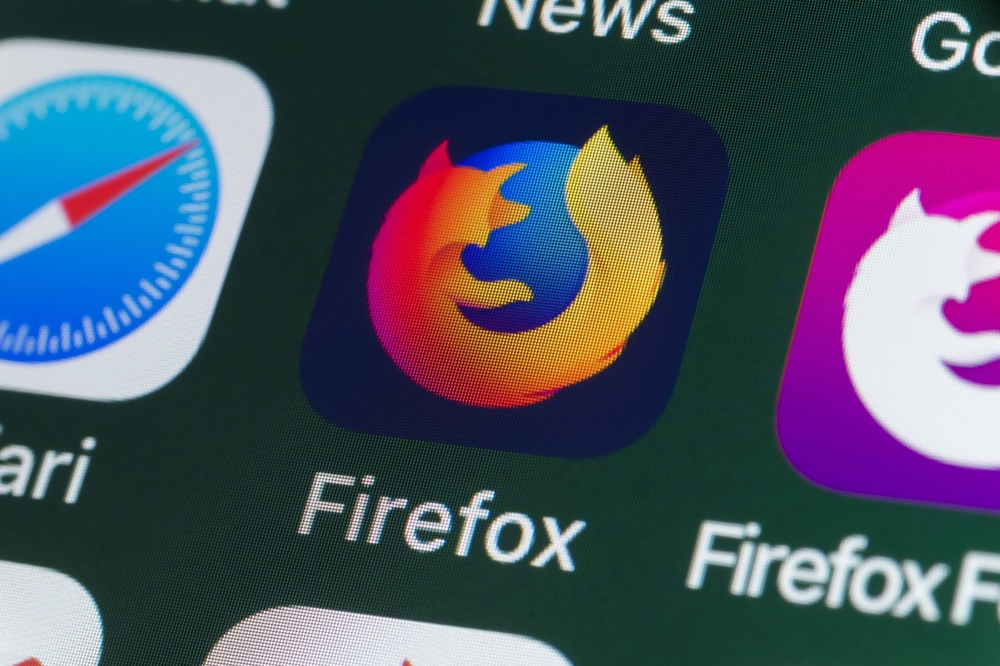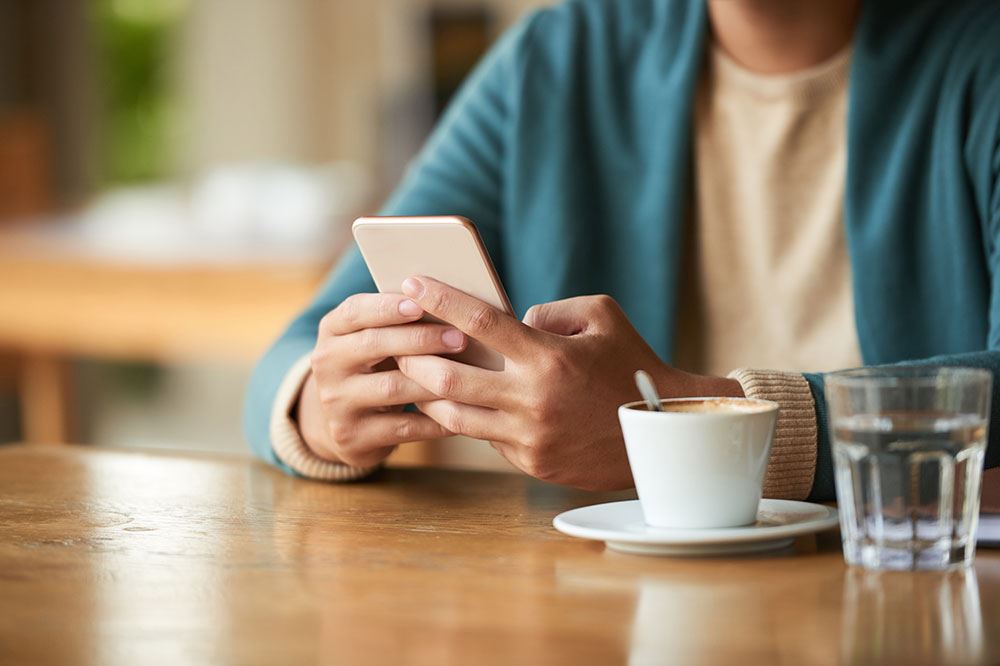Google Docs est un excellent outil de collaboration car il permet à plusieurs personnes de modifier et de travailler sur un seul document en même temps, sans perdre de vue qui fait quoi.
Si vous ou votre organisation utilisez Google Docs, savoir qui dans l'équipe a consulté quel document et à quel moment peut être une information utile. Qu'il s'agisse de s'assurer que tout le monde a lu une ébauche, des conditions générales, votre dernière soumission, des politiques et procédures ou tout autre document important, il est essentiel de pouvoir voir qui a fait quoi et quand.
Jusqu'à récemment, vous ne pouviez pas voir qui avait consulté vos documents Google. Vous pouvez voir qui l'a édité, mais pas qui vient de le lire. S'ils n'ont pas enregistré, modifié ou laissé de commentaire, vous n'aviez aucune idée si une personne en particulier avait lu la dernière version d'un document.
De plus, étant donné que vous pouvez partager des documents Google avec des autorisations en lecture seule, vous pouvez partager le document avec certaines personnes dans l'intention qu'elles examinent le document sans apporter de modifications.
Les versions actuelles de Google Docs vous permettent de configurer les paramètres afin que vous puissiez voir qui a consulté vos Google Docs. Voyons comment vous pouvez le faire vous-même.
Le moniteur d'activité G Suite
G Suite est généralement utilisé par les organisations dans lesquelles la collaboration est essentielle. Si vous utilisez G Suite pour collaborer régulièrement avec d'autres personnes, vous pouvez utiliser le moniteur d'activité pour consulter l'historique de consultation de n'importe quel fichier Google Docs.
Suivez ces étapes pour ce faire :
- Ouvrir un fichier Google Sheet
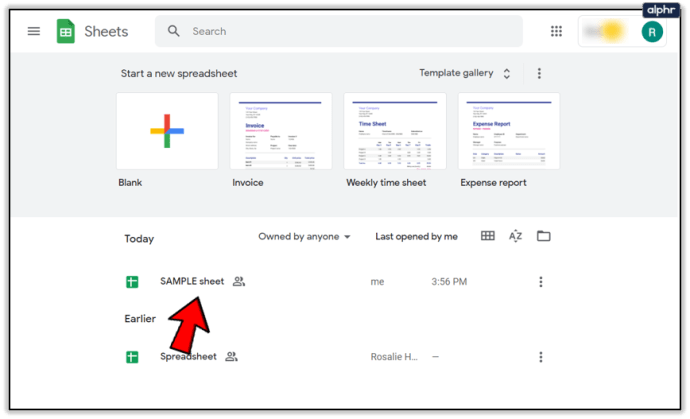
- Cliquez sur la tendance à la hausse icône de flèche en haut à droite, ou allez à la Outils menu déroulant

- Ouvrez le Tableau de bord des activités
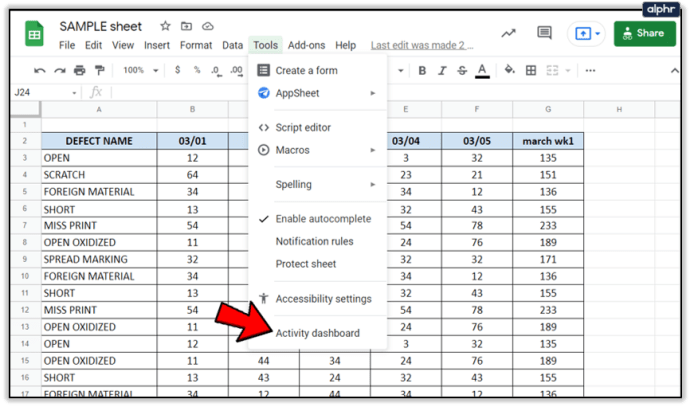
- Clique sur le Tous les téléspectateurs pour votre onglet organisation
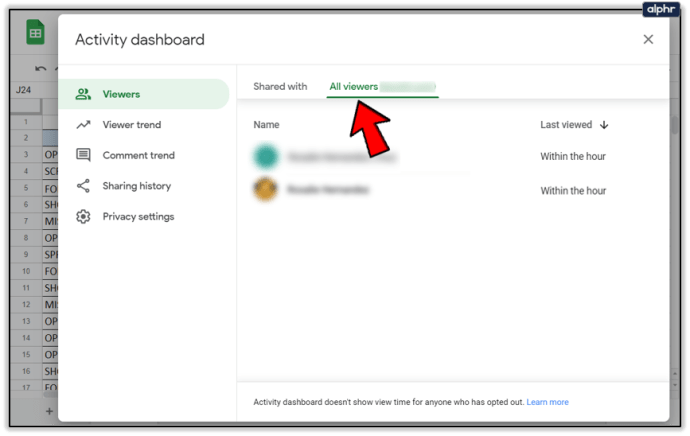
Ce processus vous permettra de suivre les vues dans le document, y compris la date et l'heure de la dernière vue pour chaque visionneuse.
Si vous ne voyez pas l'option Activity Monitor dans votre Google Doc, cela signifie probablement que vous êtes connecté à la version gratuite de Google Docs, ou à un compte personnel, plutôt qu'à une version G Suite.
Tendances des téléspectateurs et des commentaires
En plus de voir qui a consulté vos documents Google, le moniteur d'activité vous permet également de voir les tendances lorsque les personnes ont consulté ou commenté votre document.
Tendance des téléspectateurs : Vous montre un graphique à barres du nombre de téléspectateurs uniques sur une période de temps que vous choisissez de 7 jours à tous les temps.
Tendance des commentaires : Vous montre des graphiques à barres de la tendance des commentaires sur une période allant de 7 jours à tous les temps.
Désactiver l'historique d'affichage dans Google Docs
Si, pour une raison quelconque, vous souhaitez désactiver l'historique d'affichage d'un document, vous pouvez également le faire en suivant ces étapes rapides :
- Ouvrir la feuille Google
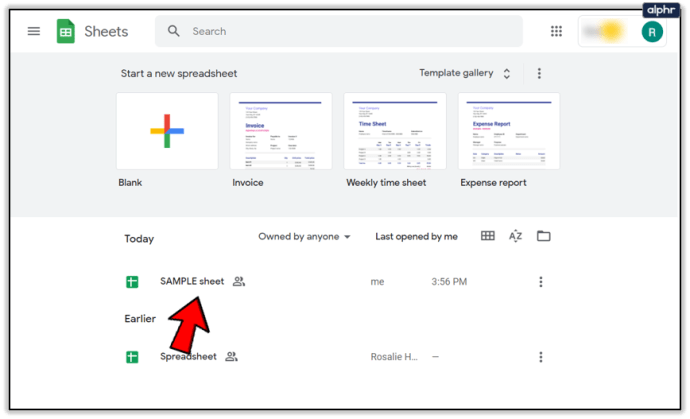
- Cliquez sur la tendance à la hausse La Flèche dans le coin supérieur droit de votre document ou accédez à Outils du menu déroulant
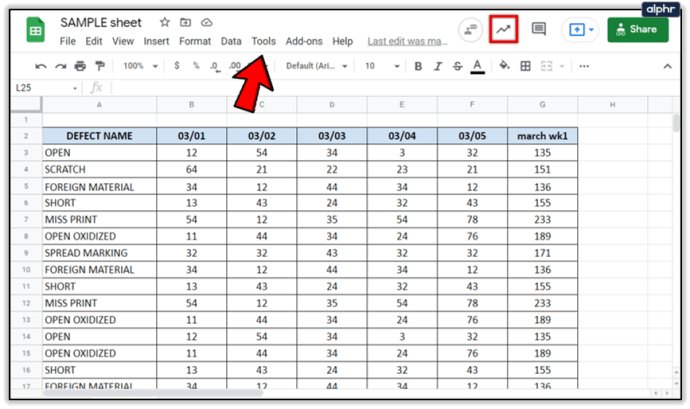
- Ouvrez le Tableau de bord des activités

- Sélectionner Paramètres de confidentialité
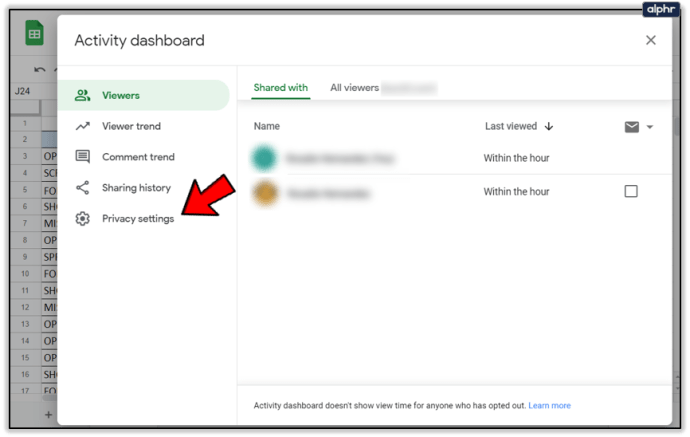
- Sous Paramètres du document, basculez Afficher mon historique de consultation pour ce document éteindre
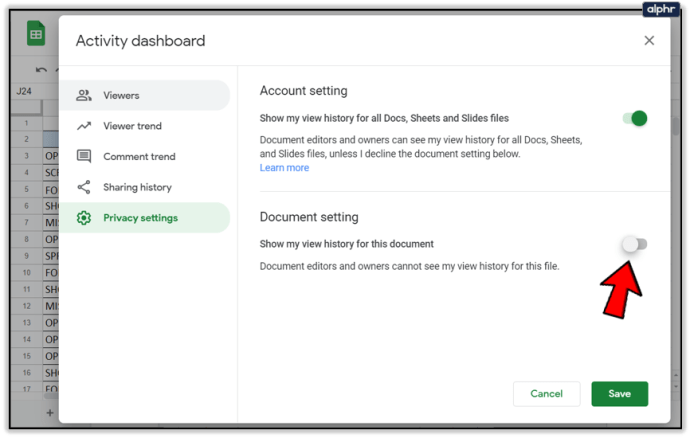
Cette option est également disponible dans la version personnelle ou gratuite de Google Docs. Si vous travaillez sur un document mais que vous ne voulez pas que vos collaborateurs le sachent tant que vous n'êtes pas prêt à partager vos révisions finales, vous pouvez désactiver votre historique de visualisation.
Commencez par ouvrir Google Sheets et cliquez sur Paramètres.

Le menu Paramètres vous permet de désactiver votre historique de visualisation avec les paramètres du « Tableau de bord d'activité ». Une fois que vous l'avez basculé sur la position "off", cliquez sur OK pour enregistrer les modifications.

Comment voir qui a apporté des modifications à votre document Google
Le contrôle de version est très important, surtout si vous travaillez dans un secteur réglementé. Le contrôle de version est quelque chose que Google Docs fait bien depuis un certain temps. Docs indiquera qui a modifié un document, l'a enregistré ou l'a partagé. Cela fonctionne non seulement avec G Suite, mais aussi avec Google Docs personnels.
Si vous êtes intéressé par le contrôle de version ou si vous voulez vous assurer que personne n'a apporté de modifications qu'ils ne devraient pas sans verrouiller le fichier, vous pouvez le découvrir en suivant ces étapes :
- Ouvrez une feuille Google que vous souhaitez suivre

- Sélectionner Déposer et Historique des versions
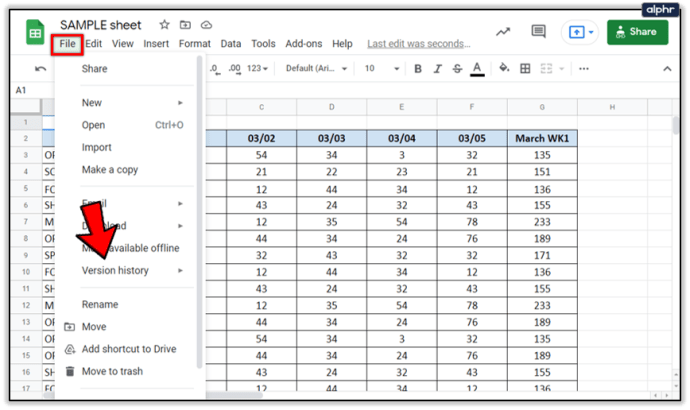
- Sélectionner Voir l'historique des versions
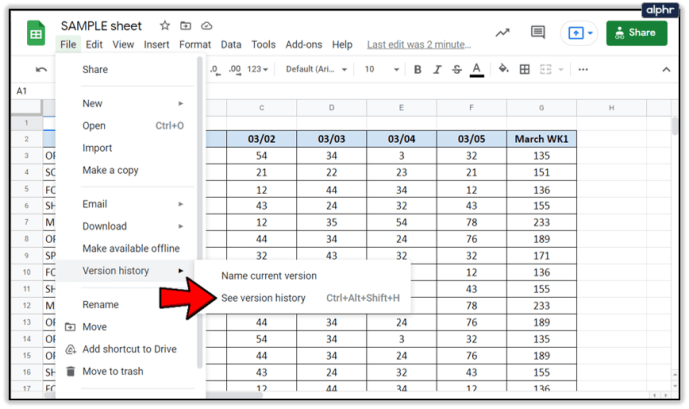
Une fenêtre devrait apparaître sur la droite de votre écran montrant chaque sauvegarde et modification pour le document en question. Selon la façon dont vous avez configuré G Suite ou Google Docs, vous pouvez également voir ces données en sélectionnant le lien "La dernière modification était..." en haut du document. Il vous emmène exactement au même endroit.

Dans cette fenêtre, vous devriez également avoir la possibilité d'afficher la version précédente du document avant que les modifications ne soient apportées.
Ceci est essentiel pour le contrôle de version car vous disposez d'une piste d'audit des modifications apportées, quand elles ont été apportées et par qui. Il est également utile si vous avez apporté des modifications, dormez dessus, changez d'avis et souhaitez les annuler.
Comment voir qui a partagé votre document Google
Vous pouvez également voir qui a partagé votre document Google et quand. Vous pouvez également voir les paramètres de partage afin de mieux contrôler l'accès à votre document.
- Aller à drive.google.com
- Cliquer sur MonDrive à gauche
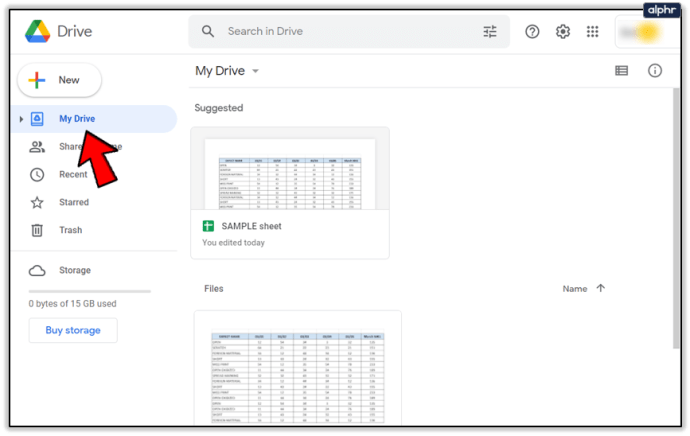
- Cliquez sur le petit je bouton dans le coin supérieur droit
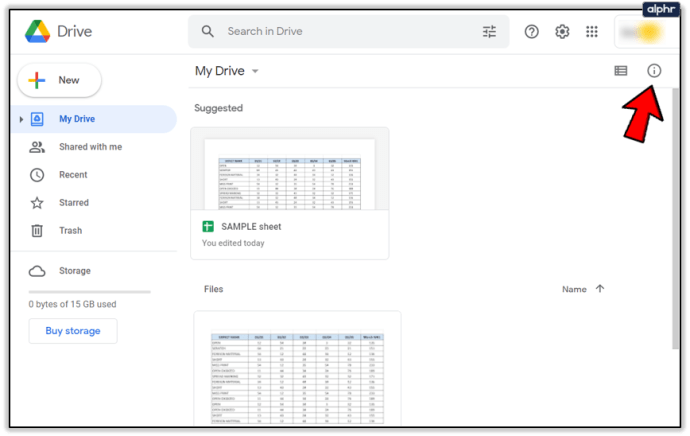
- Cliquez sur Activité

- Cliquez sur chaque fichier ou dossier individuellement ou passez en revue la barre de défilement à droite de l'écran. Cela vous montrera qui a partagé votre document.
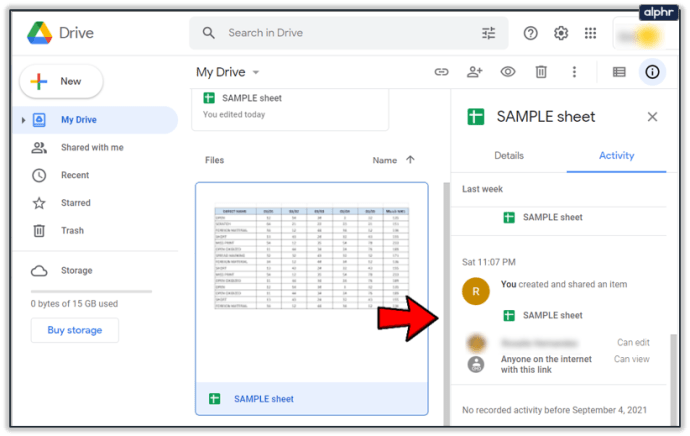
Vous pouvez également vérifier à partir du document en sélectionnant Partager. Les noms des personnes apparaîtront dans la fenêtre contextuelle. S'il y a plusieurs personnes, sélectionnez un nom et la liste de tous les noms apparaîtra.
Dernières pensées
Votre capacité à déterminer qui a consulté, partagé et modifié vos documents est limitée si vous n'avez pas accès à un compte G Suite ; Cependant, il existe encore des moyens d'obtenir des informations de base.
En suivant les étapes fournies dans ce guide, vous pouvez voir rapidement et facilement qui a consulté, modifié ou modifié votre document Google Docs de quelque manière que ce soit.