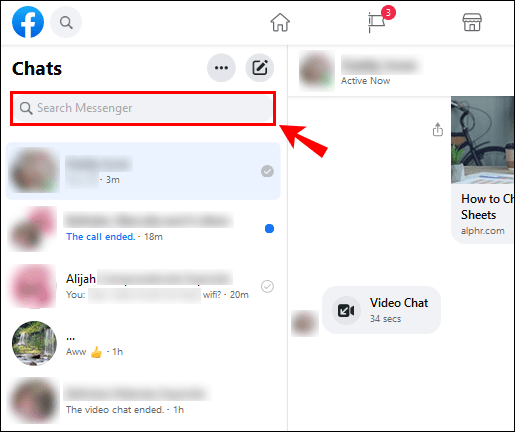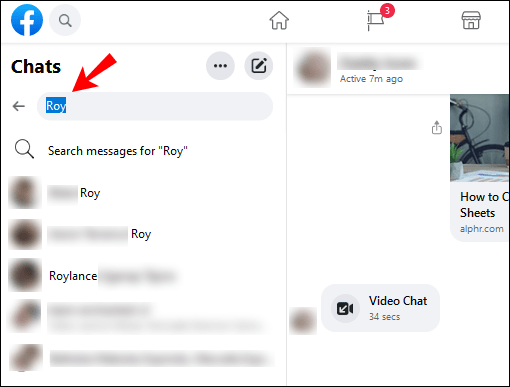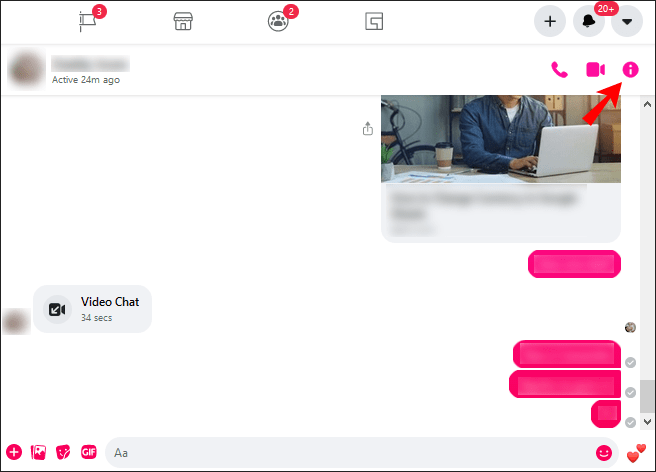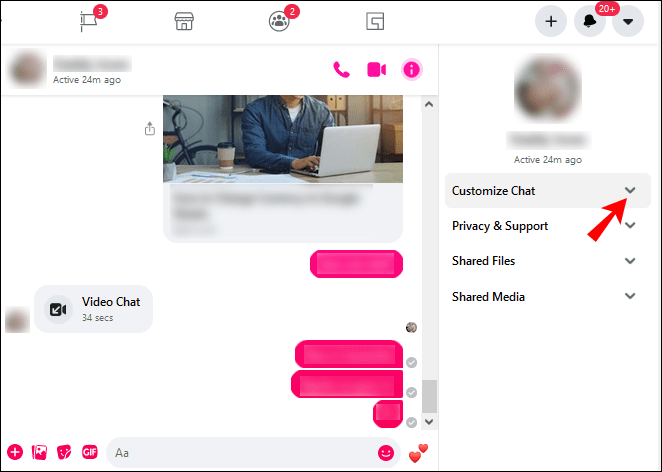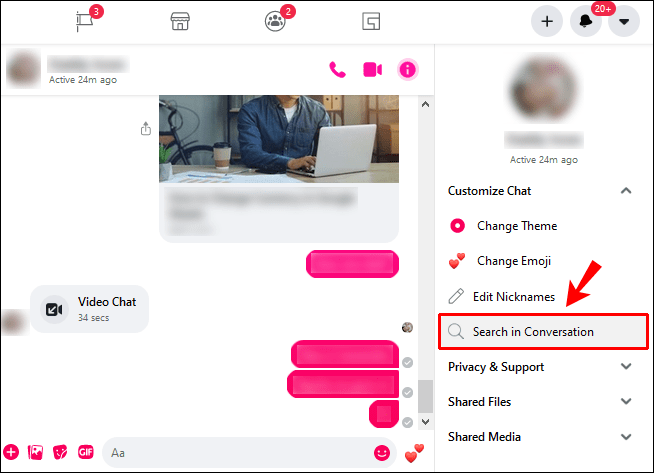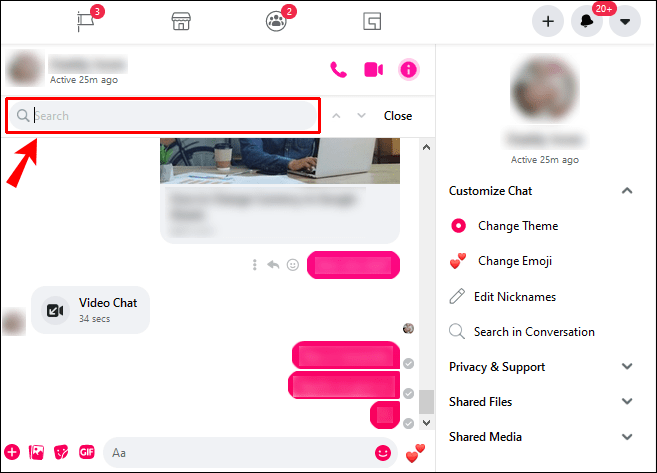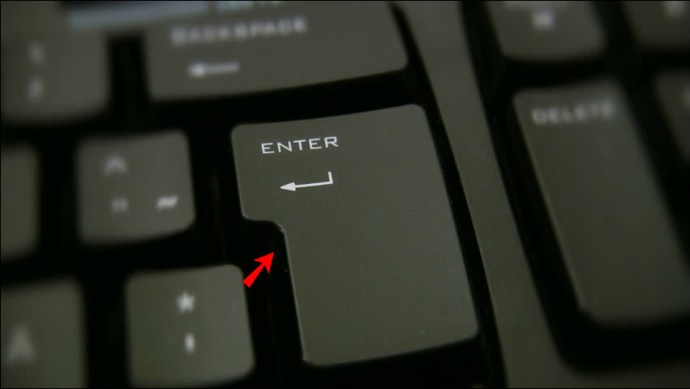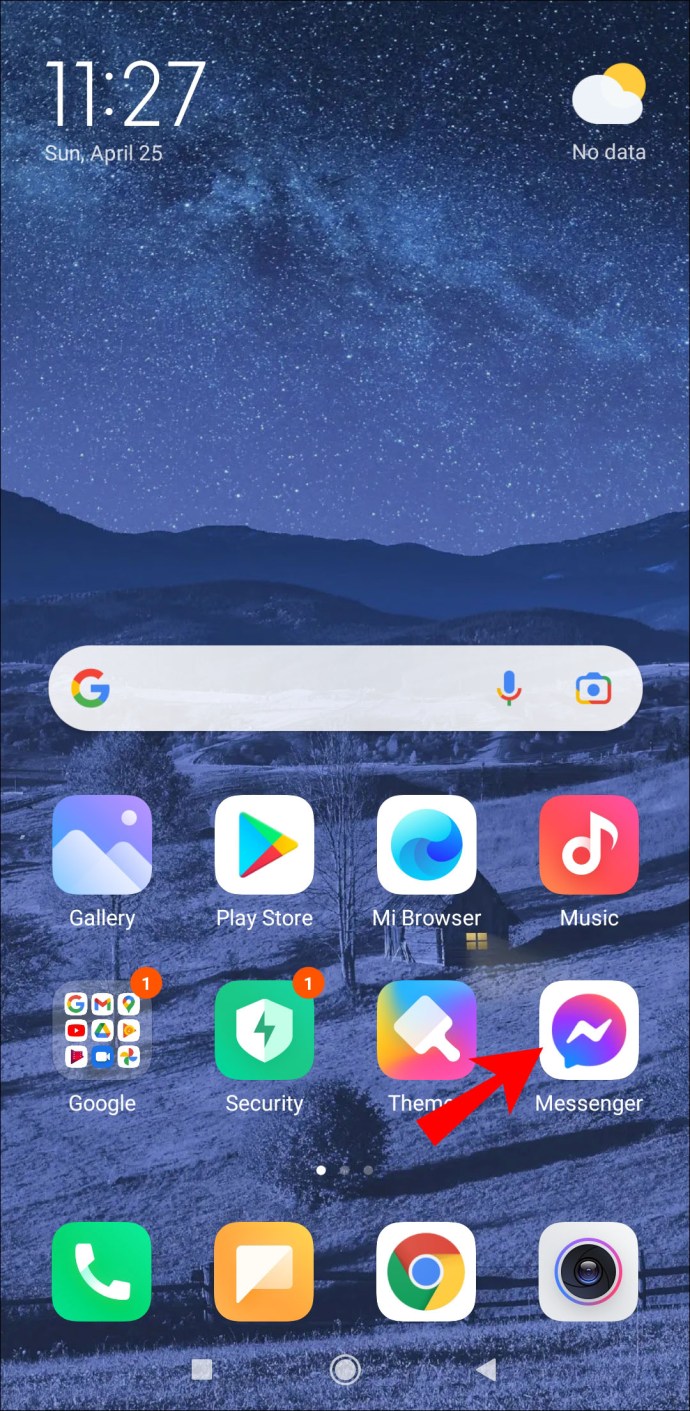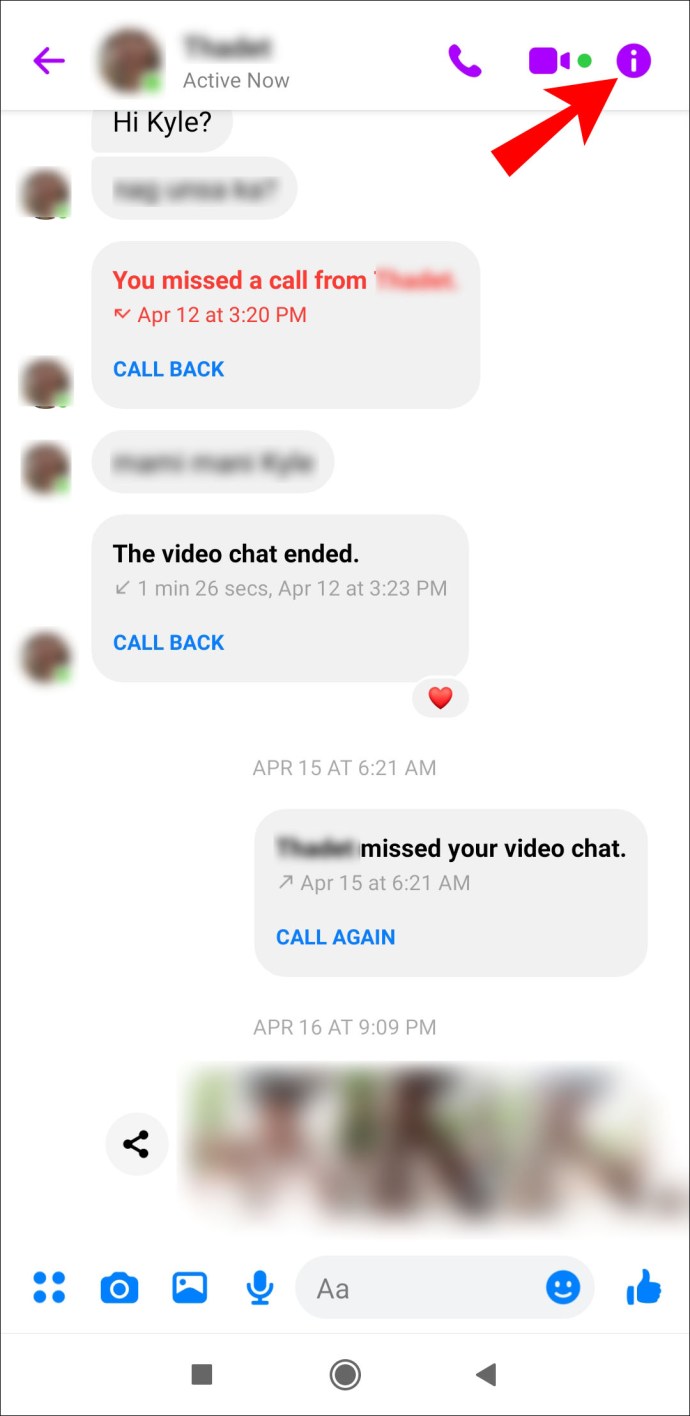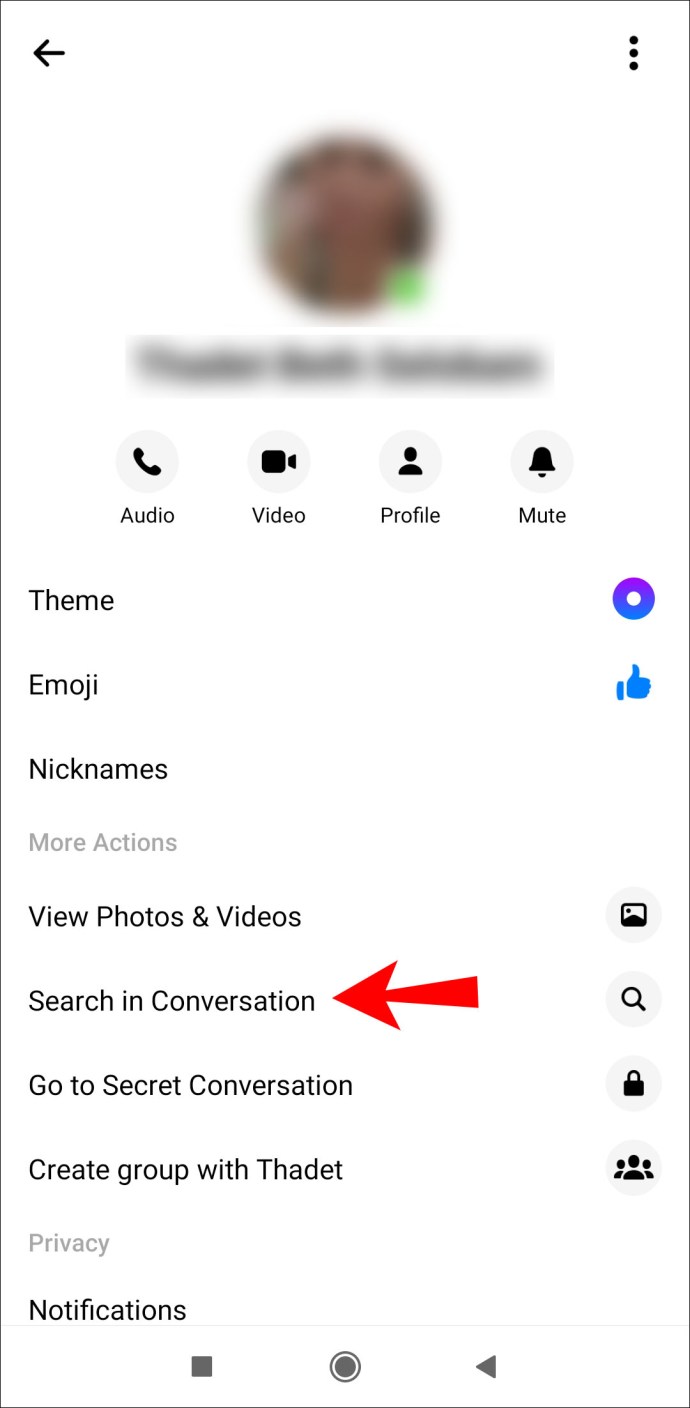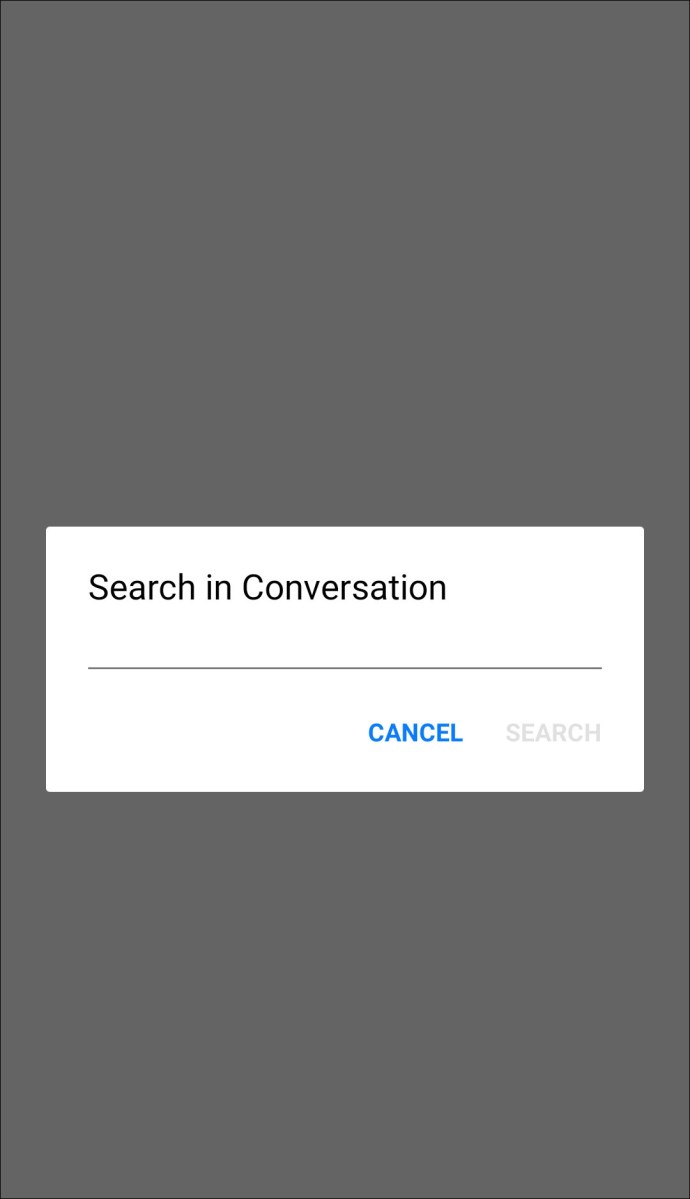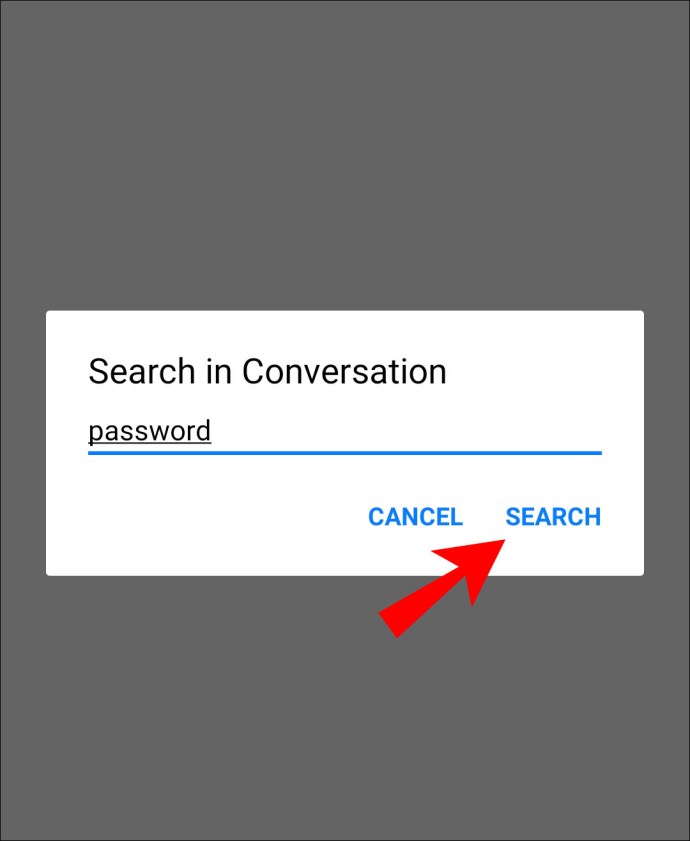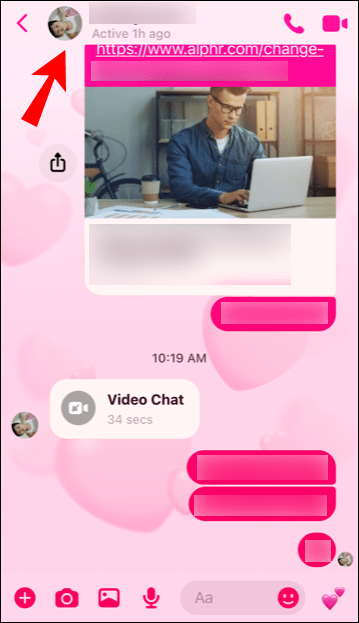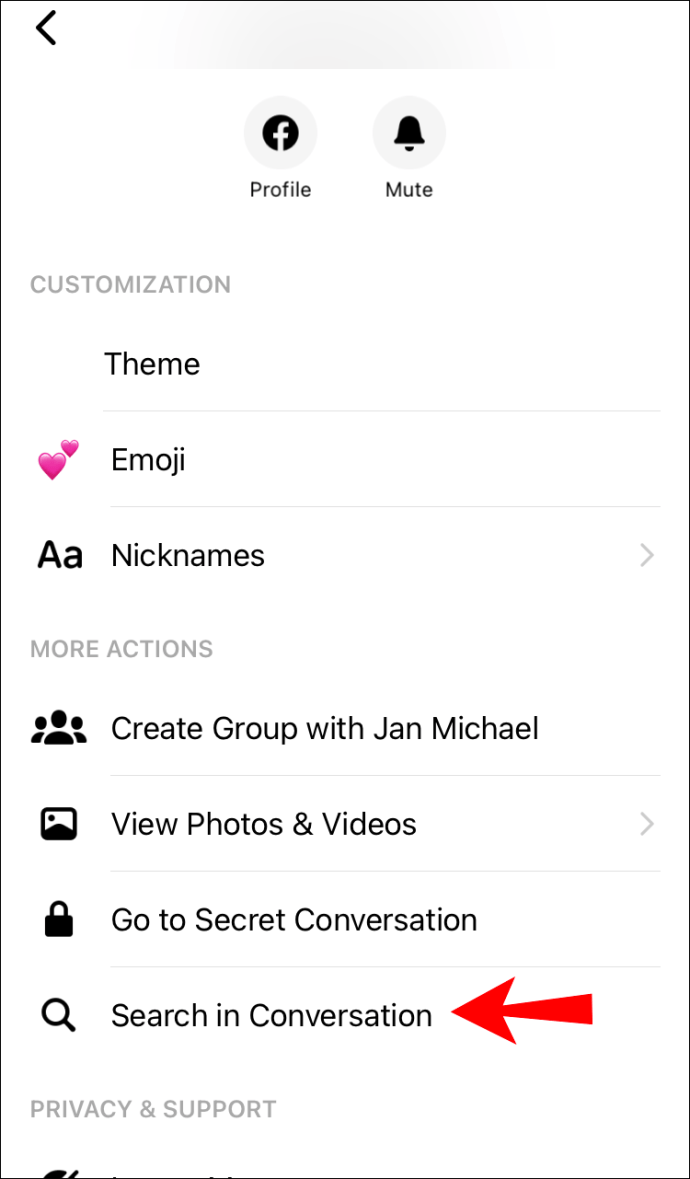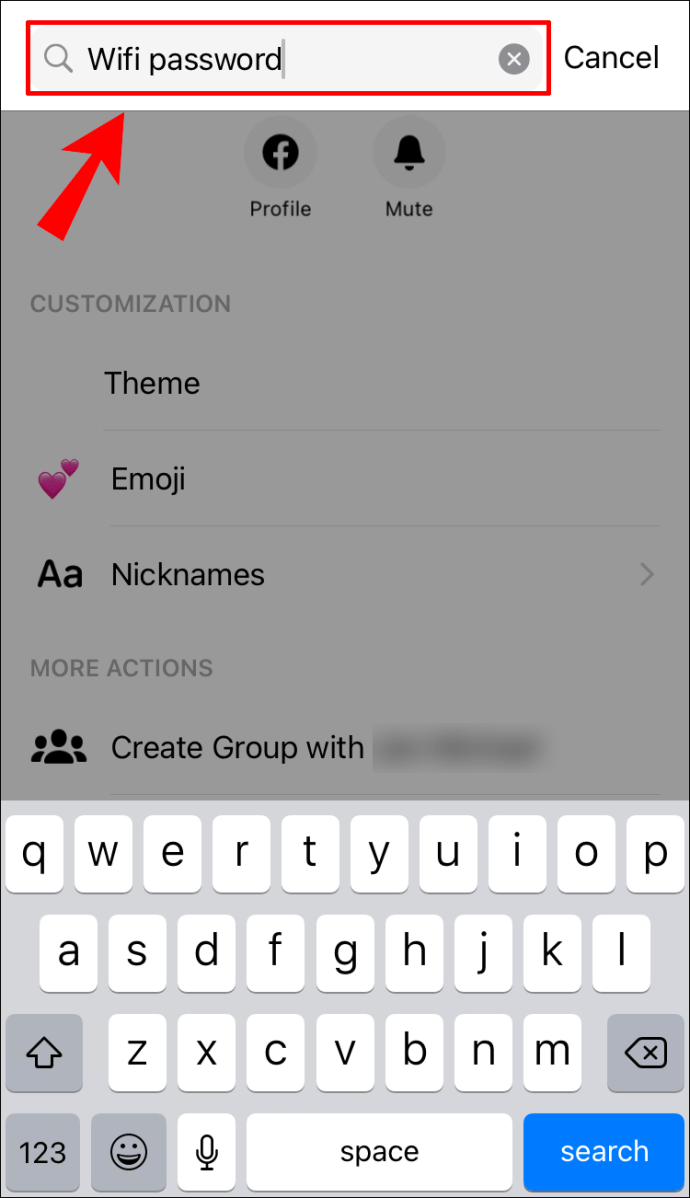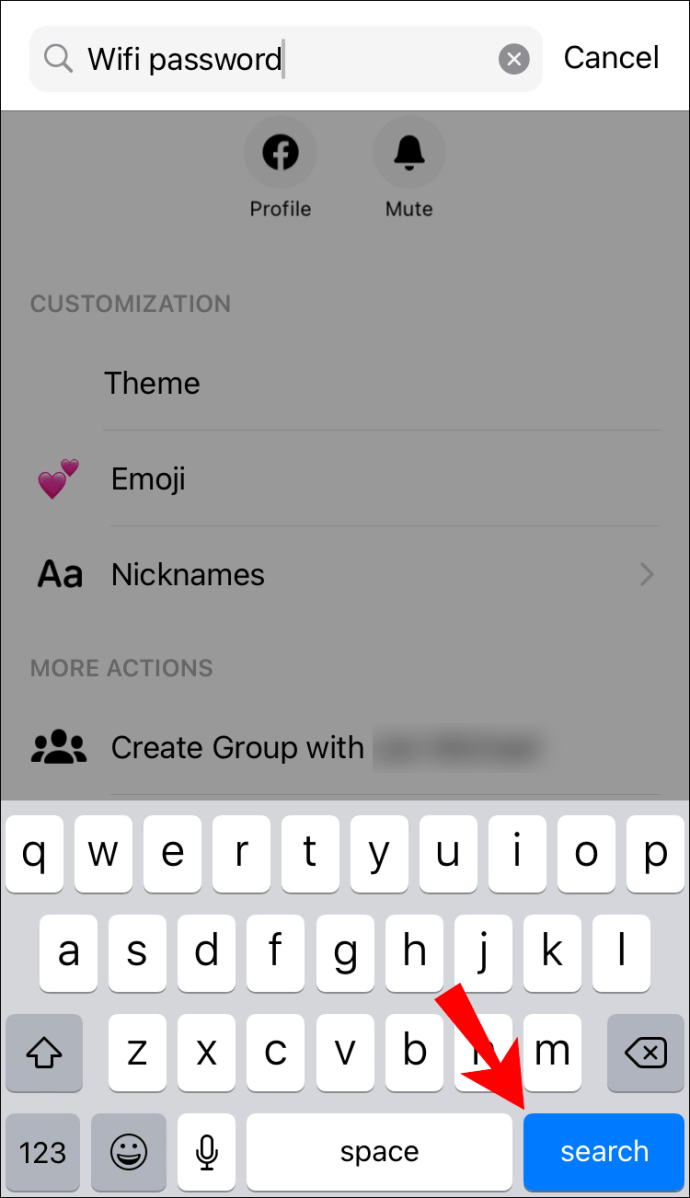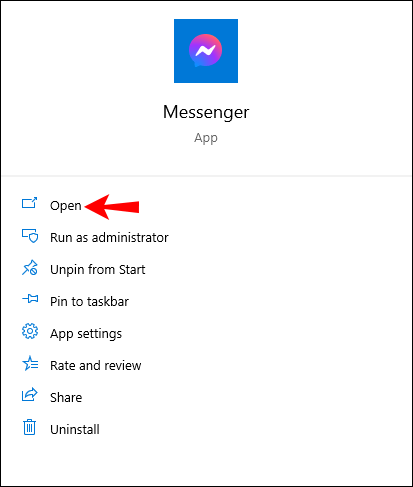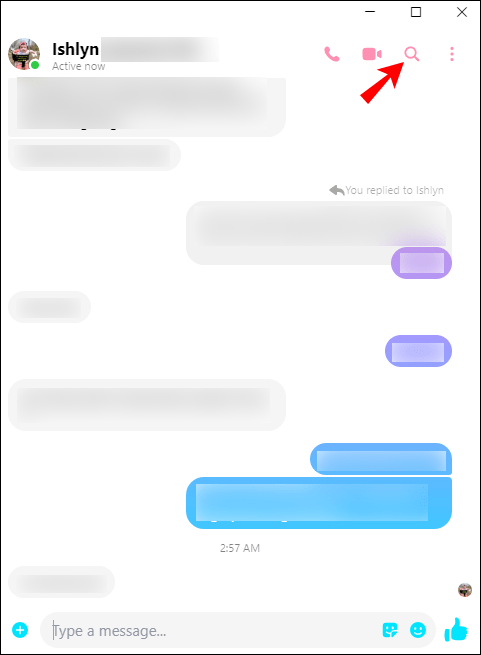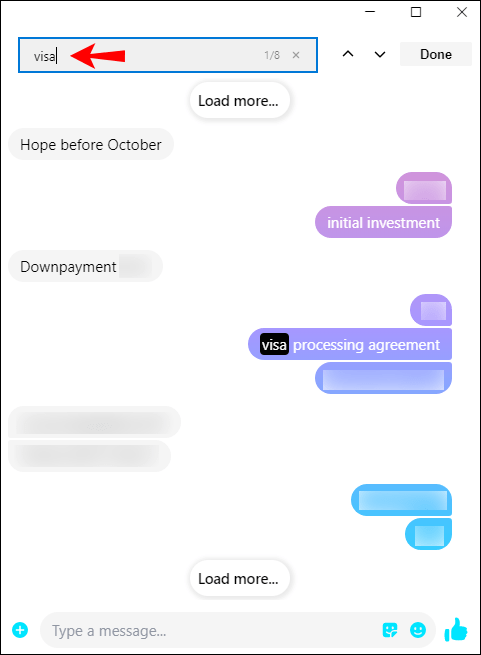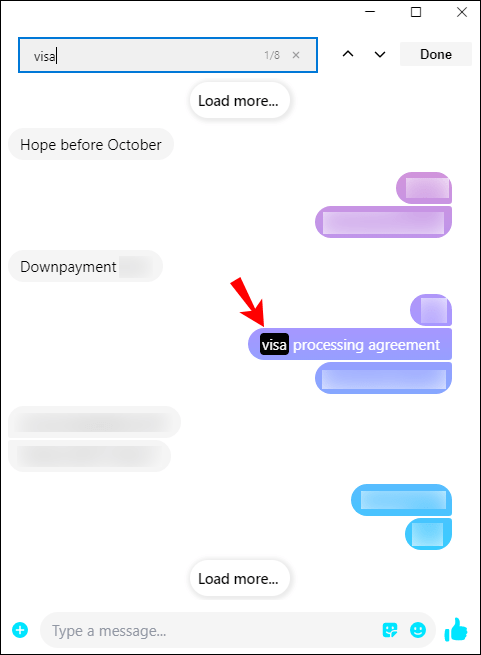Si vous êtes pressé de trouver un message, un lien ou un fichier sur Facebook Messenger, vous avez de la chance. Il n'est pas nécessaire de faire défiler des mois de conversations juste pour trouver un message spécifique. Facebook Messenger vous permet de rechercher instantanément ce que vous recherchez.
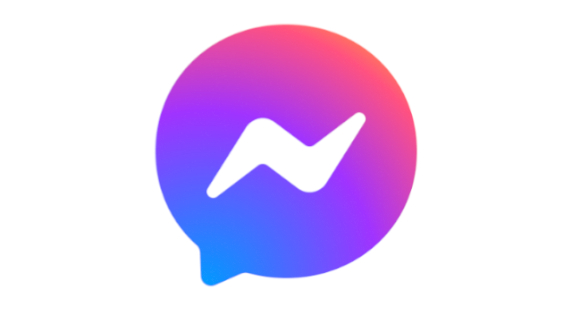
Dans ce guide, nous allons vous montrer comment rechercher dans les messages et les conversations sur Facebook Messenger sur tous les appareils. Nous répondrons également à certaines questions fréquentes concernant vos messages sur Facebook Messenger.
Comment rechercher Messenger dans un navigateur ?
Vous pouvez rechercher Messenger de deux manières lorsque vous êtes dans votre navigateur. La première méthode consiste à rechercher simultanément toutes vos conversations sur Messenger. La seconde vous permet de rechercher des messages au sein d'un chat spécifique. Nous allons vous montrer comment faire les deux.
Pour rechercher toutes vos conversations sur Messenger à la fois, suivez les étapes ci-dessous :
- Ouvrez Facebook sur votre navigateur.
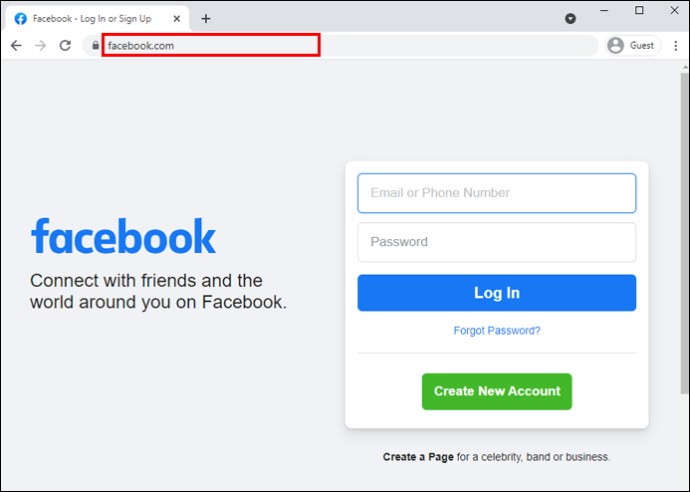
- Accédez à l'icône Messenger dans le coin supérieur droit de votre page d'accueil.
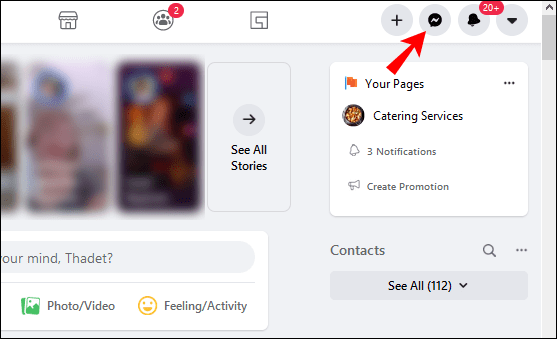
- Appuyez sur l'icône et descendez jusqu'à "Tout voir dans Messenger".
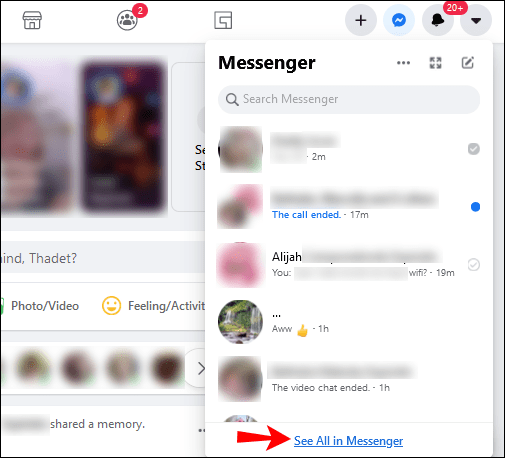
- Dans la barre latérale gauche, vous trouverez la case "Rechercher Messenger".
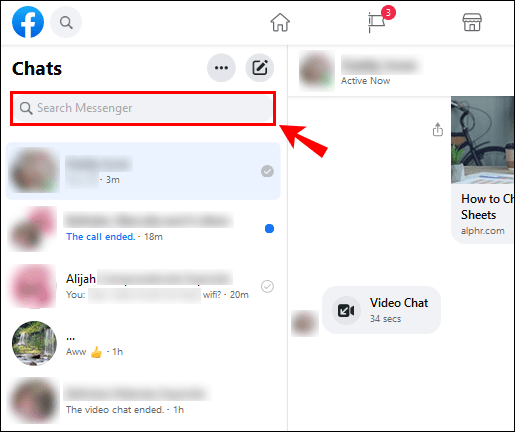
- Tapez le mot-clé.
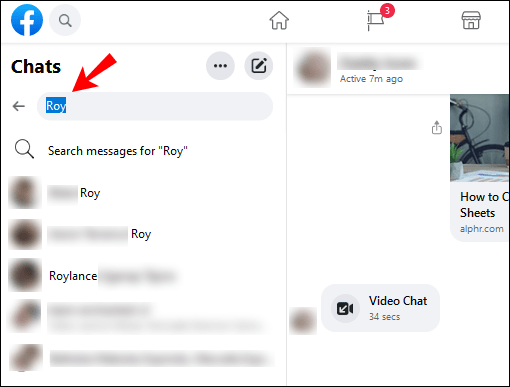
Une fois que vous avez saisi ce que vous recherchez, Messenger vous montrera toutes les discussions où ce mot-clé apparaît. Non seulement cela, mais tous vos contacts, les personnes que vous suivez sur Instagram, les pages et groupes Facebook, et d'autres éléments qui incluent le mot-clé apparaîtront.
Si vous souhaitez rechercher un message spécifique dans une conversation sur Facebook Messenger, procédez comme suit :
- Ouvrir Facebook.
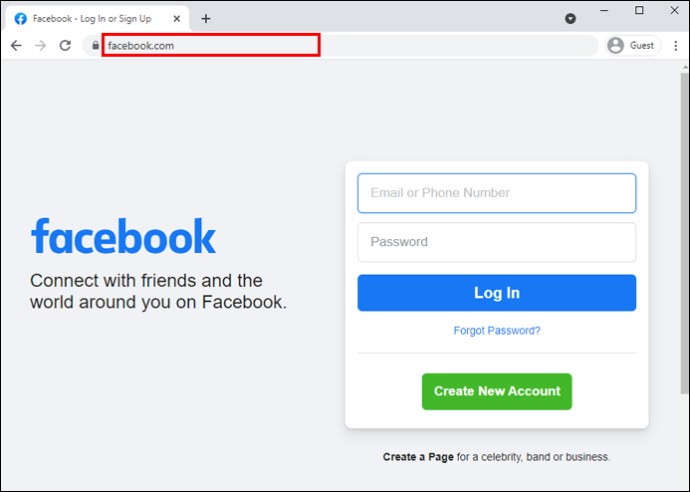
- Cliquez sur l'icône Messenger et accédez à « Tout voir dans Messenger ».
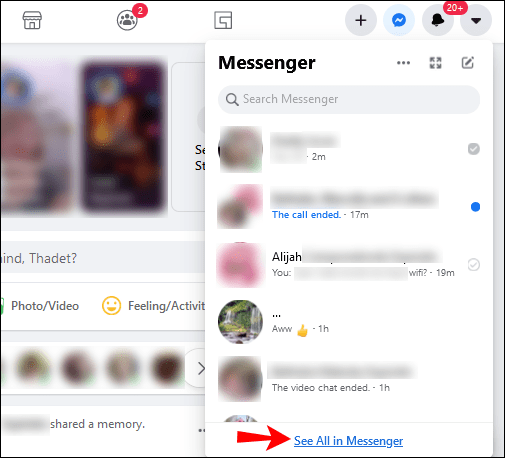
- Ouvrez le chat que vous souhaitez rechercher.
- Cliquez sur l'icône "i" dans le coin supérieur droit de votre écran.
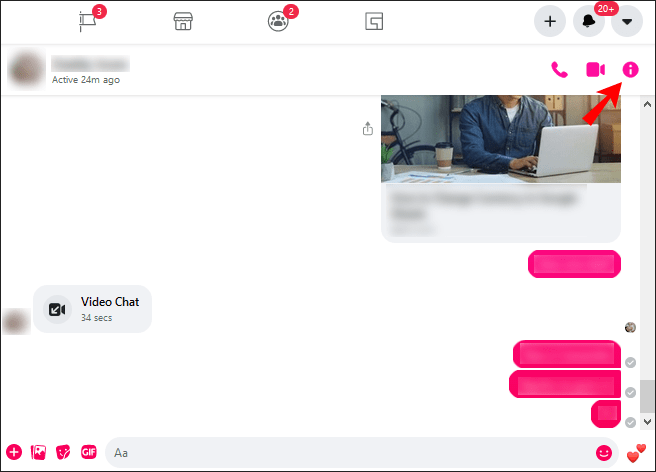
- Recherchez l'option "Personnaliser le chat" et cliquez sur la flèche.
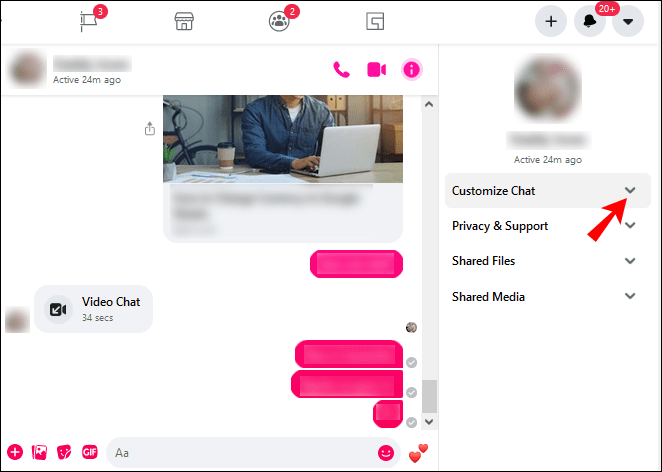
- Sélectionnez "Rechercher dans la conversation".
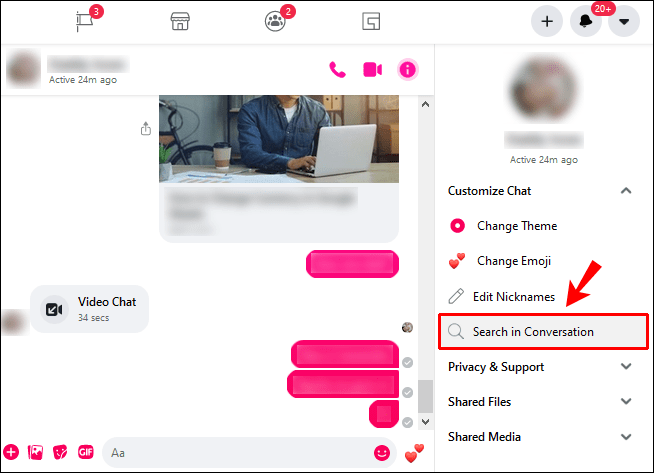
- Tapez le mot-clé dans la barre de recherche du chat.
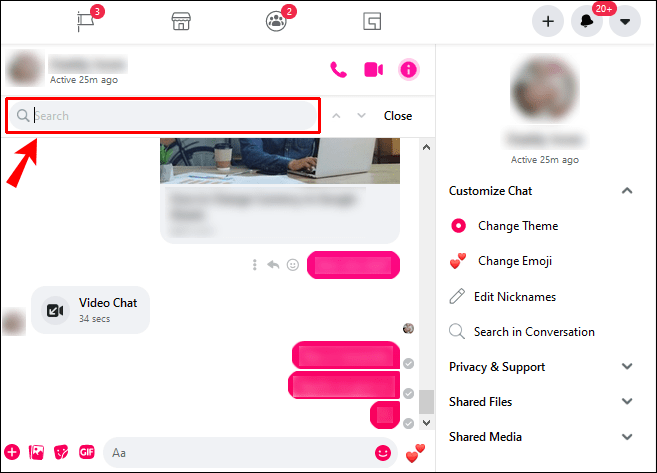
- Appuyez sur la touche "Entrée".
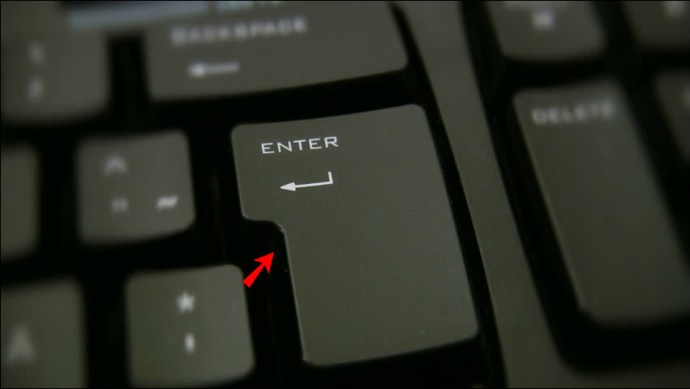
Tous les messages contenant le mot-clé apparaîtront en surbrillance dans le chat. Tant que vous connaissez le nom du fichier, vous pouvez rechercher des documents, des liens, des images, etc.
Comment rechercher Messenger sur Android ?
Si vous vous demandez comment trouver des messages sur Facebook Messenger sur votre appareil Android, suivez les étapes ci-dessous :
- Ouvrez l'application Messenger sur votre téléphone.
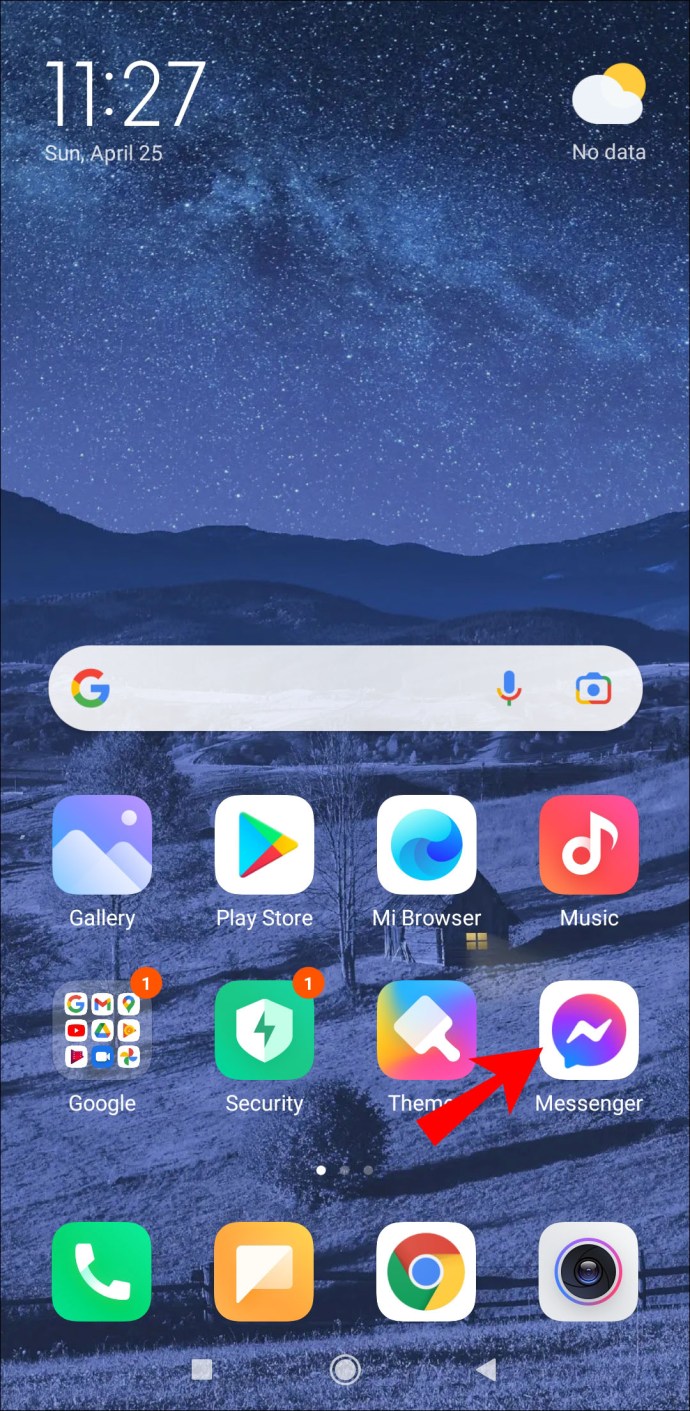
- Ouvrez le chat que vous souhaitez rechercher.
- Appuyez sur l'icône "i" dans le coin supérieur droit de votre écran.
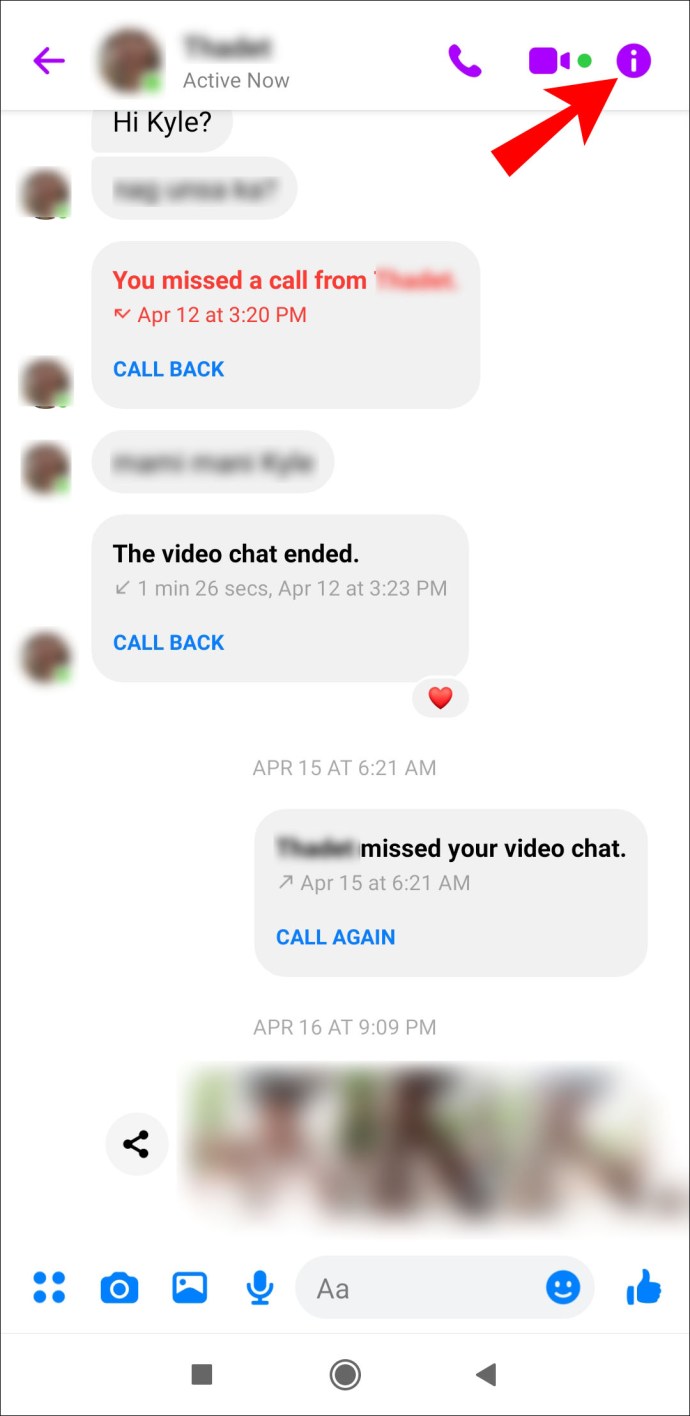
- Accédez à « Rechercher dans la conversation ».
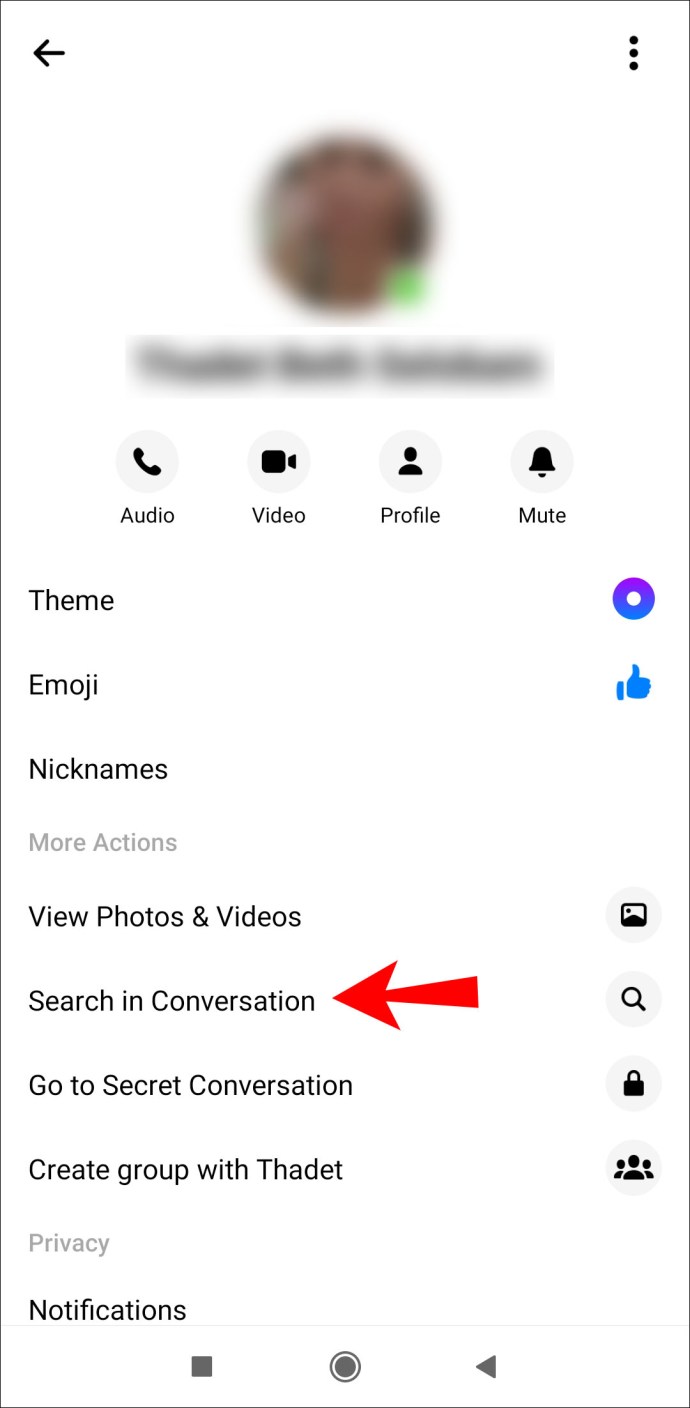
- Un onglet apparaîtra - tapez le mot-clé dans la case.
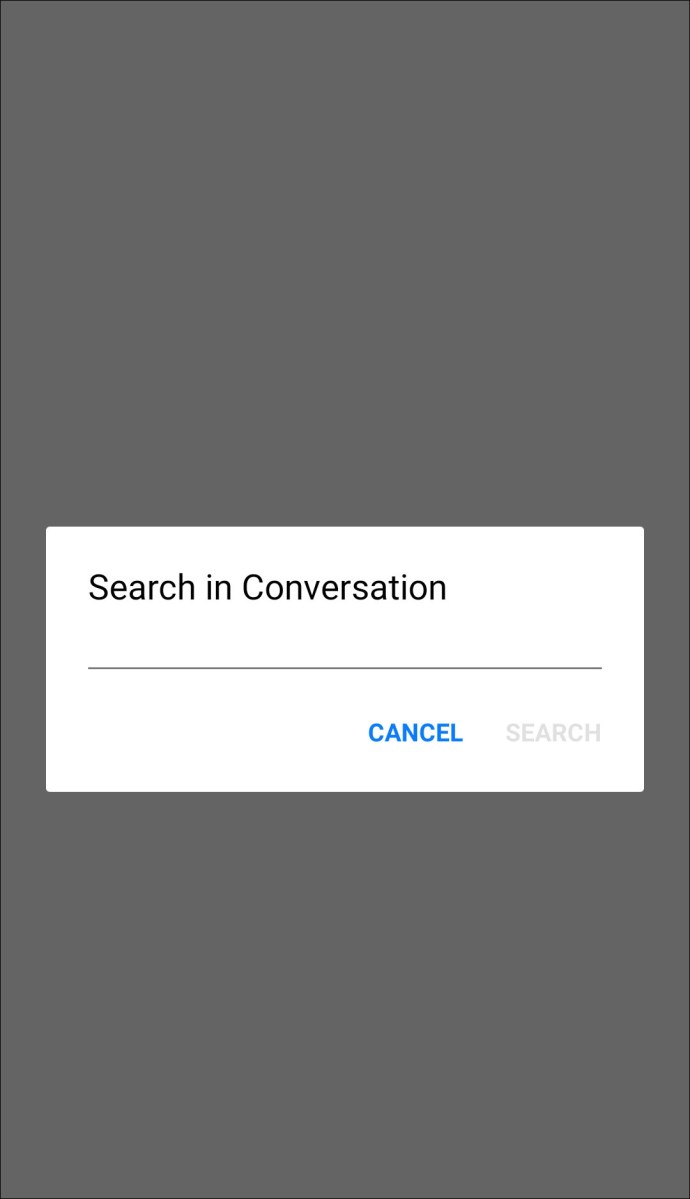
- Appuyez sur "Rechercher".
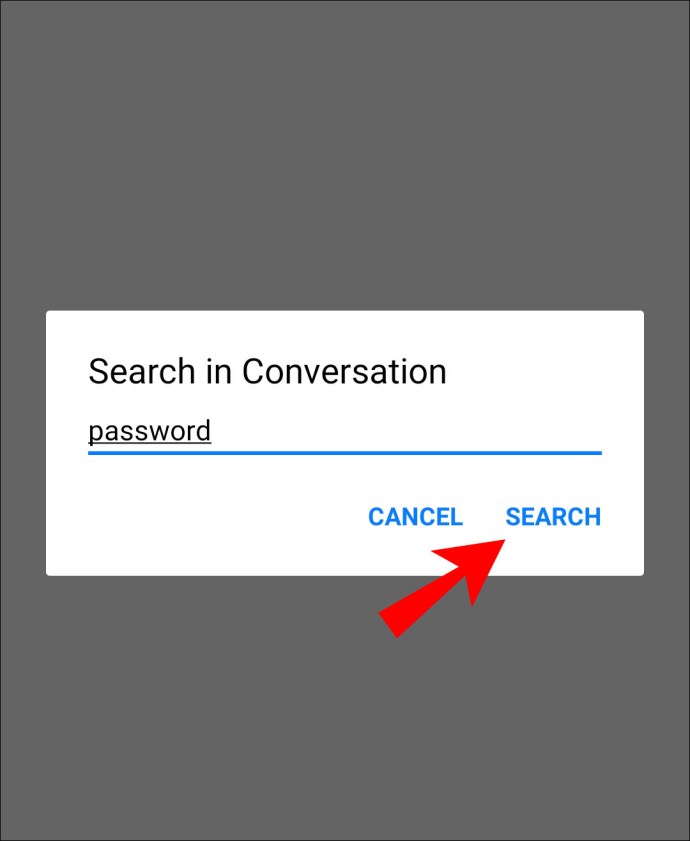
Tous les messages avec le mot-clé seront listés. Vous pourrez voir le nombre de correspondances en haut de la liste. En appuyant sur un message particulier, vous serez directement dirigé vers cette conversation. Le mot-clé sera mis en évidence dans le chat.
Comment rechercher Messenger sur iOS ?
Si vous souhaitez trouver un message spécifique sur Facebook Messenger sur votre appareil iPhone, nous vous montrerons comment procéder :
- Ouvrez Messenger.
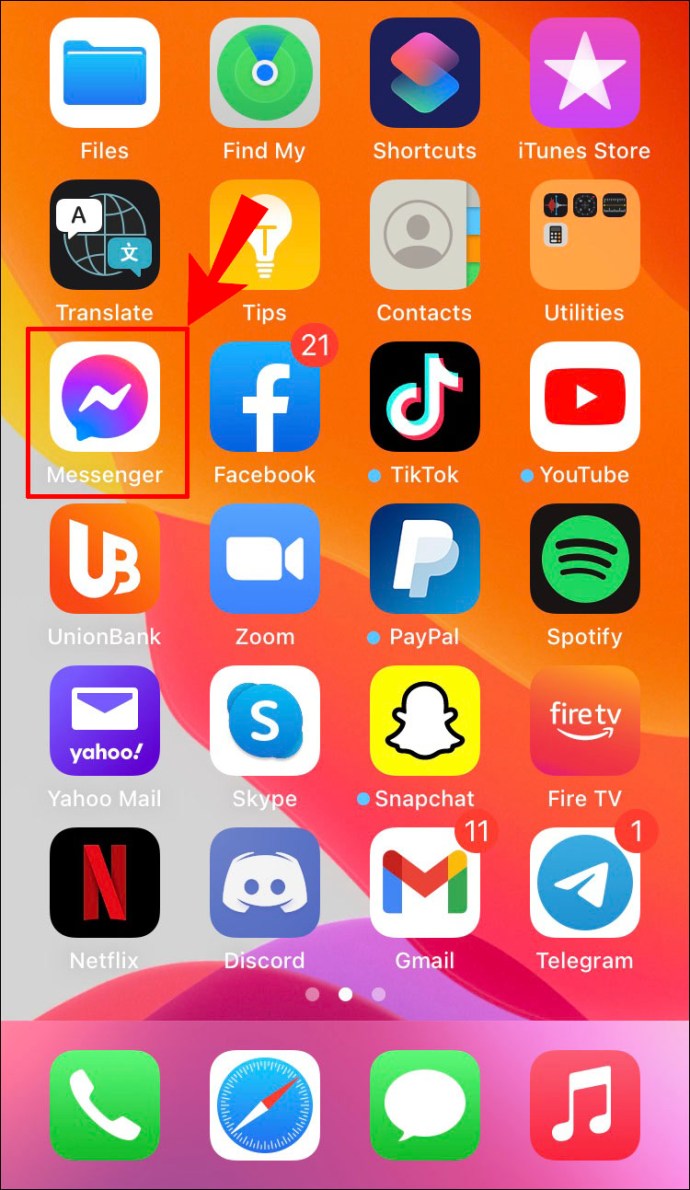
- Trouvez le chat que vous souhaitez rechercher et ouvrez-le.
- Appuyez sur le nom du contact en haut de votre chat.
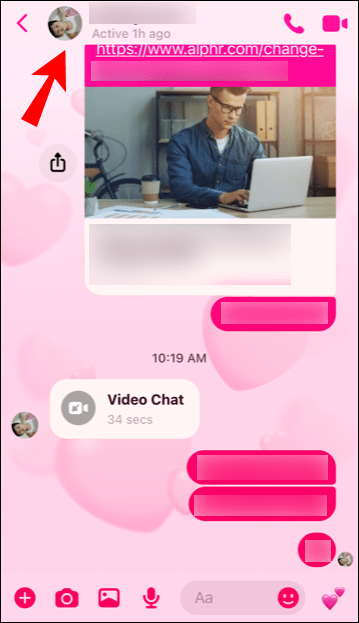
- Descendez pour trouver "Rechercher dans la conversation".
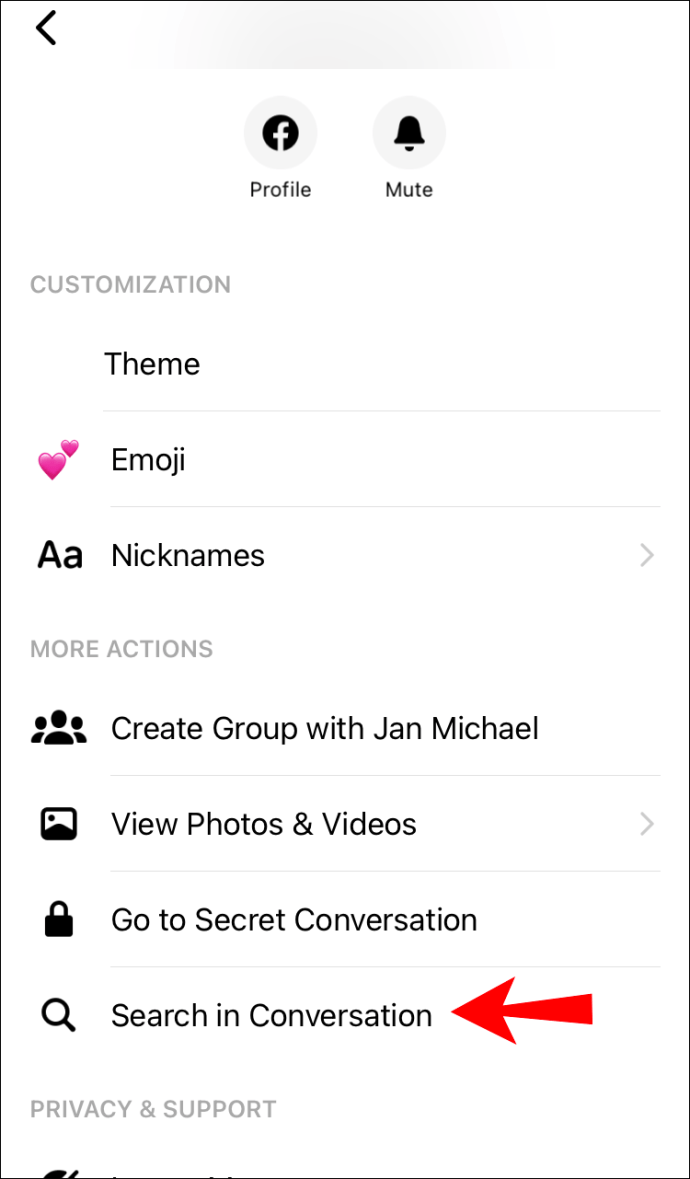
- Tapez le mot-clé dans la zone de recherche.
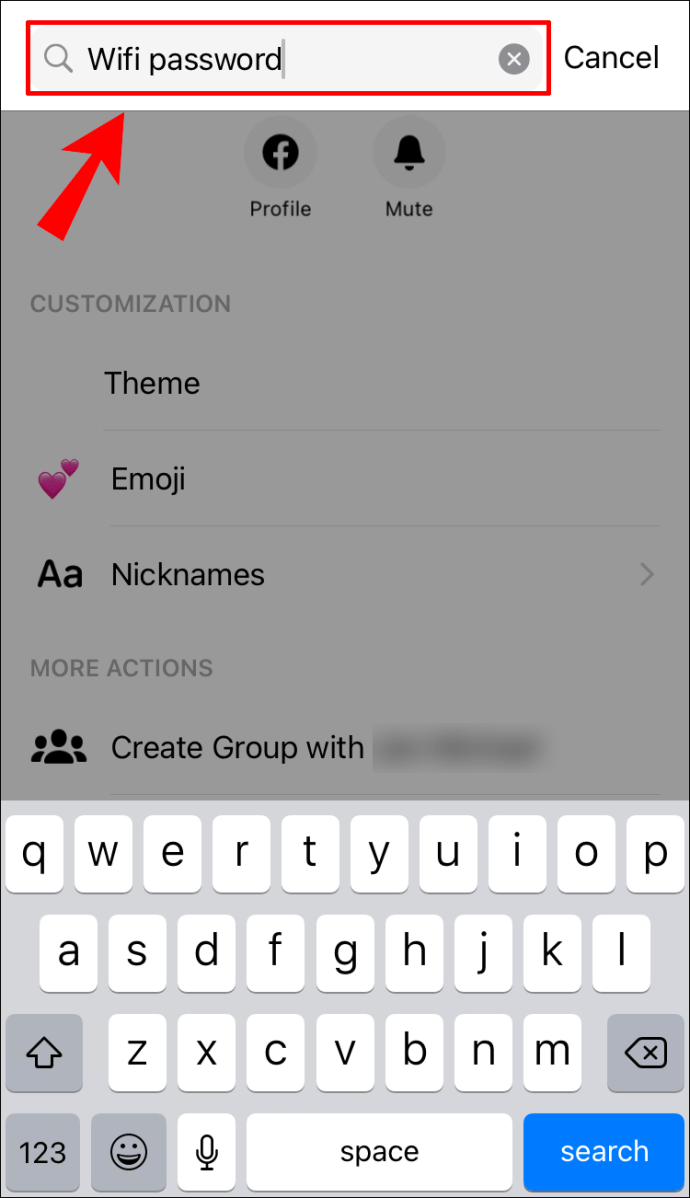
- Appuyez sur « Rechercher » sur votre clavier.
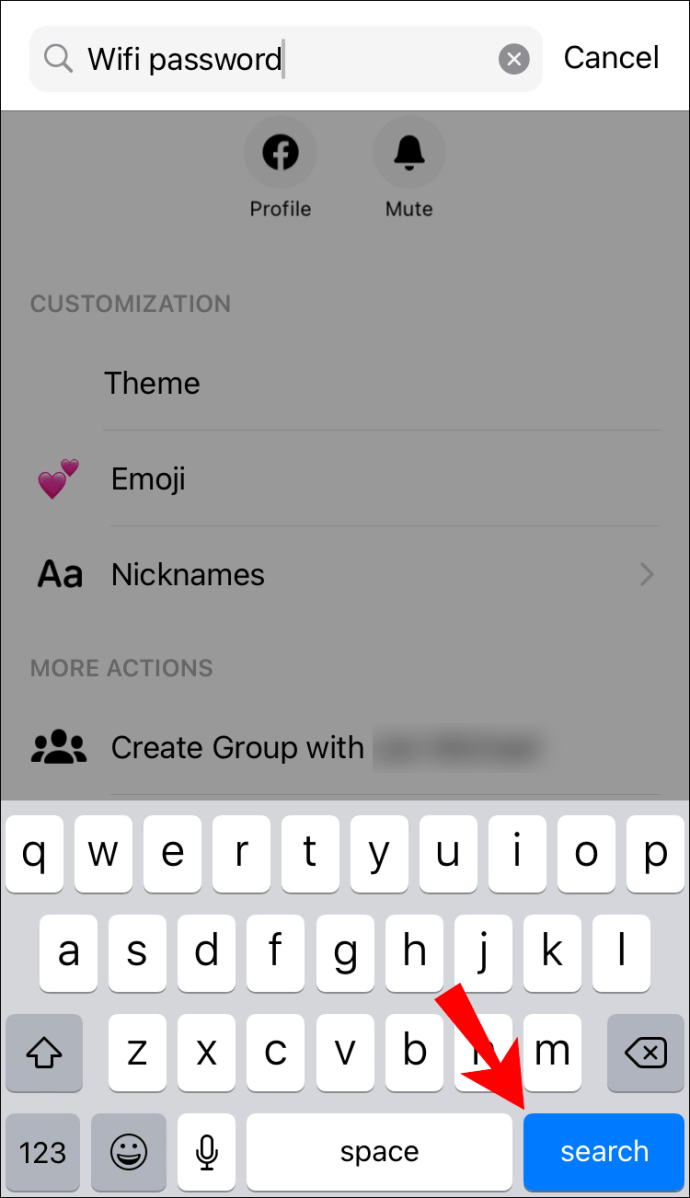
Tous les messages contenant le mot-clé apparaîtront séparément sous forme de liste. Le mot-clé sera en gras. Vous pouvez ouvrir n'importe quel message spécifique et vous serez immédiatement dirigé vers cette conversation particulière.
Noter: Si vous souhaitez rechercher des contacts sur Messenger, ouvrez simplement l'application et tapez le nom de la personne que vous recherchez dans la barre de recherche.
Si vous souhaitez rechercher Facebook Messenger sur votre iPad, la méthode est identique à celle que vous feriez sur votre téléphone.
Comment rechercher Messenger dans l'application Windows ?
De nombreux utilisateurs de Facebook Messenger préfèrent l'application Windows en raison de sa commodité. Pour rechercher Facebook Messenger dans l'application de bureau, procédez comme suit :
- Lancez l'application de bureau.
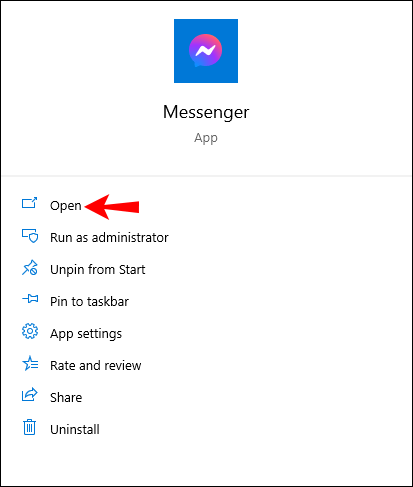
- Ouvrez un chat particulier.
- Cliquez sur l'icône de la loupe dans le coin supérieur droit.
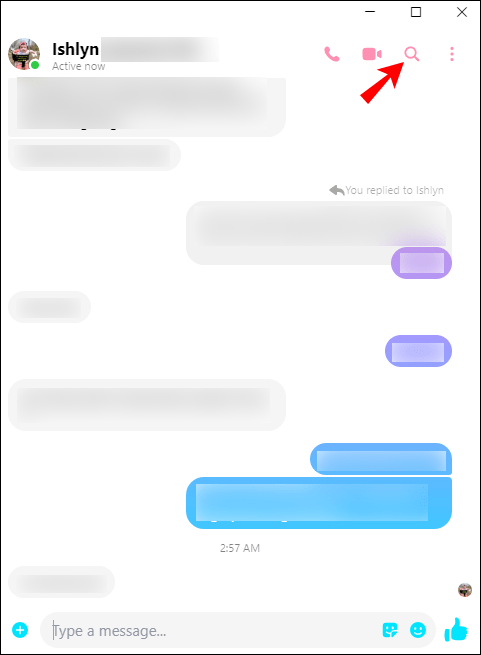
- Tapez le message que vous recherchez dans la zone de recherche.
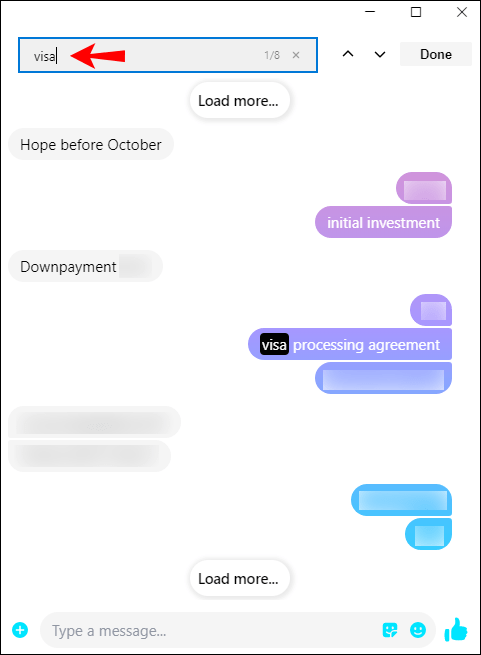
- Le dernier message contenant le mot-clé apparaîtra en gras.
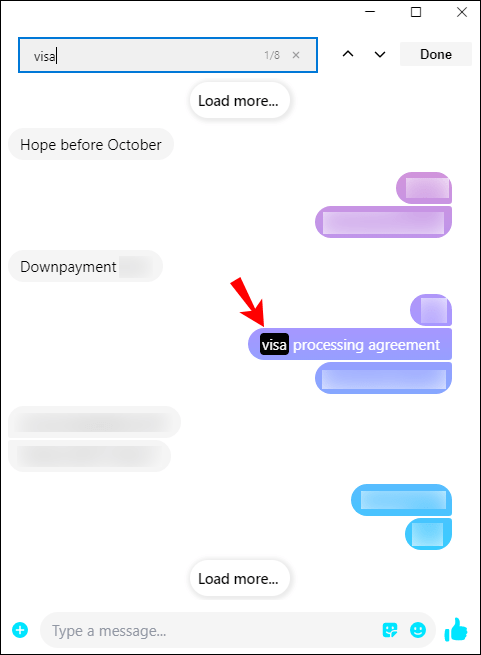
Pour rechercher dans tous les messages avec le mot-clé, naviguez dans le chat en cliquant sur la flèche haut/bas jusqu'à ce que vous trouviez ce que vous recherchez.
Noter: Pour rechercher un message dans une conversation, vous pouvez également appuyer sur les touches « Ctrl + F ».
Comment rechercher Messenger sur Linux ?
Si vous utilisez le système d'exploitation Linux, vous avez également la possibilité de télécharger l'application de bureau. Non seulement vous pouvez accéder à Messenger plus rapidement, mais il est également relativement facile à utiliser. Pour rechercher Messenger sur Linux, suivez les étapes ci-dessous :
- Lancez l'application de bureau Messenger.
- Trouvez le chat que vous souhaitez rechercher et ouvrez-le.
- Cliquez sur l'icône "i" dans le coin supérieur droit de votre chat.
- Sélectionnez "Rechercher dans la conversation".
- Entrez le mot-clé dans la zone de recherche.
- Appuyez sur "Entrée" sur votre clavier.
Tous les résultats incluront le mot-clé mis en évidence. Vous pouvez aller et venir entre les conversations pour localiser le message exact que vous recherchez.
Comment rechercher Messenger sous MacOS ?
Une fois que vous avez installé Messenger sur votre Mac, le processus de recherche de messages est relativement simple. Voici ce que vous devez faire :
- Ouvrez l'application Messenger.
- Cliquez sur le chat que vous souhaitez rechercher.
- Accédez à l'icône « i » en haut à droite de votre chat.
- Accédez à « Rechercher dans la conversation ».
- Tapez ce que vous cherchez dans la barre de recherche.
Vous pourrez maintenant voir tous les messages contenant le mot-clé. S'il n'y a pas de messages avec votre mot-clé, la page apparaîtra vide.
Questions fréquemment posées
Pouvez-vous télécharger l'historique de vos messages depuis Facebook Messenger ?
Vous pouvez télécharger virtuellement toutes vos données depuis Facebook Messenger – commentaires, publications, likes, événements, groupes, pages, photos, vidéos, etc. Pour télécharger l'historique de vos messages, suivez les étapes ci-dessous :
1. Ouvrez Facebook sur votre navigateur.
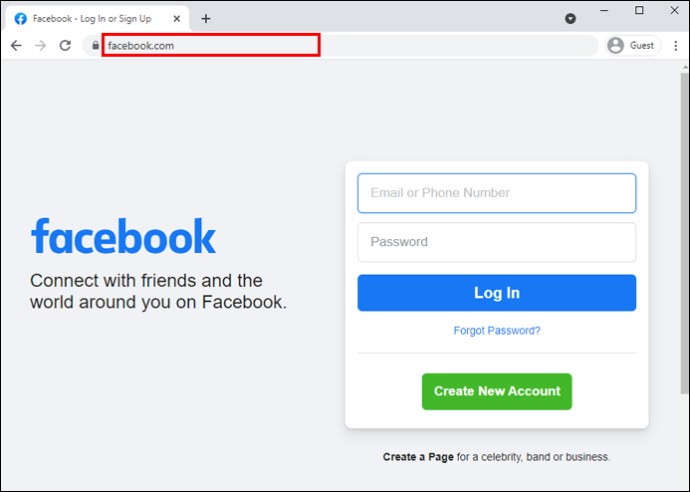
2. Cliquez sur l'icône en forme de flèche dans le coin supérieur droit de votre écran.

3. Accédez à « Paramètres et confidentialité ».

4. Cliquez sur « Paramètres ».

5. Recherchez « Vos informations Facebook » dans la liste des paramètres.

6. Sélectionnez « Télécharger vos informations ».

7. Cliquez sur « Tout désélectionner » pour décocher toutes les cases.

8. Cochez la case « Messages ».

9. Choisissez la plage de dates, le format et la qualité du média.

10. Sélectionnez « Créer un fichier ».

Vous pouvez télécharger tous vos messages à partir du moment où vous avez créé votre compte Facebook, ou vous pouvez sélectionner la période que vous souhaitez enregistrer. En ce qui concerne le format, vos options sont HTML et JSON. La qualité varie de élevée, moyenne à faible.
Il faudra un certain temps à Facebook Messenger pour faire une copie de l'intégralité de l'historique de vos messages. Une fois l'opération terminée, vous recevrez une notification et un lien que vous pourrez utiliser pour télécharger l'historique de vos messages.
Puis-je rechercher des messages cachés dans Facebook Messenger ?
Les messages cachés sur Facebook Messenger peuvent être trouvés dans les demandes de messages et les discussions cachées. Si vous souhaitez y accéder, procédez comme suit :
1. Ouvrez Facebook.
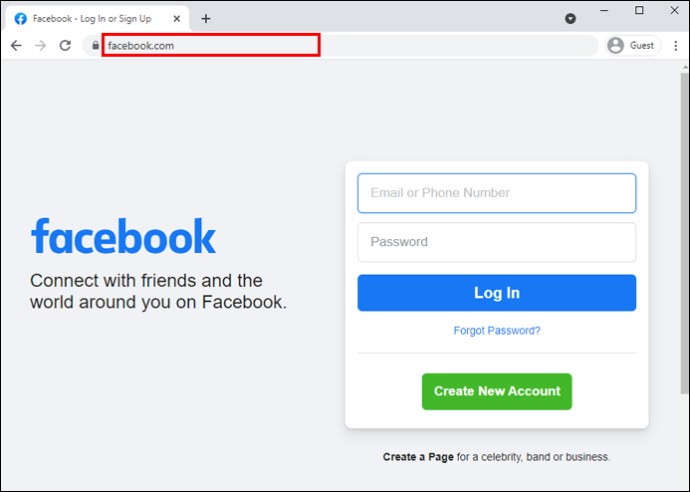
2. Cliquez sur l'icône Messenger dans le coin supérieur droit.
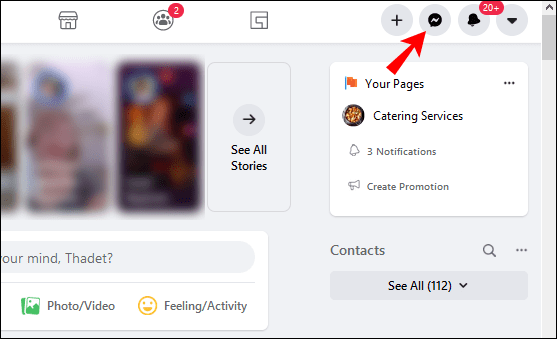
3. Accédez à « Tout afficher dans Messenger ».
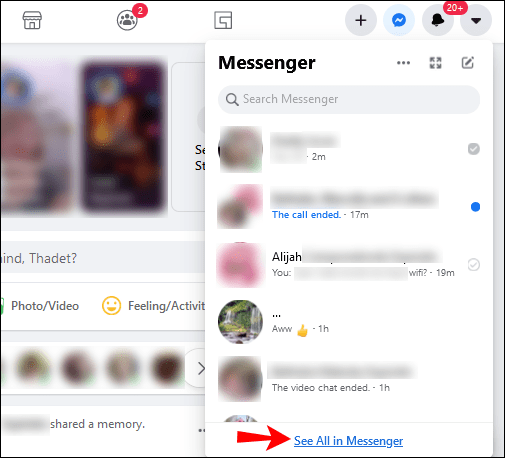
4. Cliquez sur les trois points dans le menu de gauche.

5. Accédez à « Demandes de messages » ou « Conversations cachées ».

Pour rechercher des contacts dans vos demandes de messages, cliquez sur la barre de recherche dans la liste des conversations sur le côté gauche de votre écran.
Pour rechercher des messages cachés sur Facebook Messenger sur votre téléphone, procédez comme suit :
1. Ouvrez l'application.
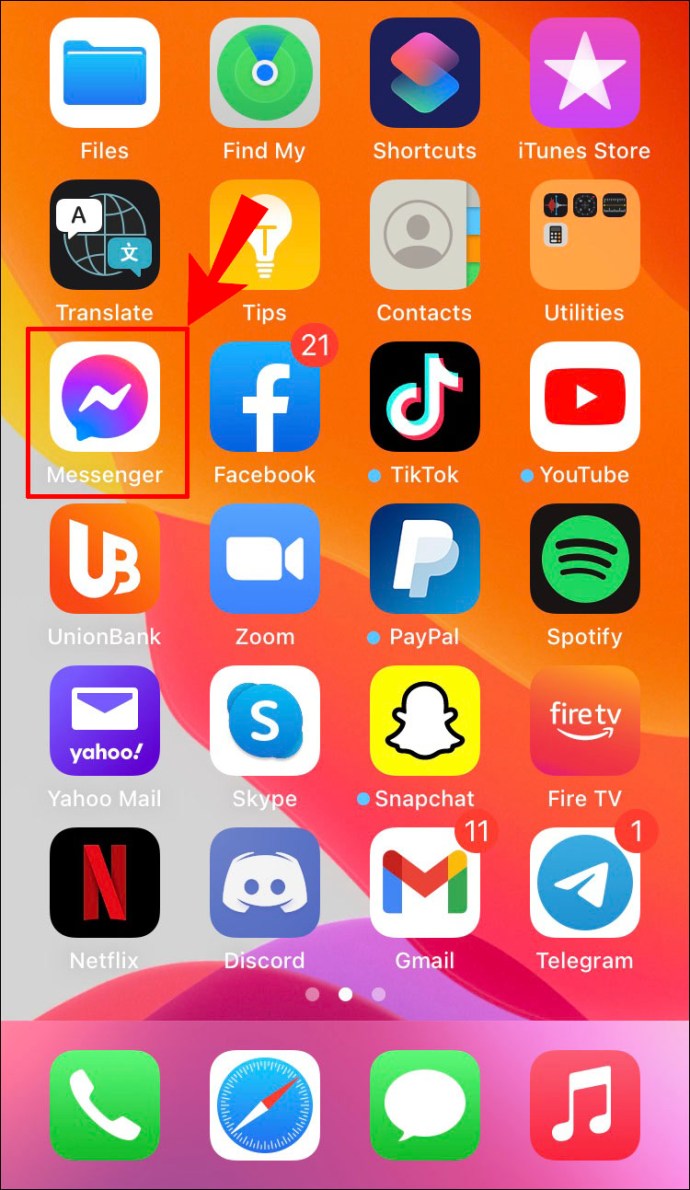
2. Appuyez sur votre photo de profil dans le coin supérieur gauche.

3. Accédez à « Demandes de messages ».

4. Sélectionnez la catégorie « Vous savez peut-être » ou « Spam ».

Pouvez-vous rechercher via FB Messenger par date ou heure ?
Vous ne pouvez rechercher sur Facebook Messenger que par mots-clés. Si vous vous souvenez de ce dont vous avez parlé au cours d'une conversation spécifique, essayez d'utiliser l'un des mots-clés pour localiser la date ou l'heure exacte de la conversation.
Une alternative consiste à télécharger l'historique de vos messages. Vous pouvez choisir la plage de dates pour les messages que vous souhaitez télécharger. Cependant, il est impossible de mettre de côté le chat que vous souhaitez télécharger. Au lieu de cela, Facebook Messenger téléchargera les messages de toutes les conversations que vous avez eues ce jour-là.
Trouvez exactement ce que vous cherchez sur Facebook Messenger
Vous savez maintenant comment rechercher des messages sur Facebook Messenger sur tous les appareils. Dites adieu au défilement sans fin de tout l'historique de vos discussions pour trouver une seule information. Vous savez également comment trouver des contacts, des fichiers, des images, des documents spécifiques et comment télécharger l'intégralité de l'historique de vos messages depuis Facebook Messenger.
Avez-vous déjà recherché un message sur Facebook Messenger ? Avez-vous utilisé l'une des méthodes décrites dans ce guide ? Faites-nous savoir dans la section commentaires ci-dessous.