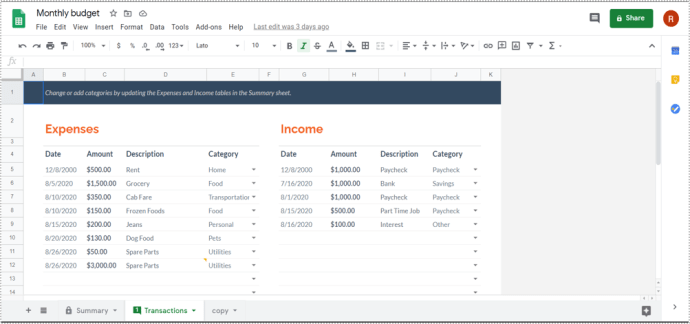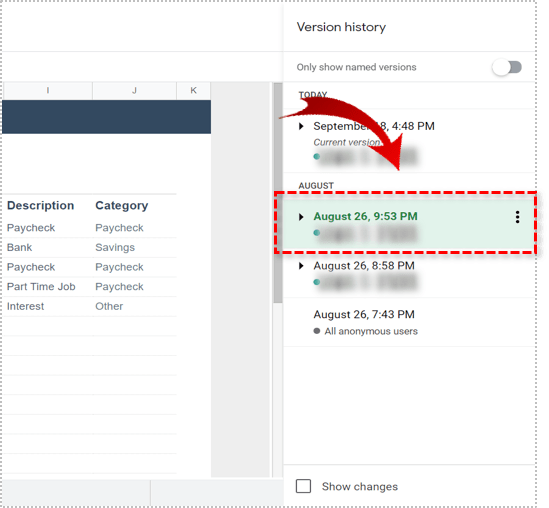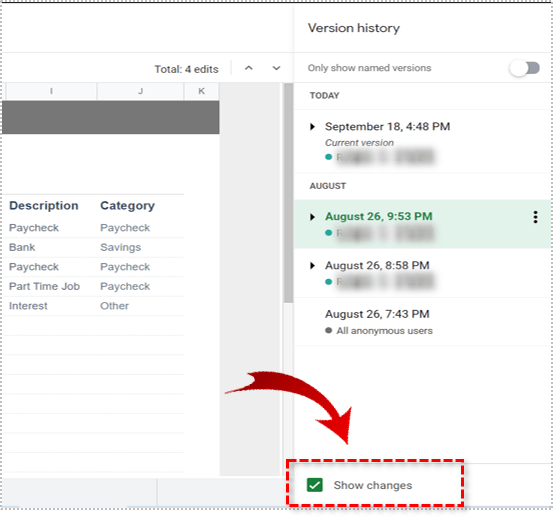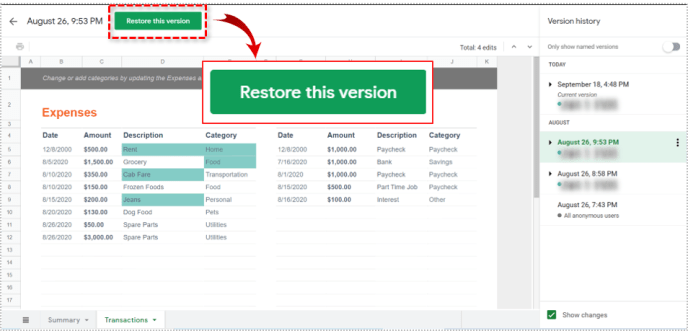Si vous utilisez la plate-forme Google Docs (et tant de gens le font !), alors vous savez qu'il s'agit d'une suite de produits similaires à Office qui vous permet de gérer des feuilles de calcul, des documents et des présentations comme Excel, Word et Powerpoint, uniquement sans avoir à payer quoi que ce soit. Google Sheets est le travail similaire à Excel et bien qu'il ne possède pas toutes les fonctionnalités d'Excel, il s'agit d'un puissant logiciel de productivité qui peut gérer à peu près tout ce que vous lui lancez. Fait intéressant, Google Sheets surpasse Excel dans un domaine important : le contrôle de version. Le retour aux versions précédentes de votre feuille de calcul est très simple dans Google Sheets. Dans cet article de tutoriel, je vais vous montrer comment le faire.

Pour la plupart des utilisateurs à la maison ou à l'école, le contrôle de version n'est pas très important. Cependant, il est essentiel pour les utilisateurs professionnels, à la fois pour le suivi interne et l'audit interne et externe. Il est également utile si vous apportez des modifications que vous devez revenir en arrière et corriger. (« Le patron déteste la nouvelle mise en page du graphique et veut qu'il redevienne comme avant. »)
La clé de la maîtrise du contrôle de version par Sheets est qu'Excel (tout en ayant une fonction d'enregistrement automatique) dépend des enregistrements manuels pour l'archivage normal des fichiers. À la place, Google Sheets enregistre automatiquement tout le temps. Il existe un mécanisme intégré pour annuler les modifications dans Google Sheets, et il s'appelle "Historique des versions".
Revenir à une version précédente d'un fichier dans Google Sheets
Vous pouvez revenir à une version précédente de n'importe quel document Google via le document lui-même ou depuis Google Drive.
- Ouvrez la feuille que vous souhaitez rétablir.
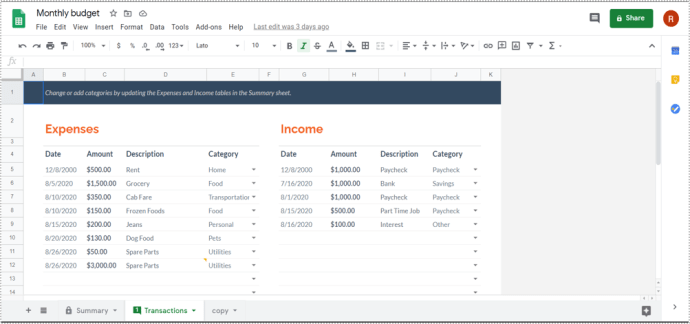
- Sélectionnez le lien texte « Toutes les modifications enregistrées dans Drive » ou « La dernière modification était… » dans le menu du haut.

- Sélectionnez une version précédente dans le menu déroulant qui apparaît sur la droite.
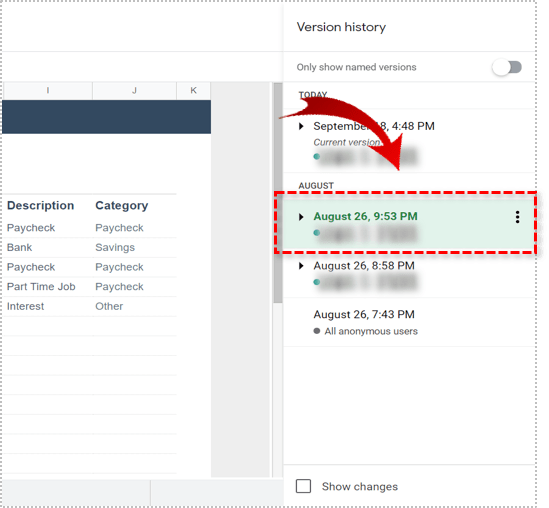
- Cochez la case en bas à côté de Afficher les modifications.
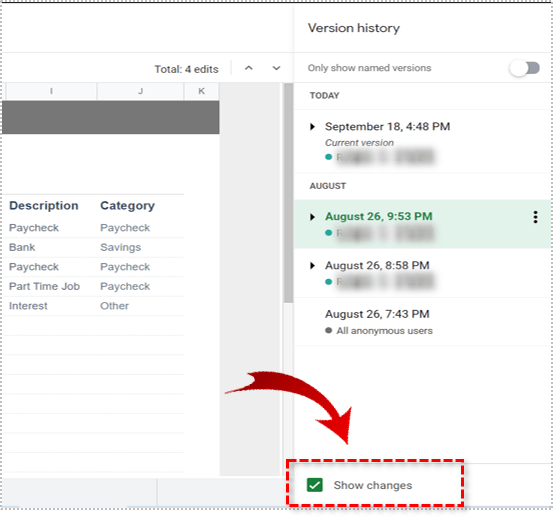
- Sélectionnez le bouton Restaurer cette version en haut de l'écran.
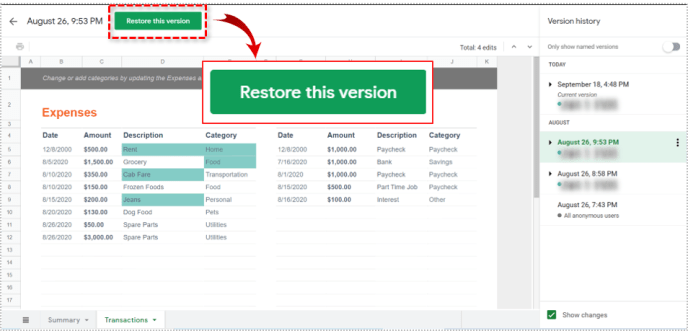
Une fois que vous avez sélectionné une version précédente avec Afficher les modifications sélectionnées, Sheets vous montrera sur la page ce qui est différent entre les deux versions. Vous pouvez ensuite faire défiler toutes les versions précédentes pour trouver la modification que vous cherchez à corriger. Appuyez ensuite sur le bouton Restaurer cette révision pour faire exactement cela.
La sélection de chaque version précédente vous montrera exactement à quoi ressemblait cette feuille une fois enregistrée. Il est très simple de comparer les versions, d'identifier où les modifications ont été apportées et de revenir en arrière si nécessaire.
Google conserve toutes les anciennes versions des documents, la liste peut donc être longue.
Vous pouvez également revenir à une version précédente directement depuis Google Drive :
- Accédez à Google Drive et sélectionnez Mon Drive ou Récent en fonction de la dernière fois que vous avez travaillé sur le document.
- Sélectionnez le « i » dans le coin supérieur droit de l'écran.
- Cela affichera le même menu de diapositives sur la droite que celui que vous voyez dans la feuille.
- Sélectionnez Activité, puis une version précédente du document pour le charger.

Si un document est constamment modifié, vous pouvez le télécharger sur votre ordinateur. Sélectionnez l'icône à trois points dans Google Drive et sélectionnez Gérer les versions. Ensuite, appuyez à nouveau sur les trois points et sélectionnez Télécharger. Le téléchargement prend cependant la feuille en dehors du contrôle de version.
Notez que si vous apportez des modifications à une copie locale, vous devrez la télécharger sur Google Drive pour l'inclure dans l'historique des révisions du document. C'est quelque chose qu'il faut garder à l'esprit si votre organisation utilise le contrôle de version ou est auditée.
Revenir à une version précédente d'un fichier dans Excel 2016
Pouvez-vous le faire dans Microsoft Excel ? Oui, vous pouvez revenir à une version précédente d'un fichier dans Excel mais uniquement si vous êtes connecté à SharePoint. Sinon, Excel ne conserve pas les versions précédentes à moins que vous ne lui ayez explicitement demandé de le faire.
- Ouvrez le classeur Excel que vous souhaitez restaurer.
- Sélectionnez Fichier et historique.
- Sélectionnez comme version précédente dans la liste qui apparaît au centre.

Si l'historique est grisé, cela signifie que votre Excel n'est pas connecté à SharePoint ou qu'il n'est pas configuré pour le contrôle de version. Vous pouvez vérifier dans SharePoint si vous en avez besoin.
- Ouvrez la bibliothèque à partir de la barre de lancement rapide.
- Sélectionnez le document Excel et faites un clic droit entre le nom et la date.
- Faites un clic droit et sélectionnez Historique des versions. Cela peut apparaître sous la forme d'une icône à trois points selon votre version de SharePoint.
- Survolez une version précédente du fichier et affichez, restaurez ou supprimez selon vos besoins.
Il est certainement plus facile de revenir à une version précédente d'un fichier dans Google Sheets que dans Excel. Les instances autonomes d'Excel ne le permettent pas de toute façon, mais si vous êtes un utilisateur de SharePoint, c'est possible comme décrit. Utiliser Sheets de cette manière est définitivement meilleur et rend la vérification des anciennes versions plus rapide et plus fluide.
Connaissez-vous un autre moyen de revenir à une version précédente d'un fichier dans Google Sheets ? Parlez-nous-en ci-dessous si vous le faites.