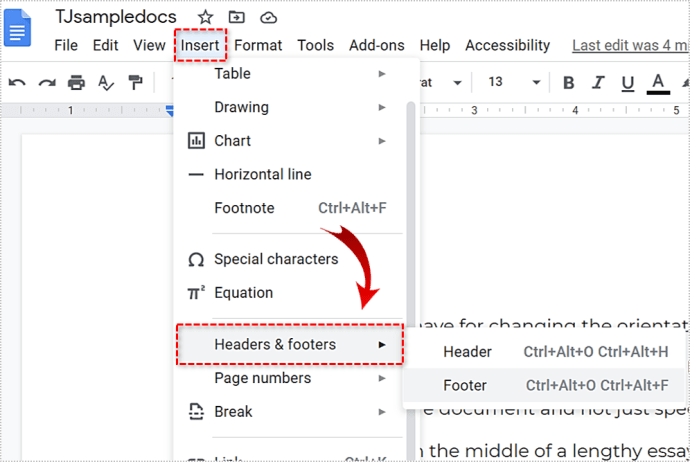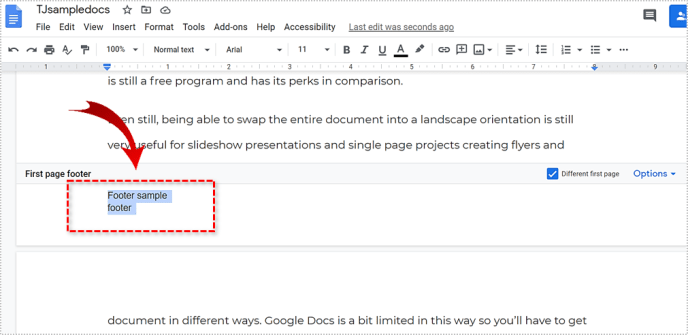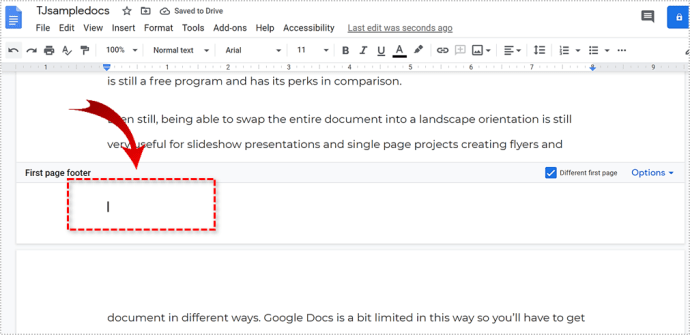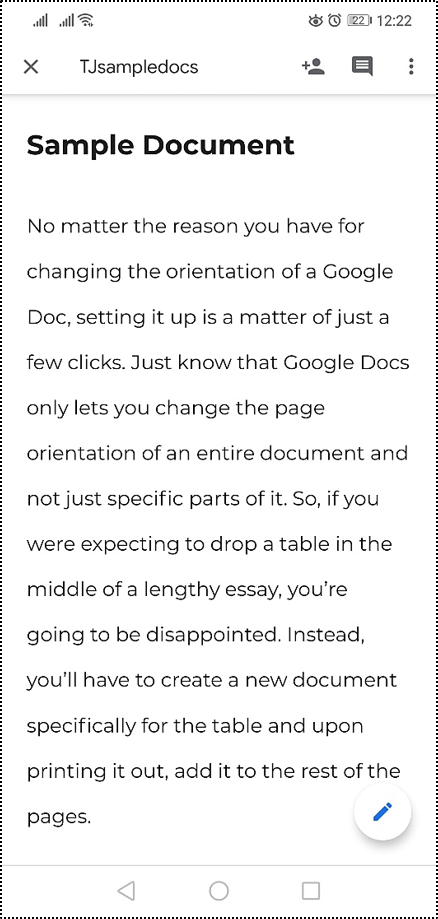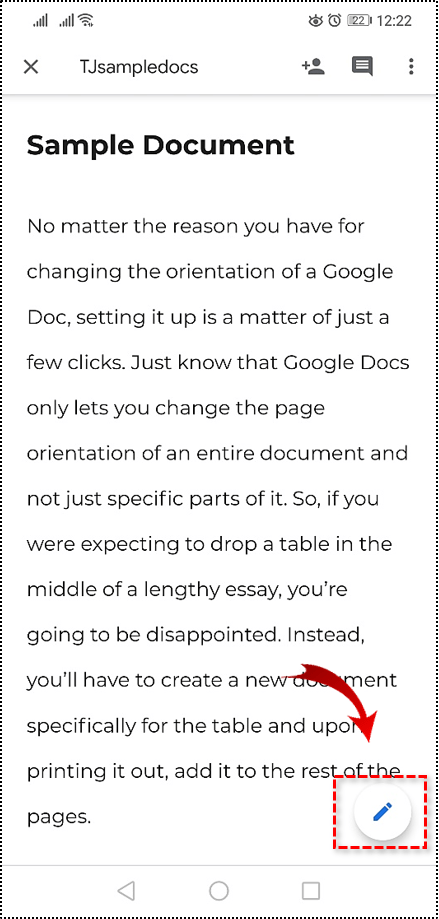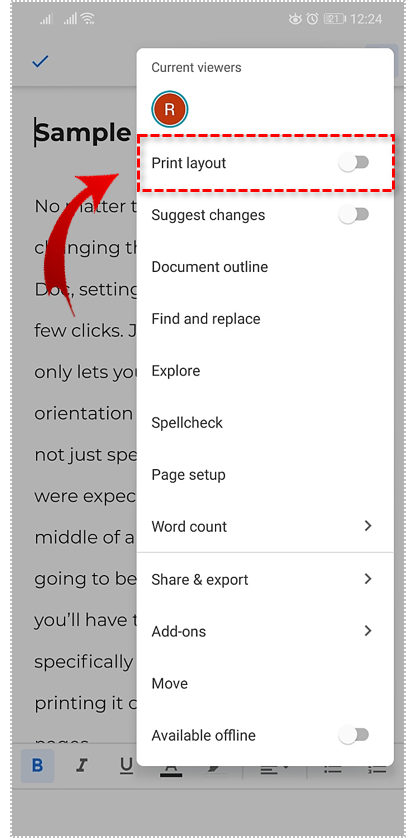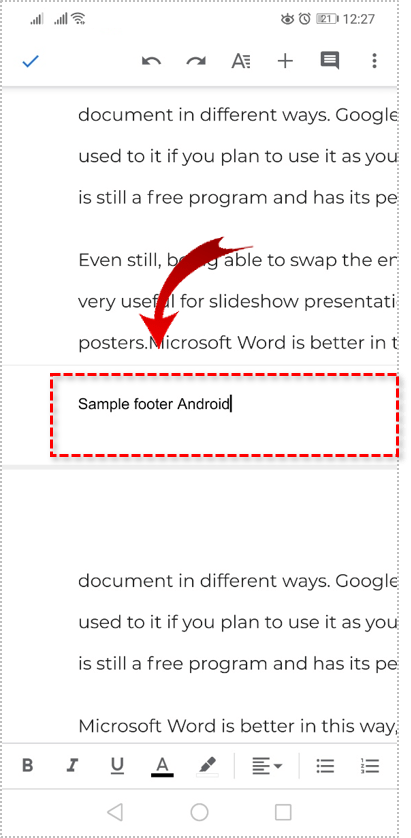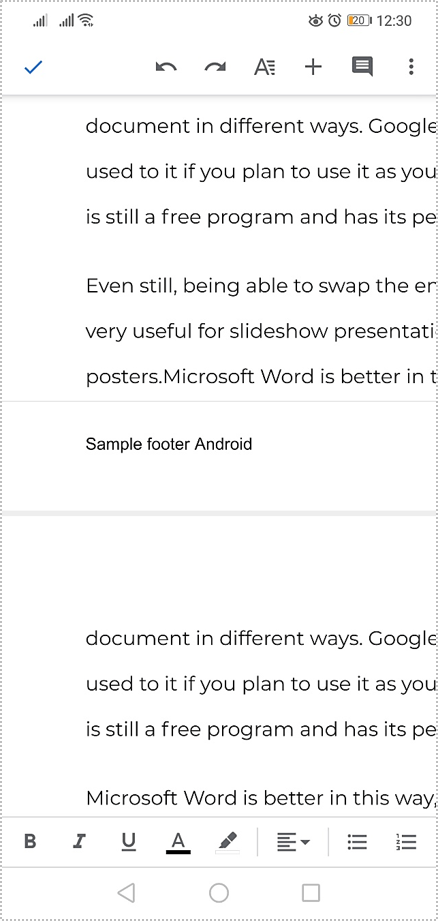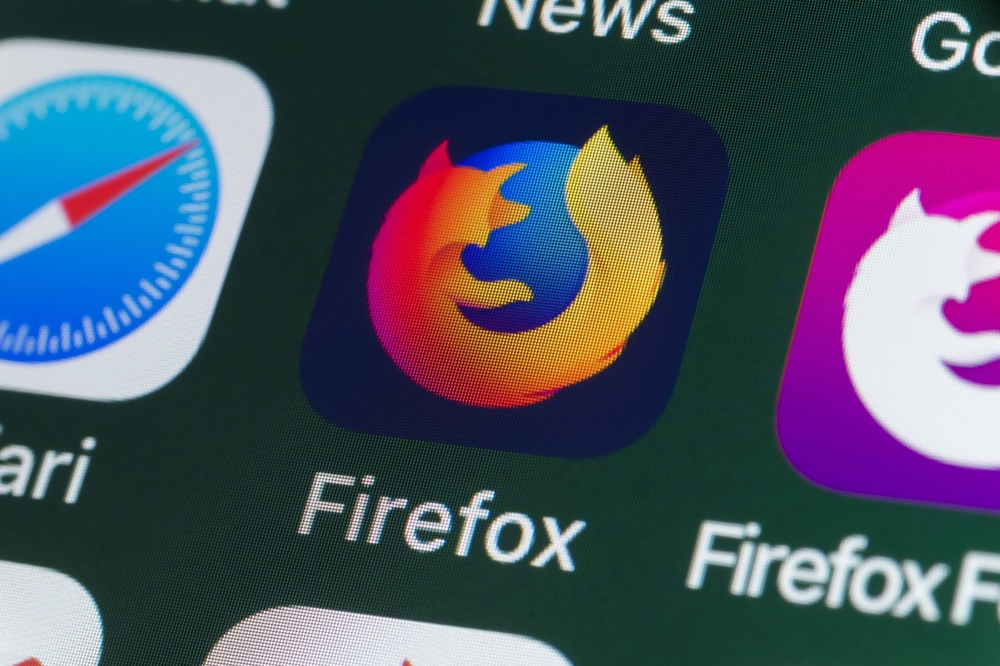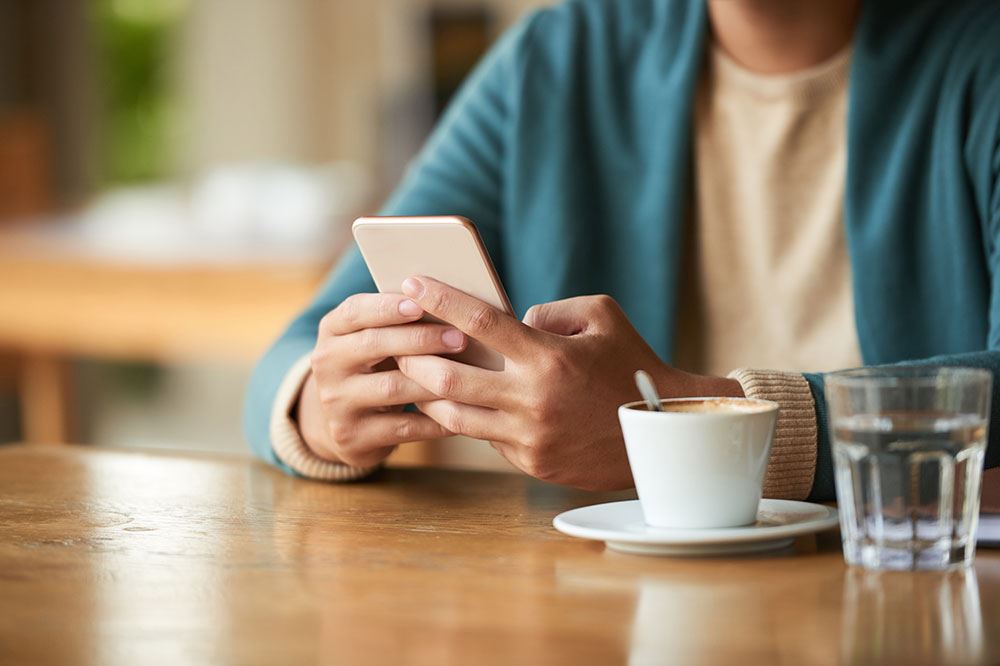Les en-têtes et les pieds de page font partie intégrante des documents formels qui peuvent inclure le titre du document, l'auteur, la date, le numéro de page et tout ce que vous voulez. Si vous préparez une thèse, une présentation, un roman ou autre chose, ces éléments de page aident le lecteur à naviguer dans le document. Ils le rendent également beaucoup plus professionnel. Ce tutoriel va vous montrer comment ajouter ou supprimer des en-têtes et des pieds de page dans Google Docs.

L'ajout d'un en-tête et d'un pied de page prend de l'espace sur la page, mais peut aider le lecteur à comprendre le document qu'il est en train de lire. L'en-tête se place en haut de la page et comporte généralement le titre du document et peut-être l'auteur. Le pied de page se place en bas, au pied de la page et comportera probablement un numéro de page et peut-être des liens hypertexte vers un site Web ou un auteur.
L'utilisation d'en-têtes et de pieds de page est une préférence personnelle pour les documents personnels, mais généralement obligatoire pour les documents académiques et professionnels. Je vais d'abord vous montrer comment le faire dans un navigateur puis sur Android.

Ajouter un en-tête à Google Docs
Si vous souhaitez ajouter un en-tête à Google Docs, vous pouvez le faire assez facilement.
- Connectez-vous à Google Docs et ouvrez la première page de votre document.
- Sélectionnez Insérer et survolez En-têtes et pieds de page.
- Sélectionnez En-tête et saisissez le texte que vous souhaitez ajouter.
- Sélectionnez n'importe où en dehors de la zone d'en-tête pour valider.

Si vous trouvez que l'en-tête prend trop de place, vous pouvez répéter les étapes 1 et 2 ci-dessus et sélectionner Options en bas à droite de la zone d'en-tête. Vous pouvez y ajuster la hauteur de l'en-tête.

Ajouter un pied de page à Google Docs
L'ajout d'un pied de page est un processus très similaire. Fondamentalement, vous sélectionnez Footer au lieu de Header et partez de là.
- Ouvrez la première page de votre document.
- Sélectionnez Insérer et survolez En-têtes et pieds de page.
- Sélectionnez Pied de page et saisissez le texte que vous souhaitez ajouter.
- Sélectionnez n'importe où en dehors de la zone de pied de page pour enregistrer.

Si vous souhaitez inclure un numéro de page, il s'agit d'un paramètre distinct. Sélectionnez simplement Numéros de page et définissez une position à partir de l'une des quatre options schématiques du menu.
Supprimer un en-tête de Google Docs
La suppression d'un en-tête est tout aussi simple et ramène votre page au paramètre de texte pleine page par défaut.
- Ouvrez la première page de votre document.
- Double-cliquez sur la zone d'en-tête de cette page.
- Sélectionnez Ctrl + A pour sélectionner tout le texte de l'en-tête.
- Appuyez sur Supprimer pour tout supprimer.
- Cliquez n'importe où en dehors de la zone d'en-tête pour valider.

Comme vous pouvez le voir, tout ce que vous avez à faire est de supprimer votre entrée d'en-tête et la boîte disparaît.
Supprimer un pied de page de Google Docs
Supprimer un pied de page de Google Docs est tout aussi simple et a le même effet.
- Ouvrez la première page de votre document.

- Sélectionnez Insérer et survolez En-têtes et pieds de page.
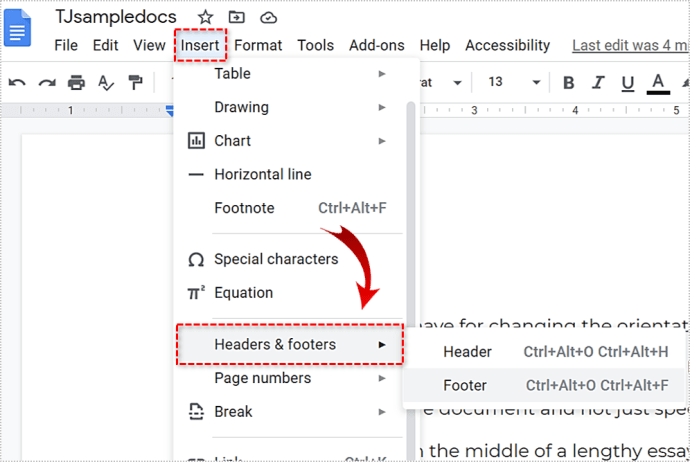
- Sélectionnez Pied de page et sélectionnez Ctrl + A pour sélectionner tout le texte.
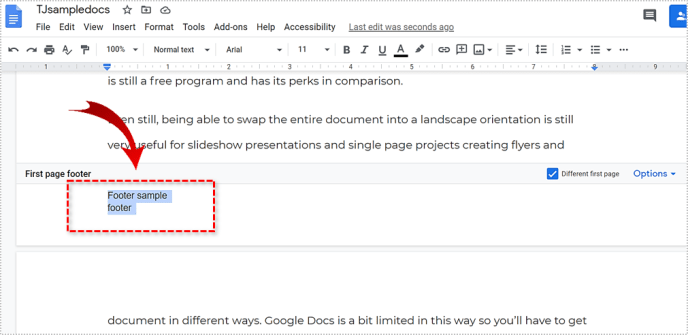
- Appuyez sur Supprimer pour tout supprimer.
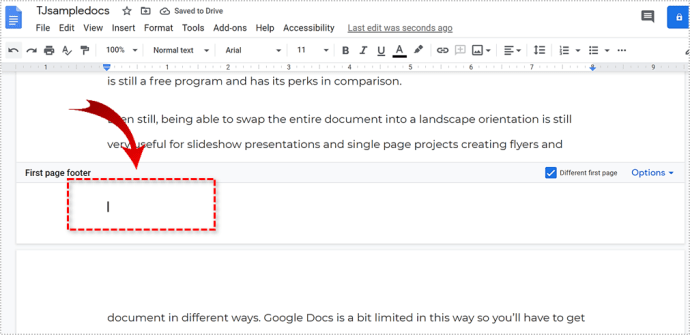
- Sélectionnez n'importe où en dehors de la zone de pied de page pour enregistrer.

La zone de pied de page disparaîtra et votre page redeviendra normale.
Ajouter ou supprimer des en-têtes dans Android
Le principe est le même si vous travaillez sur un document sous Android mais les commandes sont légèrement différentes.
- Ouvrez la première page de votre document.
- Sélectionnez l'icône en forme de crayon pour modifier le document.
- Sélectionnez l'icône de menu à trois points et activez la mise en page d'impression.
- Sélectionnez la zone d'en-tête dans le document en appuyant sur la partie supérieure de la page et saisissez votre texte.
- Sélectionnez en dehors de la zone d'en-tête pour enregistrer.

Une fois ajouté, il vous suffit de sélectionner à nouveau l'en-tête pour modifier le texte et il sera reflété dans chaque en-tête.
Pour supprimer l'en-tête, sélectionnez-le, sélectionnez tout le texte et choisissez l'option Couper à supprimer. La zone d'en-tête disparaîtra.

Ajouter ou supprimer des pieds de page dans Android
Les pieds de page utilisent le même principe pour l'ajout et la suppression.
- Ouvrez la première page de votre document.
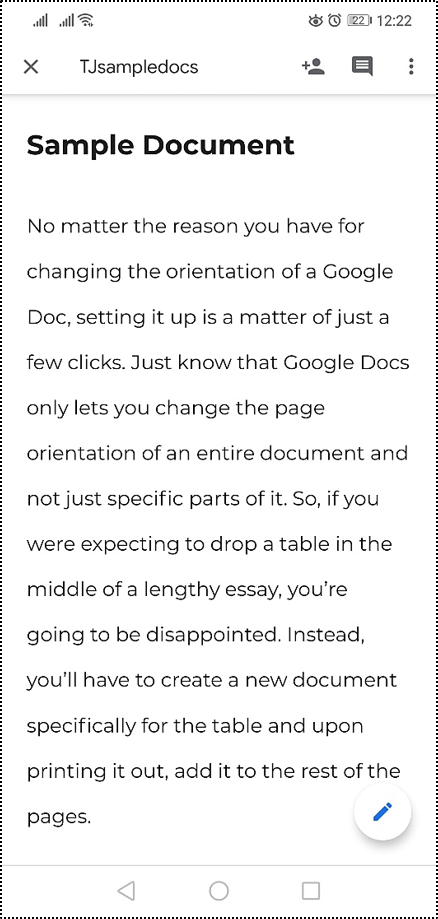
- Sélectionnez l'icône en forme de crayon à modifier.
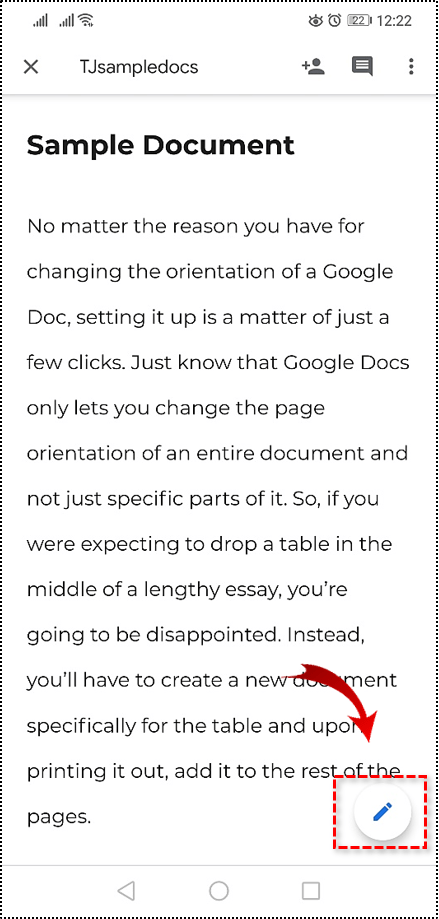
- Sélectionnez l'icône de menu à trois points et activez la mise en page d'impression.
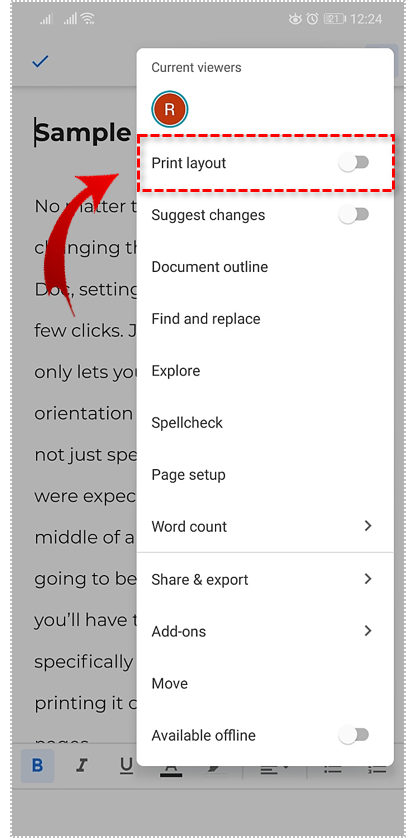
- Sélectionnez la zone de pied de page en appuyant sur la partie inférieure de la page et ajoutez votre texte.
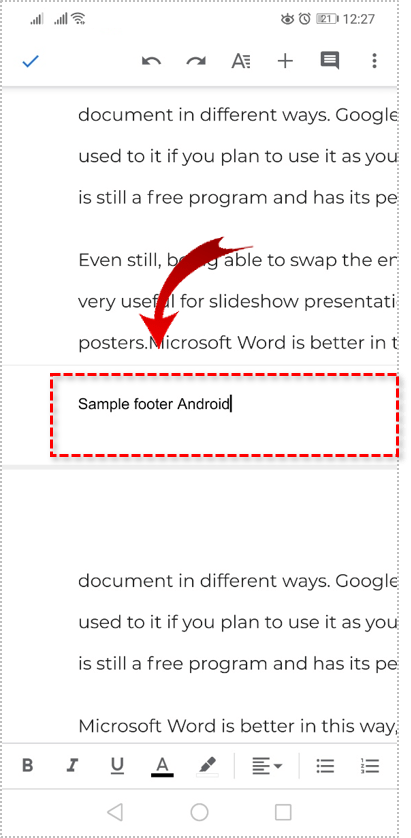
- Sélectionnez n'importe où en dehors de la zone pour enregistrer.
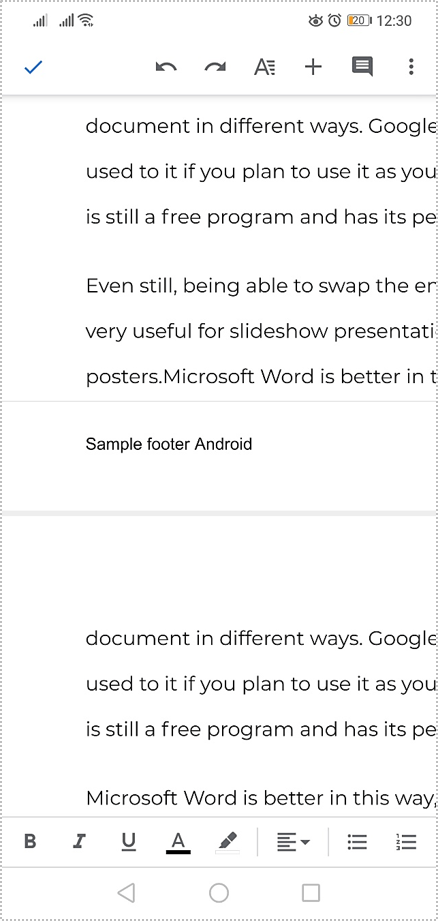
Si vous souhaitez supprimer le pied de page de votre document, vous pouvez utiliser des commandes similaires. Sélectionnez la zone de pied de page en appuyant sur la partie inférieure de la page. Sélectionnez tout le texte et choisissez l'option Couper pour le supprimer. Ensuite, sélectionnez dans la zone de pied de page et vous avez terminé.

Google Docs peut sembler simple, mais il cache certaines fonctionnalités importantes dans cette interface simple. Si jamais vous avez besoin de jouer avec les en-têtes et les pieds de page dans Google Docs, vous savez maintenant comment faire !