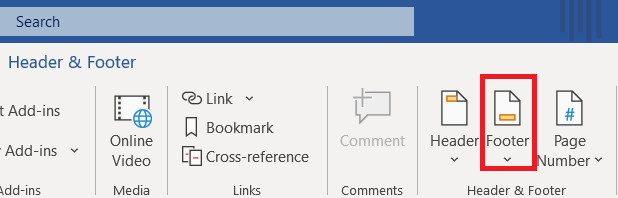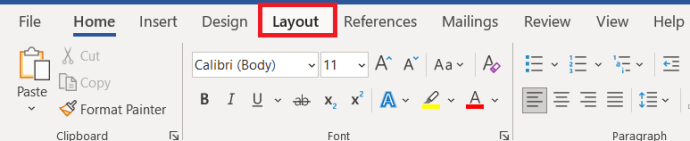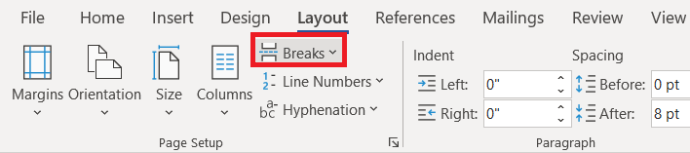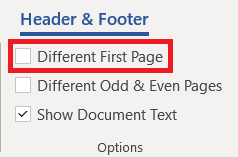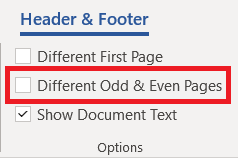Les pieds de page et les en-têtes sont utilisés pour mettre en contexte le contenu d'un document de plusieurs pages. Ils peuvent être utilisés comme outils descriptifs ou peuvent simplement servir de zones où les dates ou les numéros de révision sont répertoriés.

Les pieds de page sont quelque peu personnalisables dans Word, mais ils ne sont pas toujours une nécessité. Ils sont aussi faciles à supprimer qu'à ajouter, quelle que soit la plate-forme sur laquelle vous travaillez. Voici les moyens les plus rapides de supprimer les pieds de page ou de les modifier à votre guise.
Utiliser le menu Insertion
Le menu Insertion de Microsoft Word abrite certains des outils les plus importants pour les rédacteurs et les éditeurs. Vous pouvez non seulement l'utiliser pour ajouter des tableaux, des images, des liens et à peu près n'importe quoi d'autre, mais vous pouvez également supprimer certains éléments d'un article Word, tels que les en-têtes, les pieds de page et les numéros de page.
Windows et nouvelles versions de macOS
Voici comment supprimer le pied de page d'un document si vous utilisez un ordinateur Windows ou un ordinateur portable Mac plus récent.
- Cliquez sur le bouton Insérer.

- Recherchez et cliquez sur le menu déroulant Pied de page.
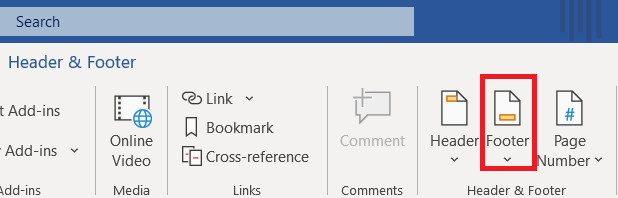
- Sélectionnez Supprimer le pied de page en bas de la liste.

Ce processus n'a pas besoin d'être répété sur chaque page. Une fois que vous avez choisi de supprimer le pied de page d'un document, il le fera pour toutes vos pages, que vous ayez ou non des pieds de page différents sur certaines pages.
Office pour Mac 2011
Si vous utilisez une ancienne version de Word et que vous utilisez un Mac, le processus peut différer. En voici un qui fonctionne pour Mac Office 2011.
- Cliquez sur Mise en page.
- Accédez à Configuration de la page.
- Sélectionnez En-tête et pied de page.
- Cliquez sur Aucun dans le menu contextuel.
Alternative
Que vous soyez sur un Mac ou un PC, vous pouvez également utiliser une autre méthode pour accéder au menu du pied de page.
- Double-cliquez sur la section pied de page en bas de la page.

- Cela ouvre le menu d'édition pour les en-têtes et les pieds de page.

- Cliquez sur le bouton Pied de page dans le menu du haut.
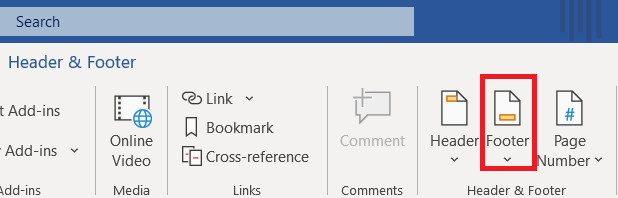
- Sélectionnez Supprimer dans le menu déroulant.

Suppression des pieds de page sur une seule page dans Microsoft Word
Pour une raison quelconque, vous devrez peut-être supprimer un pied de page sur une seule page d'un document Word, voici comment procéder.
- Cliquez sur Disposition en haut de l'écran.
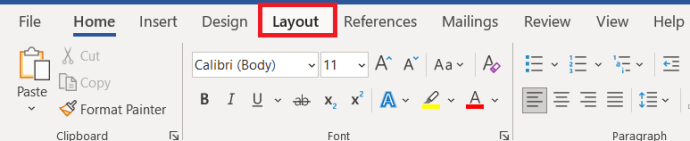
- Ensuite, sélectionnez Pauses.
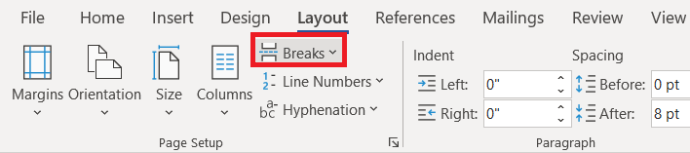
- Maintenant, sélectionnez Page suivante.

- Maintenant, sous le En-tête et pied de page rubrique, sélectionnez Lien vers le précédent et désactivez le lien entre les sections de page.

- Ensuite, sélectionnez Supprimer l'en-tête ou Supprimer le pied de page pour se débarrasser d'eux.
- Appuyez sur Echap pour quitter le En-tête et pied de page menu.
Modification des pieds de page dans Microsoft Word
Pourquoi supprimer si vous n'allez faire qu'un nouveau pied de page ? Au lieu de supprimer le pied de page et d'ajouter une étape supplémentaire inutile à votre processus de création, essayez plutôt de modifier le pied de page.
les fenêtres
- Double-cliquez sur le pied de page, cela ouvrira le En-tête et pied de page paramètres en haut de la page.

- Cochez la case Première page différente case pour un pied de page personnalisé pour la première page.
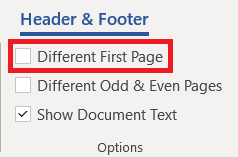
- Sinon, cochez la case Différentes pages impaires et paires option pour les pieds de page et les en-têtes séparés.
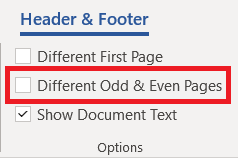
- Ajoutez le contenu du pied de page à votre première page.
- Appuyez sur Echap pour quitter le menu.
L'utiliser créera un pied de page séparé sur la première page du document. Les pieds de page des pages restantes seront différents de ceux de la première page. L'utilisation de la deuxième option vous donnera des pieds de page différents sur les pages paires et impaires.
macOS
- Double-cliquez sur le pied de page de la première page.

- Cochez une ou les deux premières cases.
- Le pied de page existant sera supprimé.
- Ajoutez du nouveau contenu pour un nouveau pied de page.
Il y a deux choses à noter ici. Premièrement, lorsque vous utilisez l'option Première page différente, le pied de page de la première page ne sera reproduit nulle part ailleurs dans l'article. Cependant, si vous utilisez l'option Différentes pages impaires et paires, les pieds de page pairs et impairs que vous avez créés se répéteront dans tout le document.
Deuxièmement, vous pouvez simplement double-cliquer sur le pied de page à tout moment et le modifier de cette façon. Double-cliquer sur un pied de page ou un en-tête fera apparaître la fenêtre En-tête et pied de page Word. À partir de cette fenêtre, vous pouvez modifier le contenu, ajuster le positionnement et même choisir de supprimer les pieds de page de votre document.
C'est aussi un raccourci pour ajouter des pieds de page. Au lieu de passer par le menu Insertion, double-cliquer en bas ou en haut d'une page affichera le menu dont vous aurez besoin pour effectuer des ajustements d'en-tête et de pied de page. Cela peut être utile si vous avez une configuration Word de base avec une barre supérieure minimaliste ou si vous rencontrez des problèmes de police.
Les pieds de page sont-ils utiles ou non ?
Pour utiliser pleinement les pieds de page, vous devrez travailler beaucoup plus soigneusement avec la mise en forme de votre document. Obtenir le placement parfait signifie souvent devoir afficher le document dans les modes d'affichage Pleine page et Mise en page d'impression.
Faites-nous savoir si l'insertion de pieds de page dans vos documents a déjà amélioré l'apparence et la qualité globale de ce document ou s'il s'agissait simplement d'une autre chose dont vous devez vous soucier.