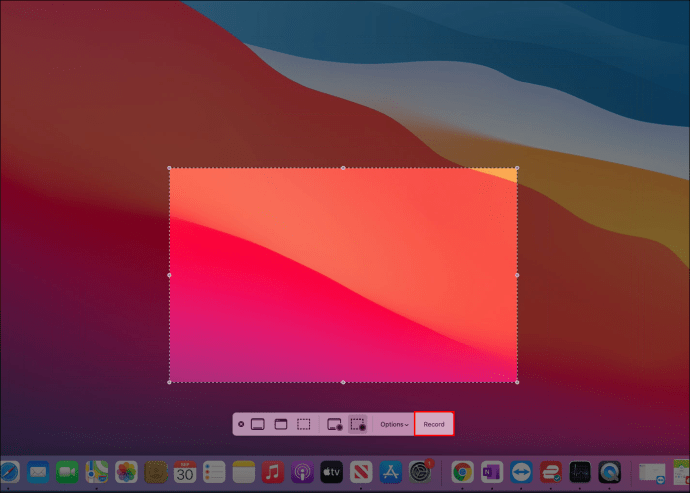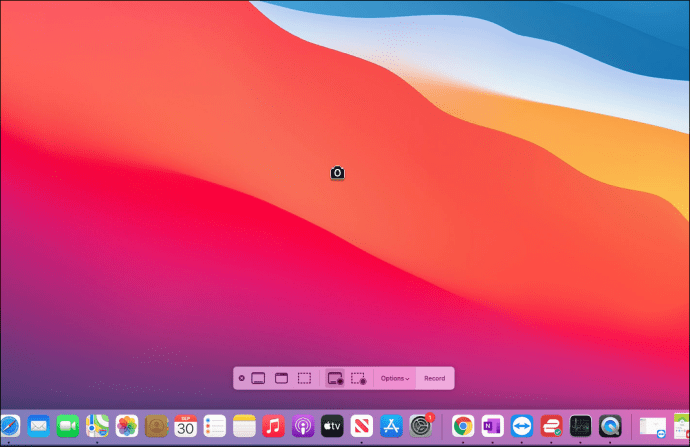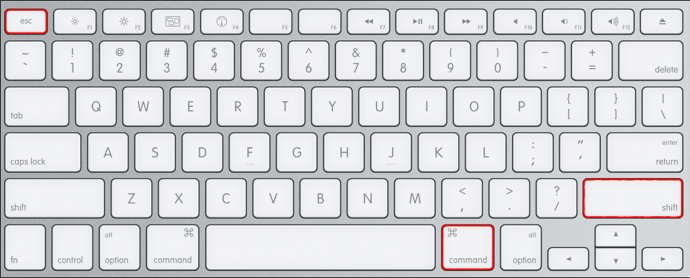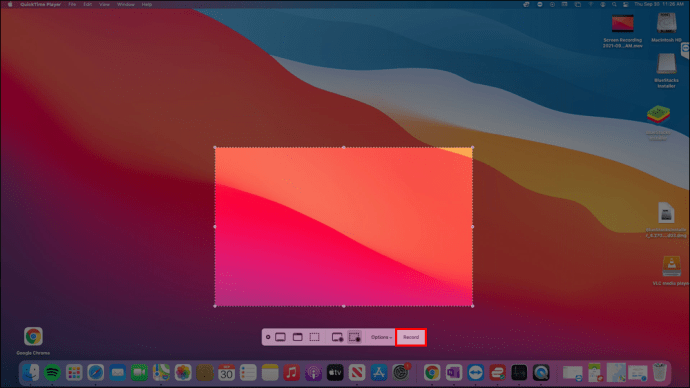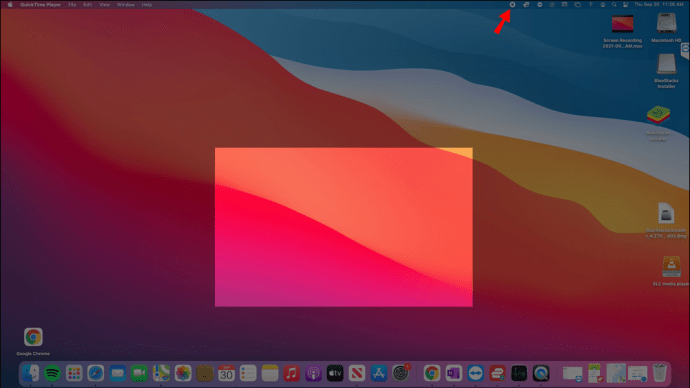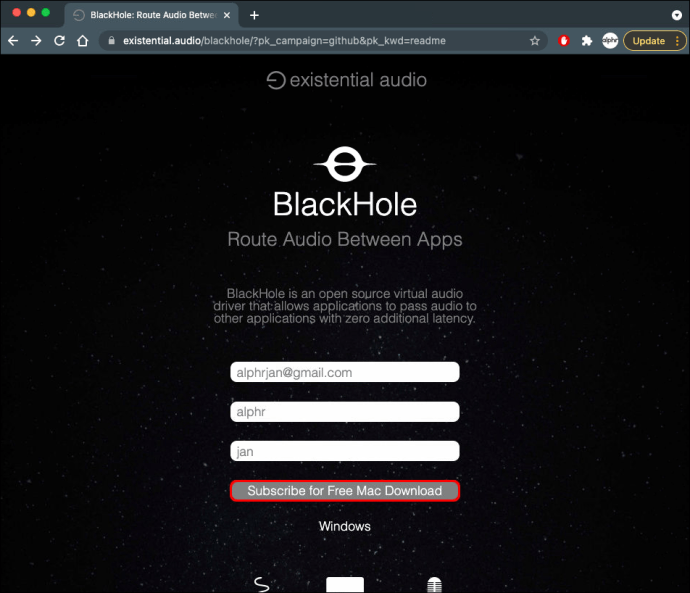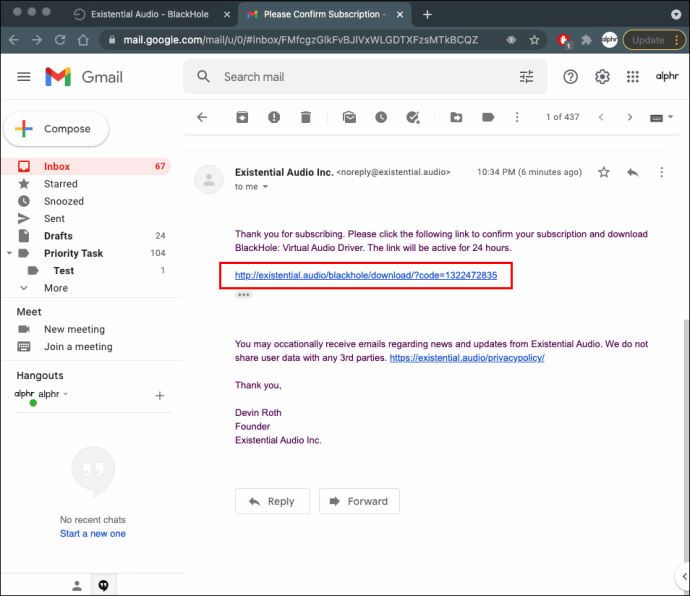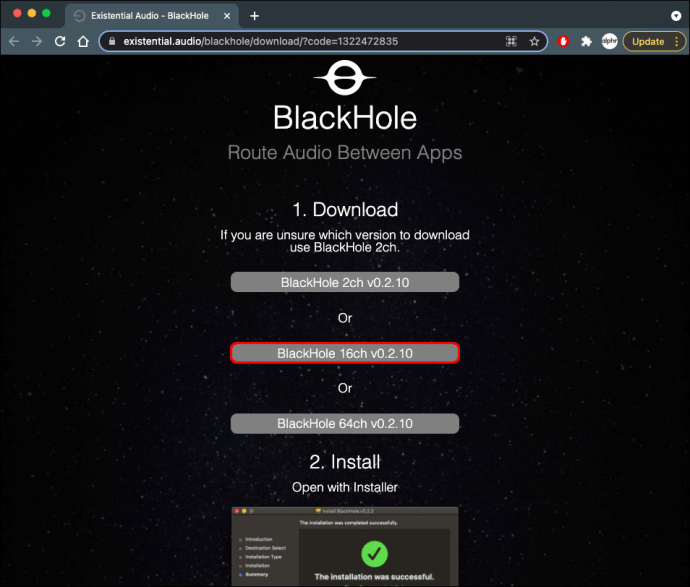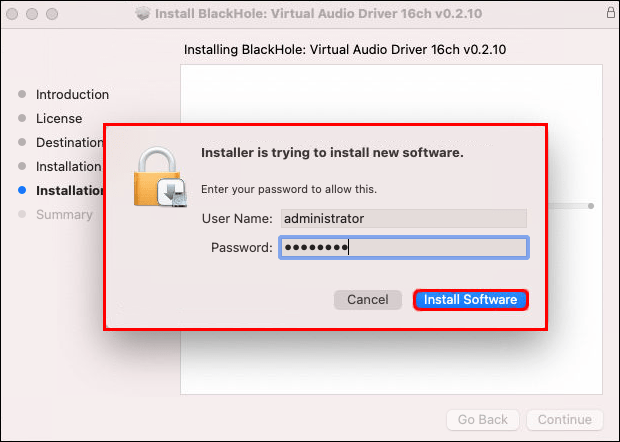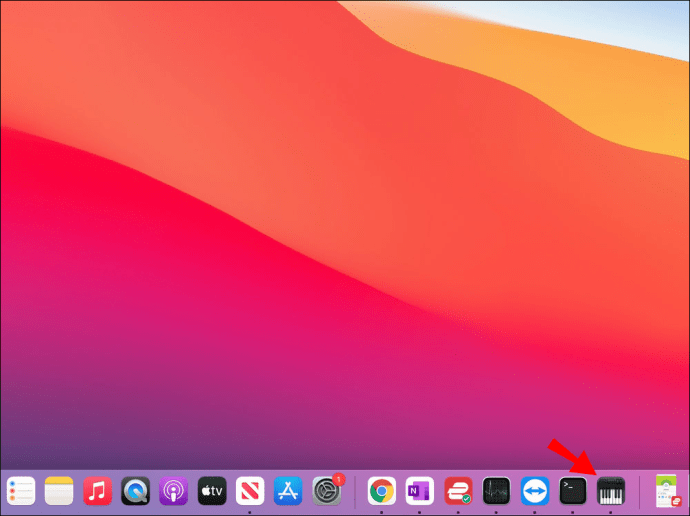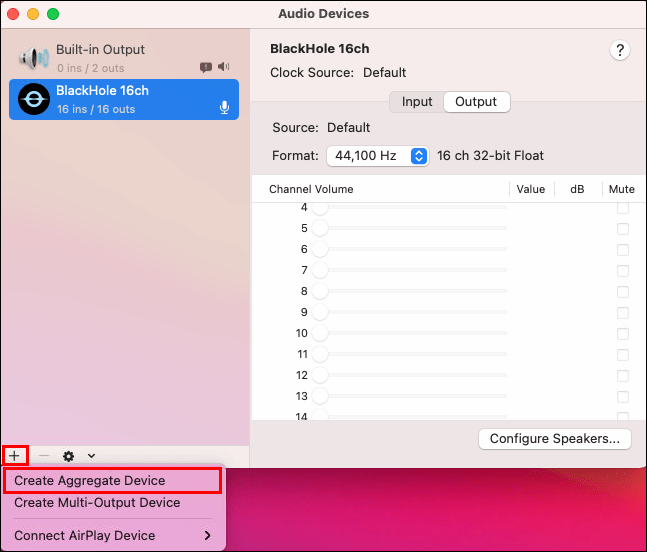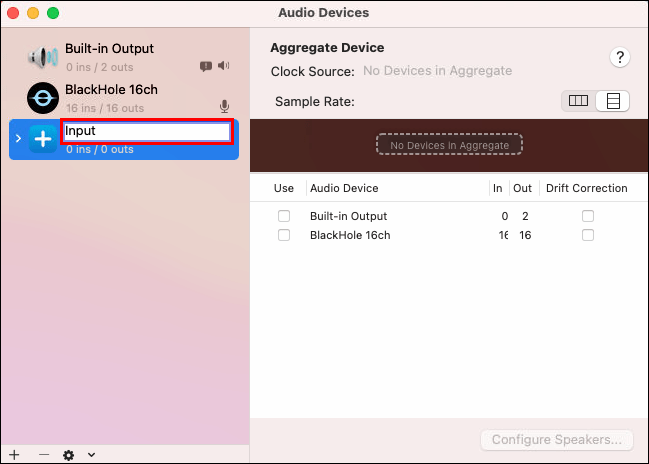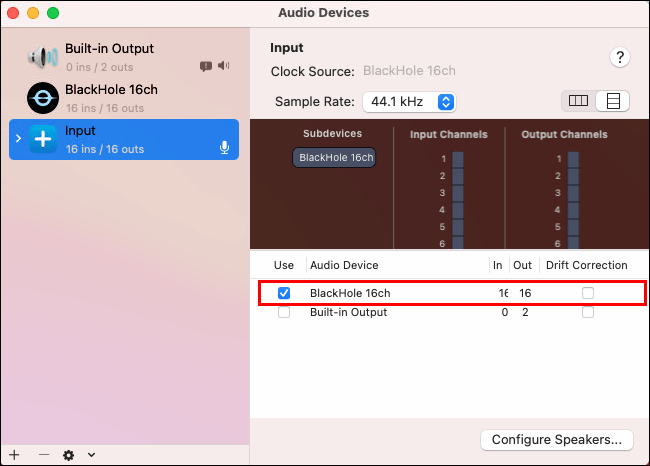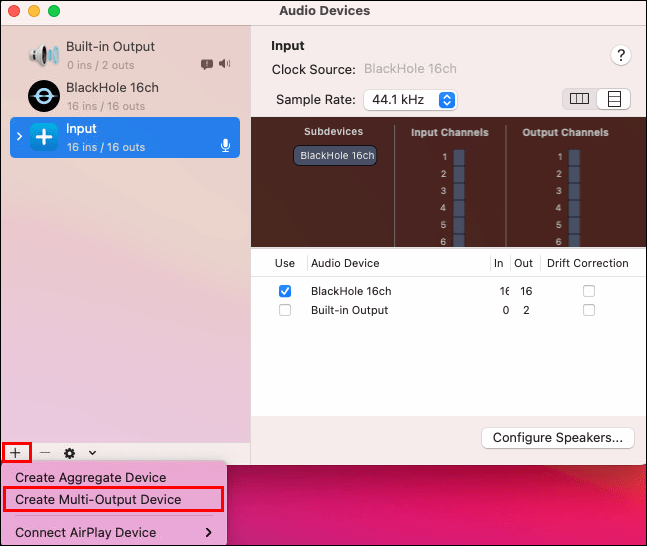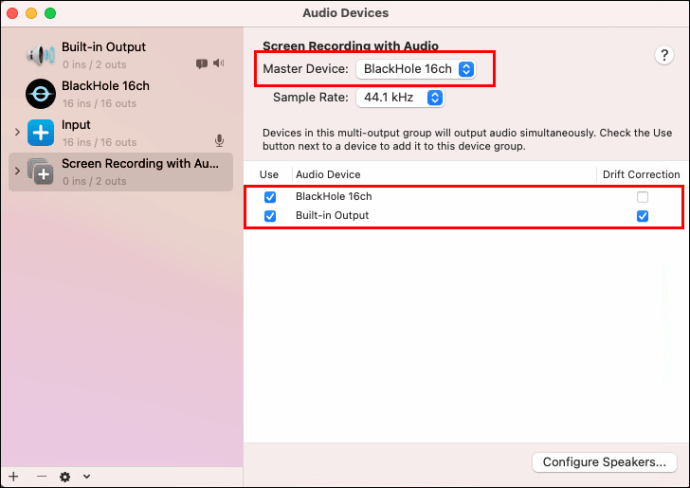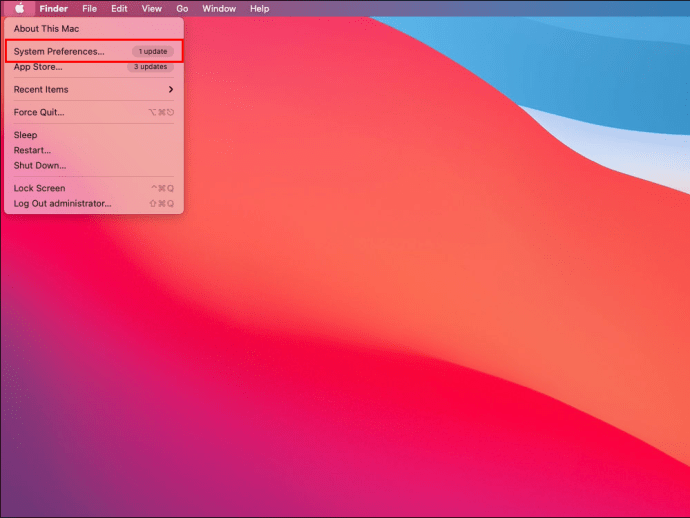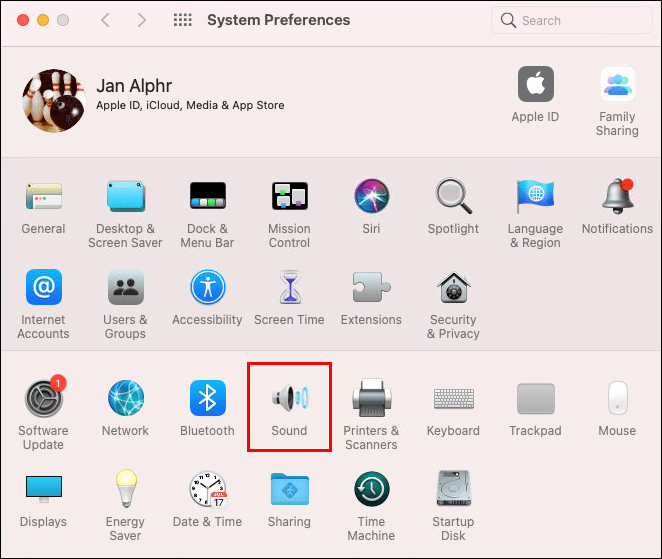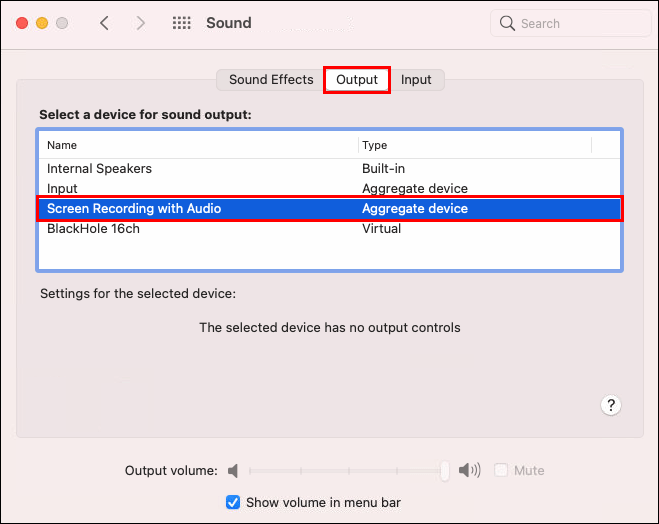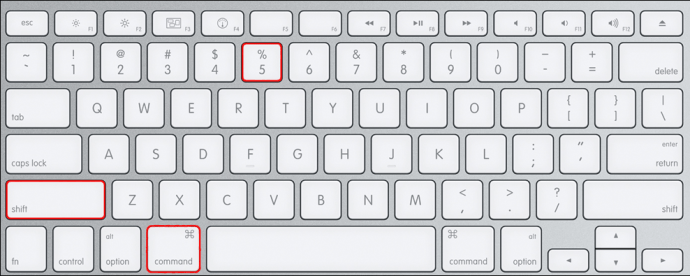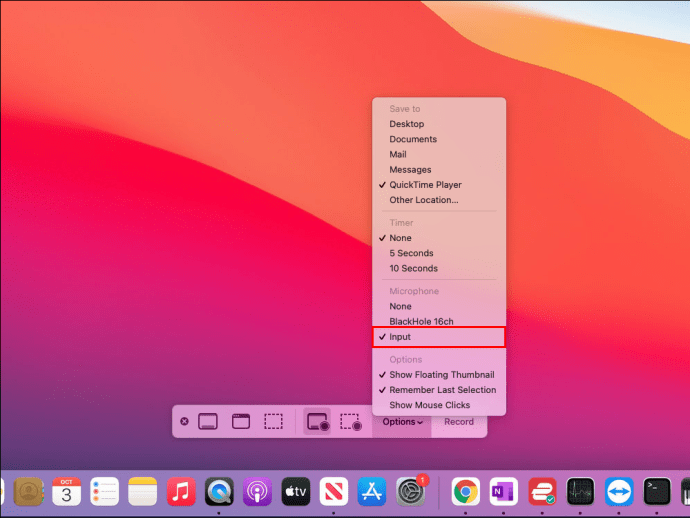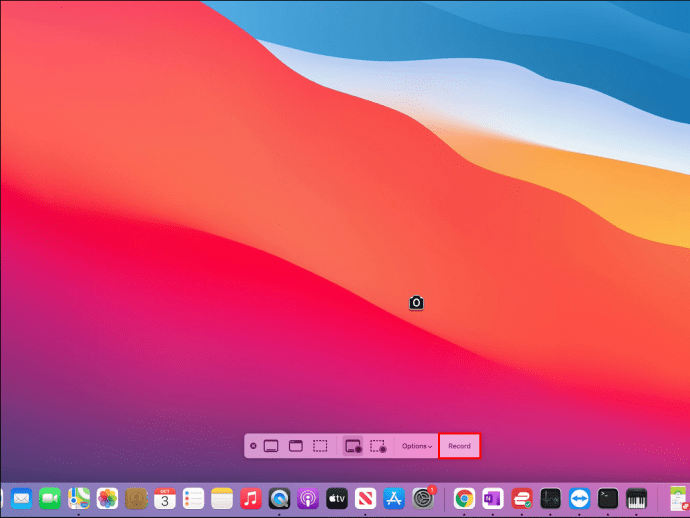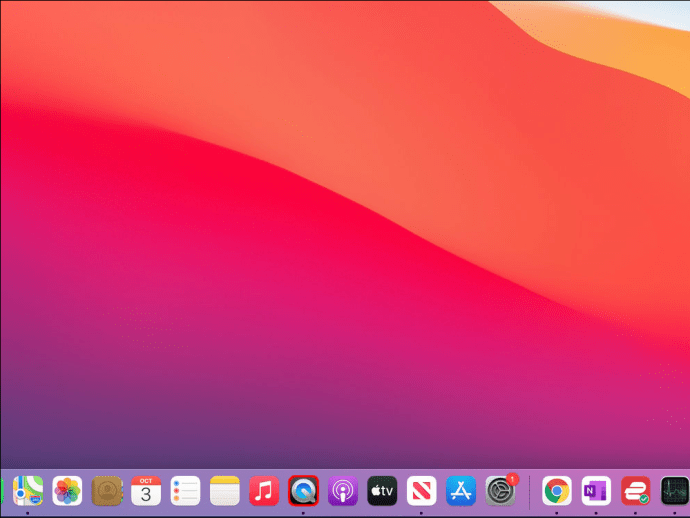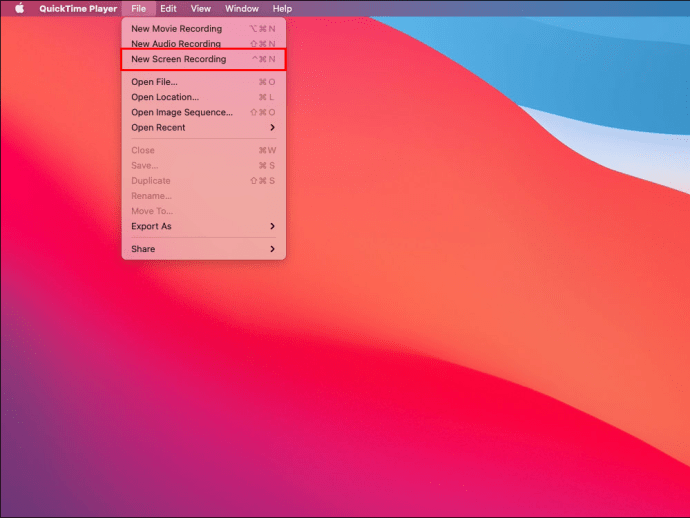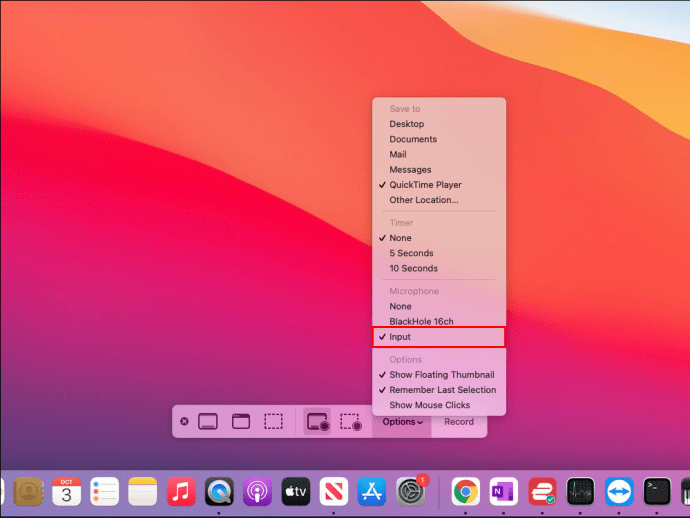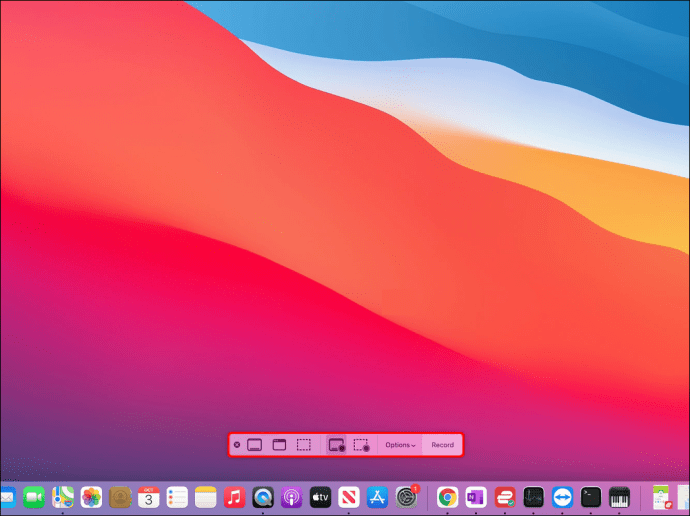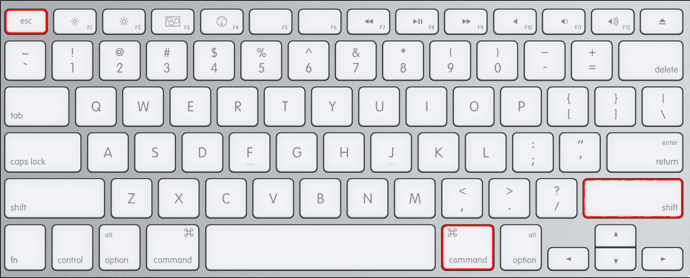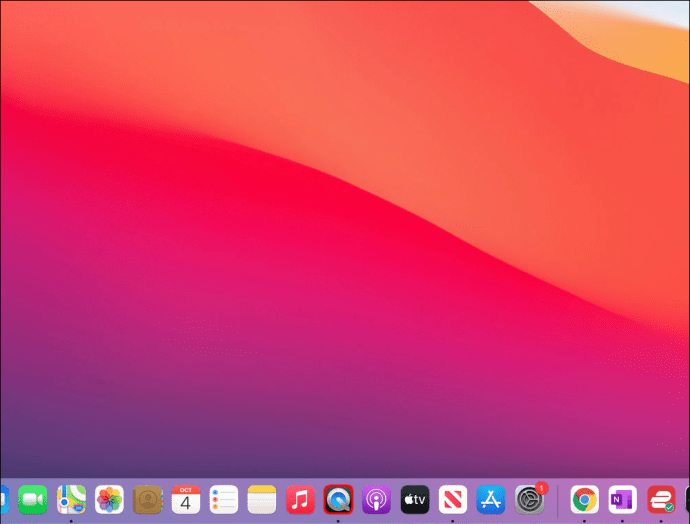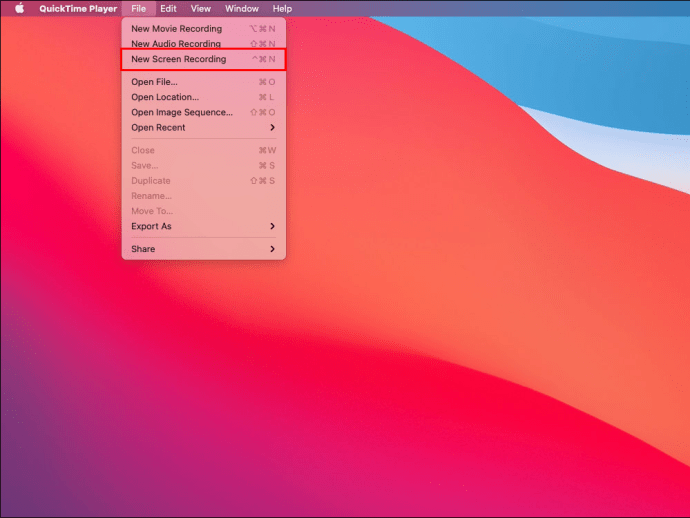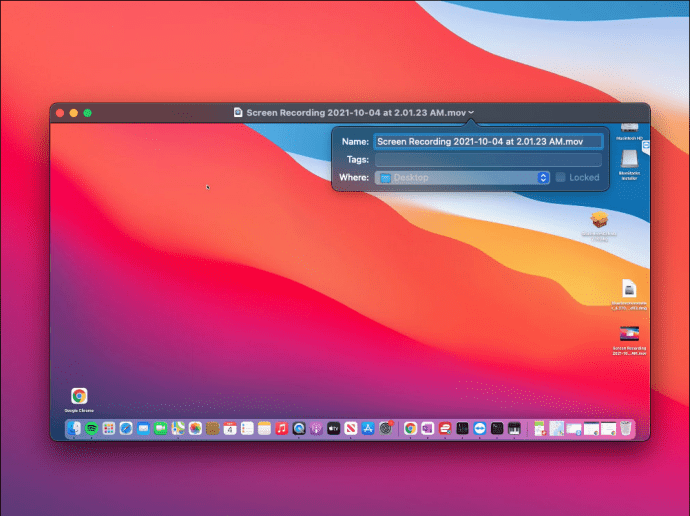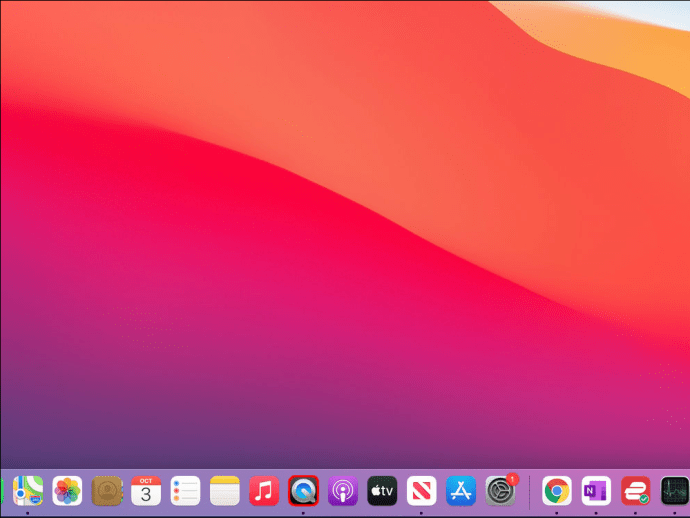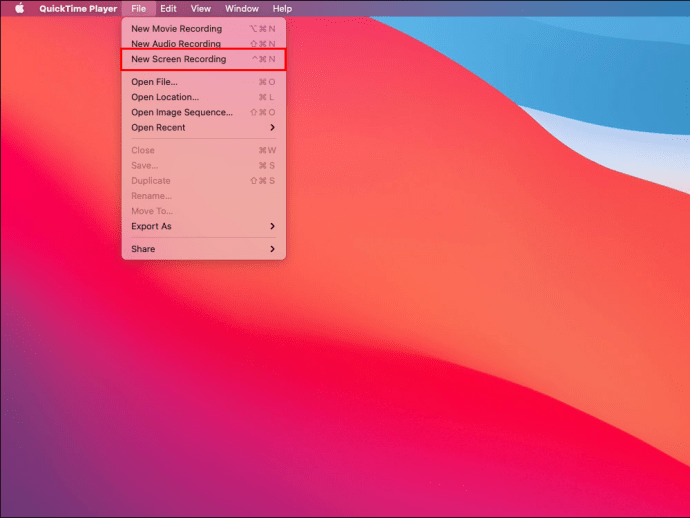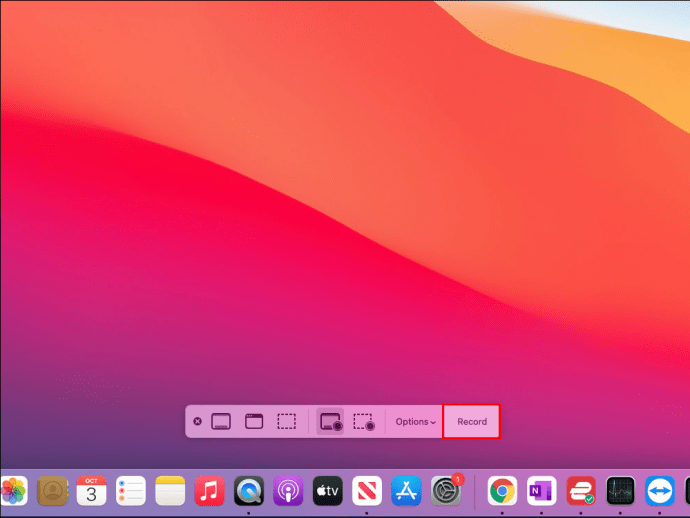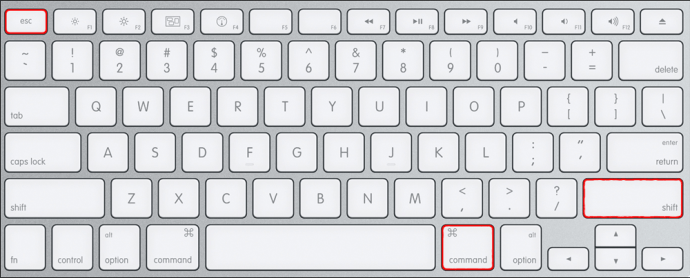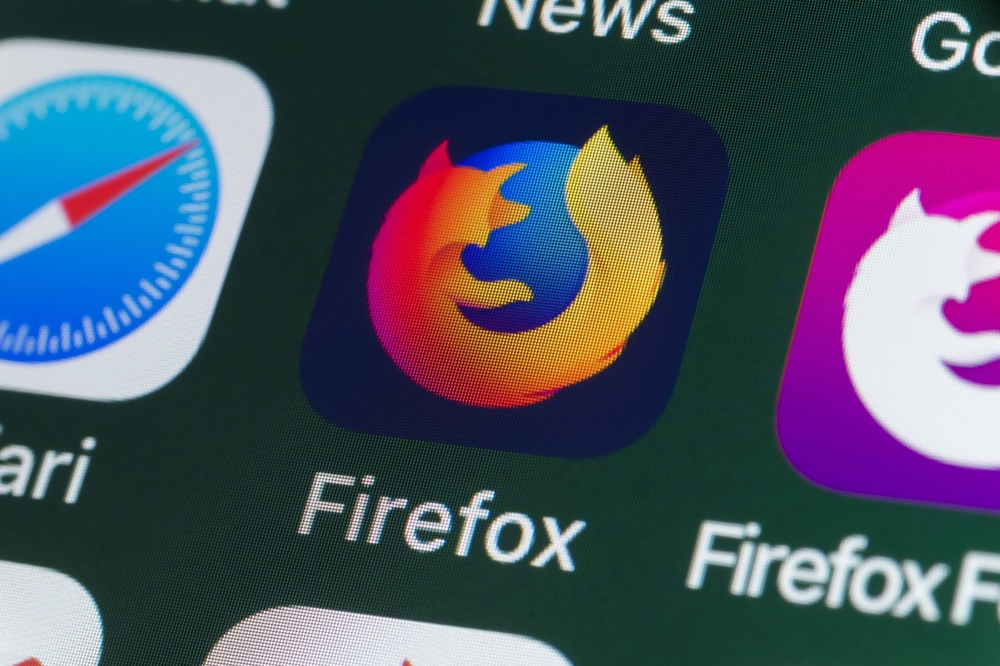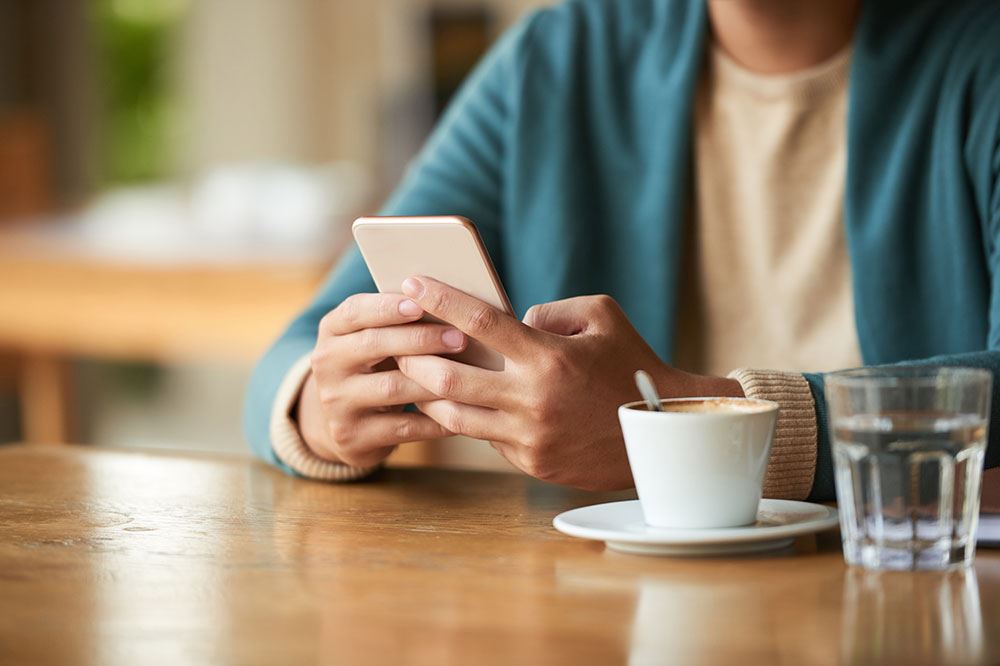Lorsque vous souhaitez capturer quelque chose sur votre appareil Mac et qu'une capture d'écran ne suffit pas, vous serez heureux de savoir qu'il existe plusieurs façons d'enregistrer votre écran. Que vous souhaitiez capturer tout l'écran ou juste une partie de celui-ci ou enregistrer votre voix ou d'autres sons simultanément, Mac dispose de tous les outils dont vous avez besoin.

Si vous souhaitez en savoir plus sur la façon d'enregistrer l'écran sur un Mac, vous êtes au bon endroit. Cet article fournira un guide étape par étape sur la façon de le faire à l'aide d'applications macOS intégrées et de logiciels tiers gratuits.
Comment enregistrer l'écran sur un Mac
Il existe deux programmes intégrés que vous pouvez utiliser pour enregistrer l'écran sur votre appareil Mac : Screenshot Toolbar et QuickTime. Dans cette section, nous vous expliquerons les étapes de l'enregistrement avec la barre d'outils de capture d'écran. Cette application est disponible si vous utilisez macOS Mojave ou une version plus récente et offre de nombreuses options d'enregistrement.
Comment enregistrer tout l'écran sur un Mac à l'aide de la barre d'outils de capture d'écran
Avec la barre d'outils de capture d'écran, vous pouvez choisir d'enregistrer tout l'écran, une partie de celui-ci ou de capturer une image fixe.
Pour capturer l'intégralité de l'écran, suivez les étapes ci-dessous :
- Appuyez sur "Maj + Commande + 5" pour lancer la barre d'outils de capture d'écran. Les commandes d'enregistrement apparaîtront sur votre écran.

- Cliquez sur la deuxième icône en partant de la droite pour démarrer l'enregistrement.
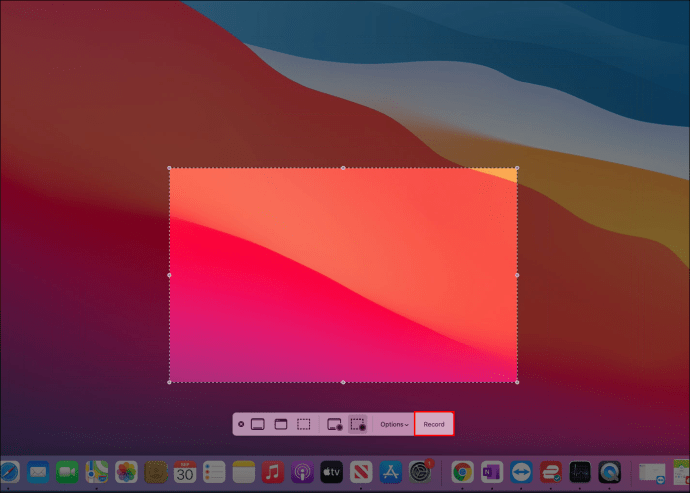
- Cliquez n'importe où sur l'écran pour démarrer l'enregistrement ou appuyez sur « Enregistrer » dans la barre d'outils.
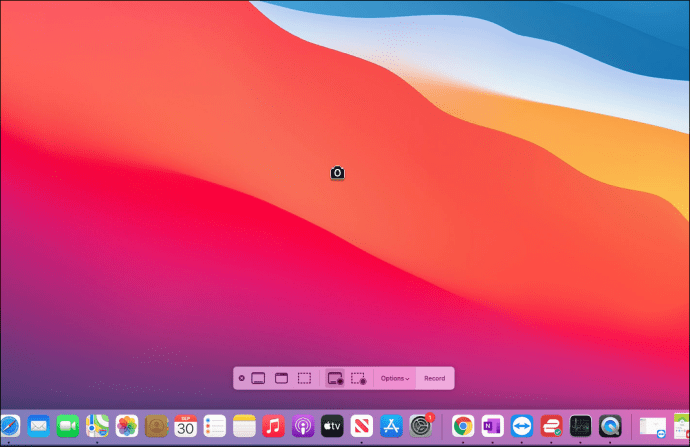
- Une fois que vous avez terminé, appuyez sur l'icône d'arrêt de l'enregistrement (l'icône rectangle) dans la barre de menu. Ou utilisez le raccourci "Commande + Contrôle + Echap" pour arrêter l'enregistrement.
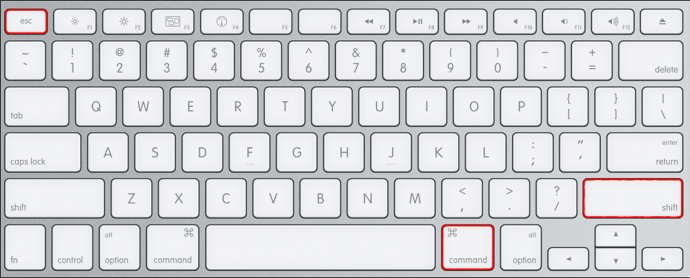
Comment enregistrer une partie de l'écran sur un Mac à l'aide de la barre d'outils de capture d'écran
Si vous souhaitez uniquement enregistrer une section spécifique de votre écran, suivez ces instructions :
- Appuyez sur "Maj + Commande + 5" pour ouvrir la barre d'outils de capture d'écran. Les commandes apparaîtront en bas de l'écran.

- Sélectionnez la première icône en partant de la droite. C'est celui avec les pointillés.

- Sélectionnez la zone d'écran que vous souhaitez enregistrer en faisant glisser les lignes.

- Appuyez sur « Enregistrer ».
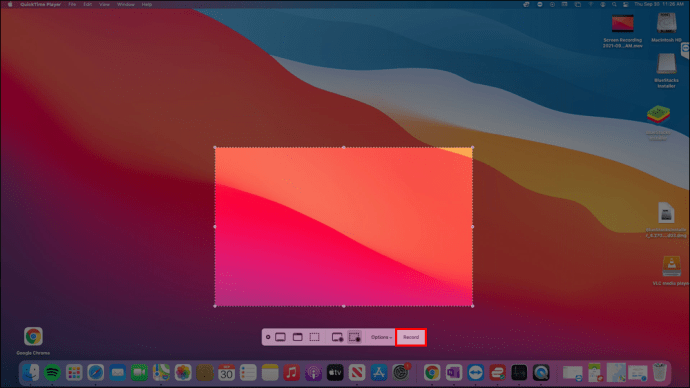
- Sélectionnez l'icône d'arrêt de l'enregistrement dans la barre de menu une fois que vous avez terminé.
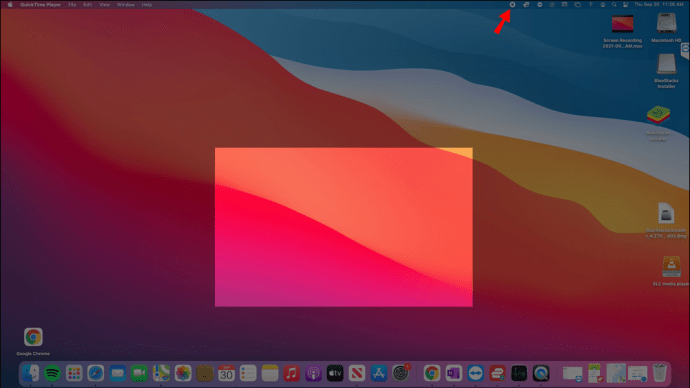
Options de la barre d'outils de capture d'écran
Cet outil utile dispose de nombreuses options pour faciliter l'enregistrement d'écran. Vérifiez-les avant de commencer à enregistrer en appuyant sur « Options » dans les commandes. Voici les options disponibles :
- Enregistrer dans – Ici, vous pouvez personnaliser l'endroit où vous souhaitez enregistrer vos enregistrements.
- Minuterie – Choisissez si vous souhaitez commencer l'enregistrement immédiatement ou après une heure précise.
- Microphone - Vous pouvez enregistrer votre voix ou d'autres sons pendant que vous enregistrez l'écran.
- Afficher la vignette flottante – Choisissez si vous souhaitez que la vignette apparaisse sur votre écran.
- Mémoriser la dernière sélection – Choisissez si vous souhaitez appliquer la dernière sélection aux futurs enregistrements.
- Afficher les clics de souris – Personnalisez la façon dont votre curseur apparaît sur l'enregistrement.
Comment enregistrer l'écran sur votre Mac avec l'audio de l'ordinateur
Les deux programmes macOS intégrés sont excellents lorsque vous souhaitez enregistrer votre écran, mais ils ne peuvent pas capturer l'audio de l'ordinateur. Si vous souhaitez enregistrer votre écran et le son interne, vous devrez installer un pilote audio virtuel, modifier vos paramètres sonores, puis utiliser la barre d'outils de capture d'écran ou QuickTime.
Nous vous recommandons d'utiliser Black Hole car il transmet le son sans latence supplémentaire. Pour une navigation plus facile, nous avons divisé les étapes en quatre sections.
Suivez ces instructions pour configurer Black Hole :
- Ouvrez votre navigateur et visitez ce site Web pour installer Black Hole.
- Saisissez votre adresse e-mail, votre prénom et votre nom, puis appuyez sur « S'abonner au téléchargement gratuit sur Mac ». Après quelques minutes, vous recevrez un e-mail avec les informations de téléchargement.
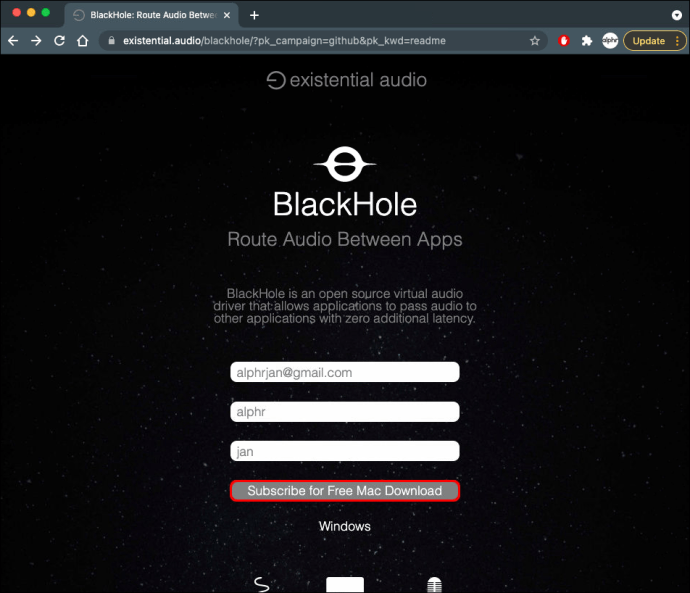
- Ouvrez l'e-mail et appuyez sur le lien de téléchargement.
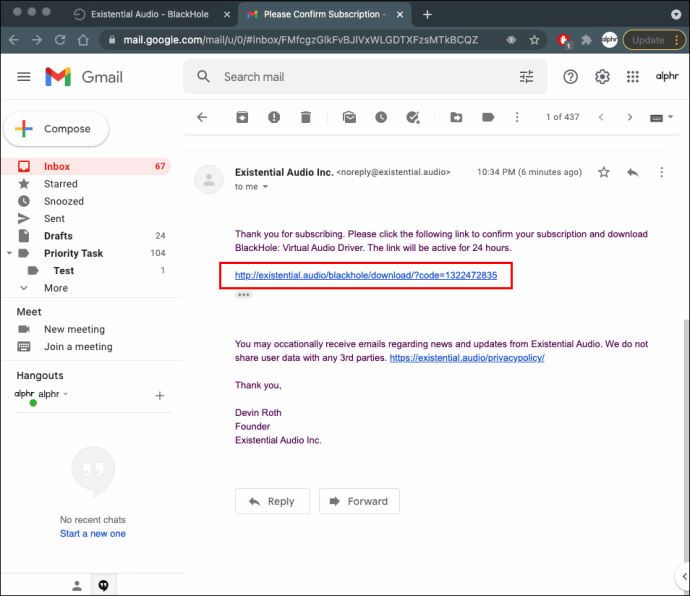
- Appuyez sur « BlackHole 16ch » pour le télécharger.
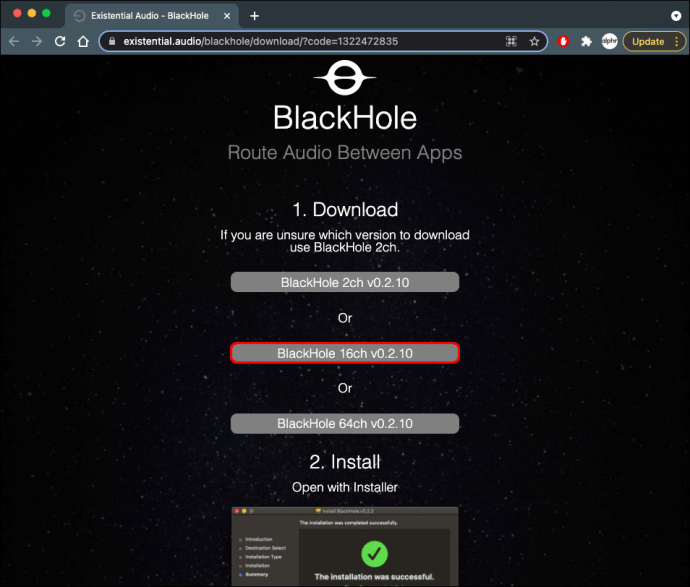
- Entrez votre mot de passe et terminez le processus d'installation.
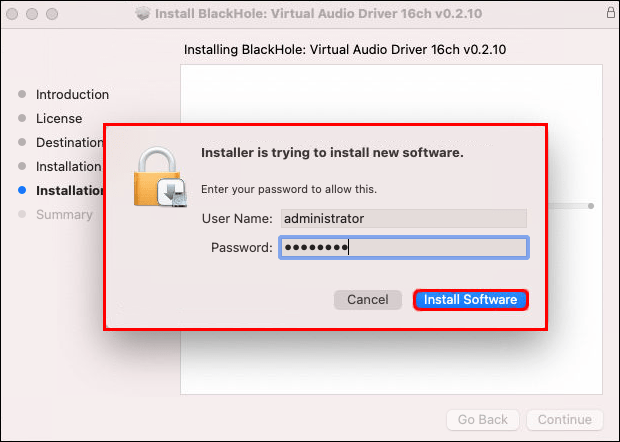
Maintenant que vous avez installé Black Hole, ajustons les paramètres dans Audio MIDI Setup :
- Ouvrez « Configuration audio et MIDI ».
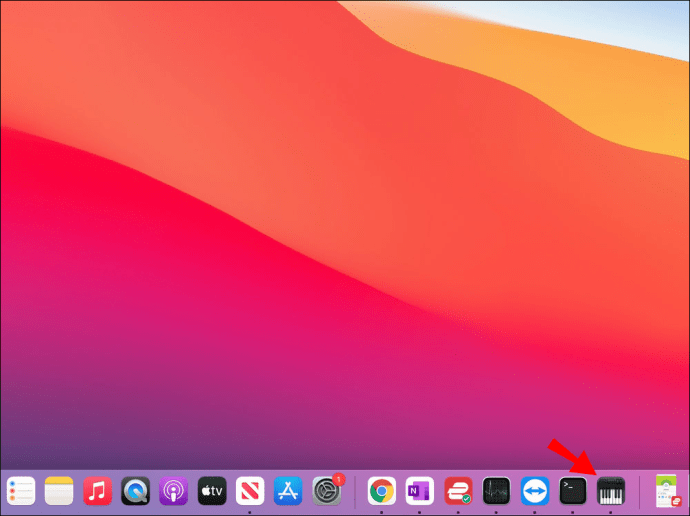
- Appuyez sur le signe plus dans le coin inférieur gauche et sélectionnez "Créer un périphérique agrégé".
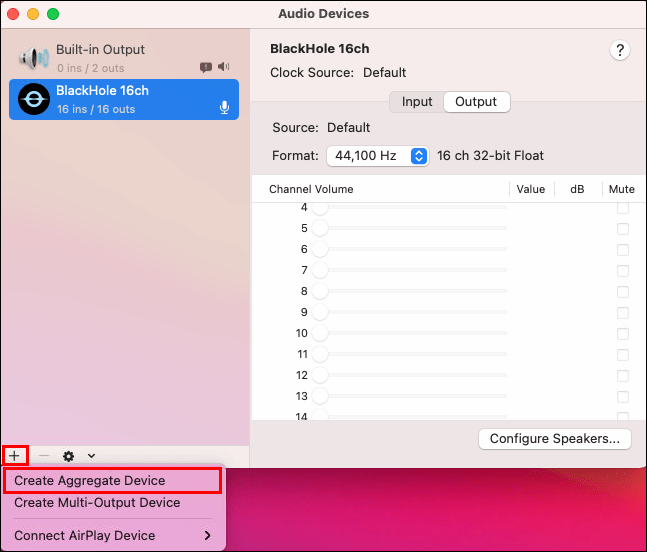
- Renommez l'appareil. Nous vous recommandons d'utiliser « Input » afin de pouvoir le retrouver facilement plus tard.
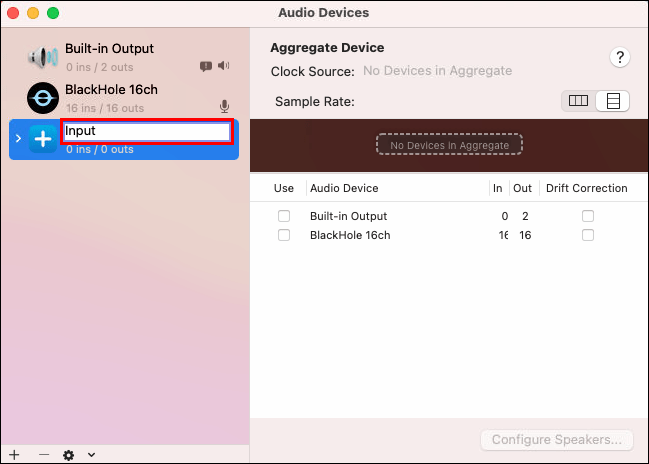
- Sélectionnez « BlackHole 16 canaux ».
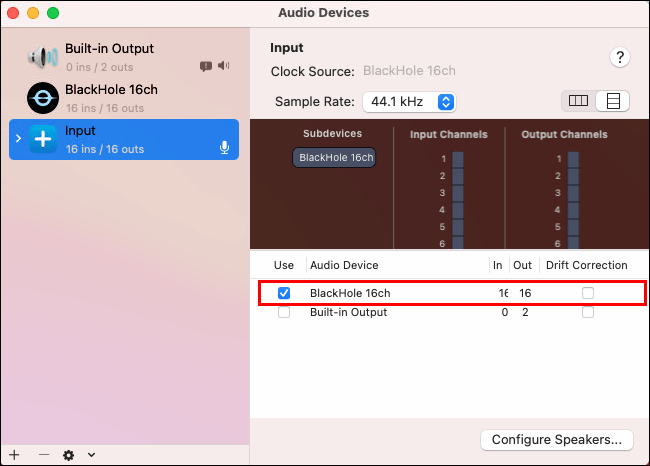
- Sélectionnez à nouveau le bouton plus et appuyez sur "Créer un périphérique à sorties multiples".
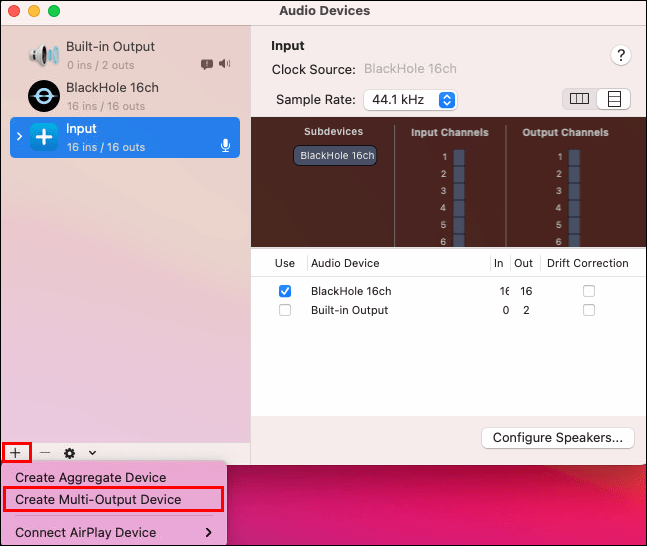
- Renommez-le en "Enregistrement d'écran avec audio" et sélectionnez "Sortie intégrée" et "BlackHole 16ch". Assurez-vous que « Sortie intégrée » est au-dessus de « BlackHole 16ch ». Vérifiez si « Built-in Output » est sélectionné comme périphérique maître en haut. Conseil: Si vous ne voyez pas « Sortie intégrée », sélectionnez « Haut-parleurs MacBook ».
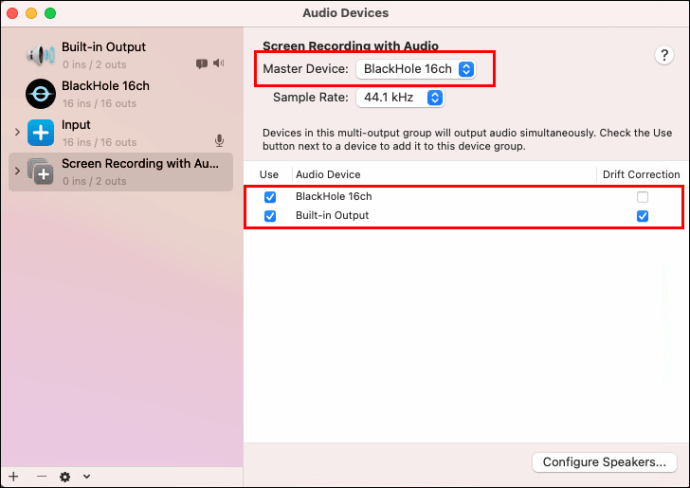
La troisième section consiste à personnaliser les paramètres sonores sur votre Mac :
- Ouvrez les Préférences Système.
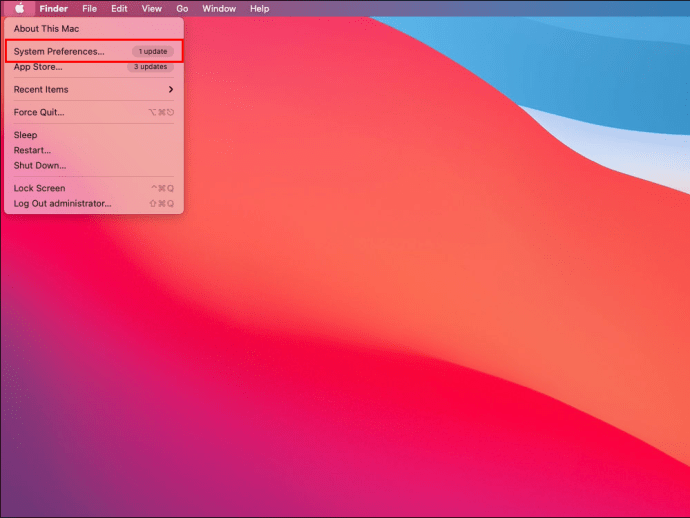
- Appuyez sur "Son".
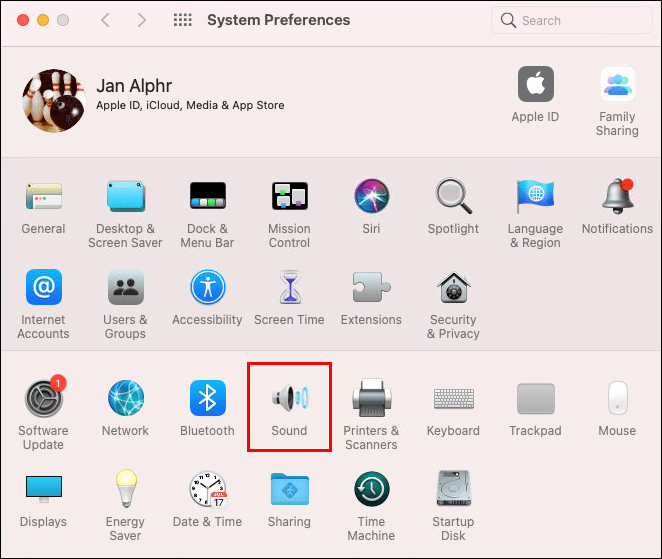
- Ouvrez l'onglet "Sortie" et sélectionnez "Enregistrement d'écran avec audio".
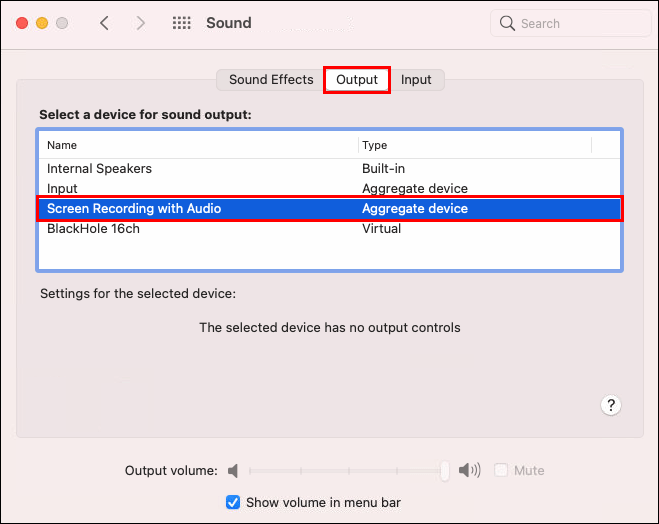
La dernière section est pour l'enregistrement de votre écran avec de l'audio. Les étapes varient en fonction de l'outil que vous utilisez.
Si vous utilisez la barre d'outils de capture d'écran, procédez comme suit :
- Appuyez sur "Maj + Commande + 5" pour lancer la barre d'outils de capture d'écran.
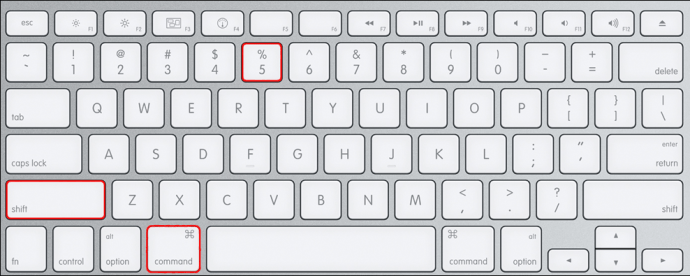
- Appuyez sur "Options" et sélectionnez "Entrée" sous "Microphone".
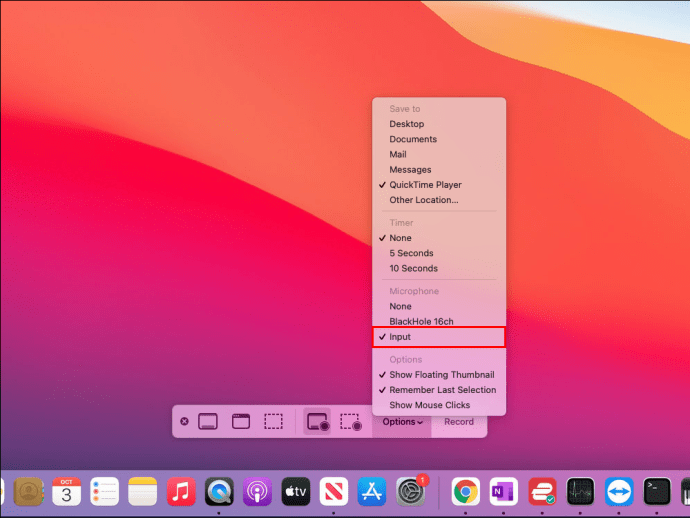
- Sélectionnez « Enregistrer » ou cliquez n'importe où sur l'écran pour démarrer l'enregistrement.
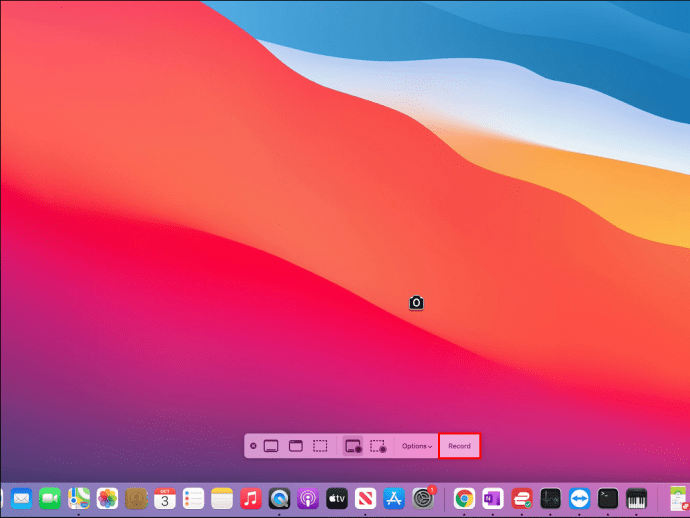
Si vous utilisez QuickTime, procédez comme suit :
- Ouvrez le dossier Applications et sélectionnez QuickTime.
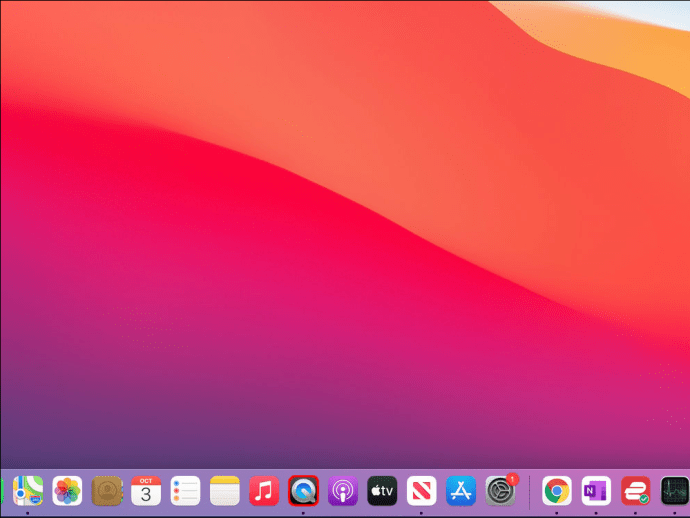
- Sélectionnez "Fichier", puis choisissez "Nouvel enregistrement d'écran".
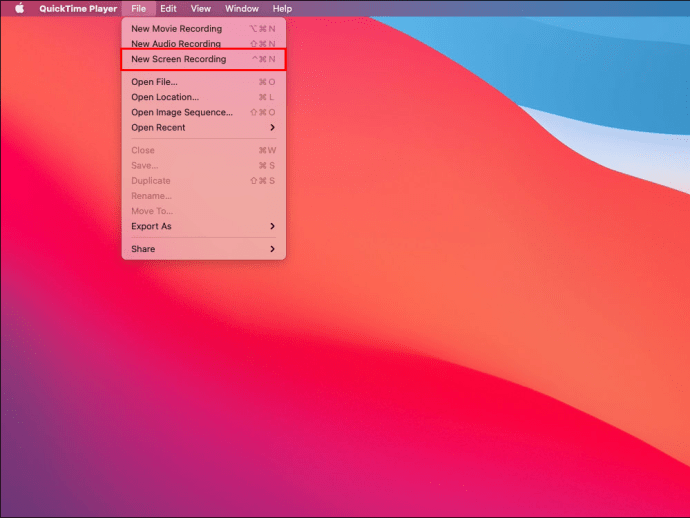
- Appuyez sur la flèche à côté de l'icône d'enregistrement et sélectionnez "Entrée" sous "Microphone".
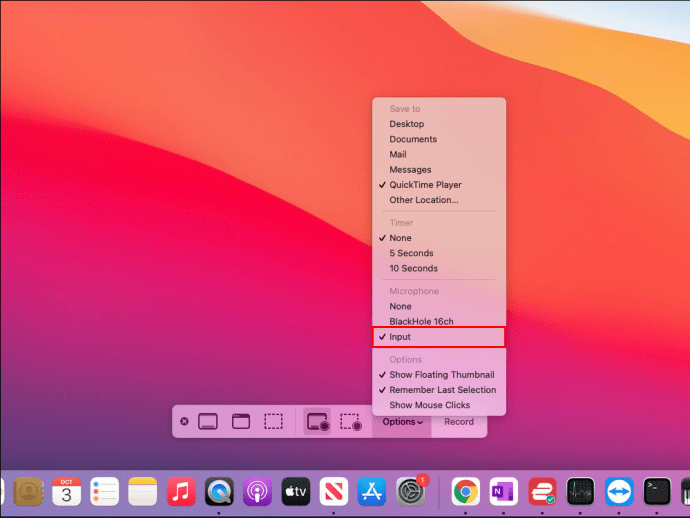
- Sélectionnez l'icône d'enregistrement rouge pour commencer à enregistrer votre écran avec l'audio interne.

Comment enregistrer l'écran sur un Mac avec l'enregistrement vocal
Si vous souhaitez enregistrer des didacticiels, des vidéos pédagogiques, des jeux, etc., il est essentiel d'apprendre à enregistrer l'écran avec votre voix. Pour cela, vous pouvez utiliser à la fois la barre d'outils de capture d'écran et QuickTime. Comme mentionné, la barre d'outils de capture d'écran n'est disponible que pour ceux qui ont macOS Mojave ou une version plus récente.
Comment enregistrer l'écran sur votre Mac avec l'enregistrement vocal à l'aide de la barre d'outils de capture d'écran
- Appuyez sur "Maj + Commande + 5" pour ouvrir la barre d'outils de capture d'écran. Les commandes d'enregistrement apparaîtront en bas.
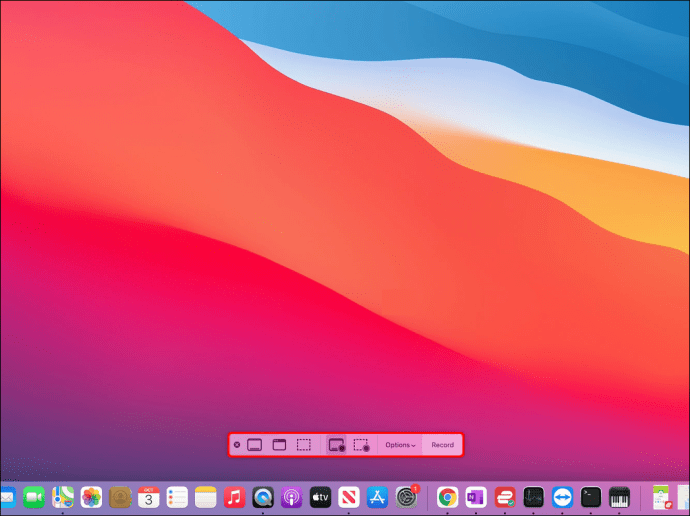
- Appuyez sur « Options ».

- Choisissez un microphone sous l'onglet "Microphone".

- Sélectionnez si vous souhaitez enregistrer l'intégralité de l'écran ou une partie spécifique et appuyez sur « Enregistrer » ou cliquez sur l'écran.

- Une fois que vous avez terminé, appuyez sur l'icône d'arrêt de l'enregistrement (l'icône rectangle) dans la barre de menu. Ou utilisez le raccourci "Commande + Contrôle + Echap" pour arrêter l'enregistrement.
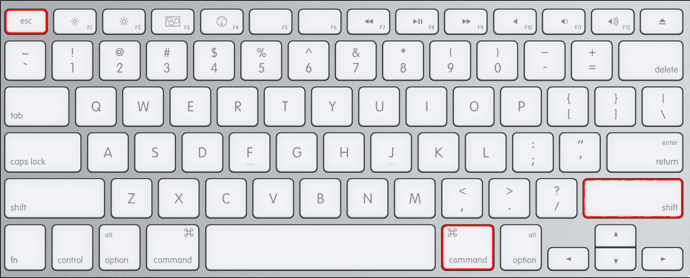
Conseil: Réglez le volume pour surveiller le son de votre voix.
Comment enregistrer l'écran sur votre Mac avec l'enregistrement vocal à l'aide de QuickTime
Si vous ne disposez pas de la barre d'outils de capture d'écran, vous pouvez utiliser QuickTime pour enregistrer l'écran et votre voix :
- Allez dans le dossier Applications et ouvrez QuickTime.
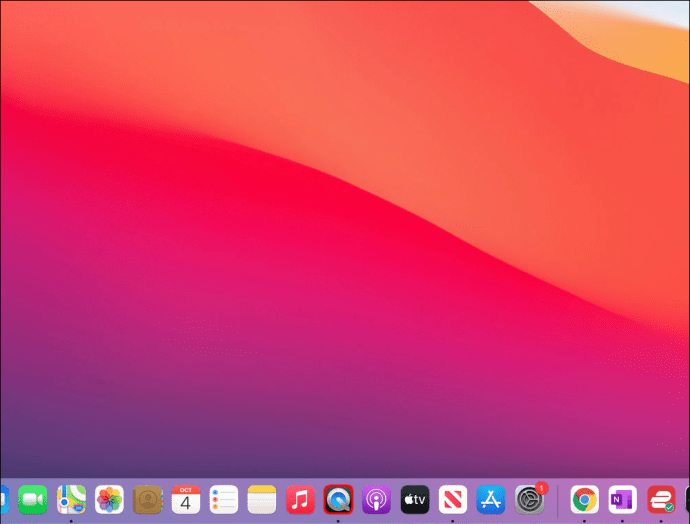
- Appuyez sur "Fichier" et sélectionnez "Nouvel enregistrement d'écran" dans le menu déroulant.
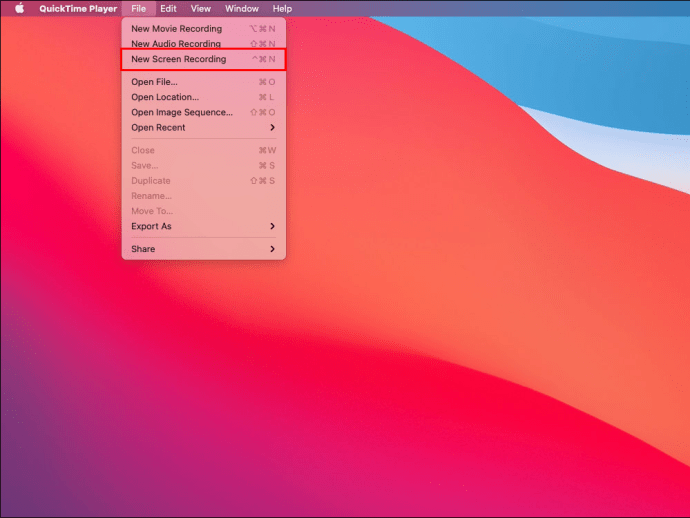
- Appuyez sur la flèche à côté de l'icône d'enregistrement pour personnaliser vos paramètres.

- Sélectionnez votre micro.

- Appuyez sur l'icône d'enregistrement ou cliquez sur l'écran pour démarrer l'enregistrement. Ajustez le volume une fois que vous commencez à enregistrer pour avoir une meilleure idée de votre son.

- Appuyez sur l'icône d'arrêt de l'enregistrement une fois que vous avez terminé. QuickTime ouvrira automatiquement votre enregistrement afin que vous puissiez l'enregistrer ou le modifier.
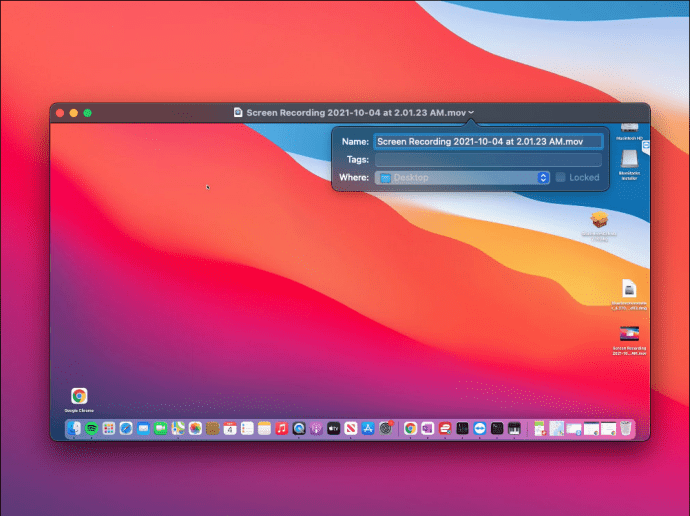
Comment enregistrer votre écran sur un Mac avec QuickTime
QuickTime Player est une application intégrée qui permet à tous les utilisateurs de Mac d'enregistrer leurs écrans, quel que soit le système d'exploitation qu'ils utilisent.
Suivez les instructions ci-dessous pour utiliser QuickTime pour enregistrer votre écran :
- Ouvrez le dossier Applications et lancez QuickTime.
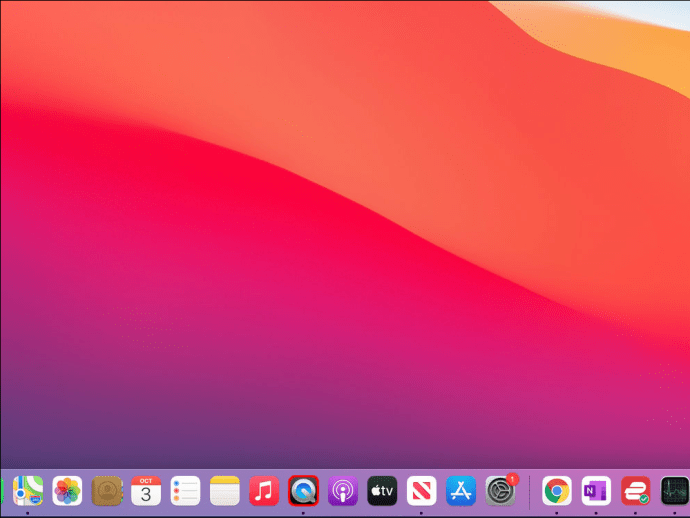
- Appuyez sur "Fichier" en haut à gauche, puis appuyez sur "Nouvel enregistrement d'écran".
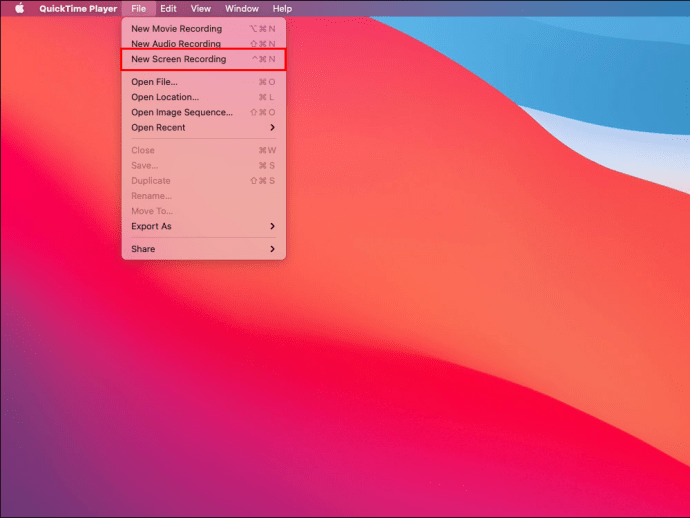
- Appuyez sur l'icône d'enregistrement rouge pour commencer à enregistrer votre écran. Facultatif : appuyez sur la flèche à côté de l'icône d'enregistrement pour personnaliser les paramètres tels que le microphone, l'apparence de votre curseur, etc.
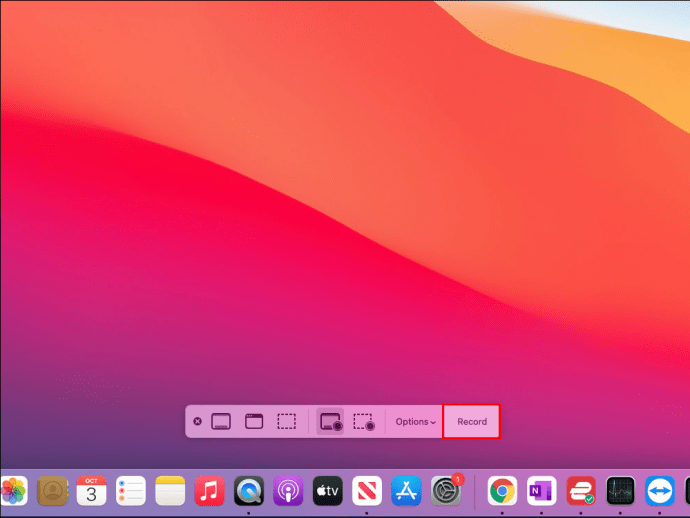
- Appuyez sur l'icône carrée dans la barre de menu ou utilisez le raccourci "Commande + Contrôle + Echap" pour arrêter l'enregistrement.
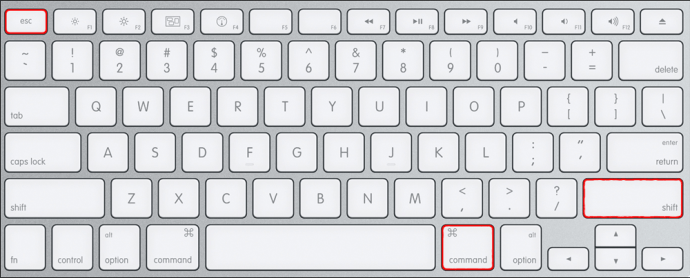
Lorsque vous avez terminé l'enregistrement, QuickTime ouvre automatiquement le fichier. Ici, vous pouvez l'enregistrer, le partager ou le modifier.
Créez des enregistrements d'écran en quelques clics
Quelle que soit la version de macOS que vous possédez, vous pouvez utiliser des programmes intégrés pour l'enregistrement d'écran. La barre d'outils de capture d'écran et QuickTime sont des outils gratuits et conviviaux qui facilitent l'enregistrement d'écran. Bien qu'ils comportent de nombreuses options utiles, ces programmes ne prennent pas en charge l'enregistrement audio de l'ordinateur. Pour cela, vous devrez installer un pilote audio virtuel.
Nous espérons que cet article vous a aidé à apprendre à enregistrer l'écran sur un Mac en utilisant diverses méthodes. De plus, nous espérons que vous en avez appris davantage sur les options à utiliser pour tirer le meilleur parti de vos enregistrements.
Avez-vous déjà enregistré votre écran sur un Mac ? Avez-vous utilisé les outils intégrés ou une application tierce ? Dites-nous dans la section commentaires ci-dessous.