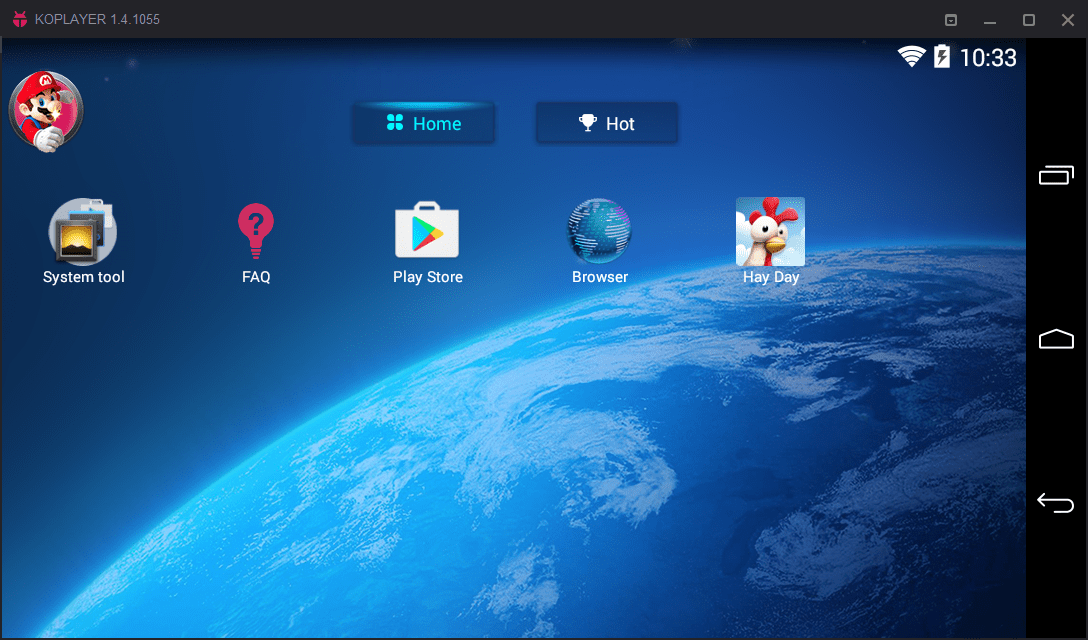Audacity fait depuis longtemps partie des meilleurs outils d'enregistrement audio gratuits. Cela fonctionne comme un charme si, par exemple, vous faites des podcasts, des vidéos explicatives ou si vous souhaitez raconter le jeu Roblox avec un fond audio inclus. Les fonctionnalités qui vont en faveur d'Audacity sont l'interface conviviale, les outils d'édition/prévisualisation et la surveillance visuelle.

Avec ceux-ci, vous devriez obtenir un enregistrement supérieur qui offre une faible distorsion et des niveaux sonores équilibrés. Mais il existe également des outils natifs pour enregistrer de l'audio sur un Mac. Cet article se concentre sur l'installation et l'utilisation d'Audacity, mais il fournit également un aperçu rapide des moyens d'enregistrer de l'audio avec des applications natives.
Utiliser Audacity : un guide étape par étape
Noter: N'hésitez pas à sauter la première étape, si vous avez déjà installé Audacity.
Étape 1
La première chose à faire est d'obtenir le fichier .dmg et d'installer Audacity sur votre Mac. L'application n'est toujours pas disponible via l'App Store, vous devez donc utiliser le site officiel. Il n'y a pas de bouton « cliquez ici pour télécharger instantanément » ; vous devez en fait naviguer à travers trois fenêtres pour accéder au fichier. Pour vous éviter la peine, voici le lien vers la page de téléchargement.
Étape 2
Après l'installation, appuyez sur cmd + espace, tapez "auda" et appuyez sur Entrée pour lancer l'application. Et si c'est plus facile pour vous, il y a toujours la possibilité de naviguer vers l'application via Launcher.
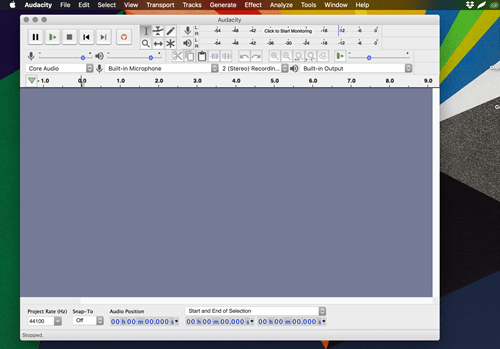
Par défaut, Audacity est configuré pour enregistrer le son du microphone principal et intégré en stéréo (deux canaux). Vous pouvez choisir l'enregistrement mono en appuyant ou en cliquant sur le menu déroulant, et l'application récupère également les microphones externes.
Étape 3
Pour commencer, cliquez sur le bouton d'enregistrement (le gros point rouge) dans la section supérieure droite. Lorsque vous voulez y mettre fin, cliquez sur le bouton d'arrêt (le grand carré noir). Vous pouvez alors immédiatement cliquer sur le bouton de lecture pour écouter votre enregistrement.
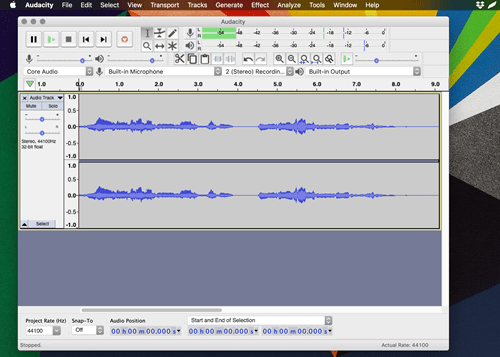
Avant de commencer l'enregistrement, assurez-vous de cliquer sur la fenêtre de surveillance pour garder une trace des niveaux d'entrée sonores. Au cours de nos tests, Audacity a fourni des enregistrements nets et a fait un excellent travail en minimisant le bruit de fond, même si vous utilisez simplement le microphone Mac intégré.
En ce qui concerne l'enregistrement de l'audio principal et de la voix off, l'application les a maintenus à peu près au même niveau sans que l'un gêne l'autre. Bien sûr, vous pouvez modifier les niveaux en post.
Étape 4
Une fois l'enregistrement terminé, Audacity vous offre de nombreuses options pour personnaliser et exporter le fichier selon vos préférences. Les menus déroulants sont disponibles dans la barre d'outils en haut et vous disposez d'options pour éditer (couper, coller, dupliquer), transporter, analyser et générer des sons supplémentaires.
Il convient de noter que le menu des effets est bien équipé pour une application gratuite. Il y a un compresseur, un canard automatique, un phaser, une réparation et un tas d'autres filtres, ainsi que la possibilité d'ajouter plus de plug-ins.
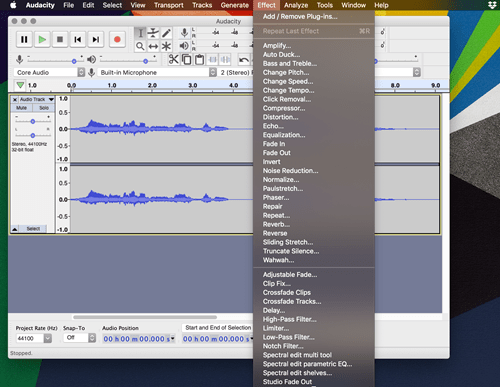
Étape 5
Enfin, cliquez ou appuyez sur Fichier, puis sur Exporter pour enregistrer l'enregistrement au format WAV, MP3, OGG ou dans un format audio sans perte comme FLAC ou AIFF. De plus, il existe également une option pour exporter en MIDI.
Enregistrement audio via des applications natives
La vérité est que vous n'avez pas besoin d'Audacity pour faire un enregistrement audio sur votre Mac. Si vous souhaitez simplement créer un mémo vocal rapide, le logiciel natif fonctionne bien, mais il existe certaines lacunes.
Voici un aperçu des applications natives.
Mémos vocaux
Comme iOS, macOS Mojave propose l'application Voice Memos qui vous permet d'enregistrer du son sur un Mac. Il arbore une interface de démarrage/arrêt en un clic simple à utiliser et fait un excellent travail de suppression du bruit de fond. Vous pouvez apporter des modifications simples à l'enregistrement, mais il n'y a pas d'options d'exportation avancées.

Comme il est principalement conçu pour les enregistrements vocaux, les mémos vocaux ne font pas un excellent travail pour enregistrer l'audio de base et l'audio du micro en même temps. Et si vous souhaitez apporter des modifications majeures à l'enregistrement, vous devrez toujours utiliser un logiciel tiers.
Lecteur Quick Time
QuickTime vous permet de faire des enregistrements audio, vidéo et d'écran sur votre Mac. Après avoir lancé l'application, cliquez sur Fichier, sélectionnez Nouvel enregistrement audio, puis cliquez sur le bouton d'enregistrement pour démarrer. Comme avec les mémos vocaux, vous obtenez une interface utilisateur de démarrage/arrêt en un clic et des outils d'édition de base.
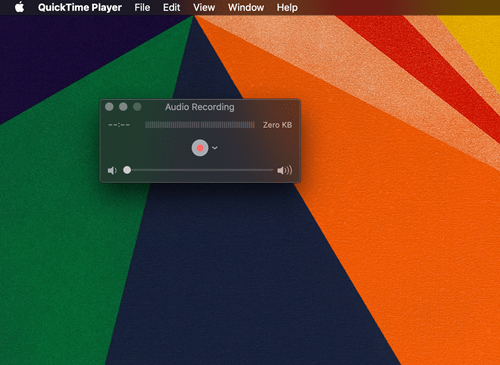
Là encore, QuickTime ne fait pas non plus un bon travail d'enregistrement audio principal et vocal en même temps et il n'y a pas d'options d'exportation avancées. De plus, les mémos vocaux semblent être un peu meilleurs pour minimiser le bruit, mais c'est à débattre.
GarageBand
Si vous voulez un studio de production audio complet dans une seule application, GarageBand est un excellent choix. Vous pouvez enregistrer un son net, ajouter des effets et des instruments et apporter toutes les modifications nécessaires dans l'application. Mais même si le GarageBand est facile à utiliser, vous aurez besoin de temps pour saisir toutes les fonctionnalités et fonctions. C'est pourquoi Audacity pourrait être un meilleur choix si vous débutez.
Prêt, stable, enregistrez
Nous aimerions savoir pourquoi vous comptez utiliser Audacity. S'agit-il de podcasts, de commentaires de jeux ou simplement d'un meilleur son pour vos vidéos ? Parlez-nous de vos projets dans la section commentaires ci-dessous.