Comme Windows 7 avec Vista, Windows 10 était un effort au nom de Microsoft pour améliorer les erreurs et les critiques qui accompagnaient Windows 8, avec de petites mises à jour semestrielles et des correctifs de sécurité obligatoires pour assurer la sécurité des ordinateurs au quotidien. Il n'est pas exagéré de dire que Windows 10 est le meilleur système d'exploitation jamais fourni par Microsoft, mais cela ne veut pas dire qu'il n'y a pas de place pour l'amélioration. Comme tout autre système d'exploitation, Windows 10 a sa juste part de problèmes et de plaintes, et certains utilisateurs de longue date de Windows peuvent être indignés par certaines modifications apportées lors de la livraison des dernières mises à jour.
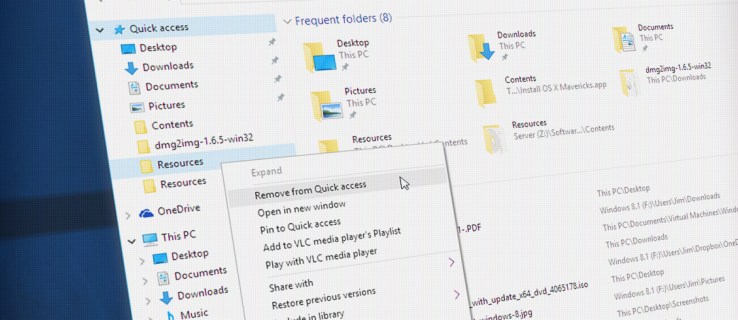
L'une des fonctionnalités remaniées de Windows 10 est la vue « Accès rapide » dans l'Explorateur de fichiers. L'accès rapide a remplacé la vue « Favoris » de Windows 8.1 et vise à mélanger les emplacements favoris définis par l'utilisateur, c'est-à-dire le bureau, les téléchargements et les documents, avec une liste générée automatiquement des fichiers et dossiers fréquemment et les plus récemment consultés.
Certains utilisateurs peuvent trouver l'accès rapide dans Windows 10 utile, car il a le potentiel de garder les informations les plus importantes d'un utilisateur facilement accessibles à partir d'un seul emplacement, mais ceux qui préfèrent gérer manuellement leurs données trouveront probablement l'accès rapide plus ennuyeux qu'utile . Bien que l'accès rapide ne puisse pas être complètement désactivé dans Windows 10, il peut être apprivoisé au point de fonctionner de la même manière que les favoris de l'explorateur de fichiers de Windows 8.1. Voici comment nettoyer et restreindre l'accès rapide dans Windows 10. Les paramètres d'accès rapide de Windows 10 se trouvent dans l'interface Options des dossiers de l'explorateur de fichiers. Pour y accéder, ouvrez une fenêtre de l'explorateur de fichiers et accédez au Vue onglet en haut. Une fois sur l'onglet Affichage, recherchez et cliquez sur le Options qui se trouve par défaut à l'extrême droite de la barre d'outils de l'explorateur de fichiers. Cela lancera la fenêtre Options des dossiers.

Dans la fenêtre Options des dossiers, assurez-vous que vous êtes sur le Général puis localisez la section « Confidentialité » en bas de la fenêtre. Ces options contrôlent la manière dont Quick Access remplit et affiche vos données.
Si Quick Access a encombré son interface avec des fichiers et des dossiers que vous pensez ne pas être pertinents ou utiles, la première étape que vous voudrez peut-être prendre est de tout effacer de Quick Access et de recommencer. Vous pouvez le faire en cliquant sur le Dégager et vous verrez instantanément toutes vos données disparaître de l'interface d'accès rapide dans l'explorateur de fichiers.
Si vous préférez être plus chirurgical dans votre approche pour apprivoiser Quick Access, vous pouvez toujours supprimer manuellement n'importe quel fichier ou dossier en cliquant dessus avec le bouton droit et en sélectionnant Supprimer de l'accès rapide.

Si Quick Access a pris la liberté d'épingler un fichier ou un dossier pour vous et que vous souhaitez le supprimer, le processus est similaire, sauf que cette fois vous ferez un clic droit sur l'élément et sélectionnez Détacher de l'accès rapide.

Ces étapes vous aideront à effacer les fichiers et dossiers que Quick Access a rassemblés jusqu'à présent, mais si vous vous arrêtez maintenant, Quick Access recommencera simplement à collecter les données récemment et fréquemment consultées. Pour arrêter ce processus et empêcher Quick Access de se remplir automatiquement avec vos données, vous devrez également décocher une ou les deux cases à cocher dans la section Confidentialité des options des dossiers de l'explorateur de fichiers.
Les deux possibilités — Afficher les fichiers récemment utilisés dans l'accès rapide et Afficher les dossiers fréquemment utilisés dans Quick Access - se comportent comme leurs noms l'indiquent et empêcheront Quick Access de remplir davantage son interface avec de nouveaux fichiers ou dossiers à l'avenir. Si vous souhaitez limiter complètement l'accès rapide, cochez les deux cases. Si, toutefois, vous aimez l'idée que Windows suive automatiquement vos dossiers les plus fréquemment utilisés, mais ne pas vos fichiers récents - ou vice versa - puis cochez une seule des cases, le cas échéant.

Pour aller plus loin, vous pouvez éviter complètement l'accès rapide en modifiant la vue par défaut lorsque vous ouvrez une nouvelle fenêtre de l'explorateur de fichiers. Nous avons discuté de cette astuce dans le passé, mais, brièvement, modifiez simplement l'option « Ouvrir l'explorateur de fichiers vers : » en haut de la fenêtre Options des dossiers à partir de Accès rapide à Ce PC. Une fois que vous avez choisi le mode de fonctionnement de Quick Access, cliquez sur Appliquer puis d'accord pour enregistrer vos modifications et fermer la fenêtre.
Ce n'est pas parce que vous avez apprivoisé Quick Access dans Windows 10 que c'est complètement inutile. Vous pouvez toujours épingler manuellement vos emplacements de dossiers préférés dans la barre latérale d'accès rapide pour un accès facile.

Pour ce faire, faites simplement un clic droit sur n'importe quel fichier ou dossier dans l'explorateur de fichiers et sélectionnez Épingler à l'accès rapide. Le dossier sera immédiatement ajouté à la section Accès rapide de la barre latérale de l'explorateur de fichiers, où vous pourrez l'organiser parmi vos autres emplacements d'accès rapide épinglés manuellement en les faisant glisser et en les déposant dans l'ordre souhaité.

Une dernière remarque : pour ceux qui découvrent Windows, il est important de souligner que la manipulation de fichiers et de dossiers dans Quick Access ne modifie ni ne modifie les fichiers ou dossiers d'origine de quelque manière que ce soit. L'accès rapide (ainsi que les favoris et les bibliothèques dans les versions précédentes de Windows) agit uniquement comme un pointeur vers les fichiers d'origine sur votre PC, et la suppression d'un fichier ou d'un dossier d'accès rapide ne supprime ni ne supprime l'original.

