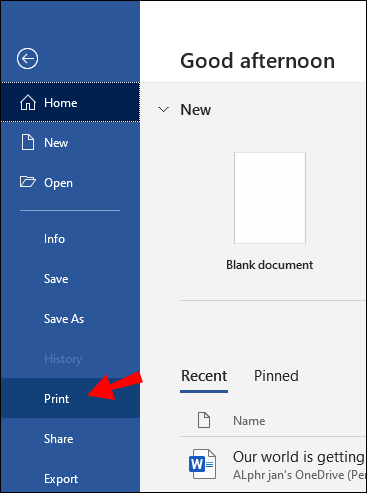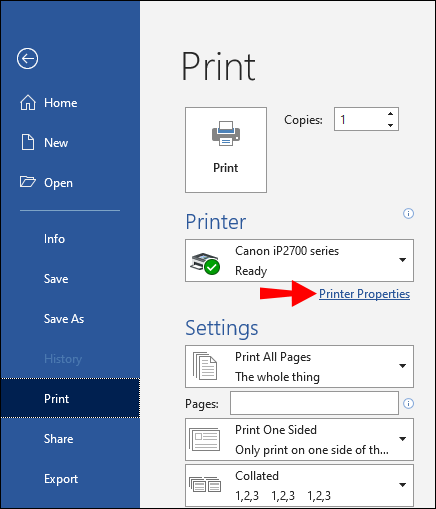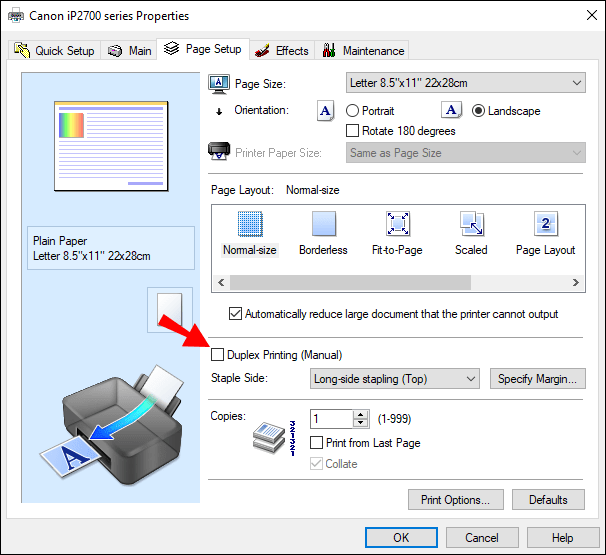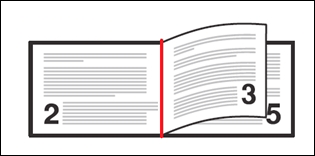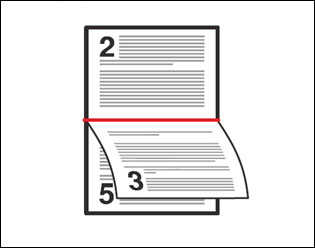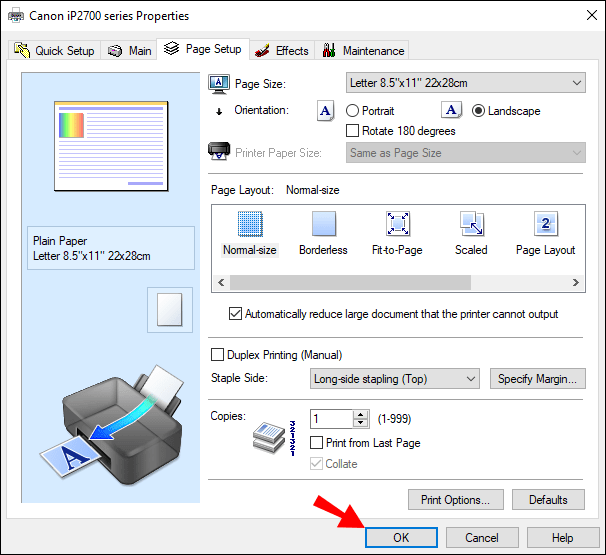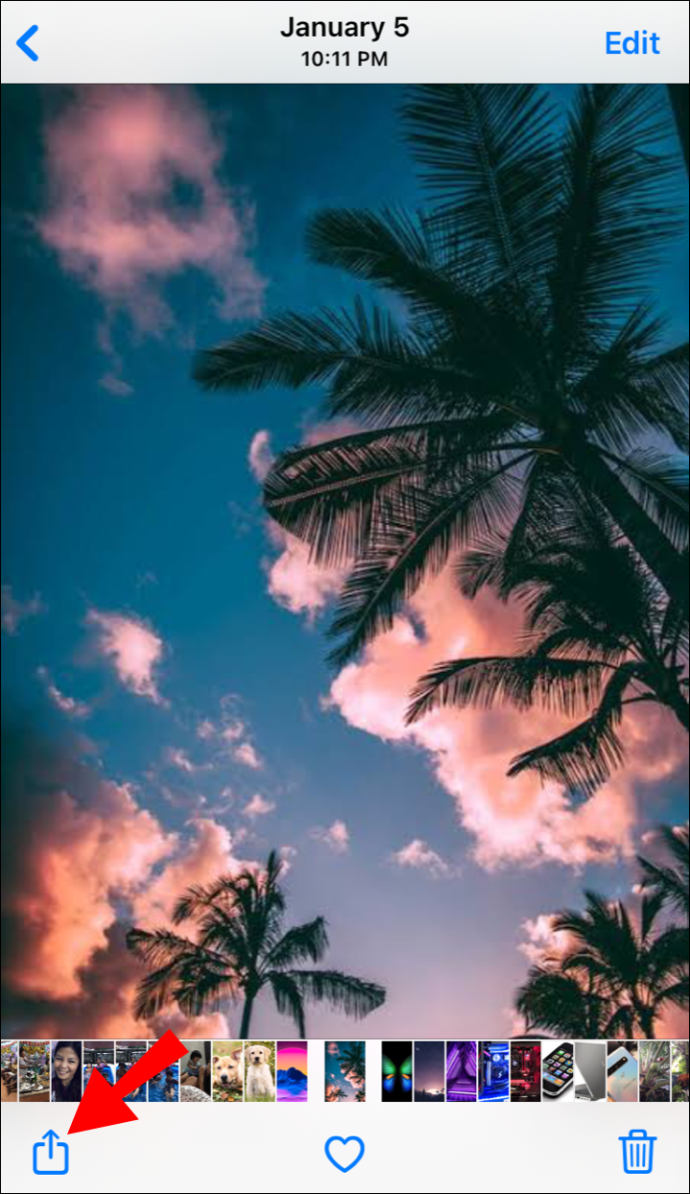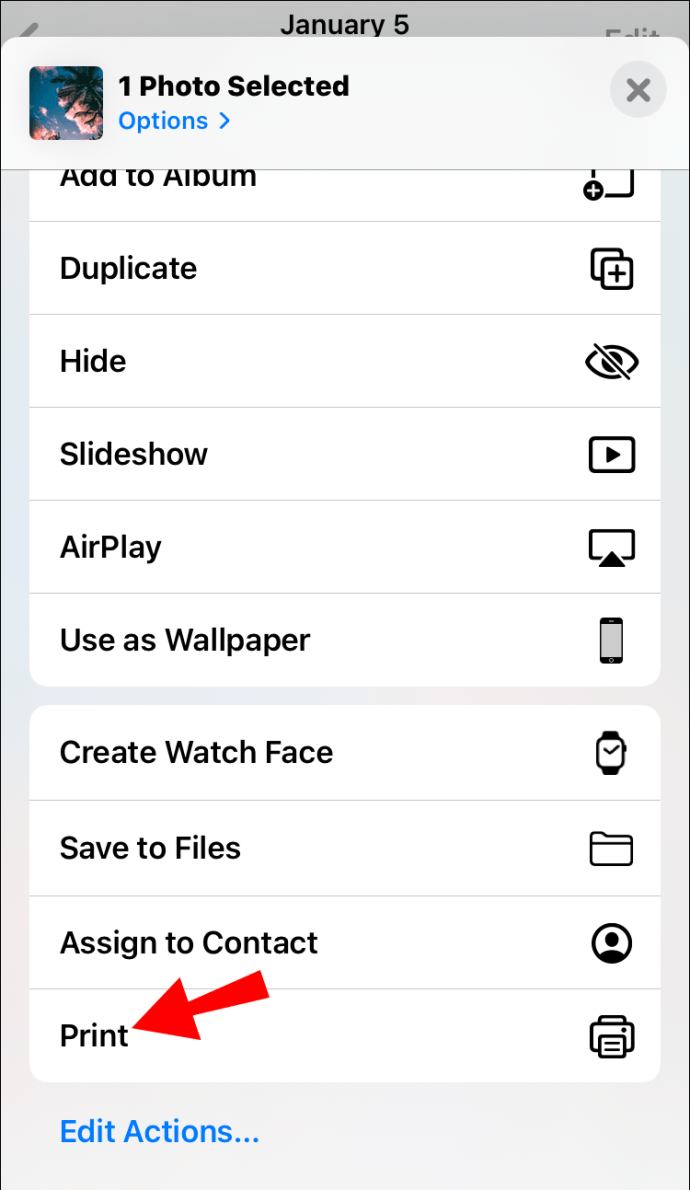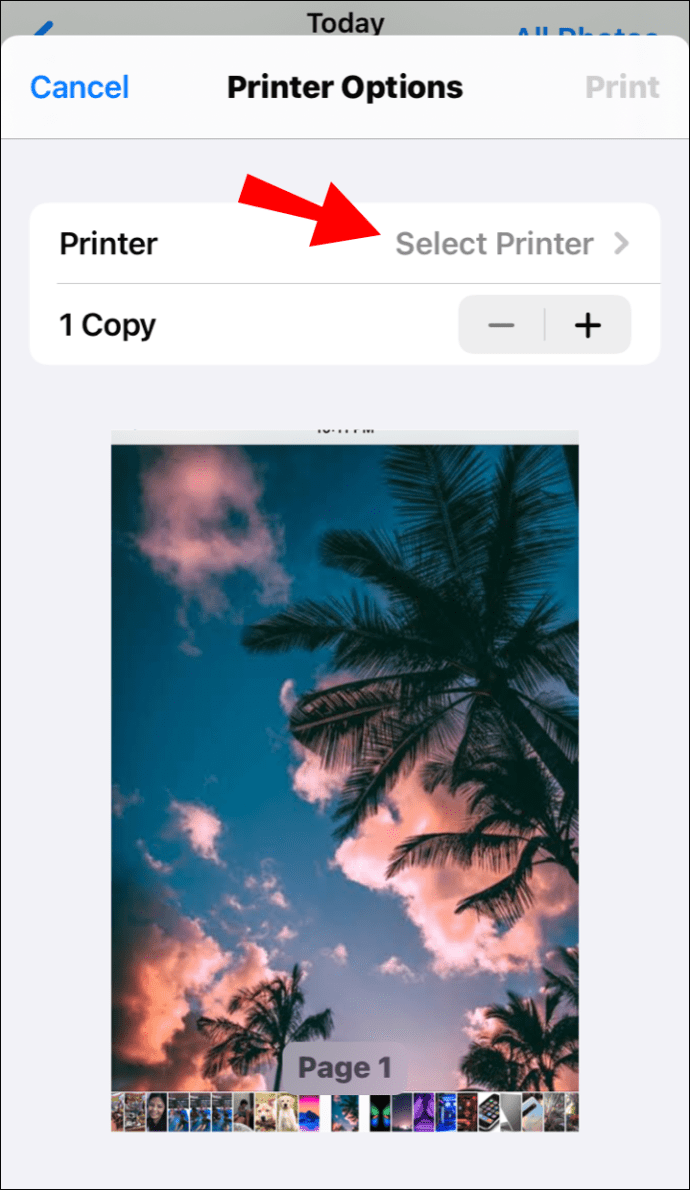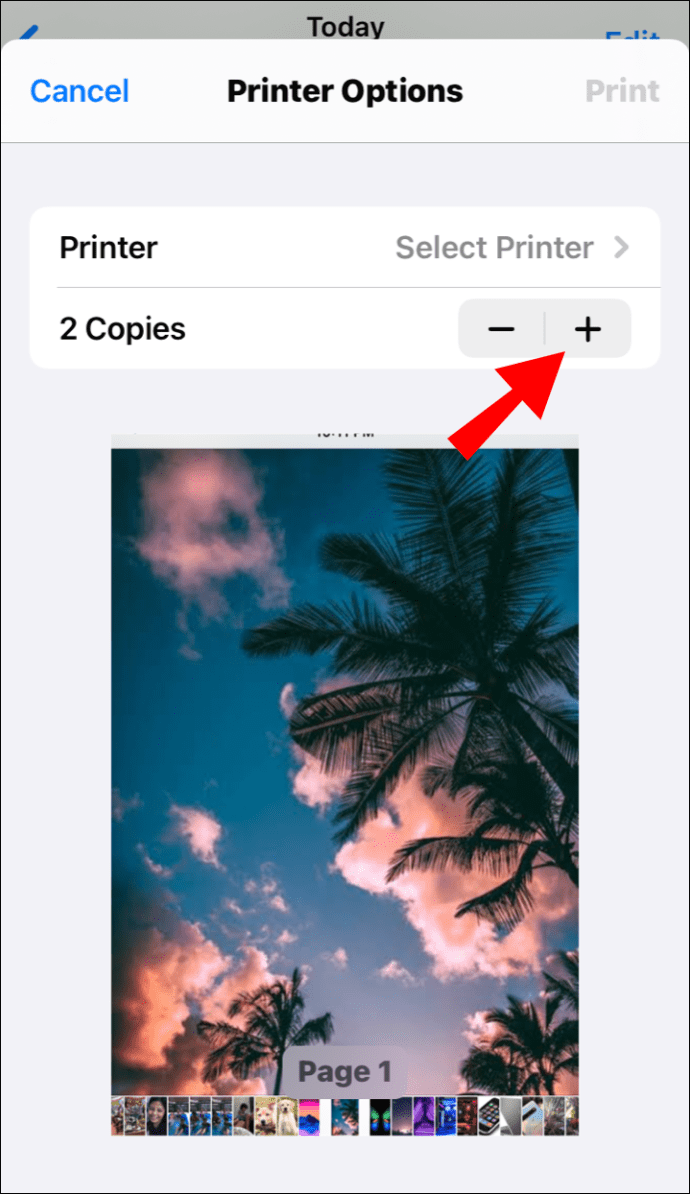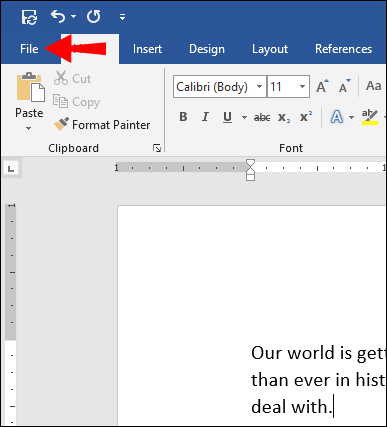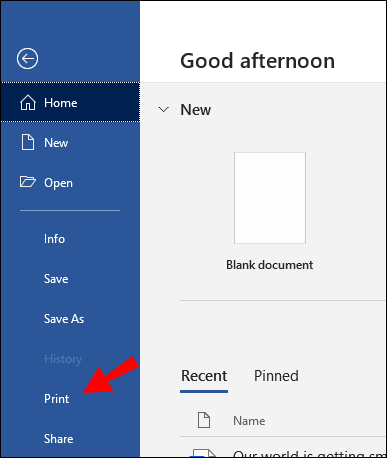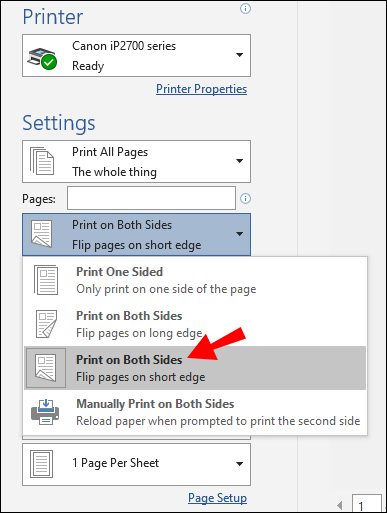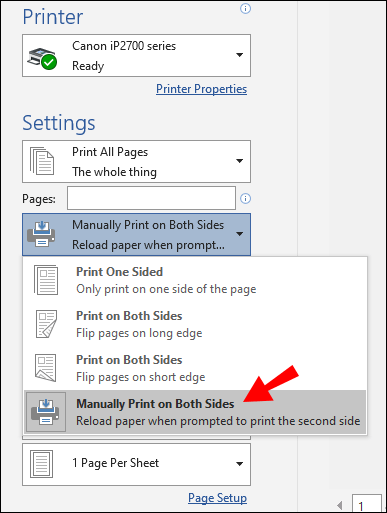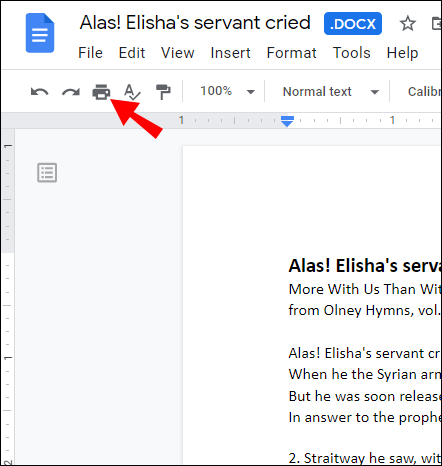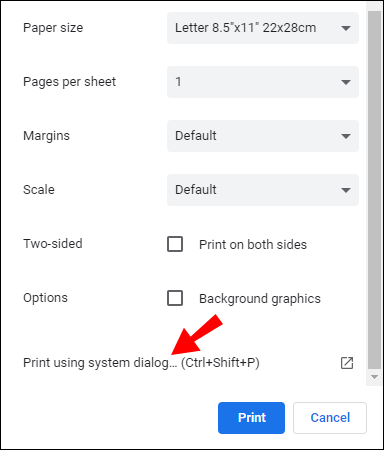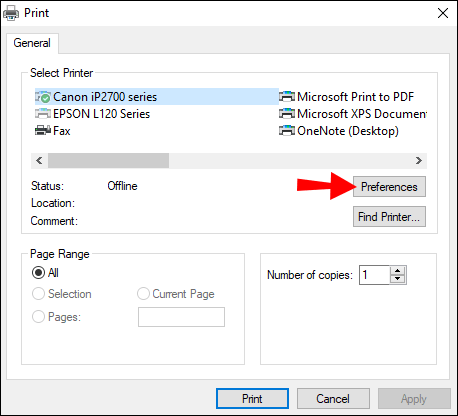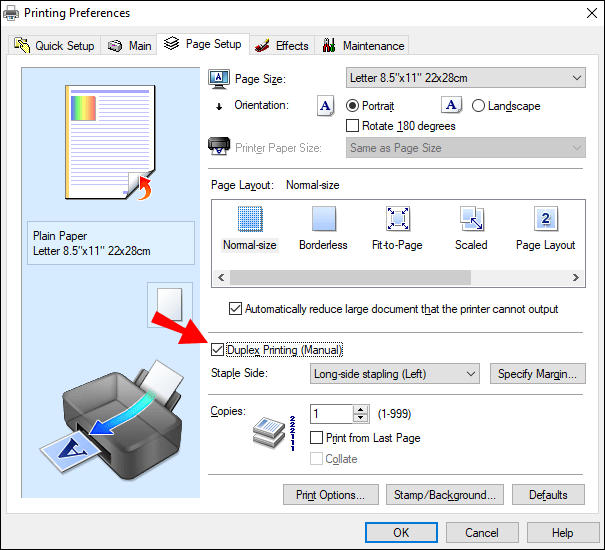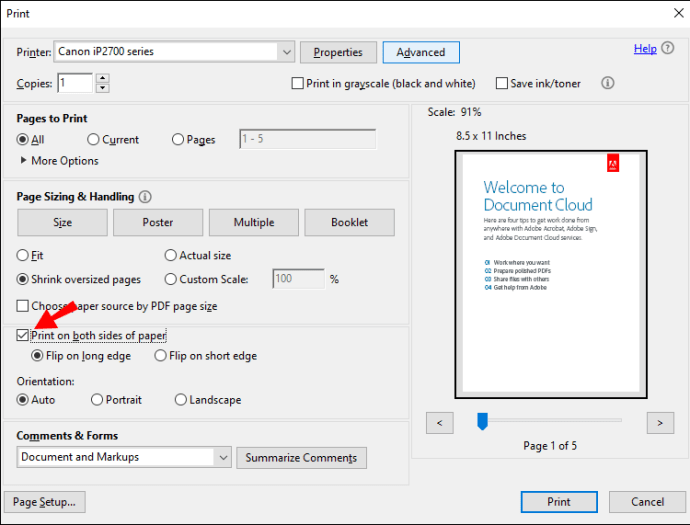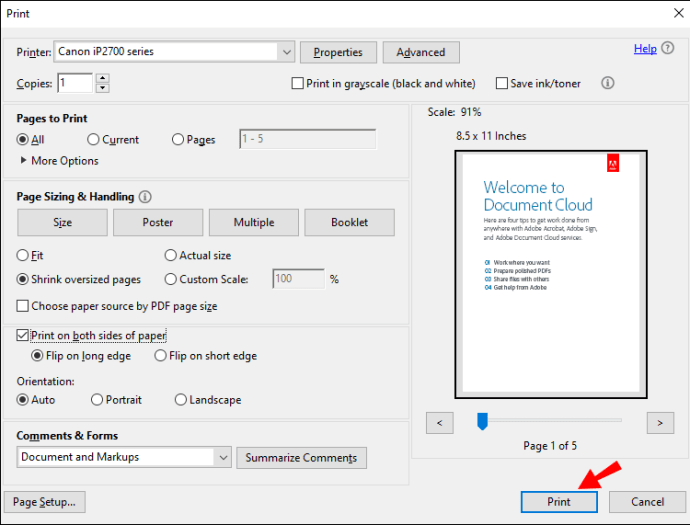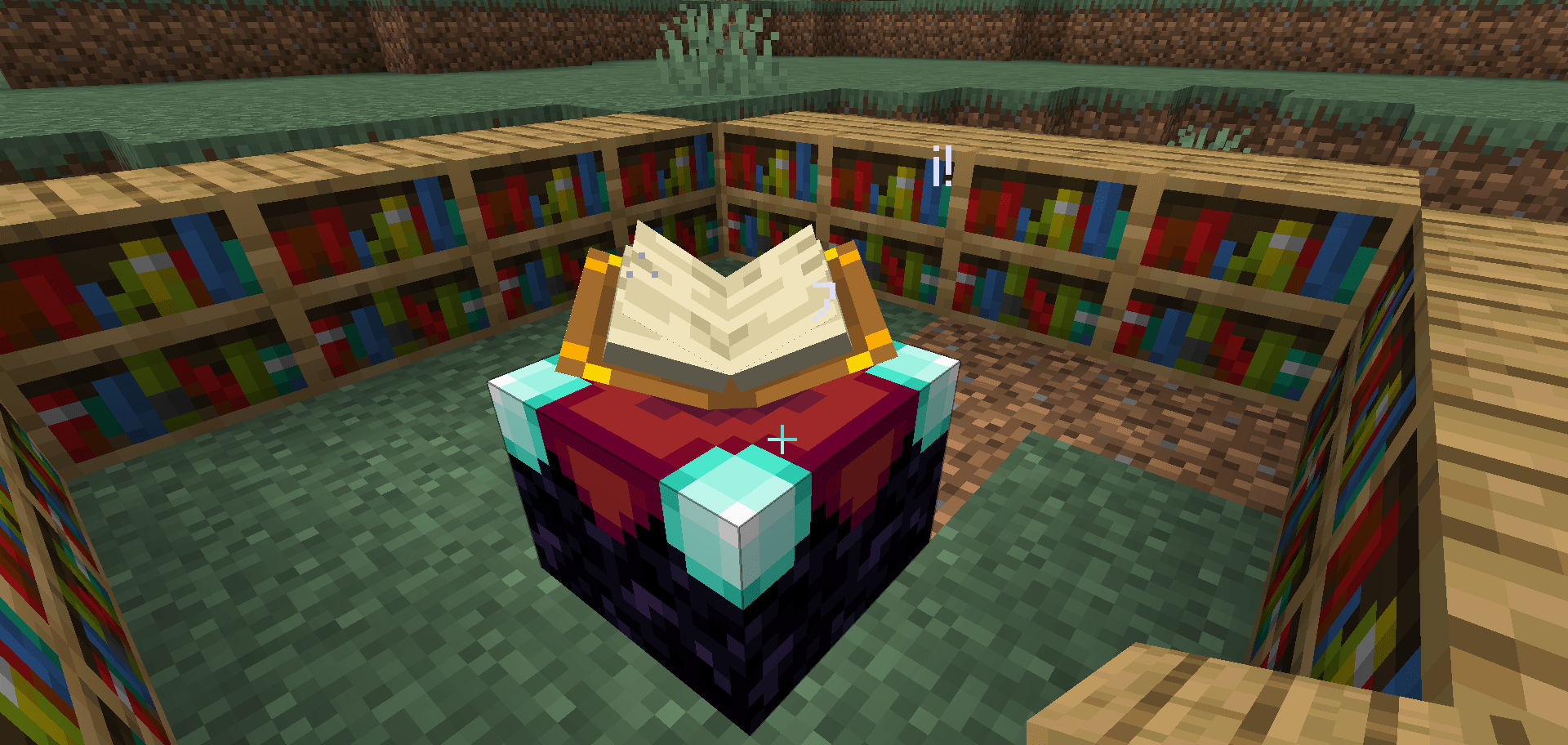Si vous avez besoin de copies papier de vos documents et que vous souhaitez réduire la quantité de papier utilisé, il peut être utile de savoir comment imprimer en recto-verso.

Dans cet article, nous vous expliquerons à quel point il est facile de configurer votre imprimante pour l'impression recto verso manuelle et automatique, en utilisant un large éventail d'applications.
Comment imprimer recto-verso
L'impression recto verso (également appelée impression recto verso) peut être obtenue en activant l'option recto verso avant chaque travail d'impression ou en configurant votre imprimante pour qu'elle imprime de cette manière par défaut.
Sous Windows, pour imprimer recto-verso pour un travail particulier, sélectionnez l'option dans le menu « Imprimer » (disponible juste avant l'envoi à l'impression). Ou vous pouvez le définir sur « Toujours imprimer recto-verso » dans le Panneau de configuration ou l'application Paramètres.
Noter: Pour savoir si votre imprimante peut imprimer en recto verso, renseignez-vous auprès du fabricant.
Comment imprimer recto-verso sous Windows
Pour un seul travail d'impression recto verso :
- Accédez au document pour l'impression, puis sélectionnez "Fichier", puis "Imprimer".
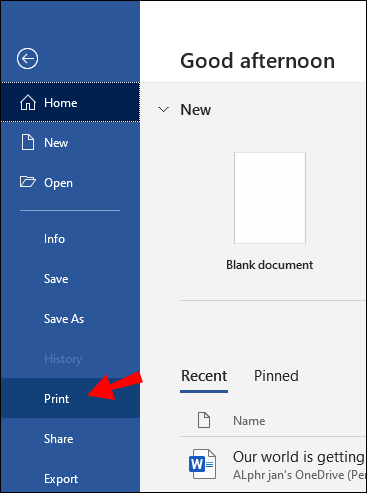
- Dans le menu, cliquez sur "Plus de paramètres".
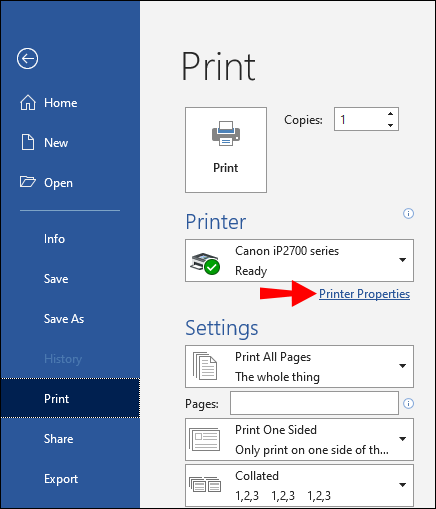
- Dans la fenêtre contextuelle, sélectionnez le menu déroulant « Impression recto verso ». Selon l'application, l'imprimante et le système d'exploitation Windows que vous utilisez, vous pouvez avoir des options pour « Imprimer manuellement des deux côtés » ou « Imprimer des deux côtés ».
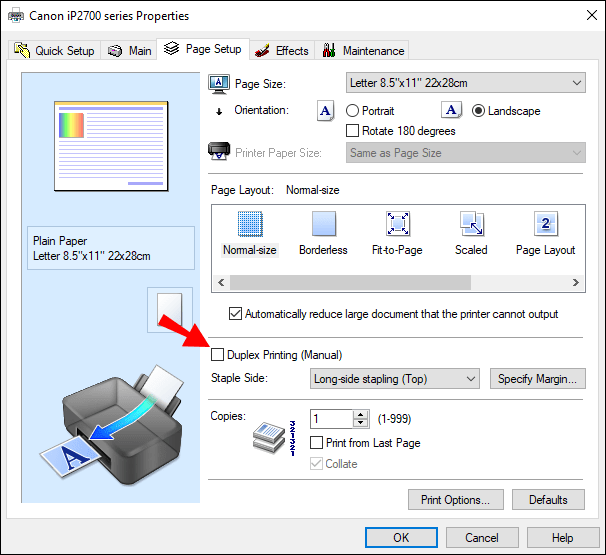
- Si elle est proposée, sélectionnez l'une des options « impression recto verso » suivantes :
- "Retourner sur le bord long" - les pages s'imprimeront pour être ouvertes comme un livre (de gauche à droite).
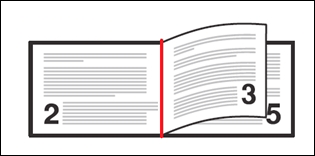
- "Retourner sur le bord court" - les pages s'imprimeront pour être retournées comme un bloc-notes.
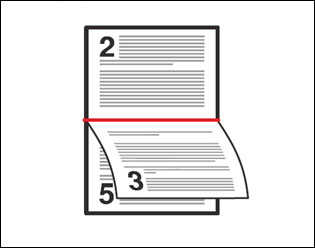
- "Retourner sur le bord long" - les pages s'imprimeront pour être ouvertes comme un livre (de gauche à droite).
- Sélectionnez « OK », puis « Imprimer ».
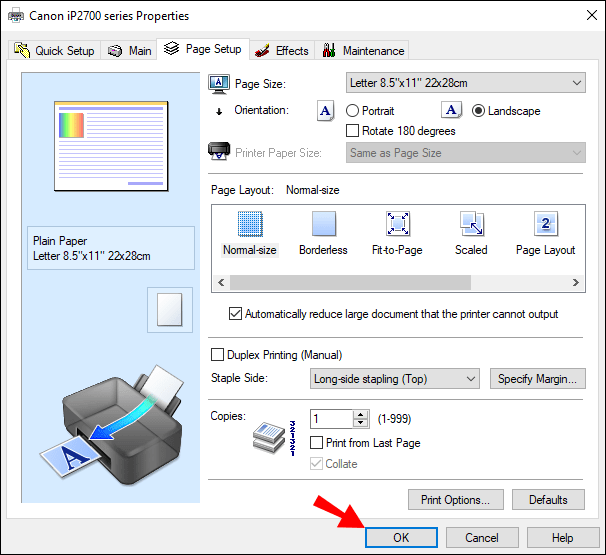
Pour configurer l'impression recto verso par défaut :
- Sélectionnez "Démarrer", puis l'application "Paramètres".
- Sélectionnez « Périphériques », puis « Imprimantes et scanners », puis votre imprimante.
- Dans le menu déroulant contextuel, sélectionnez « Gérer » ou « Gérer votre appareil ».
- Dans la colonne de gauche, sélectionnez « Préférences d'impression ».
- Dans la boîte de dialogue, choisissez l'option « Raccourci d'impression ».
- Si votre imprimante imprime automatiquement des deux côtés, sélectionnez "Impression recto verso" dans la boîte de dialogue "Raccourcis d'impression".
- Si vous devez alimenter physiquement le papier pour l'impression recto-verso, cliquez sur « Paramètres d'impression spécifiés par l'utilisateur ».
- Cliquez sur le menu déroulant "Imprimer des deux côtés manuellement", puis sur "Retourner sur le bord long" ou "Retourner sur le bord court".
- Sélectionnez « Appliquer », puis « Enregistrer ».
Comment imprimer recto-verso sur Mac
Pour imprimer recto-verso dans Word à l'aide d'un Mac :
- Sélectionnez "Fichier", puis "Imprimer".
- Sélectionnez « Copies et pages », puis « Mise en page ».
- Cliquez sur "Recto-verso", puis "Reliure à bord long".
- Sélectionnez « Imprimer ».
Comment imprimer recto-verso sur iPhone
Pour que les instructions suivantes fonctionnent, vous devez imprimer à partir d'une application prise en charge par AirPrint et imprimer sur une imprimante prise en charge par AirPrint :
- Ouvrez le fichier, le document, l'image ou l'e-mail que vous souhaitez imprimer.
- Sélectionnez "Partager", puis "Imprimer". Si l'option d'impression n'est pas disponible, sur la rangée inférieure d'icônes, balayez de droite à gauche pour plus d'options. L'application peut ne pas prendre en charge l'impression si l'option n'est pas disponible.
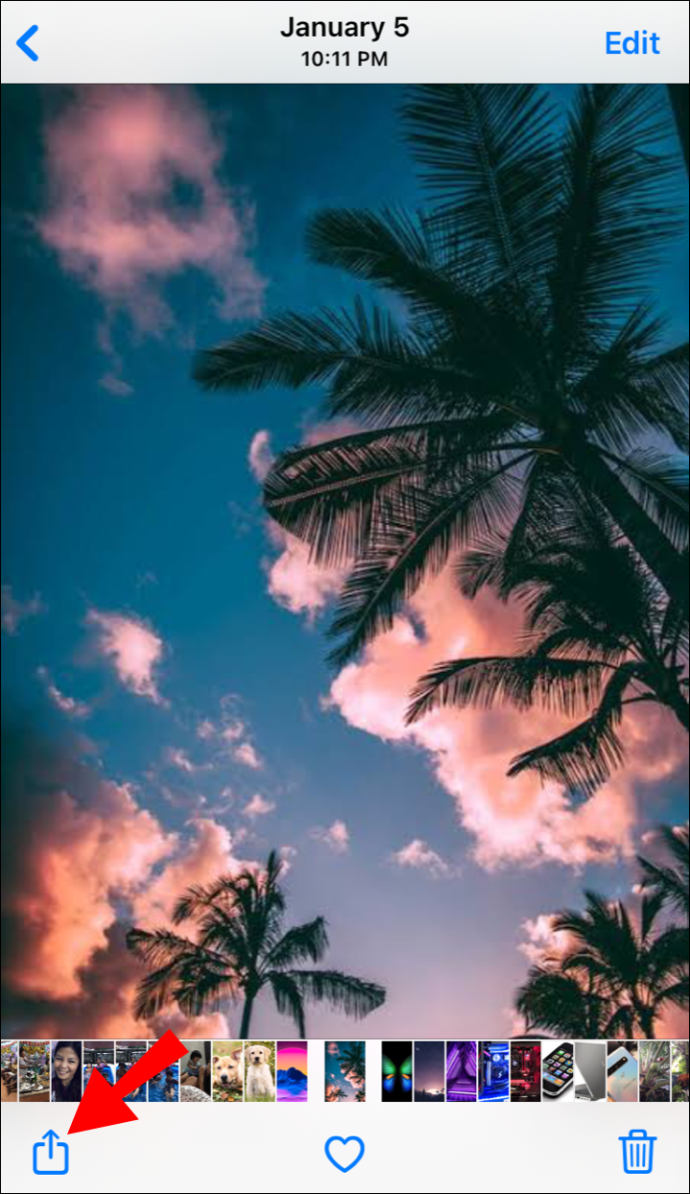
- Dans l'écran "Options de l'imprimante", sélectionnez "Sélectionner une imprimante".
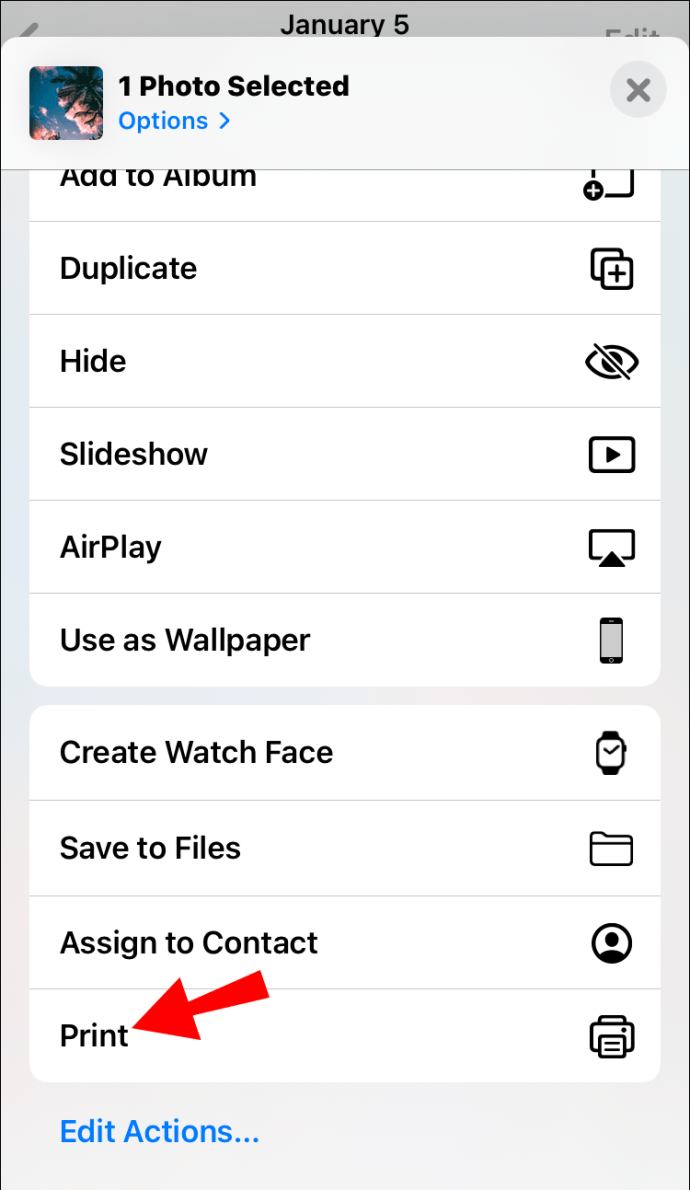
- Sélectionnez une imprimante.
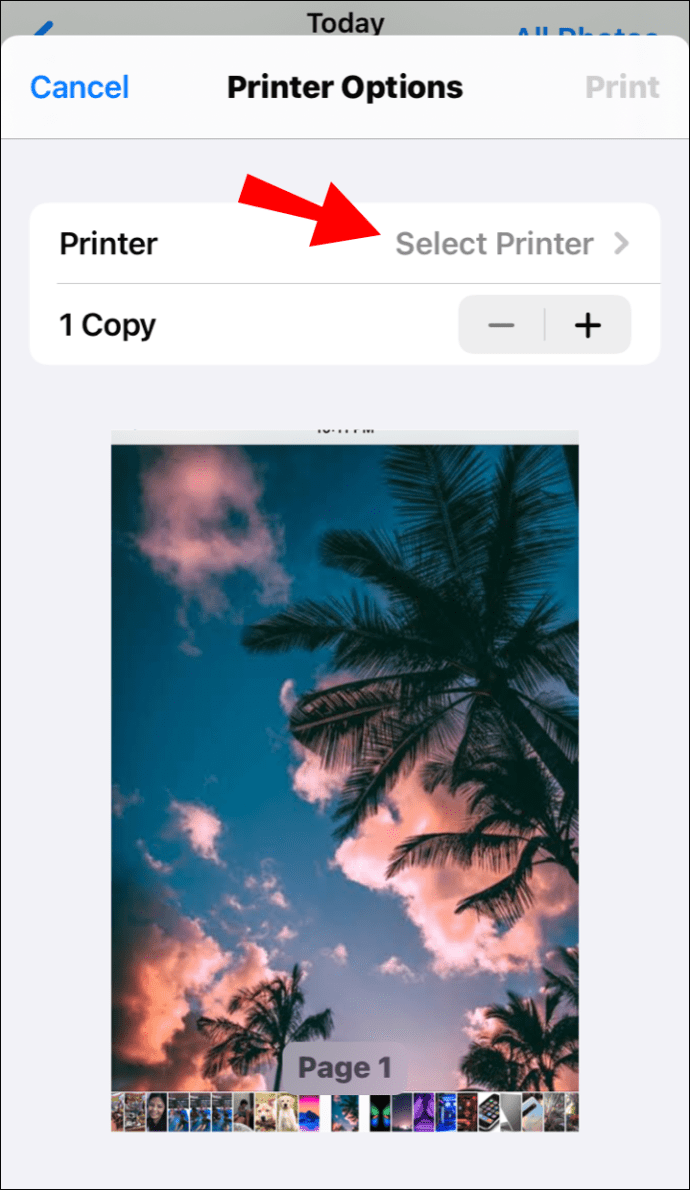
- Définissez le nombre de copies à imprimer.
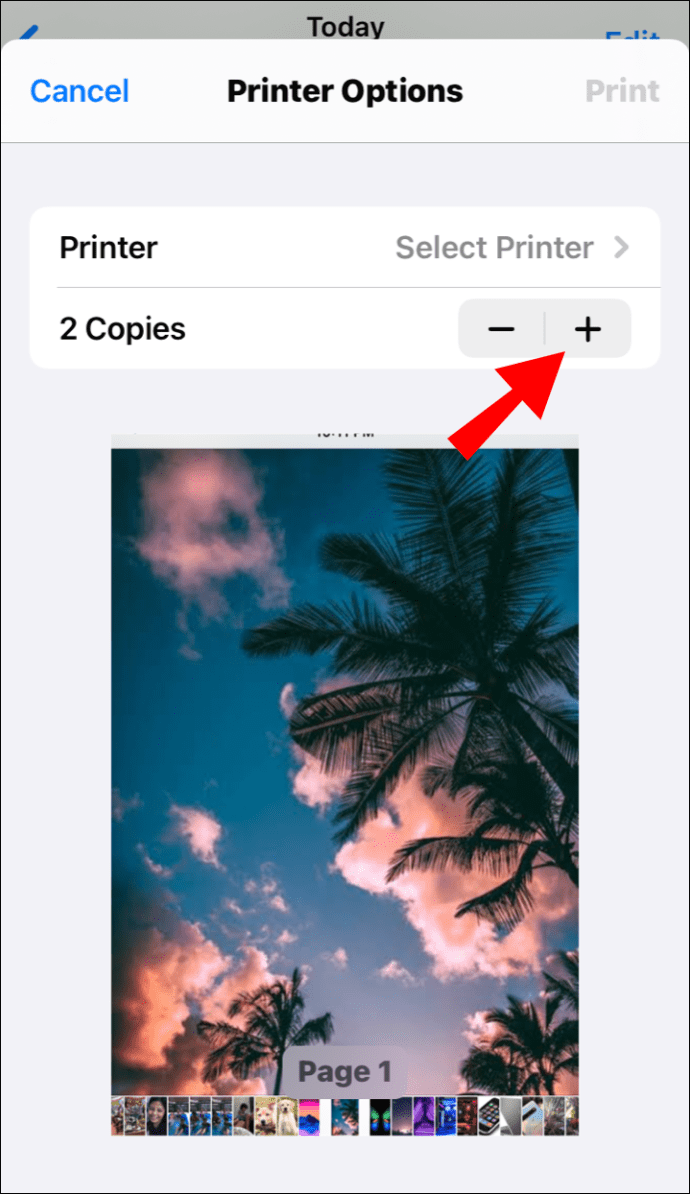
- Sélectionnez l'option d'impression recto verso, puis "Imprimer".
Comment imprimer recto-verso sur Android
Pour imprimer recto-verso à partir d'un appareil Android :
- Sélectionnez "Menu", puis "Paramètres", puis "Connexions", puis "Plus de paramètres".
- Sélectionnez Connexion « Imprimer », puis le pilote d'imprimante/le plug-in de votre imprimante.
- Activez le plugin si ce n'est pas déjà fait.
- En haut à droite, sélectionnez "Plus".
- Dans le menu contextuel, sélectionnez « Paramètres de l'imprimante ».
- Vous verrez maintenant l'option "Recto-verso". Activez cette fonctionnalité depuis votre appareil Android en activant le curseur.
Comment imprimer recto-verso sur Word
Pour imprimer recto-verso automatiquement via Word :
- Ouvrez le document pour l'impression, puis sélectionnez "Fichier".
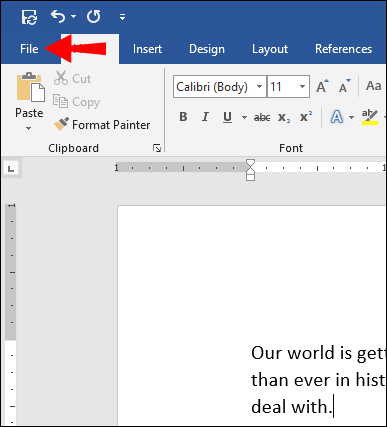
- Dans le menu du haut, sélectionnez « Imprimer ».
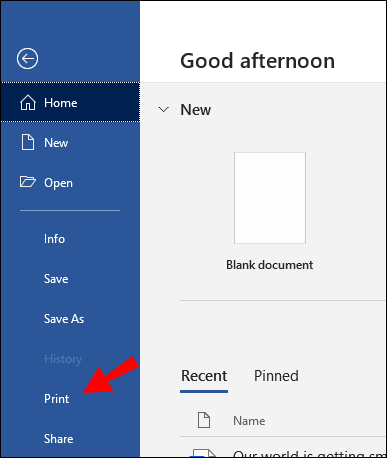
- Dans « Paramètres », sélectionnez « Imprimer des deux côtés », puis « Imprimer ».
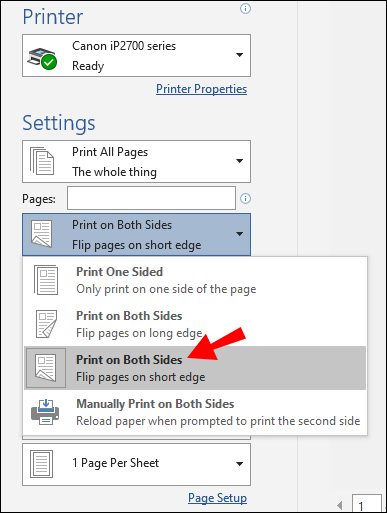
Pour imprimer recto-verso manuellement via Word :
- Ouvrez le document pour l'impression, puis sélectionnez "Fichier", puis "Imprimer".
- Dans « Paramètres », sélectionnez « Imprimer manuellement des deux côtés », puis « Imprimer ».
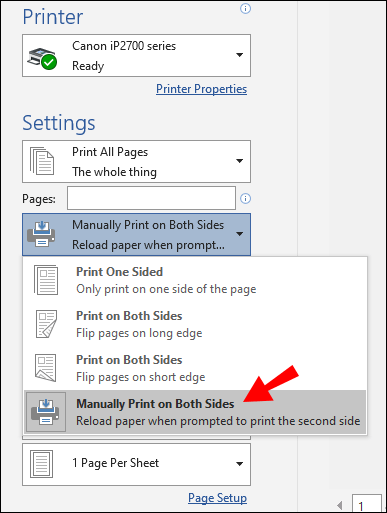
Comment imprimer recto-verso sur Google Docs
Pour l'impression recto verso à partir de Google Docs :
- Accédez à Google Docs et connectez-vous à votre compte.
- Accédez au document et ouvrez-le pour l'impression.
- Dans le coin supérieur gauche, sélectionnez « Imprimer ».
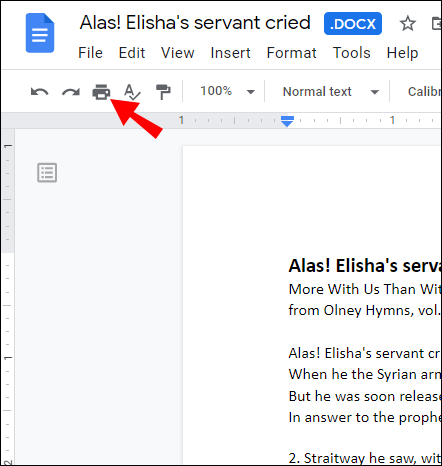
- Dans l'aperçu, sélectionnez « Imprimer à l'aide de la boîte de dialogue système ».
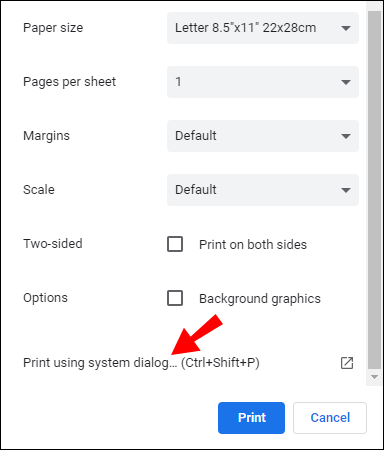
- Dans le menu des options d'impression, sélectionnez « Propriétés », « Paramètres » ou « Préférences ».
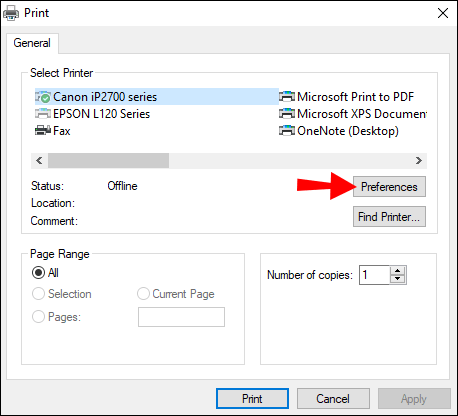
- Sélectionnez « Impression recto-verso », « Imprimer des deux côtés » ou « Impression recto verso ».
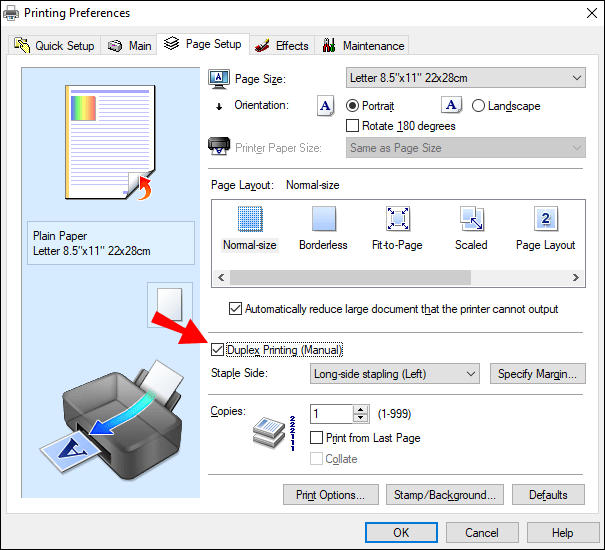
- Sélectionnez « OK », puis « Imprimer ».
- Une fois la première page imprimée, placez la feuille face vers le bas avec le bord d'attaque (haut) dans l'alimentation papier en premier.
Comment imprimer recto-verso avec un PDF
Pour imprimer un fichier PDF recto-verso :
- Depuis Adobe Acrobat ou Reader, sélectionnez "Fichier" puis "Imprimer".

- Dans la boîte de dialogue de l'imprimante, sélectionnez « Imprimer sur les deux côtés du papier ».
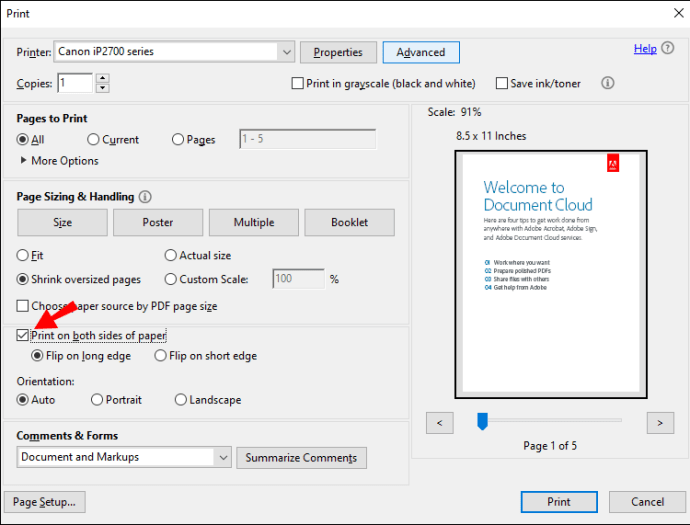
- Sélectionnez ensuite « Imprimer ».
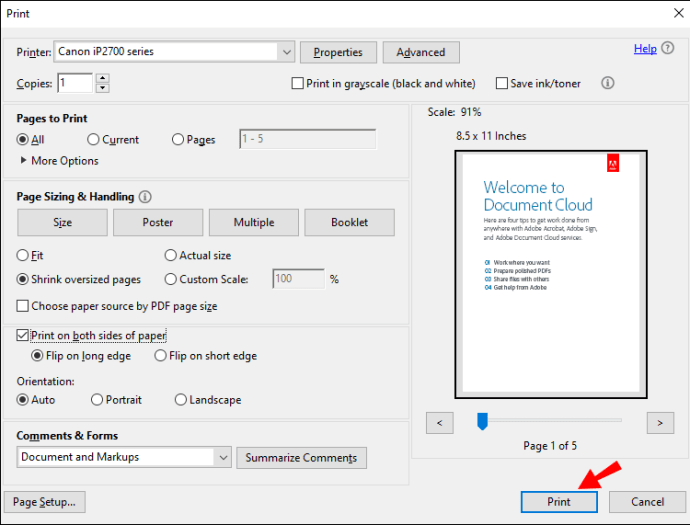
Comment imprimer recto-verso sur HP Officejet 3830
Pour l'impression recto verso sur une imprimante HP Officejet 3830 :
- Ouvrez le document pour l'impression.
- Tapez "Ctrl + P" pour faire apparaître la boîte de dialogue Imprimer.
- Dans le menu déroulant, sélectionnez votre imprimante.
- Dans la configuration de l'impression, sélectionnez l'option « Reliure grand bord », puis « Imprimer ».
FAQ supplémentaires
Comment désactiver l'impression recto verso ?
Les instructions suivantes, basées sur l'utilisation d'une imprimante Xerox, vous donneront une idée générale de la façon d'y parvenir. Pour connaître les étapes spécifiques à votre imprimante, veuillez vous référer à son guide d'utilisation.
Pour désactiver l'impression recto verso par tâche sous Windows :
• Ouvrez le fichier que vous souhaitez imprimer.
• Dans le menu "Fichier", sélectionnez "Imprimer".
• Dans la boîte de dialogue Imprimer, sélectionnez l'imprimante puis « Préférences » ou « Propriétés ».
• Dans le menu déroulant « Impression recto verso », assurez-vous que « Impression recto » est sélectionné.
• Sélectionnez « Ok », puis « Ok ».
Pour désactiver l'impression recto verso et enregistrer par défaut :
1. Ouvrez la fenêtre « Imprimantes ».
• Sous Windows 10 : sélectionnez « Démarrer », puis dans la zone de recherche, saisissez « Panneau de configuration », puis sélectionnez « Périphériques et imprimantes ».
• Sous Windows 8.1 : cliquez avec le bouton droit sur « Démarrer », puis sélectionnez « Panneau de configuration », puis « Périphériques et imprimantes ».
• Sous Windows 7 : sélectionnez « Démarrer », puis « Périphériques et imprimantes ».
2. Cliquez avec le bouton droit sur l'icône de l'imprimante, puis sélectionnez « Préférences d'impression ».
3. Dans la fenêtre « Préférences d'impression » dans le menu déroulant « Impression recto verso », assurez-vous que « Impression recto » est sélectionné.
4. En bas à gauche de l'écran, cliquez sur « Paramètres Earth Smart ».
5. Décochez la case « Impression recto verso ».
• Si « Impression recto verso » est grisé, sélectionnez « Paramètres Earth Smart » en bas à gauche, décochez « Impression recto verso », puis cliquez sur « OK ».
6. Pour enregistrer le nouveau paramètre, sélectionnez « Appliquer », puis « OK » pour fermer la fenêtre Imprimantes.
• Pour mettre à jour les paramètres par défaut du pilote d'impression, enregistrez votre travail dans toutes les applications ouvertes, puis redémarrez l'application.
Pour désactiver l'impression recto verso sur Mac :
1. Ouvrez le document à imprimer.
2. Dans le menu "Fichier", sélectionnez "Imprimer".
3. Sélectionnez l'imprimante, puis dans le menu déroulant, sélectionnez « Fonctions Xerox ».
• Dans Text Edit ou Safari, cliquez sur la flèche pour développer la fenêtre ou sélectionnez « Afficher les détails », puis « Fonctionnalités Xerox ».
• Ou le menu peut être à côté du nom de la file d'attente d'impression.
4. Dans le menu déroulant « Impression recto-verso », assurez-vous que « Impression recto-verso » est coché.
• Si l'option "Impression recto verso" n'est pas disponible, sélectionnez "Paramètres Earth Smart" en bas à gauche, décochez "Impression recto verso", puis "Ok".
5. Sélectionnez le menu « Préréglages », puis « Enregistrer les paramètres actuels en tant que préréglages ».
6. Nommez le préréglage, par ex. "Pas de duplex".
7. À côté de l'option « Préréglage disponible pour » :
• Pour enregistrer le paramètre prédéfini pour cette file d'attente uniquement, sélectionnez « Sélectionner uniquement cette imprimante ». Le paramètre sera supprimé si la file d'attente est supprimée.
• Pour enregistrer le paramètre prédéfini et l'utiliser pour une autre installation d'imprimante (même si la file d'attente est supprimée), « Sélectionner toutes les imprimantes ».
8. Sélectionnez « OK » pour enregistrer le paramètre, puis « Imprimer ».
Noter: À l'avenir, lors de l'impression à partir de n'importe quelle application, le nouveau paramètre prédéfini sera utilisé automatiquement.
De quelle manière imprimez-vous du papier recto-verso ?
Lorsque vous devez alimenter le papier manuellement, le premier côté doit être orienté vers le haut avec le haut (bord avant) de la feuille en premier. Lors de l'impression sur le verso, placez la feuille face vers le bas avec le bord d'attaque dans l'alimentation papier en premier.
Pour imprimer sur du papier à en-tête, placez la feuille dans l'alimentation avec l'en-tête vers le bas en premier.
Pourquoi mon ordinateur ne me laisse-t-il pas imprimer recto-verso ?
En plus de vous assurer que votre imprimante est configurée pour imprimer recto verso par défaut, ou que vous l'avez sélectionnée dans le menu avant de confirmer un seul travail d'impression, si elle n'imprime pas recto verso, d'autres problèmes courants pour ce problème peuvent être :
• Insuffisance de papier vierge chargé dans l'imprimante. Assurez-vous que votre bac à papier est suffisamment chargé pour permettre une impression recto verso sans interruption.
• Pilote d'imprimante obsolète. Assurez-vous que le logiciel le plus récent est installé pour les pilotes de votre imprimante. Si vous ne les avez pas, ils sont généralement disponibles sur le site officiel du fabricant.
• Si le logiciel de votre pilote d'imprimante est à jour, une mise à jour récente de Windows peut en être la cause. Vous pouvez essayer de désinstaller et de réinstaller le logiciel pour voir si cela vous aide.
Si le problème persiste, n'oubliez pas que le fabricant de votre imprimante aura une équipe d'assistance technique dédiée disponible pour dépanner et résoudre le problème avec vous, alors pensez à les contacter.
Impression recto-verso pour sauver nos arbres
Malgré un besoin toujours croissant d'échanger des documents par voie électronique, la nécessité de les imprimer physiquement est toujours nécessaire. L'impression recto-verso est non seulement une idée ingénieuse pour aider à sauver nos arbres, mais aussi pour réduire de moitié le poids des documents imprimés plus volumineux.
Maintenant que nous vous avons montré à quel point il est simple d'imprimer en recto verso, à quelle fréquence utilisez-vous cette fonction ? Quelle méthode préférez-vous : impression recto-verso ou simple face ? Faites-nous savoir dans la section commentaire ci-dessous.