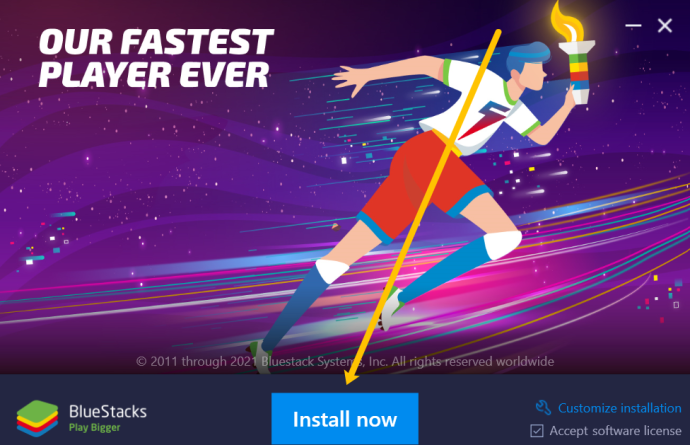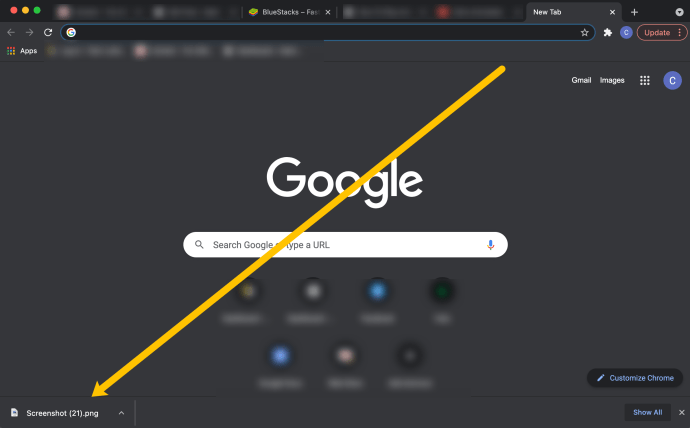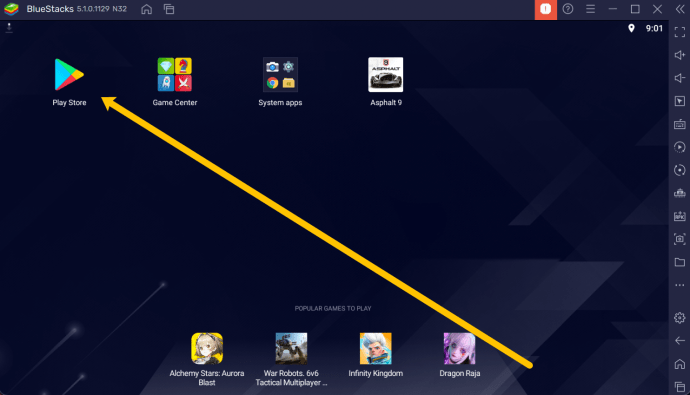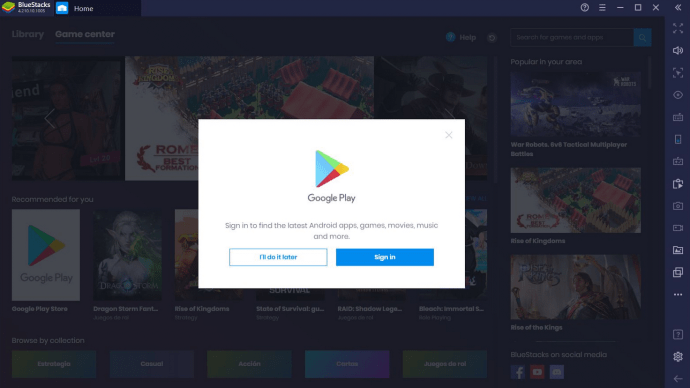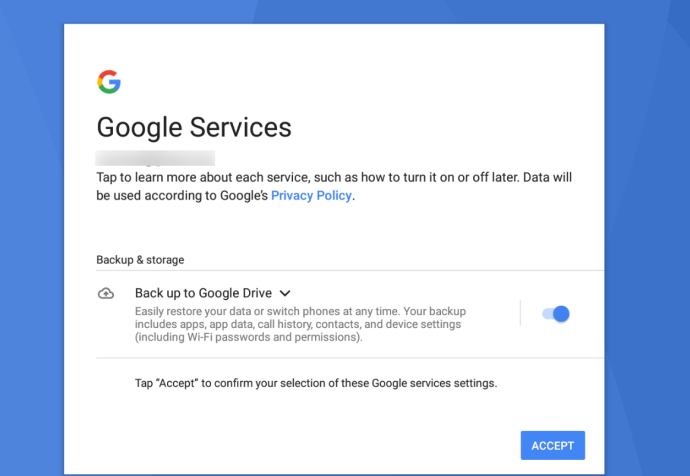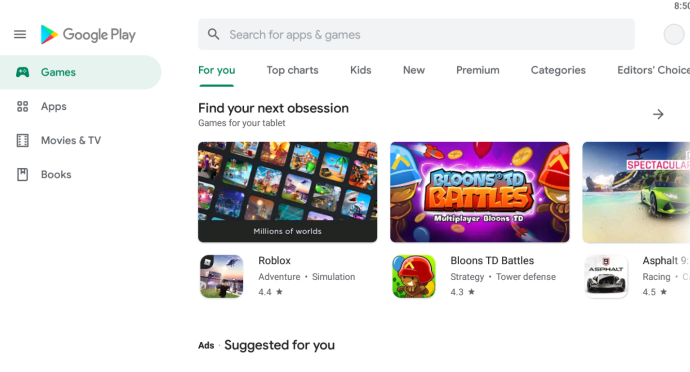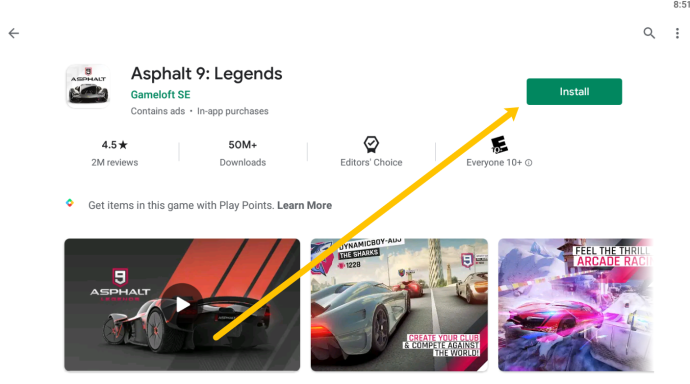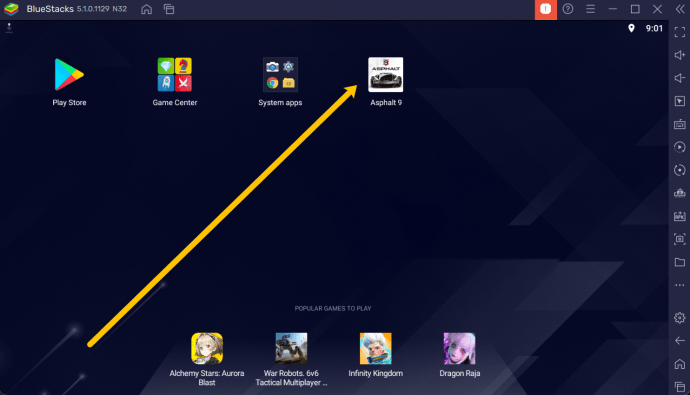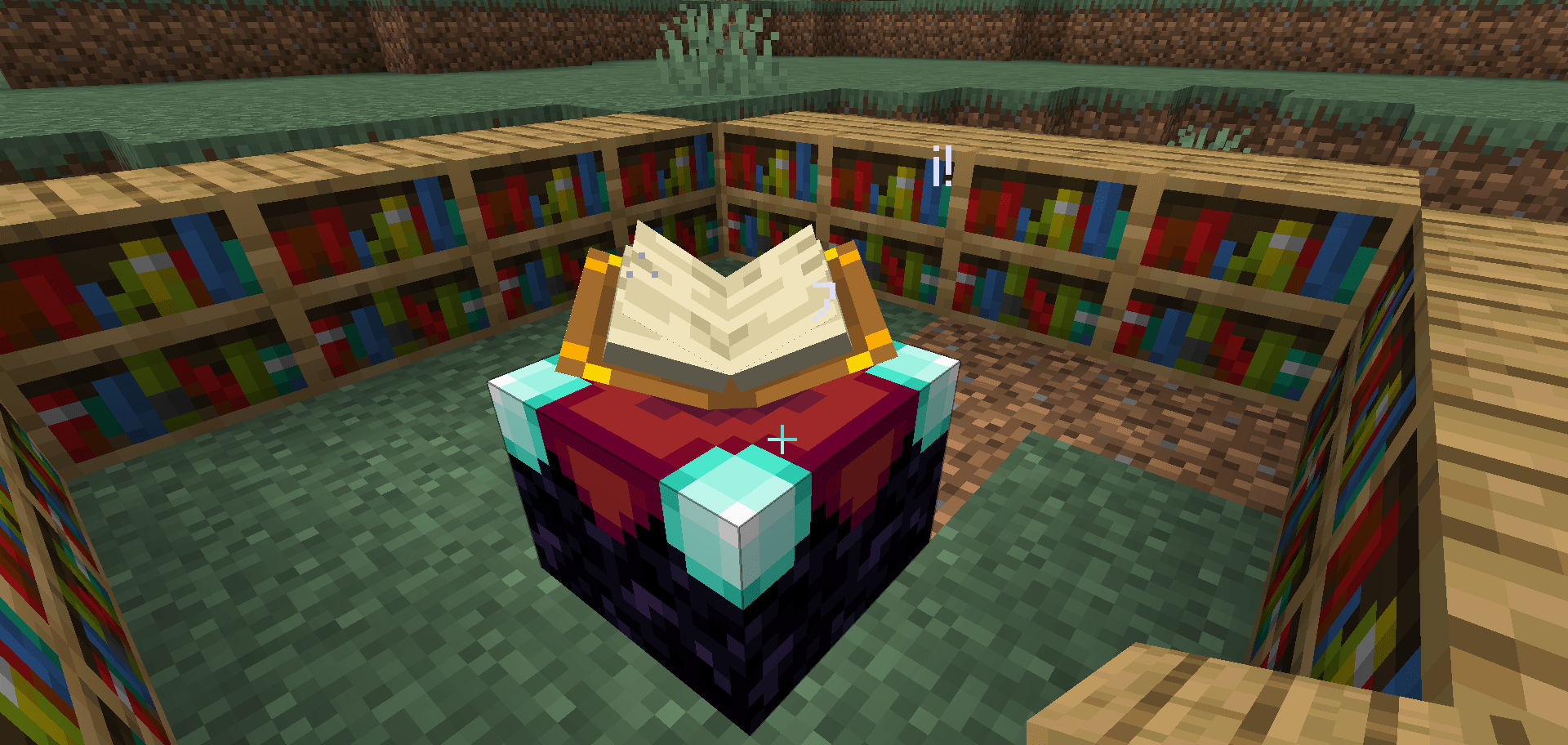Il y a beaucoup de débats concernant l'efficacité du jeu mobile. Et pour une bonne raison. Premièrement, il n'est pas toujours facile de jouer à un jeu sur un si petit écran. Deuxièmement, vous n'avez peut-être pas toujours votre téléphone avec vous. C'est pour ces raisons que beaucoup de gens préfèrent jouer à des jeux sur leur PC.

Malheureusement, tous les jeux Android ne sont pas disponibles sur PC. Mais vous n'êtes pas complètement malchanceux. Dans cet article, nous allons vous montrer comment jouer à vos jeux Android préférés sur votre ordinateur.
Mon ordinateur peut-il exécuter des jeux Android ?
Pour exécuter des jeux Android sur votre ordinateur, nous utiliserons les tactiques d'émulation éprouvées sur votre PC, ce qui signifie que nous devrons nous assurer que votre PC est suffisamment puissant pour exécuter le logiciel nécessaire à l'émulation des logiciels et des jeux Android.
Les émulateurs étaient autrefois une fonctionnalité populaire dont de nombreux utilisateurs ont profité pour exécuter deux systèmes d'exploitation sur un seul appareil. Aujourd'hui, ils ne sont pas aussi largement utilisés grâce à la fonctionnalité multiplateforme. Cependant, ils sont la solution parfaite pour jouer à vos jeux Android préférés sur votre PC dans des situations comme celle-ci.
Avant de plonger, il est important de savoir que vous aurez besoin d'une configuration capable de gérer le système d'exploitation natif (Windows) ainsi que le système d'exploitation Android émulé. Cela dit, les applications de base comme Candy Crush Saga ou Clash of Clans ne devraient pas avoir trop de difficultés à fonctionner sur du matériel général. En gros, voici ce dont vous aurez besoin pour utiliser le logiciel d'émulation Android :
- Au moins Windows 7
- Processeur Intel Core i5-680 ou supérieur
- Intel 5200HD Integrated Graphics ou supérieur (les graphiques dédiés sont idéaux !)
- SSD intégré, bien qu'un disque dur traditionnel fonctionne également, avec 40 Go ou plus d'espace libre
- Internet haut débit
- Le plan d'alimentation de votre ordinateur est défini sur « Haute performance ».
Ces spécifications ne sont pas compliquées à respecter, donc si vous avez un ordinateur assez moderne, vous ne devriez avoir aucune difficulté à exécuter des jeux Android sur votre ordinateur. Il existe également des émulateurs pour MacOS, mais ceux-ci ne sont pas aussi fiables que les logiciels conçus pour Windows. Aux fins de cet article, nous nous concentrerons principalement sur les PC Windows, où les jeux sont généralement au centre de la plate-forme.
Quel logiciel dois-je utiliser ?
Il existe plusieurs émulateurs Android sur le marché aujourd'hui pour Windows, y compris l'émulateur Android créé par Google pour aider les développeurs à créer et publier leurs applications. Pour cet article, nous utiliserons l'émulateur BlueStacks éprouvé et fiable. Mais, si vous en avez un autre que vous préférez utiliser, allez-y !

L'aspect le plus important de BlueStacks (et l'une des raisons pour lesquelles nous l'utilisons souvent) est l'inclusion du Play Store. Contrairement aux émulateurs Android de base, l'inclusion à la fois du Play Store et de Google Play Games signifie que vous pouvez installer n'importe quel jeu Android que vous avez téléchargé et acheté sur votre compte Google via le logiciel BlueStacks, le tout sans limitations. Si vous avez acheté une large bibliothèque de jeux sur Android mais que vous n'avez jamais trouvé le temps d'y jouer, BlueStacks est le meilleur moyen de les installer sur votre PC pour des jeux plus sérieux. C'est un logiciel vraiment impressionnant.
Comme mentionné brièvement ci-dessus, vous pouvez trouver d'autres émulateurs sur la plupart des plates-formes, y compris Andy, un concurrent proche de BlueStacks. Andy fonctionne sur Windows et Mac et est parfait pour les jeux et les applications de productivité. L'interface n'est pas tout à fait à la hauteur de ce que vous trouverez sur BlueStacks, mais si vous ne voulez pas traiter certains des aspects sociaux de BlueStacks, cela peut valoir la peine de changer.
MEmu est une autre option solide, en particulier pour ceux qui cherchent à exécuter un logiciel conçu uniquement pour Android 5.0 ou supérieur. Droid4X est un émulateur plus ancien qui est resté sans mises à jour pendant un certain temps, mais cela peut valoir la peine d'être examiné si vous n'êtes pas dans les autres options de cette liste. Enfin, KoPlayer est un émulateur axé sur les jeux pour Windows qui vous permet de mapper votre clavier à des commandes spécifiques, similaires aux options de mappage de BlueStacks. Chacune de ces options est solide pour les jeux et vous offrira une expérience assez décente sur votre ordinateur de bureau ou votre ordinateur portable, même si nous pensons toujours que BlueStacks est celui sur lequel vous devriez vous concentrer.
Installation et configuration de BlueStacks
L'installation et la configuration de BlueStacks peuvent prendre quelques minutes. Si vous débutez dans ces étapes, cela peut sembler fastidieux. Mais vraiment, ce n'est pas si mal. Suivez simplement les étapes décrites ci-dessous pour jouer à des jeux Android sur votre PC.
Comment installer BlueStacks sur votre PC
Pour commencer à utiliser BlueStacks, vous devrez télécharger le programme d'installation à partir de leur site Web ici.
L'installation de BlueStacks revient à télécharger n'importe quel logiciel tiers sur votre PC. L'installation peut prendre quelques minutes. Voici comment télécharger l'émulateur BlueStacks :
- Sur le site Web de BlueStacks, appuyez sur « Installer maintenant ».
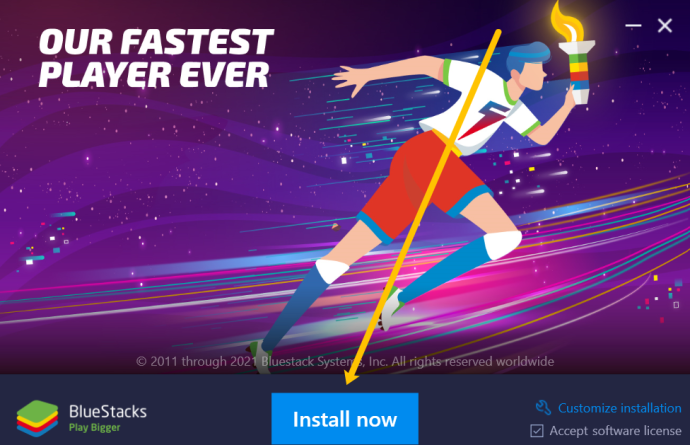
- En bas de votre navigateur, dans le coin inférieur gauche, vous verrez le fichier de téléchargement. Cliquez dessus, puis cliquez sur « Oui » lorsque Windows vous demande si vous souhaitez autoriser le programme à apporter des modifications à votre ordinateur. Noter: Le fichier de téléchargement doit indiquer « BlueStacks ».
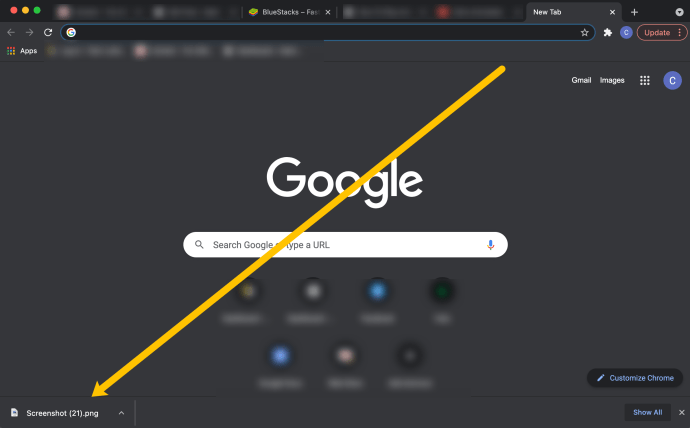
- Après avoir suivi les invites d'installation, BlueStacks devrait s'ouvrir automatiquement. Si le programme ne s'ouvre pas, vous pouvez taper « BlueStacks » dans la barre de recherche en bas de votre PC et l'ouvrir.
Comment configurer BlueStacks
Une fois que vous avez enregistré le programme d'installation sur votre ordinateur, ouvrez le fichier à partir de votre dossier Téléchargements sur votre PC et suivez les instructions d'installation standard. Lorsque l'application est installée sur votre ordinateur, vous serez invité à l'exécuter pour la première fois ; sélectionnez oui et terminez l'installation.

Une fois installé, vous passerez à travers le processus d'installation. Suivez ces étapes:
- Ouvrez BlueStacks sur votre PC.
- Cliquez sur l'icône Google Play dans le coin supérieur droit. Noter: L'apparition de cette icône peut prendre quelques secondes.
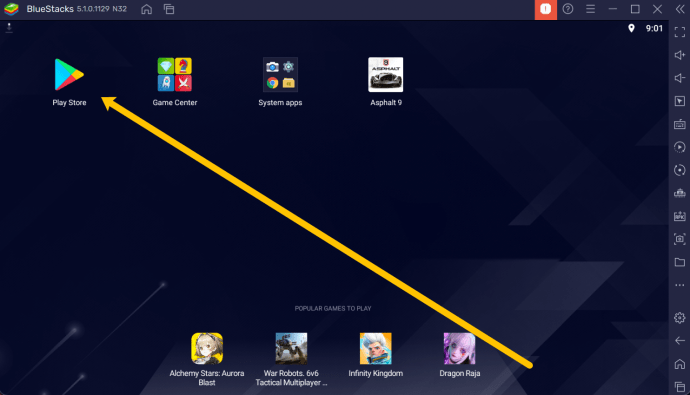
- Connectez-vous au Google Play Store. Cela vous aidera à accéder rapidement aux jeux déjà sur votre appareil Android.
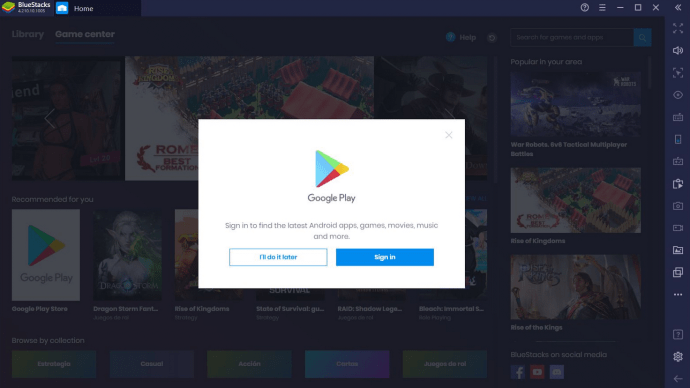
- Connectez-vous en utilisant la même adresse e-mail et le même mot de passe que vous utilisez sur votre appareil Android et suivez toutes les étapes de sécurité demandées par l'émulateur. Ensuite, cliquez sur « Autoriser » pour sauvegarder la progression du jeu ou les informations sur l'application.
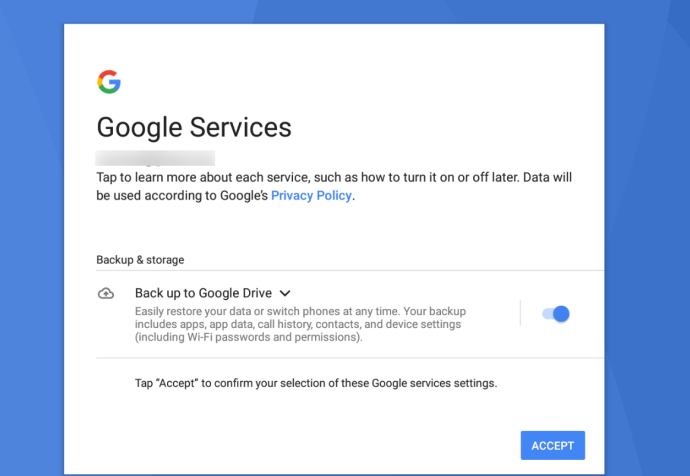
- Maintenant, l'écran ressemblera au Google Play Store sur votre appareil Android. Cliquez pour taper le nom du jeu auquel vous voulez jouer dans la barre de recherche. Ou faites défiler la liste des jeux et cliquez sur celui qui vous intéresse.
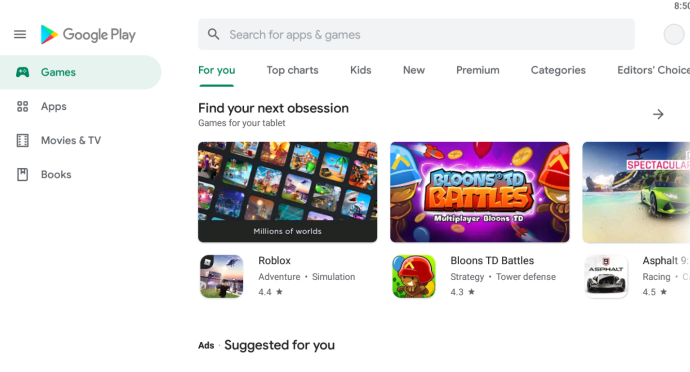
- Cliquez sur « Installer » une fois que vous avez choisi votre jeu. L'installation du jeu peut prendre plusieurs minutes. Soyez juste patient; votre système exécute techniquement deux systèmes d'exploitation.
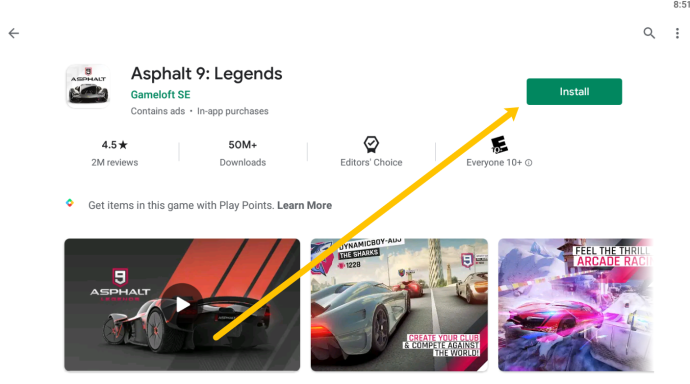
- Lors de l'installation, le jeu apparaîtra sur l'interface BlueStacks.
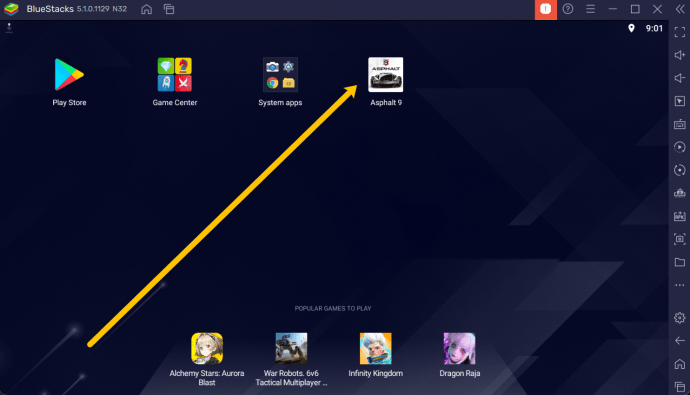
L'application prendra quelques minutes à configurer sur votre appareil. La durée des temps d'installation et de préparation dépendra de la vitesse de votre disque dur ; s'il vous arrive d'avoir un SSD ou un disque hybride, vous constaterez probablement que le temps d'installation est beaucoup plus rapide que si vous avez un disque dur de base à base de disque.
Maintenant que nous avons tout mis en place, il est temps de jouer !
Comment jouer à des jeux Android sur PC
Jouer à un jeu Android sur votre PC n'est pas aussi simple que d'ouvrir le jeu depuis le bureau et de jouer. Votre jeu et toute sa progression sont hébergés dans l'émulateur BlueStacks. Cela signifie qu'il n'y a que quelques étapes supplémentaires pour jouer.
- Ouvrez BlueStacks depuis votre bureau ou localisez-le en tapant « BlueStacks » dans la barre de recherche de votre PC.
- Attendez que BlueStacks se charge et le jeu apparaîtra sur l'interface BlueStacks.
- Double-cliquez dessus pour ouvrir le jeu. Noter: Il peut être judicieux de garder un œil sur votre GPU la première fois que vous exécutez le logiciel.
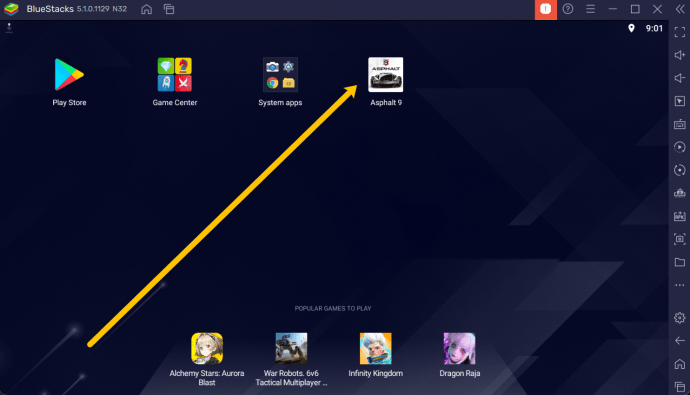
- Maintenant, vous pouvez jouer à votre jeu Android sur votre PC.

La plupart des jeux que vous téléchargez auront une sorte de conversion de clavier pour vos commandes. C'est un autre avantage de l'émulateur BlueStacks par rapport à certaines des autres options disponibles.
Utilisation d'émulateurs tiers
Si vous choisissez d'utiliser un autre émulateur, le processus d'installation sera le même que celui décrit ci-dessus. Mais, l'interface et les commandes peuvent être très différentes. Heureusement, les options ne manquent pas si vous effectuez une recherche rapide sur Google pour les émulateurs Android vers PC.

Aussi, c'est une bonne idée de rechercher le logiciel avant de l'installer. Vous vous souvenez de l'étape ci-dessus où vous autorisez le nouveau programme à apporter des modifications à votre ordinateur ? Cela peut ouvrir votre système aux virus et aux logiciels malveillants si vous ne faites pas attention.
Restaurer vos applications
Pour installer à partir de votre bibliothèque préétablie d'applications Android, vous devrez cliquer sur "Mes applications et jeux" en haut de la liste. Entrez dans la liste, puis cliquez sur "Bibliothèque" en haut de cette page pour quitter la page clairsemée "Mises à jour". Votre page Bibliothèque affiche chaque application ou jeu individuel que vous avez déjà installé ou acheté sur votre appareil, et vous pouvez installer chacun d'eux en cliquant sur le bouton Installer à côté de chaque application.
Que vous ayez acheté une application spécifique il y a cinq ans sur Android ou que vous veniez d'acheter une application il y a quelques semaines, elle apparaîtra dans votre bibliothèque. Vous pouvez également rechercher l'application pour la réinstaller automatiquement à partir du magasin, et vous pouvez utiliser le navigateur Play Store sur Chrome ou d'autres navigateurs similaires pour pousser l'installation directement sur votre appareil.
Si vous souhaitez acheter ou installer de nouvelles applications, procédez de la même manière que tout autre appareil Android. Recherchez l'application à l'aide de l'icône de recherche dans le coin supérieur droit de votre écran et sélectionnez l'application dans la liste des résultats de recherche. Ensuite, appuyez simplement sur le bouton Installer pour les applications gratuites, ou sur le bouton Acheter pour les applications payantes, pour installer l'application sur votre appareil. Si vous achetez une application, gardez à l'esprit qu'il existe toujours une possibilité d'incompatibilité entre votre application et BlueStacks. Google Play propose une option de remboursement pour la plupart des applications payantes que vous pouvez utiliser si votre application ne se lance pas correctement.
Installation d'applications en dehors de Google Play
BlueStacks a un accès complet au Play Store, ce qui est l'une des raisons pour lesquelles c'est notre premier choix pour une utilisation sur votre PC. Cela ne signifie pas pour autant que vous devez être verrouillé sur le Play Store. Au lieu de cela, vous avez deux autres options pour installer des applications en dehors de Google Play, et les deux fonctionnent aussi bien que l'utilisation de la boutique d'applications approuvée par Google fournie avec BlueStacks.
La première méthode utilise le magasin d'applications centré sur BlueStacks fourni dans l'application elle-même, auquel vous pouvez accéder en sélectionnant l'onglet "App Center" en haut de l'application. App Center a pratiquement toutes les options que vous pourriez souhaiter dans un remplacement de Google Play Store. Cela dit, nous devons également noter que beaucoup, sinon la plupart de ces jeux sont des téléchargements depuis Google Play, vous aurez donc toujours besoin d'un compte Play Store pour les télécharger. Cliquer sur l'application chargera simplement l'interface Play Store pour l'installer.

C'est un peu plus fluide et plus rapide que le Play Store émulé et il est plus facile de naviguer avec une souris et un clavier. Il existe des graphiques distincts, axés sur les jeux, comprenant des listes des jeux les plus populaires, les plus rentables et les plus tendances, basés sur les cas d'utilisation des joueurs de BlueStacks. Le survol de n'importe quelle application vous indiquera d'où l'application est installée, que ce soit Google Play ou une autre source extérieure.
Vous pouvez rechercher des applications à l'aide de l'App Center, bien qu'il ne charge pas tous les jeux possibles dans le magasin. La recherche de "Final Fantasy" affichera quatre résultats distincts, mais pour afficher le reste des applications, vous devrez cliquer sur l'icône "Visiter Google Play", qui chargera un affichage contextuel avec vos résultats. Ce n'est pas le moyen idéal pour rechercher des applications, mais App Center est un moyen solide de découvrir à quoi les autres utilisateurs de BlueStacks jouent pendant leur temps libre.

L'autre option pour installer des applications en dehors du Play Store intégrées à BlueStacks consiste à utiliser des APK simples, disponibles sur le Web à partir de sources telles que APKMirror. APKMirror héberge des packages d'applications gratuits, ou APK, disponibles pour être téléchargés par n'importe qui pour les installer sur Android. BlueStacks a la capacité d'installer des applications à partir de ces packages, et vous trouverez l'option directement sur votre propre écran d'accueil dans Mes applications.
Au bas de la page, appuyez sur l'option "Installer APK" pour ouvrir une fenêtre Explorateur de fichiers pour votre ordinateur. Sélectionnez l'APK dans votre dossier Téléchargements ou à tout autre endroit où vous enregistrez votre contenu, puis cliquez sur Entrée. Vous verrez l'application commencer à s'installer sur votre propre écran d'accueil et vous pourrez utiliser l'application comme n'importe quelle autre. Dans nos tests, l'installation à partir d'un APK sur l'installation à partir du Play Store n'a pas changé l'expérience utilisateur de manière significative.
Que peut faire BlueStacks d'autre ?
BlueStacks ne se limite pas à jouer à des jeux Android. Effectivement, BlueStacks peut charger pratiquement n'importe quelle application Android numériquement sur votre ordinateur sans trop de problème puisqu'il exécute simplement un émulateur. Évidemment, tout ne fonctionne pas parfaitement, mais dans l'ensemble, si vous cherchez à utiliser une application Android sur votre ordinateur, BlueStacks devrait pouvoir le faire sans trop de problème.

Cela dit, dans pratiquement tout ce que nous avons testé, c'était un excellent moyen de conserver les applications que vous souhaitez peut-être dans une expérience de bureau directement sur votre ordinateur portable ou votre ordinateur de bureau. Par exemple, nous avons installé Weather Timeline sur notre appareil et n'avons eu aucun problème à utiliser l'une de nos applications météo préférées directement sur notre PC de bureau sans problème. Pouvoir utiliser certaines des meilleures expériences mobiles sans sortir nos téléphones tout en travaillant est incroyable, et même si BlueStack s'adresse aux joueurs, c'est formidable que l'application fonctionne aussi bien pour toutes vos applications préférées.
Dois-je payer pour BlueStacks ?
La réponse courte est non; vous ne le faites pas. BlueStacks est fondamentalement gratuit pour la plupart des utilisateurs, tant que vous êtes prêt à accepter les publicités. Nous n'avons rencontré aucun problème majeur lors de l'utilisation de l'application pendant les tests, et tout semblait s'installer et s'exécuter sans limites, problèmes ou quoi que ce soit d'autre nous empêchant d'exécuter l'application. Si vous cliquez sur l'icône de profil dans le coin tout en haut à droite de BlueStacks, vous chargez les informations de votre compte, ce qui vous offre la possibilité de passer à un compte premium. Pour votre mise à niveau, vous avez accès à trois modifications assez simples :
- Aucune publicité : les icônes d'application que nous avons mentionnées précédemment s'ajouteront occasionnellement à votre écran Mes applications dans BlueStacks si vous ne payez pas pour mettre votre compte à niveau vers le statut premium, quel que soit le nombre de fois que vous les désinstallez. Cependant, ils sont assez faciles à ignorer, et il n'y a pas beaucoup d'autres publicités dans l'application.
- Personnalisation de l'arrière-plan : si vous souhaitez modifier l'arrière-plan de votre écran d'accueil BlueStacks, vous devrez mettre à niveau votre compte. Cependant, le fond d'écran par défaut est probablement acceptable pour la plupart des utilisations occasionnelles de BlueStacks, et s'il ne vous dérange pas, il n'y a aucune raison de mettre à niveau.
- Support Premium : L'application n'explique pas tout à fait clairement ce qui rend leur canal d'assistance si premium, mais si vous craignez de ne pas recevoir de réponses rapides de l'équipe BlueStacks, vous voudrez passer au statut de compte premium dans l'ordre. pour garantir des réponses rapides à toutes vos questions.
Si vous décidez de passer à la version premium de BlueStacks, vous envisagez de payer 3,33 $ par mois par an (pour un total de 40 $ par an à l'avance) ou 4 $ en cas de paiement mensuel, pour un total annuel de 48 $. C'est vraiment une décision personnelle, mais nous serons francs et honnêtes : la version gratuite de BlueStacks a bien fonctionné avec nous, sans limitations ni problèmes. Bien que nous ne serions pas opposés à payer pour le service si de nouvelles fonctionnalités étaient ajoutées, comme l'installation de mises à jour logicielles dans BlueStacks pour exécuter des applications plus récentes, pour le moment, BlueStacks fonctionne très bien en tant qu'application gratuite.