Pixlr vous permet de créer des photos d'aspect professionnel en quelques clics. Il existe de nombreux tutoriels en ligne qui vous montrent comment utiliser Pixlr pour éditer vos photos. Cependant, peu mentionnent le changement de la couleur de votre texte.
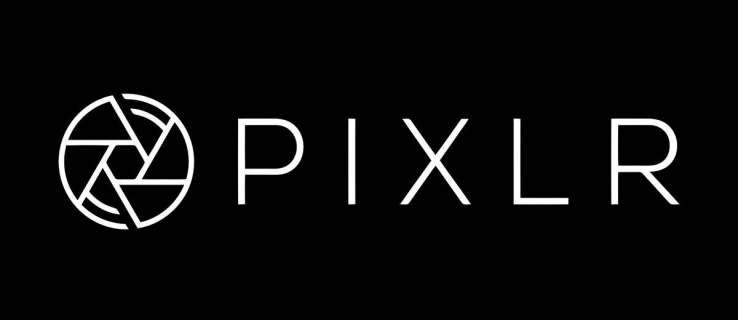
Ne t'inquiète pas. Ce n'est pas difficile du tout ! Dans cet article, nous allons vous montrer comment changer la couleur du texte et formater vos textes comme un pro.
Avant de commencer
Puisque vous êtes ici, vous savez probablement comment ajouter du texte sur n'importe quelle image sur Pixlr. Cependant, si vous ne savez pas comment procéder, nous allons également vous l'expliquer.
- Ouvrez la photo que vous souhaitez utiliser.
- Allez dans le menu sur le côté gauche de l'écran.
- Cliquez sur Ajouter du texte.
Vous verrez alors un nouveau champ dans lequel vous pourrez saisir votre texte. En dessous, il devrait y avoir quelques autres champs qui vous permettent de personnaliser votre texte.
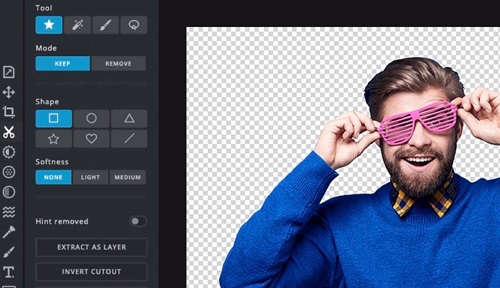
Changer la couleur du texte
Lorsque vous avez saisi le texte, examinez les champs plus petits sous le texte lui-même. C'est là que vous le personnalisez. Vous verrez un champ nommé Couleur. La couleur par défaut est généralement le noir, mais vous pouvez la remplacer par la couleur de votre choix. Tout ce que vous avez à faire est de cliquer sur ce champ pour obtenir une sélection de couleurs parmi lesquelles choisir.
Pixlr vous proposera automatiquement les couleurs de texte les plus populaires, telles que le rouge, le vert ou le bleu.
Cliquez sur un petit panneau de palette de couleurs et vous verrez une variété de couleurs. Déplacez votre curseur dans la palette jusqu'à ce que vous trouviez une couleur que vous aimez. Bien sûr, vous pouvez essayer différentes couleurs pour voir à quoi elles ressemblent.
Lorsque vous trouvez la couleur parfaite, cliquez sur OK. Voilà! Vous venez d'enregistrer votre nouvelle couleur de texte.
Personnaliser votre texte
Pour d'excellents résultats, vous pouvez personnaliser votre texte en quelques clics.
Si vous regardez sous votre texte, vous verrez des champs tels que Police, Taille et Style.
Tout d'abord, vous devez choisir la taille de votre texte. Vous pouvez sélectionner l'une des dimensions dans le menu déroulant ou saisir un nombre.
En ce qui concerne la police, il existe une variété d'options. Vous pouvez choisir parmi les polices standard que l'on peut trouver dans la plupart des autres programmes. Mais ce n'est pas tout! Certaines polices Pixlr uniques peuvent faire ressortir votre texte des autres.
Enfin, n'oubliez pas le style du texte. Comme pour beaucoup d'autres applications, vous pouvez choisir entre normal, gras ou italique, en fonction de l'effet souhaité.
Comment utiliser les dégradés ?
Dans la première partie, nous avons parlé de la modification de la couleur du texte. Mais que faire si vous vous ennuyez avec du texte monochrome et que vous voulez plus de couleurs ? Nous avons ce qu'il vous faut!
Bien sûr, vous pouvez séparer votre écriture en plusieurs sections, puis modifier la couleur de chaque segment. Vous pouvez même le séparer mot par mot. Mais il y a encore mieux que ça ! Pixlr vous permet d'utiliser de beaux dégradés qui rendront votre texte élégant et professionnel.
Voici comment les appliquer :
- Ouvrez le menu Calque et pixellisez le calque contenant votre texte.
- Ouvrez le menu Edition et cliquez sur Pixels.
- Sélectionnez l'outil Dégradé dans la barre d'outils.
- Sélectionnez une ou plusieurs couleurs dans le menu.
Avant d'appliquer un dégradé, vous pouvez vérifier à quoi il ressemblera. Vous verrez une petite image d'aperçu dans le coin supérieur droit de votre écran. Si vous n'aimez pas la couleur que vous avez choisie, vous pouvez toujours sélectionner une autre option. Pixlr vous permet de jouer avec les couleurs et d'exprimer votre créativité.
Lorsque vous ouvrez l'outil Dégradé, vous verrez un choix de couleurs et de combinaisons essentielles. Vous constaterez que de nombreux modèles créatifs peuvent avoir fière allure dans votre texte.
N'hésitez pas à expérimenter avec ces dégradés et motifs. Utilisez-les pour donner la touche finale à votre design. Même si vous faites une erreur, vous pouvez toujours revenir à votre texte en neutre.
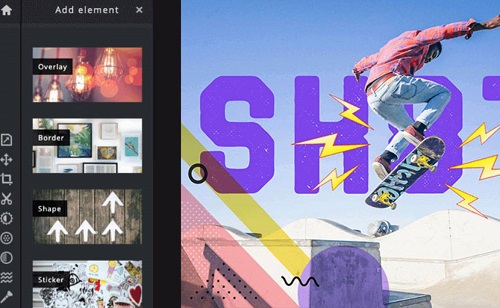
Styles de calque
La couleur est essentielle, mais le style l'est aussi ! Vous pouvez styliser votre texte pour créer l'effet que vous souhaitez. La même couleur peut avoir un effet complètement différent, selon le style. Voici ce que nous entendons par style.
Pendant que votre texte est toujours sélectionné, ouvrez les styles de calque dans la barre d'outils supérieure. Vous verrez différentes options parmi lesquelles vous pouvez choisir. De différents types de nuances à l'éclat.
Par exemple, vous pouvez sélectionner l'opacité de votre texte et utiliser une lueur intérieure ou extérieure. Cela peut sembler un petit détail, mais cela peut complètement transformer votre conception.
Essayez d'utiliser la lueur intérieure puis extérieure sur, disons, le texte vert. Vous serez étonné de la différence que cela fait.
Bien sûr, c'est à vous de décider si vous allez utiliser des effets spéciaux ou non. Cela dépend du type de design sur lequel vous travaillez, ainsi que de vos goûts.
Le pouvoir des couleurs
Certaines personnes se concentrent uniquement sur le message de leur texte, ignorant complètement les couleurs. C'est une énorme erreur car les couleurs peuvent être très puissantes. Ils peuvent non seulement changer l'apparence du texte, mais ils ont le pouvoir de changer la façon dont nous le percevons. Pensez-y la prochaine fois que vous sélectionnerez une couleur.
Nous espérons que vous avez trouvé notre guide utile. Faites-nous savoir ce que vous pensez dans la section commentaires ci-dessous.

