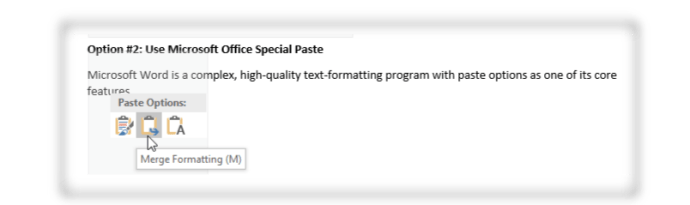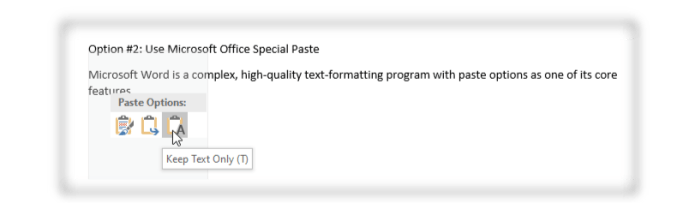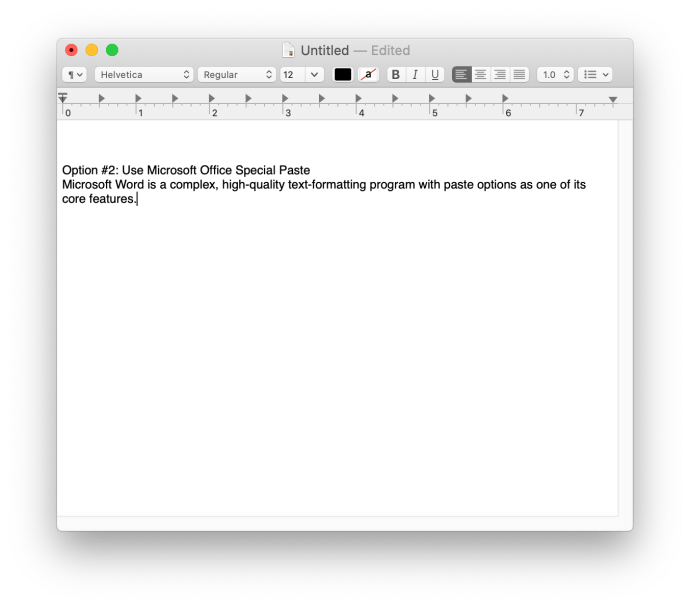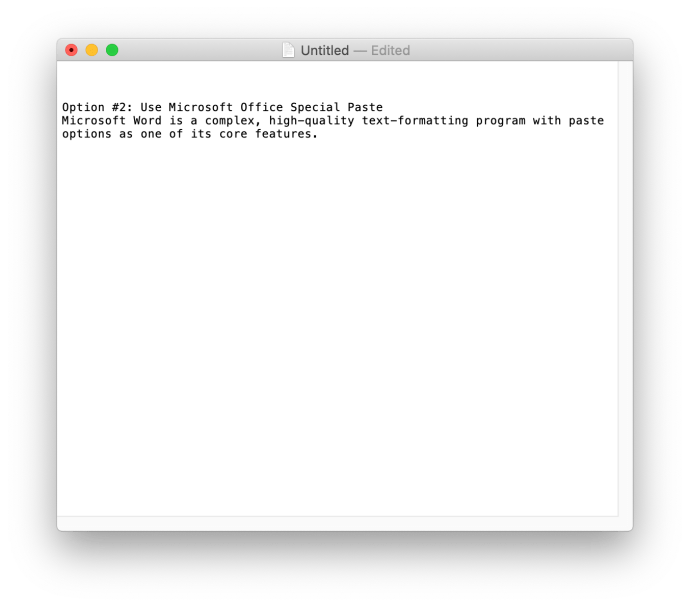Rencontrez-vous des problèmes de formatage lors du collage du contenu d'un site Web dans Microsoft Word ? L'intégralité du texte que vous collez peut être reconnue comme un en-tête, mais vous pouvez également rencontrer d'autres problèmes de mise en forme, tels qu'un placement de contenu incontrôlable, des liens hypertexte indésirables, des polices différentes, etc. Supprimer et reformater tout à la main peut prendre trop de temps.

Cela étant dit, il existe différentes manières de coller du texte dans Word sans formatage. Cet article vous apprendra plusieurs méthodes de collage afin que vos documents aient l'apparence que vous souhaitez.
Noter: Les exemples de cet article ont été copiés directement à partir de la page Web de ce contenu, ce qui vous permet de mieux différencier les options de formatage du texte en utilisant exactement le même contenu et le même formatage.
Comment coller sans formater sous Windows
Il existe de nombreuses façons de coller sans formatage sous Windows, nous en couvrirons quelques-unes.
Utilisez le Bloc-notes pour copier/coller sans formater
Le Bloc-notes de Windows est l'éditeur de texte le plus basique que vous puissiez utiliser. Il ne reconnaît aucun en-tête, couleur ou autre option de formatage. Chaque texte que vous collez dans le Bloc-notes est un format de base. Cependant, le texte que vous avez collé dans le Bloc-notes aura toujours besoin d'un formatage manuel dans Microsoft Word.
Copiez votre texte puis collez-le dans Word. Sélectionnez les en-têtes, les couleurs et les autres fonctionnalités de mise en forme souhaitées.

Utiliser le collage spécial Microsoft Office
Microsoft Word est un programme de formatage de texte complexe et de haute qualité avec des options de collage comme l'une de ses fonctionnalités principales.
Vous pouvez utiliser Word pour formater le texte collé de trois manières différentes.
Principales options de collage dans Word
Lorsque vous faites un clic droit sur la page, vous obtenez trois choix de collage comme suit :
- Conserver le formatage de la source: cette option préserve la mise en forme d'origine du texte que vous avez copié, y compris les couleurs, la taille des lettres, les en-têtes, les pieds de page et d'autres fonctionnalités. Faites un clic droit et sélectionnez l'option 1 ou utilisez Ctrl + K lors du collage, au lieu de Ctrl + V. Remarquez le "(K)" dans la description de l'option ci-dessous.

- Fusionner le formatage : Cette option formate le texte que vous avez copié en fonction du reste du texte de votre fichier Word. C'est pratique lorsque vous souhaitez ajouter une citation ou une section d'un article existant à votre document texte. Faites un clic droit et sélectionnez l'option 2 Ou utiliser Ctrl + M lors du collage. Remarquez le "(M)" dans la description de l'option ci-dessous.
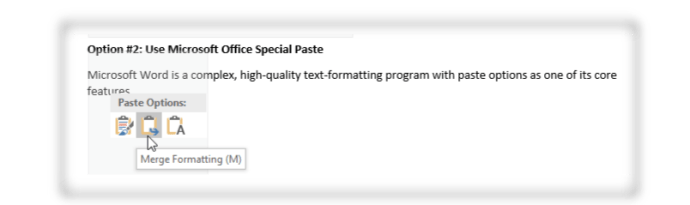
- Conserver le texte uniquement : Utilisez cette option si vous n'avez besoin que du texte et non du format d'origine. Le texte que vous collez apparaîtra en tant que texte de base sans en-tête, changement de couleur, etc. Cliquez avec le bouton droit et sélectionnez l'option 3 ou appuyez sur Ctrl + T pour coller votre texte de base.
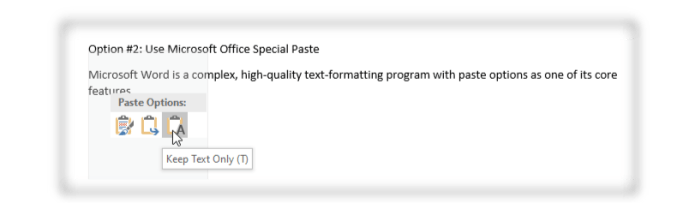

Utilisez PureText pour faire avancer les choses plus rapidement

Le Bloc-notes est un moyen facile de coller du texte non formaté avant de le transférer dans Word, mais vous devez toujours réaligner le texte en fonction de vos besoins. PureText fait tout le travail, il vous suffit donc de le coller dans Word. Non, cela ne fait pas référence au collage de la police, de la taille, de la couleur ou de quelque chose de spécial. Il s'agit de placement une fois collé.
Si votre tâche ou votre travail nécessite beaucoup de copier-coller, vous feriez mieux d'utiliser un petit programme qui fait tout automatiquement. PureText est l'un des meilleurs outils pour le travail. C'est un programme Windows gratuit qui copie et colle automatiquement le texte que vous voulez dans un fichier Bloc-notes.

PureText ne nécessite pas d'installation car il s'agit d'un programme Windows dédié. Il vous suffit de télécharger l'application depuis le Microsoft Store et de la lancer. PureText est idéal pour les éditeurs et les personnes qui font beaucoup de formatage de texte.
Utiliser des extensions de navigateur dédiées
Nous savons tous que Chrome, Firefox et d'autres navigateurs ont de nombreuses extensions conçues pour rendre la navigation sur Internet plus facile et plus agréable. Copy Plain Text 2 est là pour les utilisateurs de Firefox. Il vous permettra de copier n'importe quel texte sans formatage. Ajoutez-le au navigateur et configurez-le selon vos préférences pour réduire votre temps de formatage.

L'extension Chrome s'appelle Copier en texte brut et fonctionne comme la version FireFox. Cependant, il n'a pas de raccourcis, ce qui peut être un problème si vous copiez beaucoup de pages.

Comment coller sans formater sur Mac et Linux
Lors de la suppression du formatage, le texte copié est également possible sur Mac et Linux, mais le processus est un peu différent.
macOS
- presse Maj + Option + Commande + V ensemble pour coller le texte sans changer la police.
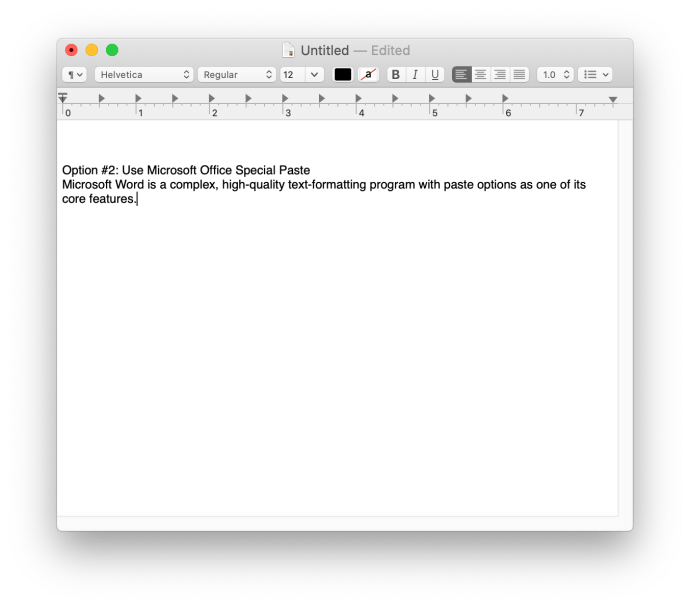
- Utilisez TextEdit (version Mac du Bloc-notes) pour copier et coller votre texte sous la forme de base (police par défaut de l'application). Choisir Format > Faire du texte brut, ou maintenez Commande + Maj + T pour le coller directement.
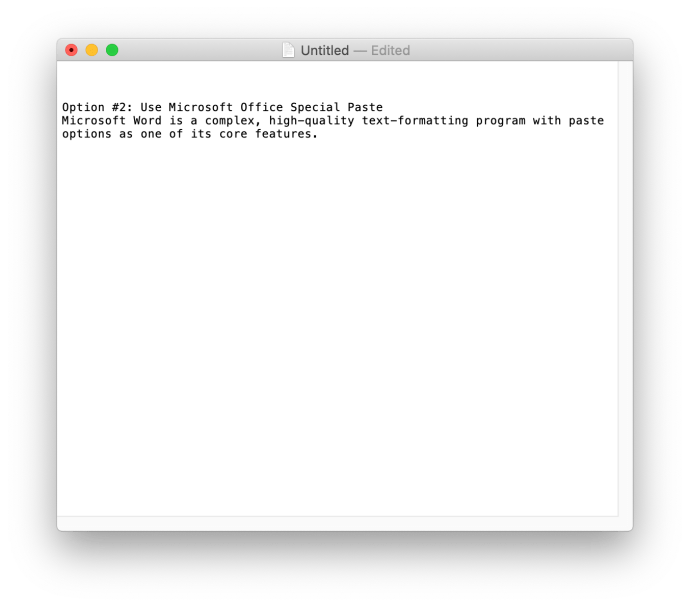
Tout comme sur Windows, vous pouvez utiliser la fonctionnalité intégrée de Microsoft Word pour vous débarrasser de la mise en forme lorsque vous collez.
Système d'exploitation Linux
Les dernières versions de Linux vous permettent de coller du texte sans formatage en appuyant sur Ctrl + Maj + V ou Ctrl + V, selon l'application. Collez le texte dans l'éditeur de texte de Linux (en utilisant Ctrl + V) ou quelque chose comme Gedit (en utilisant Ctrl + Maj + V), et il supprimera le texte de tout formatage, comme le fait le Bloc-notes sous Windows.

Comment coller sans formater sur Android
Pour ceux d'entre vous qui utilisent un appareil mobile, voyons comment coller sans formater dans Word.
- Ouvrez le document dans lequel vous souhaitez coller dans Word, puis ouvrez votre application de messagerie, etc.
- Maintenant, collez le contenu copié dans votre e-mail, etc., pas dans Word, et sélectionnez Coller en texte brut.
- Ensuite, copiez-le à nouveau et collez-le dans votre document Word.
Étant donné que l'application Microsoft Word pour Android est limitée en termes de fonctionnalités, vous ne pouvez pas coller directement sans la mise en forme, vous devez donc utiliser une autre application pour l'accomplir. Vous pouvez également utiliser la méthode d'extension de navigateur mentionnée ci-dessus.
Comment coller sans formater sur un iPhone
Semblable à votre Mac, vous pouvez coller sans formater de différentes manières.
- Ouvrez votre document, copiez le texte que vous voulez, puis tapez Maj + Option + Commande + V une fois que vous avez cliqué là où vous voulez coller.
- Vous pouvez également utiliser un appui long à l'endroit où vous souhaitez coller, puis sélectionner Conserver le texte uniquement pour supprimer le formatage.
- Vous pouvez également utiliser une extension de navigateur pour éliminer le formatage.
Mise en page
Comme vous pouvez le voir, il existe de nombreuses façons de coller sans formatage. Que ce soit via une application de base comme le Bloc-notes, une extension de navigateur ou la fonctionnalité intégrée de Word lui-même, vous pouvez facilement coller sans vous soucier d'un formatage involontaire.
Partagez vos réflexions et expériences sur le collage dans Word sans formatage ci-dessous.