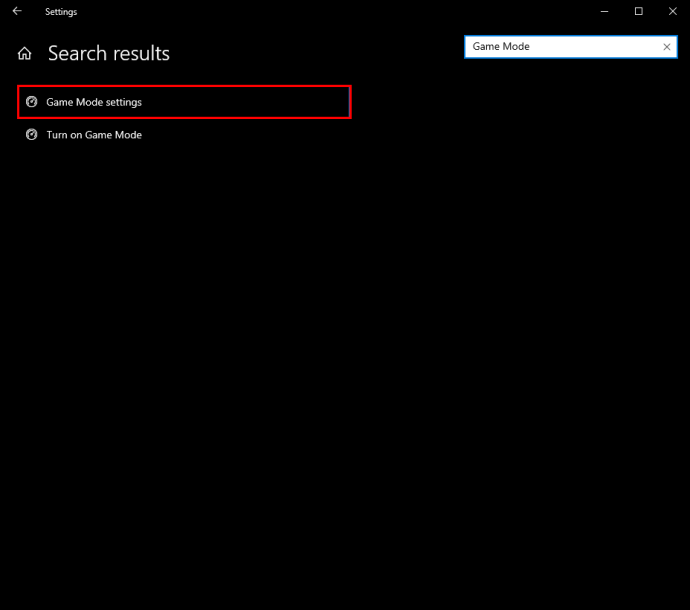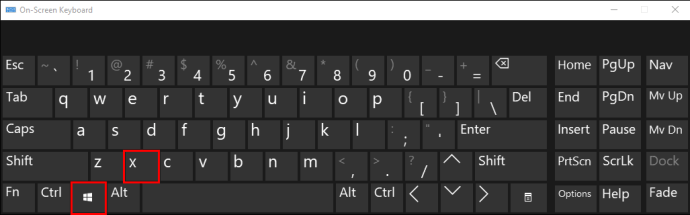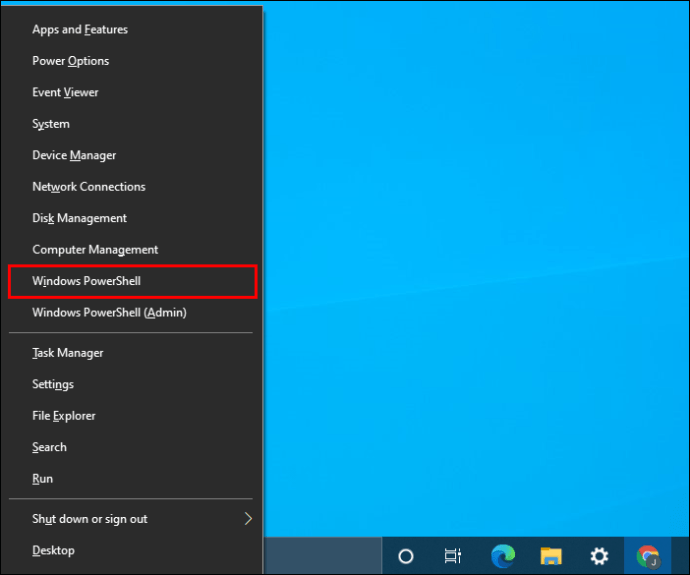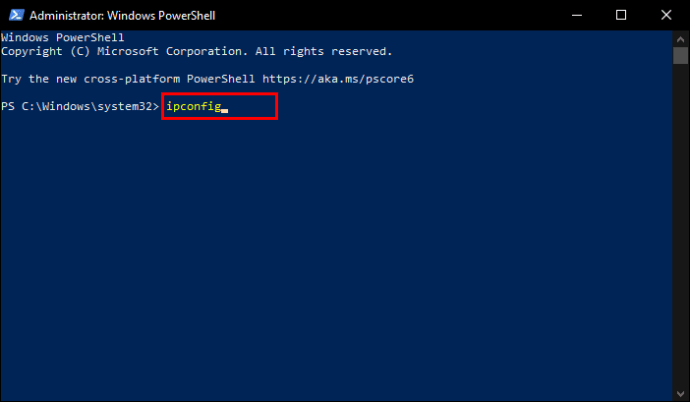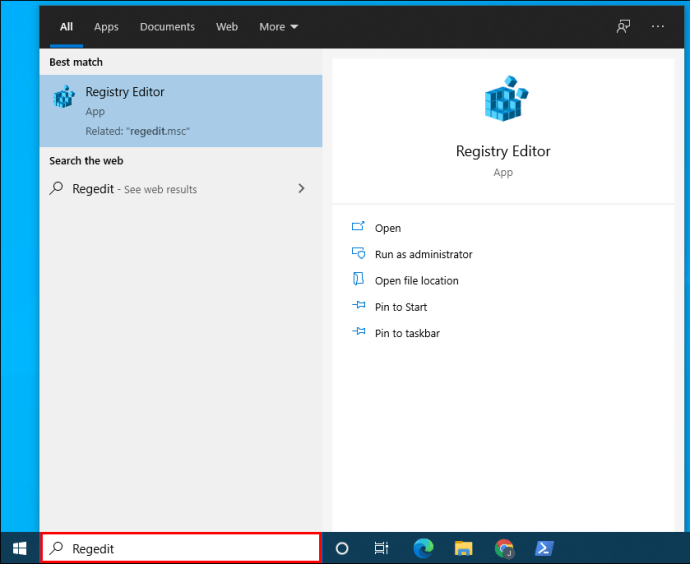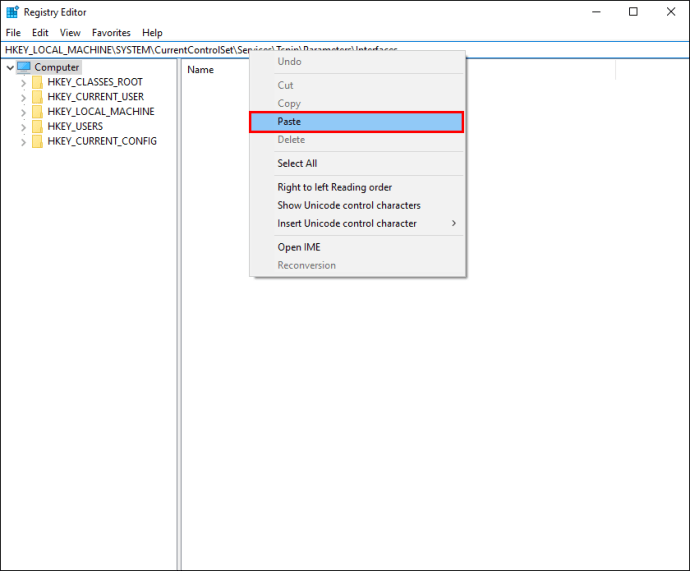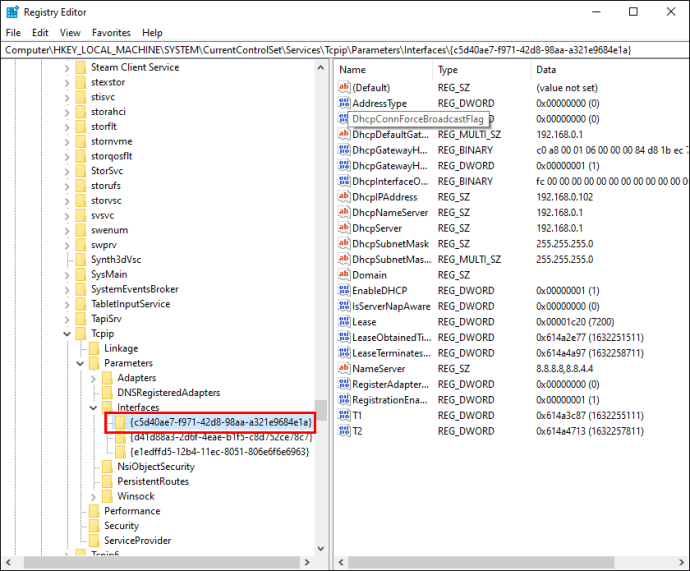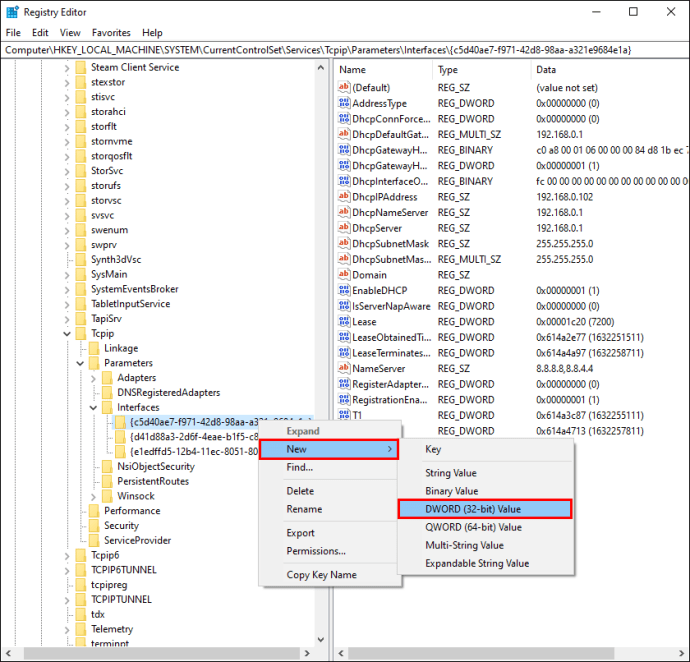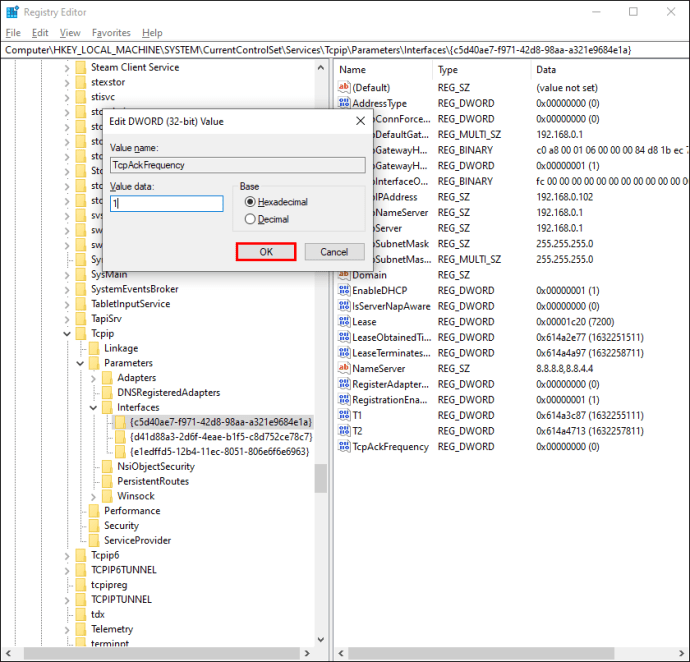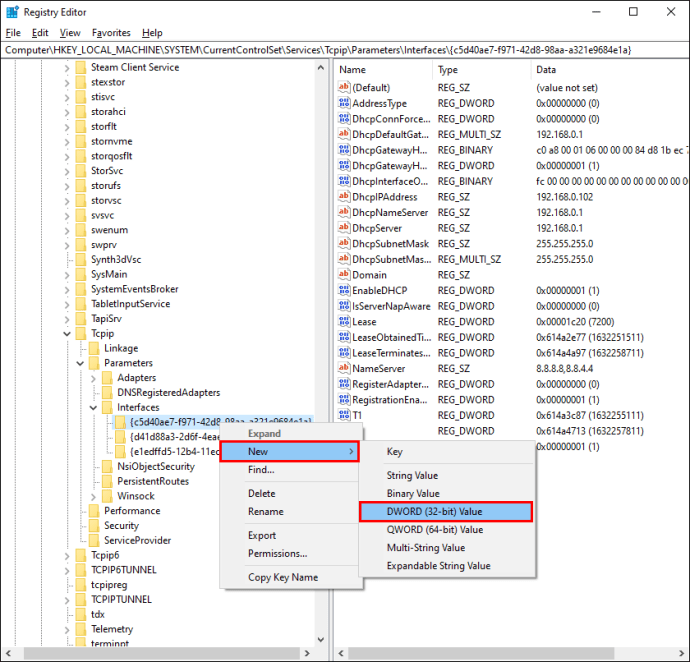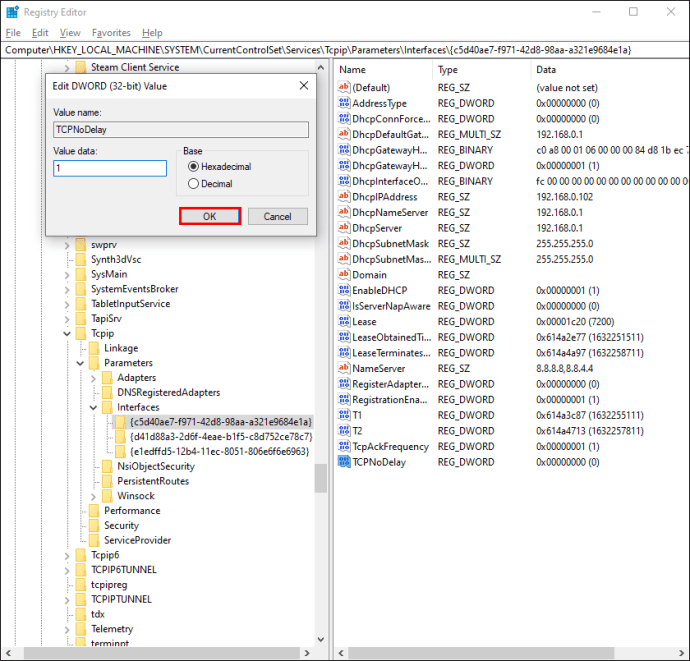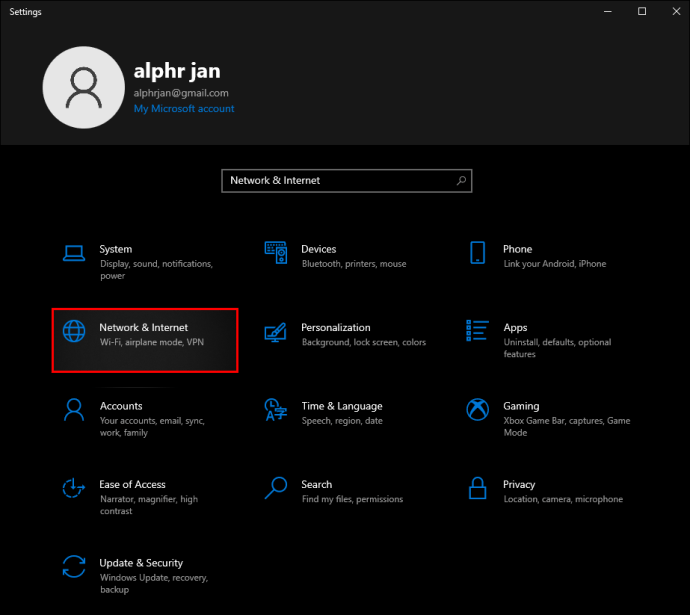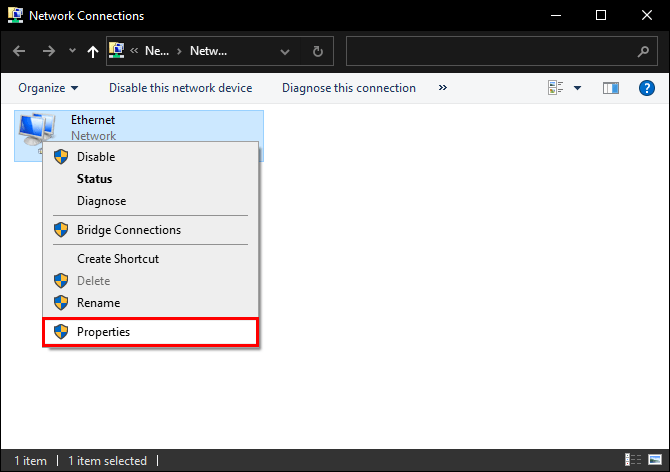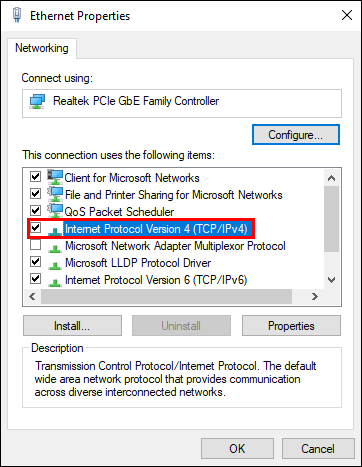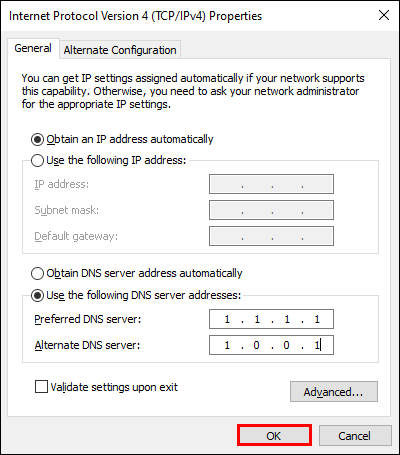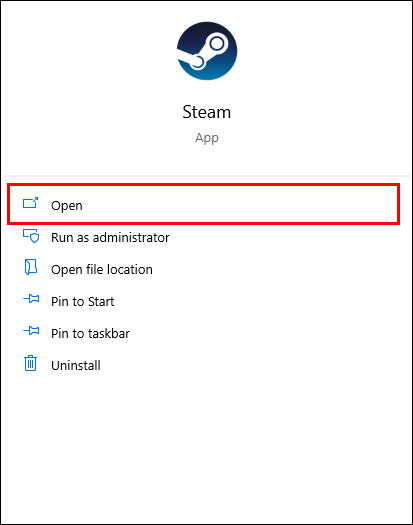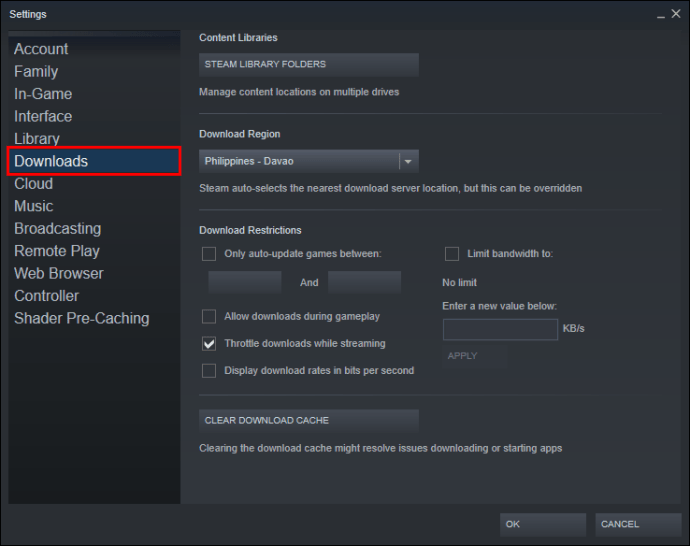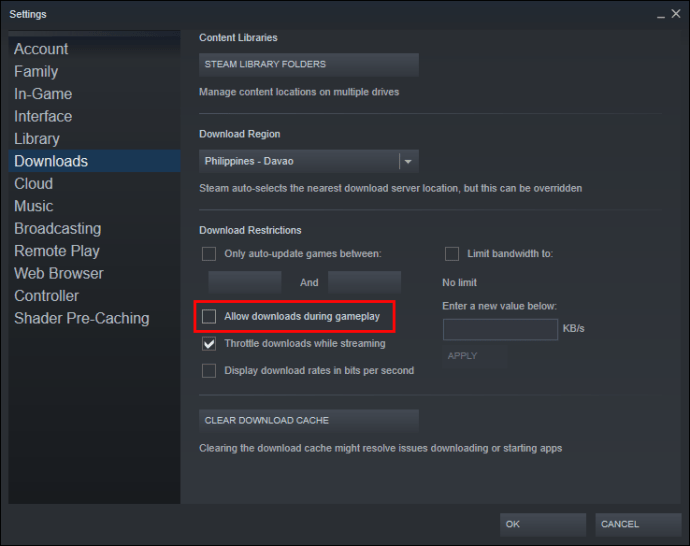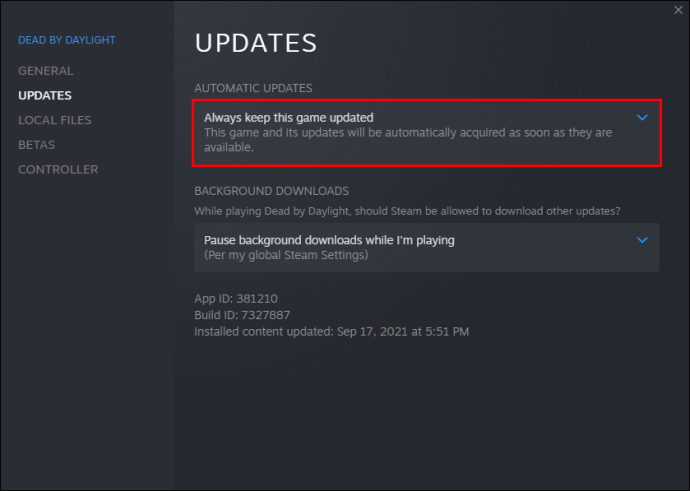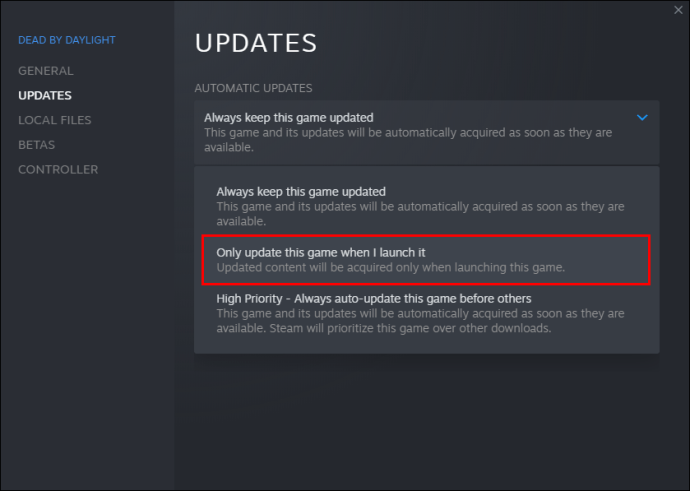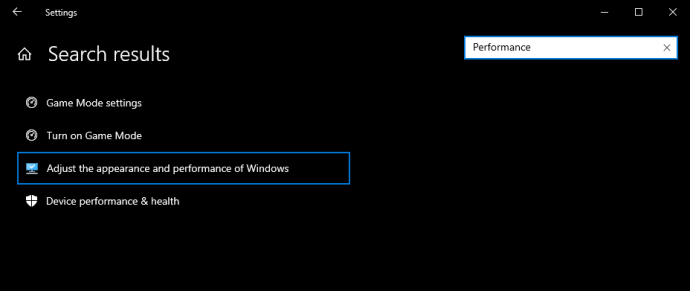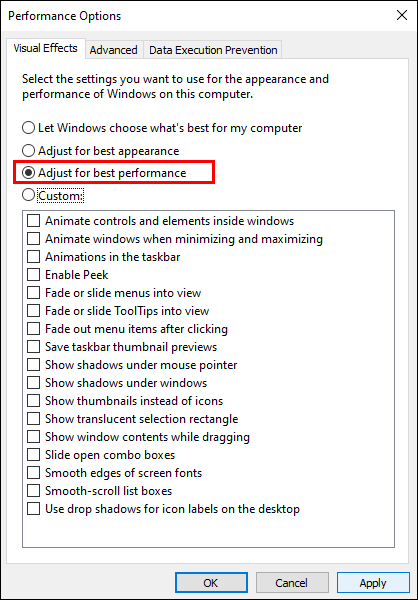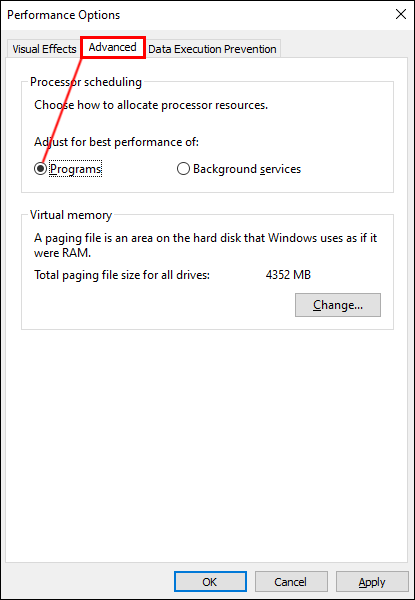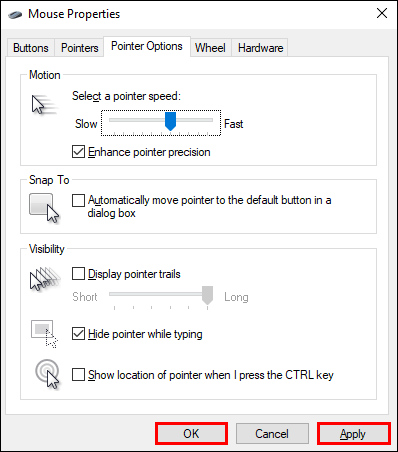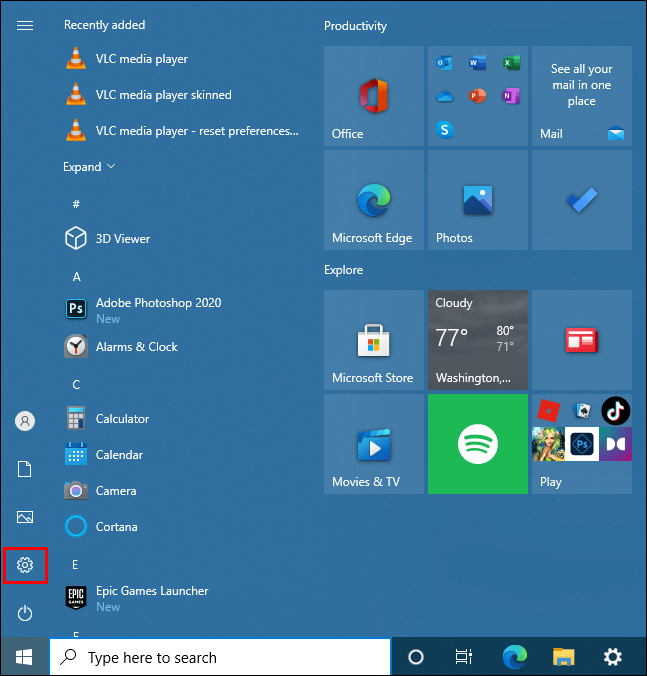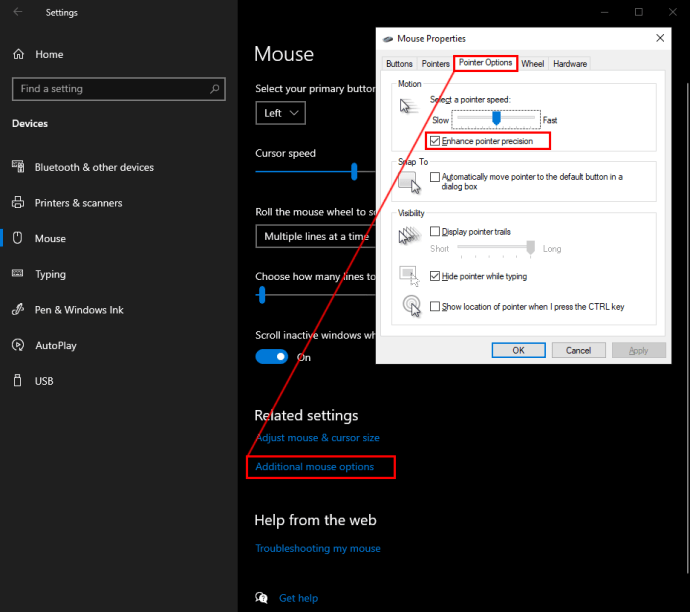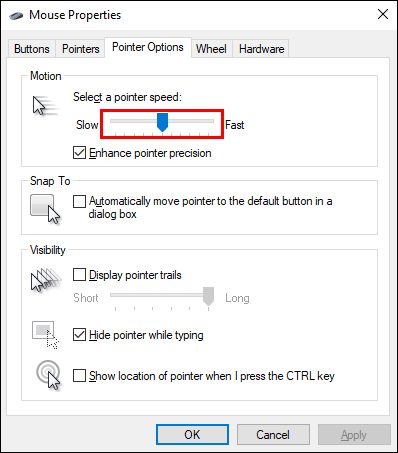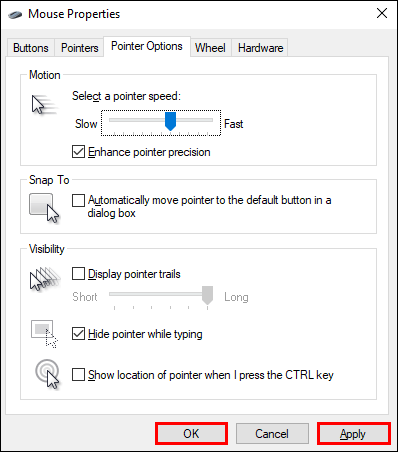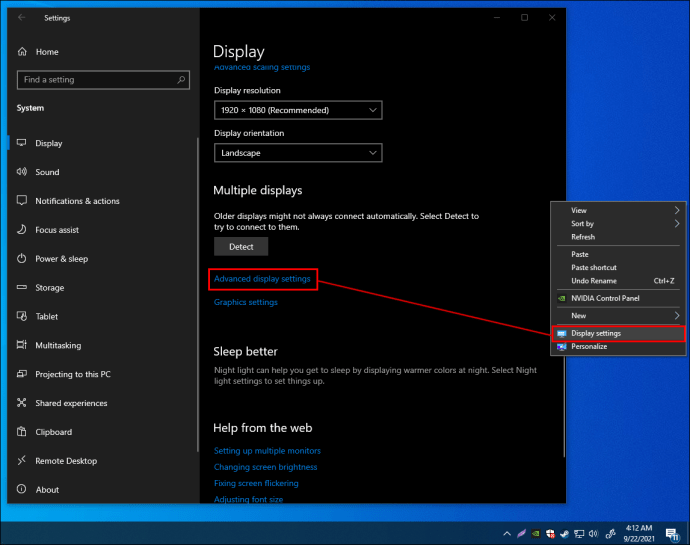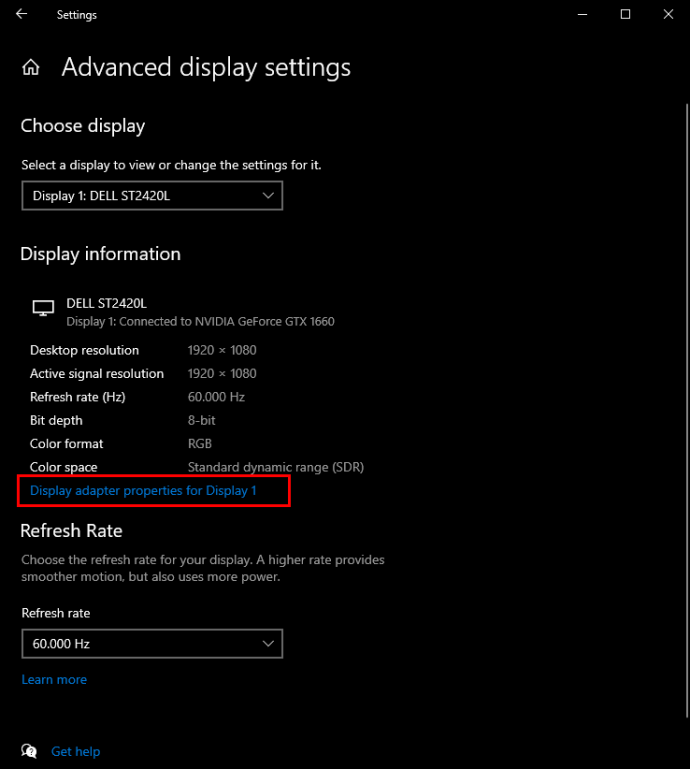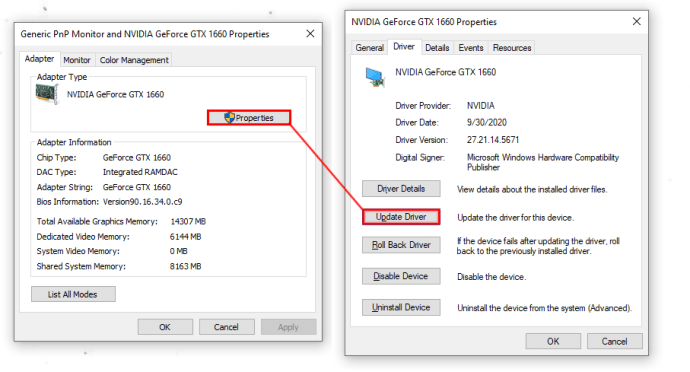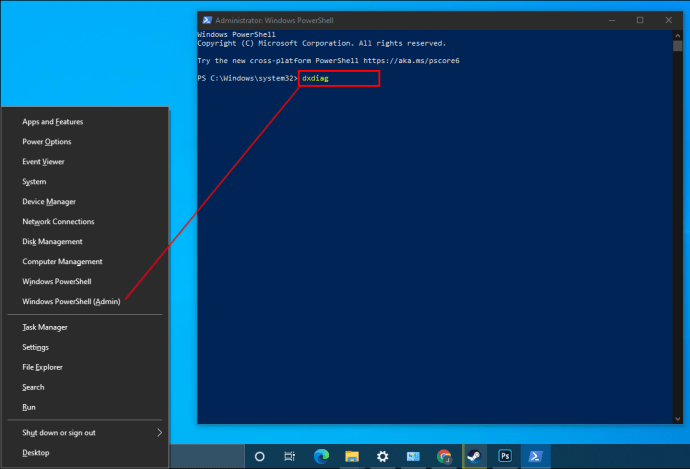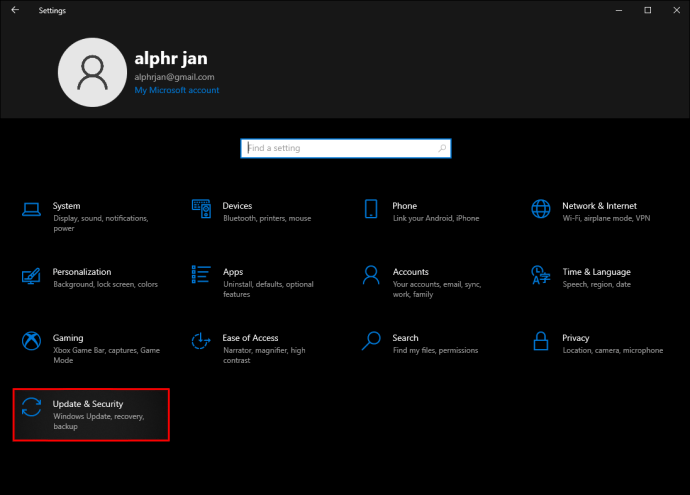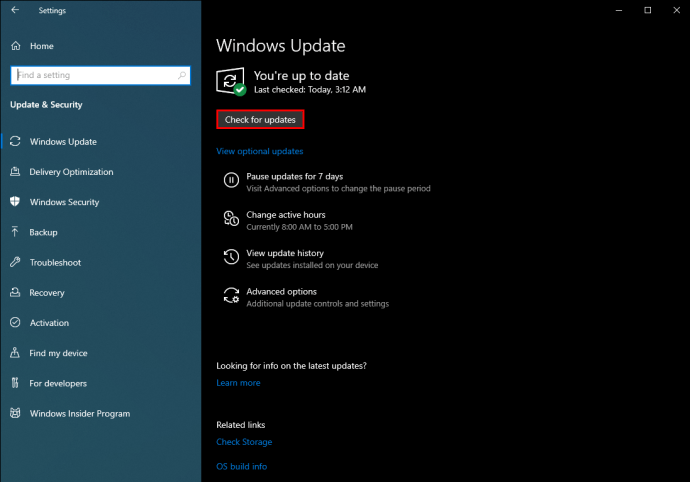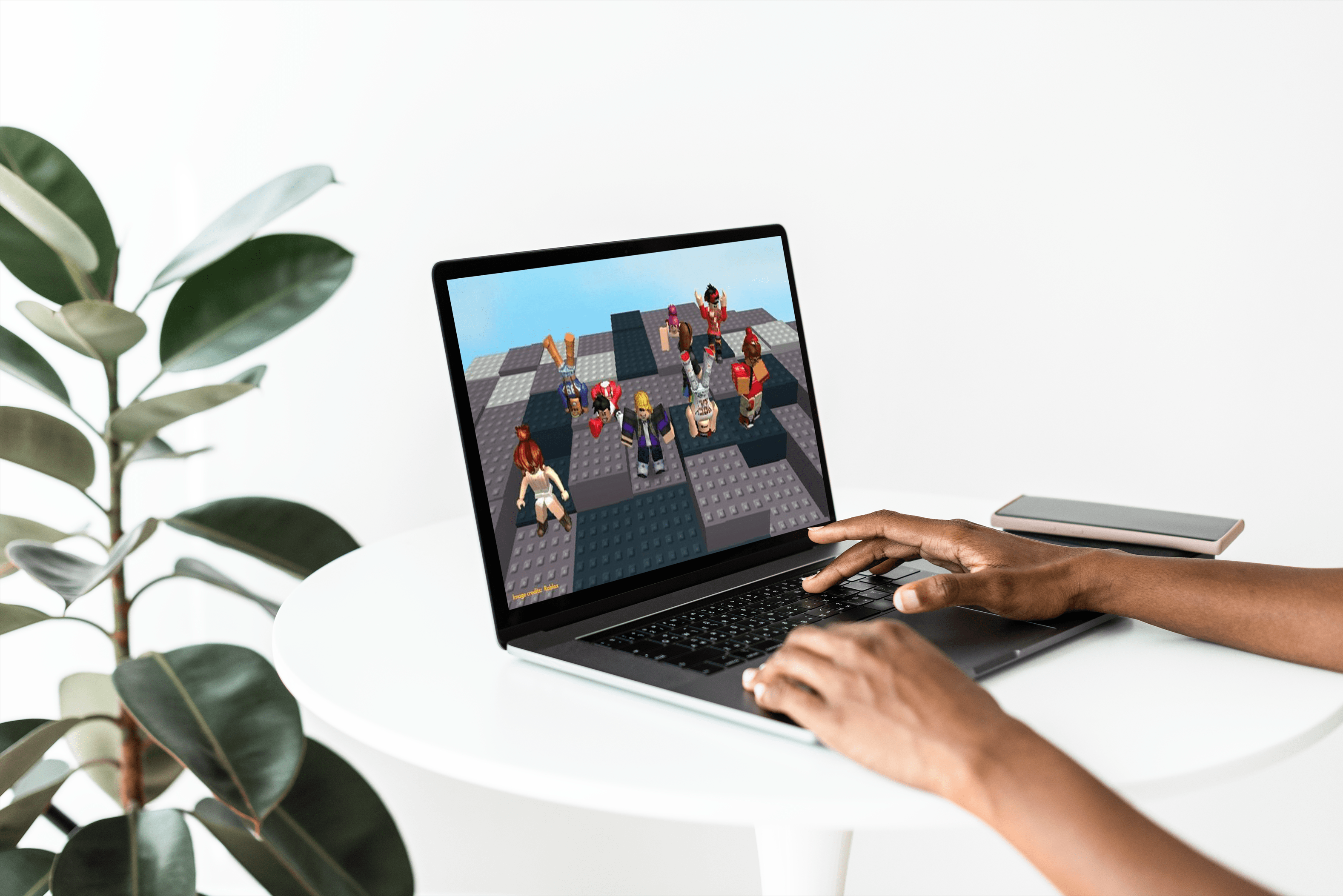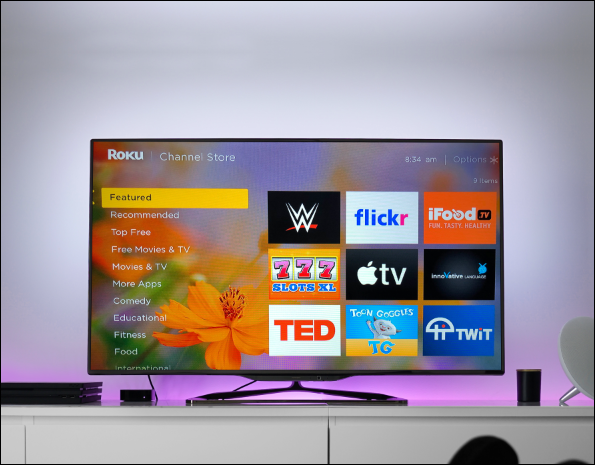Windows 10 peut être un système puissant et polyvalent pour les jeux, mais il n'est pas parfaitement conçu à cet effet dès la sortie de la boîte. Certains ajustements sont nécessaires si vous souhaitez profiter des meilleures performances de jeu possibles sur votre PC Windows 10.

Dans ce guide, nous partagerons des conseils sur l'optimisation de votre ordinateur Windows 10 pour les jeux. Nous avons inclus des points importants liés au jeu, de la latence de la connexion Internet aux graphiques et au matériel. Lisez la suite pour découvrir comment vous pouvez améliorer votre expérience de jeu sur Windows 10.
Comment optimiser Windows 10 pour les jeux
Windows 10 a un mode jeu intégré. C'est un moyen rapide d'adapter votre PC au jeu si vous ne voulez pas approfondir les paramètres. Voici comment activer le mode Jeu sur votre ordinateur :
- Appuyez simultanément sur les touches "Windows" et "I" pour ouvrir la barre de recherche.

- Tapez "Mode de jeu" et appuyez sur la touche "Entrée".

- À partir des options suggérées, cliquez sur « Paramètres du mode de jeu » ou « Activer le mode de jeu ».
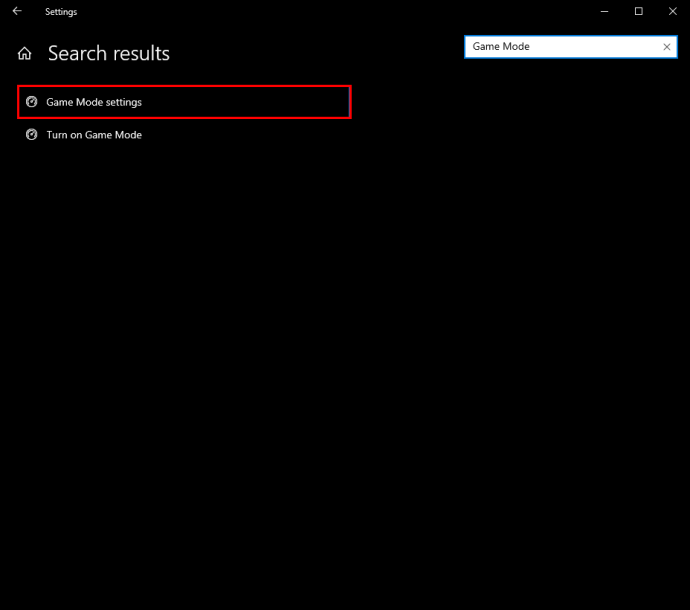
- Déplacez le bouton à bascule sous « Mode de jeu » sur la position « Activé ».

Comment optimiser Windows 10 pour les jeux en ligne
Les joueurs en ligne, cependant, peuvent ne pas voir de différence lors de l'activation du mode de jeu car il ne résout pas les problèmes de latence. Ce problème est souvent lié à l'algorithme de Nagle, une méthode utile pour améliorer l'efficacité du réseau TCP/IP mais qui réduit la vitesse et la cohérence de la connexion Internet. Pour désactiver l'algorithme de Nagle sur votre PC, suivez les étapes ci-dessous :
- Appuyez simultanément sur les touches « Windows » et « X ».
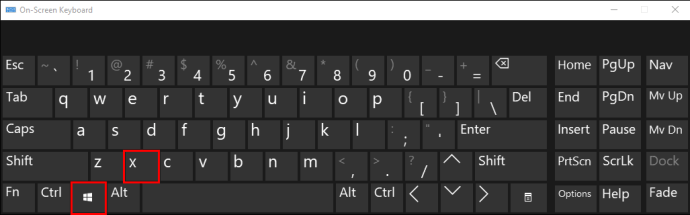
- Dans le menu, sélectionnez "Windows PowerShell".
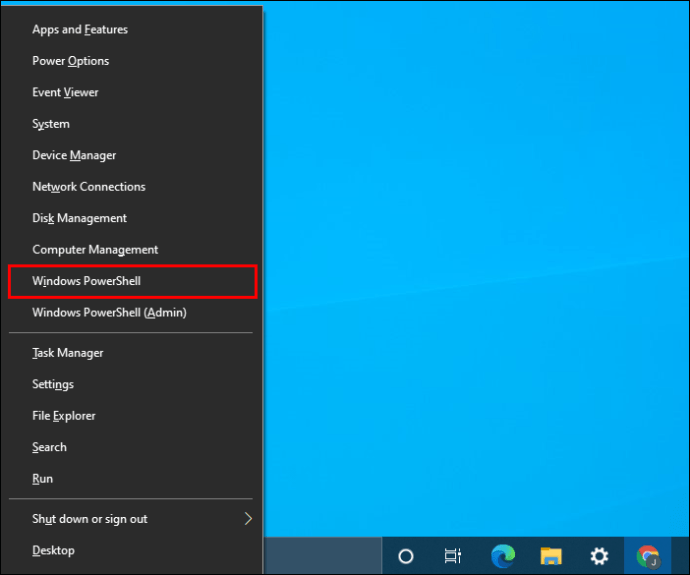
- Tapez "
ipconfig" et appuyez sur " Entrée ".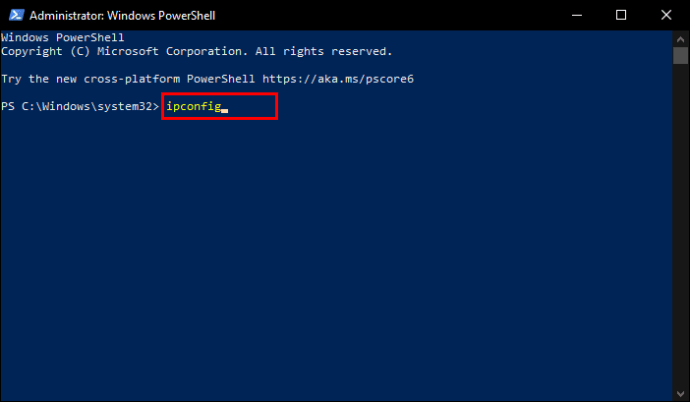
- Trouvez l'adresse IP de votre PC et notez-la. Vous en aurez besoin plus tard.
- Ouvrez le menu "Démarrer" et tapez "
redegit" pour ouvrir l'éditeur de registre.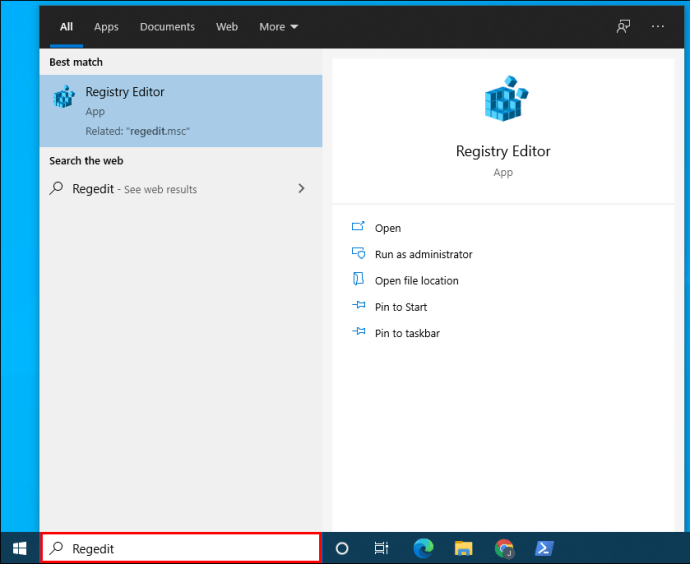
- Dans la barre d'adresse de l'éditeur de registre, collez "
HKEY_LOCAL_MACHINE\SYSTEM\CurrentControlSet\Services\Tcpip\Parameters\Interfaces”.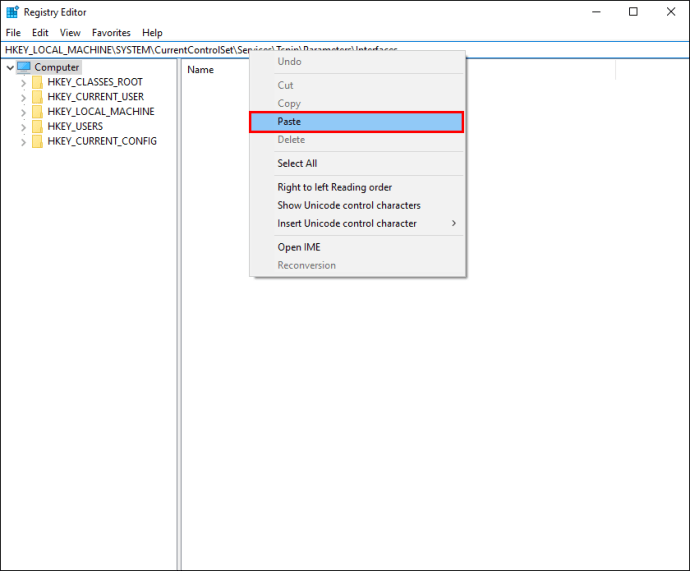
- Vous verrez une liste de sous-dossiers avec des noms composés de lettres et de chiffres aléatoires dans la barre latérale gauche sous le dossier "Interfaces". Trouvez-en un qui correspond à l'adresse IP de votre PC et faites un clic droit dessus.
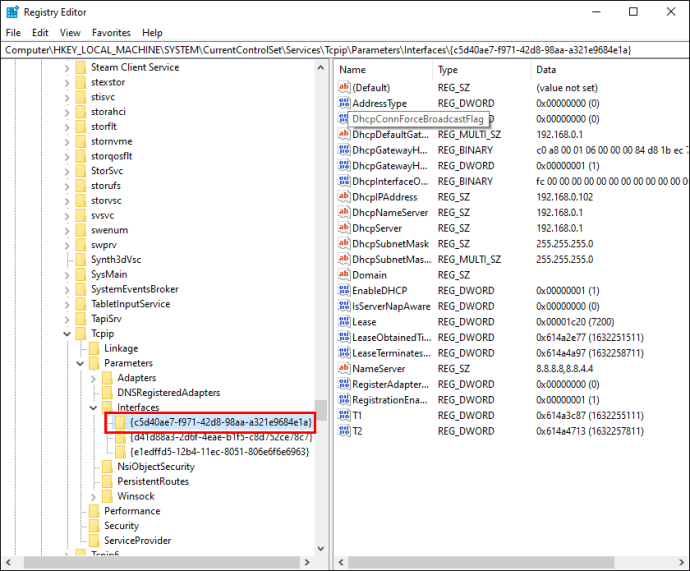
- Dans le menu déroulant, sélectionnez "Nouveau", puis "Valeur DWORD (32 bits)".
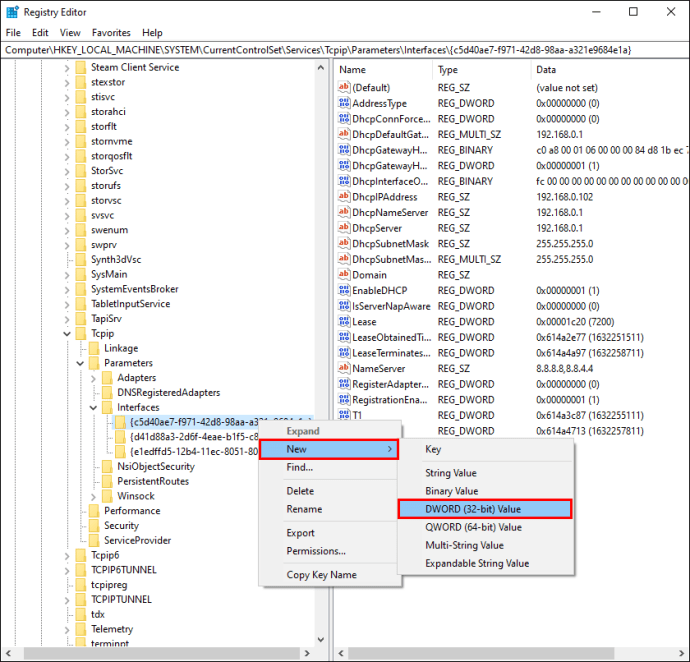
- Nomme le "
TcpAckFrequency”, définissez les données de valeur sur 1, puis cliquez sur “Ok” pour confirmer.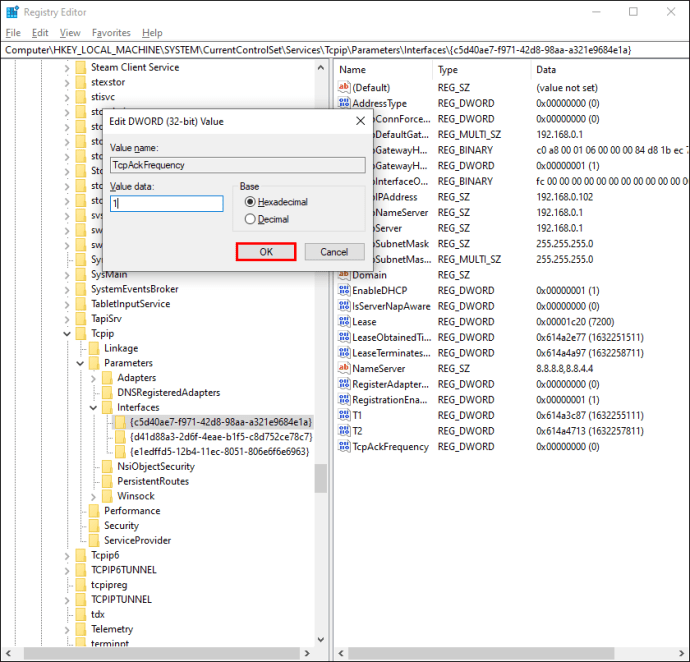
- Cliquez à nouveau avec le bouton droit sur le dossier et sélectionnez "Nouveau", puis "Valeur DWORD (32 bits)".
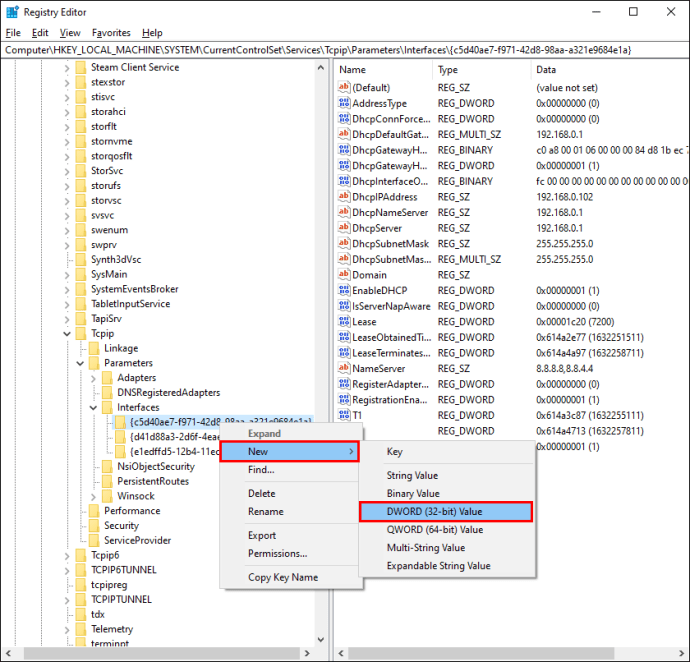
- Nommez la deuxième valeur "
TCPNoDelay”, définissez les données de valeur sur 1, puis cliquez sur “Ok” pour confirmer.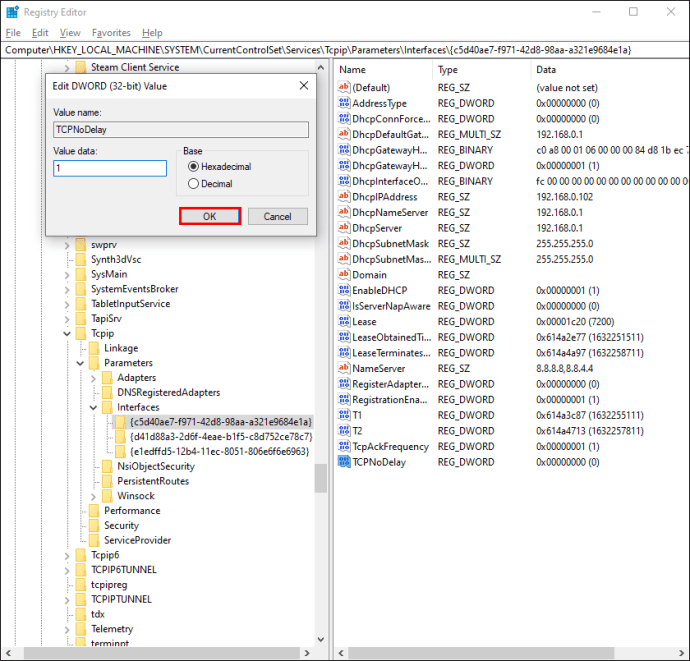
Une autre façon d'améliorer les performances des jeux en ligne sur un PC Windows 10 consiste à effectuer quelques ajustements de réseau pour obtenir un DNS plus rapide. Voici comment procéder :
- Appuyez simultanément sur les touches « Windows » et « I » pour lancer les paramètres de Windows.

- Tapez "
Réseau et Internet” dans la barre de recherche ou recherchez-le dans le menu.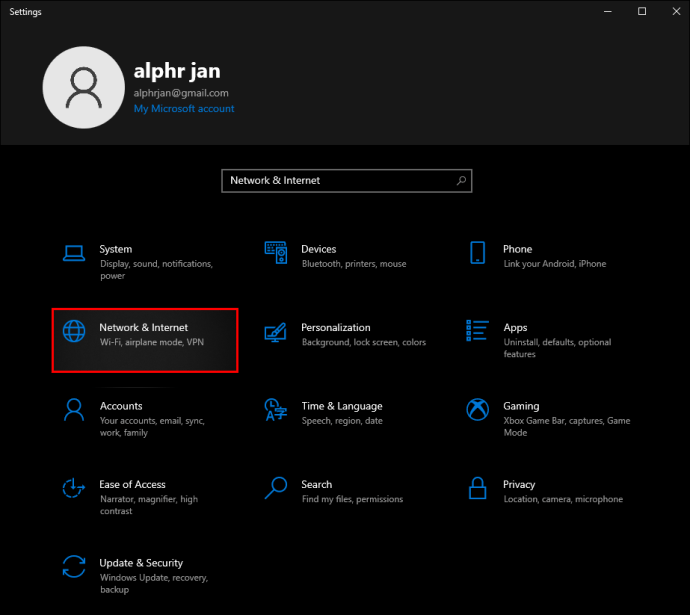
- Accédez à "Modifier les paramètres de l'adaptateur" et cliquez avec le bouton droit sur le nom de votre réseau Wi-Fi.
- Dans le menu déroulant, sélectionnez « Propriétés ».
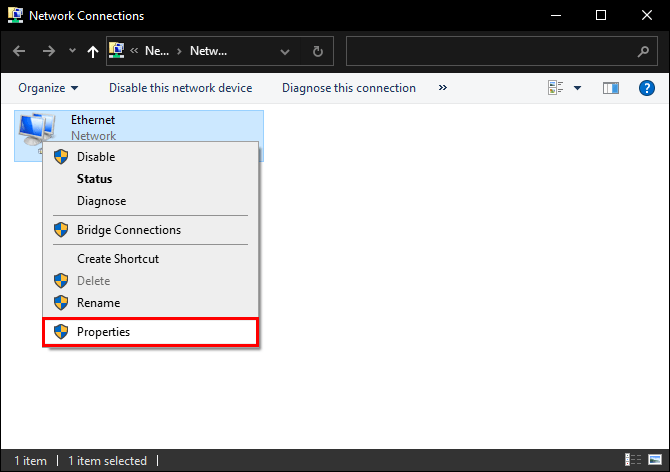
- Cliquez sur « Internet Protocol Version 4 » et notez deux entrées DNS. Vous en aurez besoin plus tard.
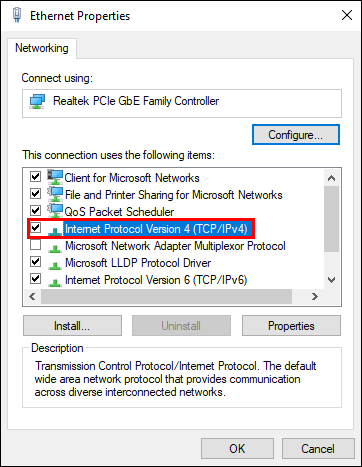
- Modifiez vos entrées DNS actuelles pour "
1.1.1.1" et "1.0.0.1," puis cliquez sur " OK " et " Fermer ".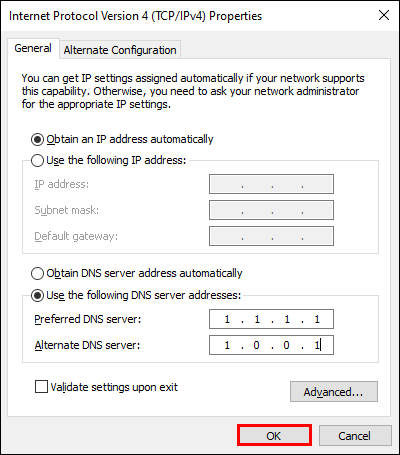
- Redémarrez le navigateur que vous utilisez pour jouer à des jeux en ligne.
Comment désactiver les mises à jour automatiques de Steam sur Windows 10 ?
De nombreux joueurs Windows 10 installent des jeux via Steam. Cependant, les mises à jour automatiques de Steam peuvent épuiser la mémoire de votre PC en mettant à jour les jeux que vous ne souhaitez pas mettre à jour et en diminuant la vitesse de votre connexion Internet. Pour désactiver les mises à jour automatiques pendant le jeu, suivez les étapes ci-dessous :
- Ouvrez Steam et connectez-vous à votre compte.
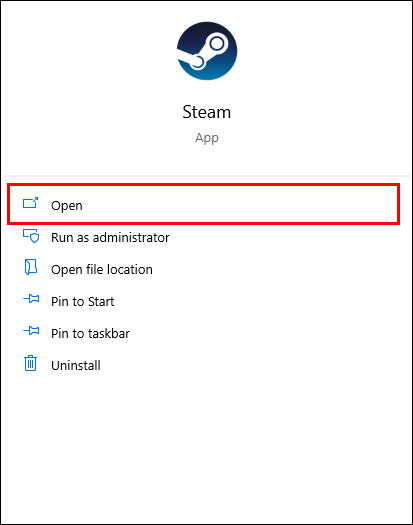
- À partir de « Paramètres », accédez à « Téléchargements » situé dans la barre latérale gauche.
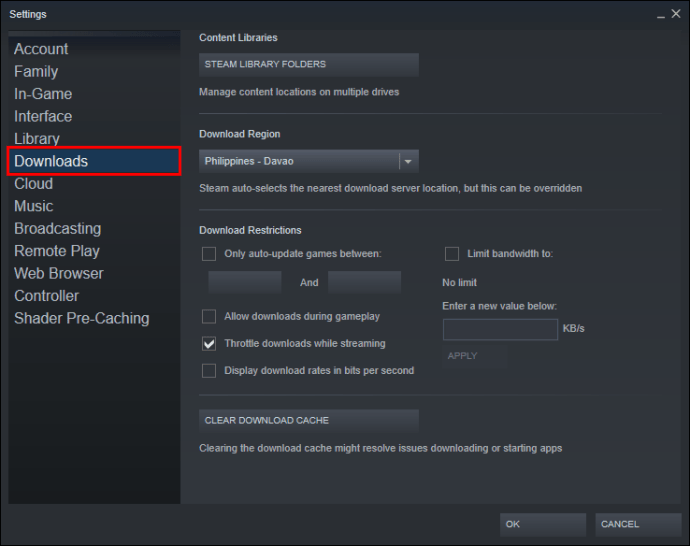
- Dans la section "Restrictions de téléchargement", décochez la case "Autoriser les téléchargements pendant le jeu".
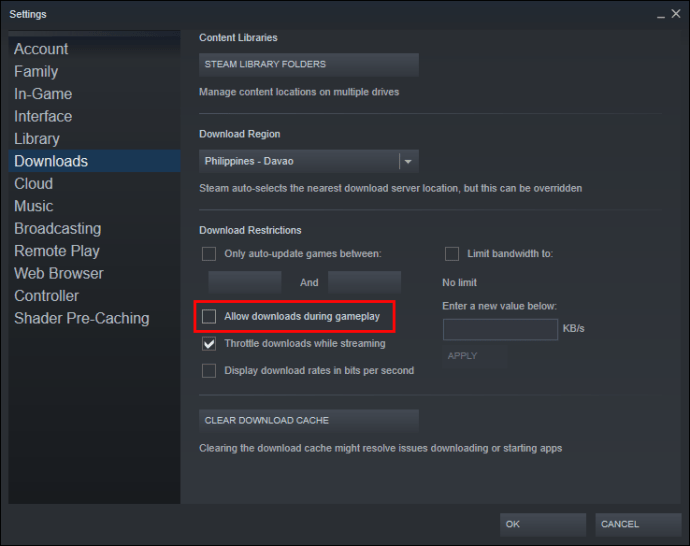
Vous pouvez également désactiver les mises à jour pour un jeu spécifique en suivant les instructions ci-dessous :
- Lancez Steam et faites un clic droit sur le jeu que vous souhaitez arrêter la mise à jour.
- Dans le menu déroulant, sélectionnez « Propriétés ».

- Développez le menu sous "Mises à jour automatiques".
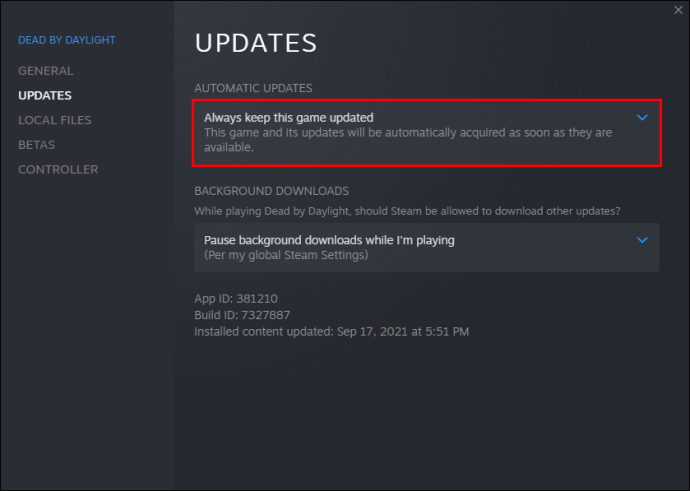
- Dans le menu, sélectionnez "Ne mettre à jour ce jeu que lorsque je le lance".
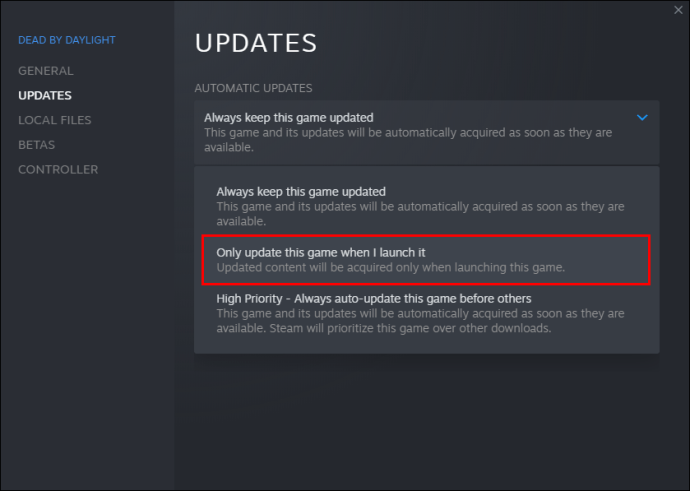
Comment améliorer les graphiques de jeu Windows 10
Les graphismes sont un facteur important pour de nombreux joueurs, et les paramètres du jeu ne sont pas le seul moyen d'améliorer l'apparence visuelle d'un jeu. Vous pouvez également modifier les paramètres des effets visuels directement sur votre PC. Voici comment procéder :
- Appuyez simultanément sur les touches « Windows » et « I » pour ouvrir la barre de recherche.
- Entrez "performances" et cliquez sur "Ajuster l'apparence et les performances de Windows".
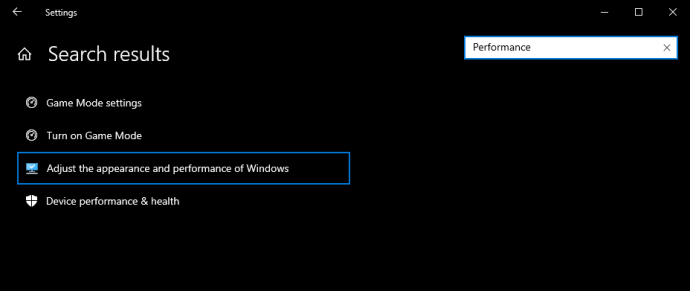
- Sélectionnez « Ajuster pour de meilleures performances » dans la liste et cliquez sur « Appliquer ».
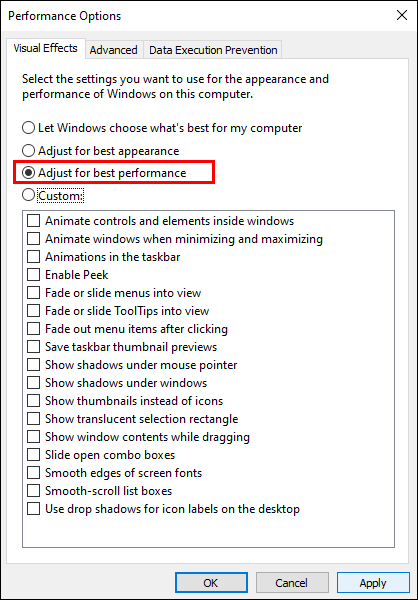
- Accédez à l'onglet "Avancé" et choisissez "Programmes" dans la section "Ajuster pour obtenir les meilleures performances de".
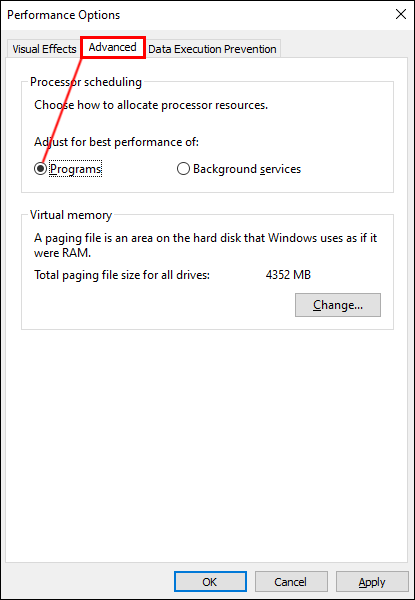
- Cliquez sur « Appliquer » et « OK » pour appliquer les modifications.
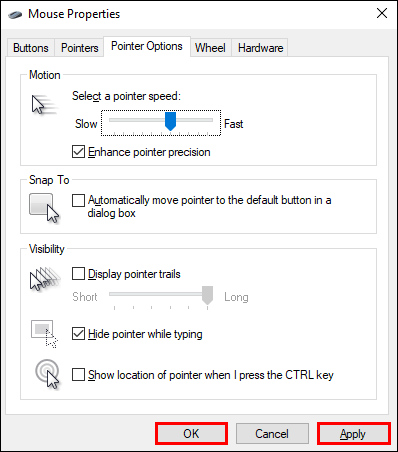
Comment ajuster les paramètres de la souris pour de meilleures performances de jeu sur Windows 10
Le décalage de votre souris peut avoir un impact important sur vos performances de jeu, en particulier en ce qui concerne les tireurs. Ajuster les paramètres de la souris peut être d'une grande aide ici. Suivez les étapes ci-dessous pour ajuster la précision du pointeur sur Windows 10 :
- Ouvrez le menu "Démarrer" et cliquez sur l'icône d'engrenage pour ouvrir les paramètres.
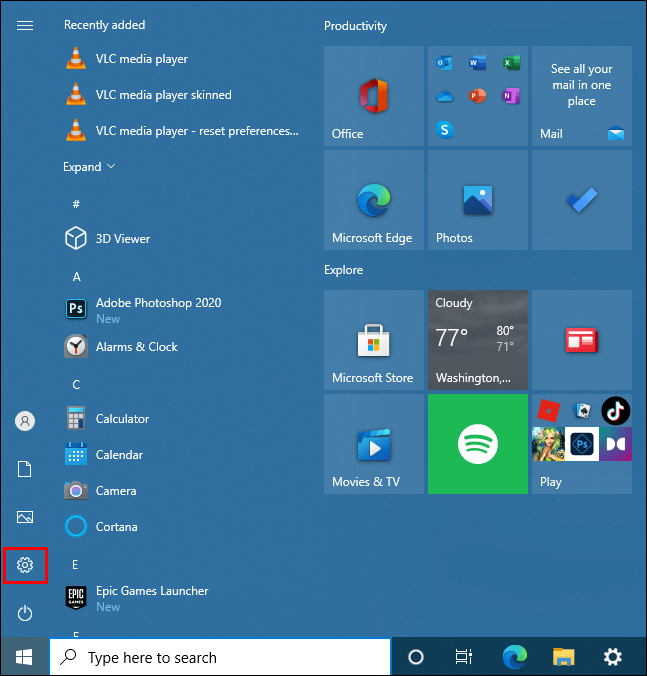
- Sélectionnez « appareils », puis « Souris ». Trouvez le nom de votre souris actuelle si vous avez plusieurs appareils.

- Accédez à l'onglet "Options du pointeur" et décochez la case "Améliorer la précision du pointeur".
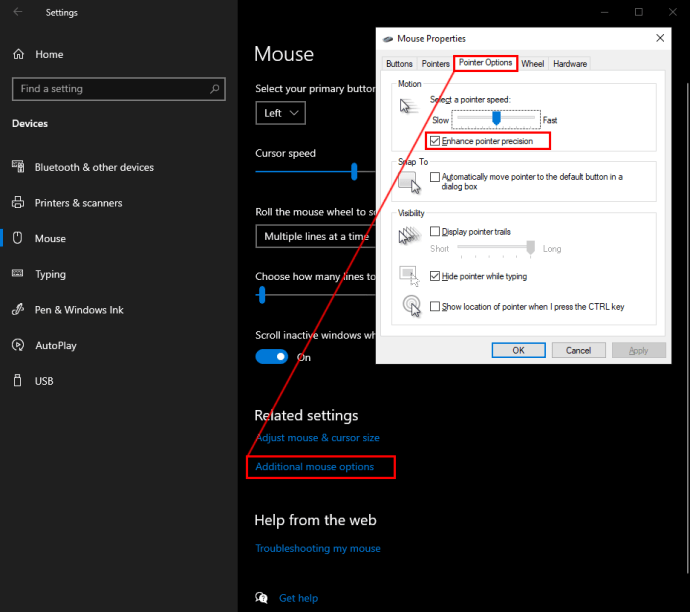
- En option, ajustez la vitesse du pointeur en déplaçant le bouton à bascule sous « Sélectionnez une vitesse de pointeur ».
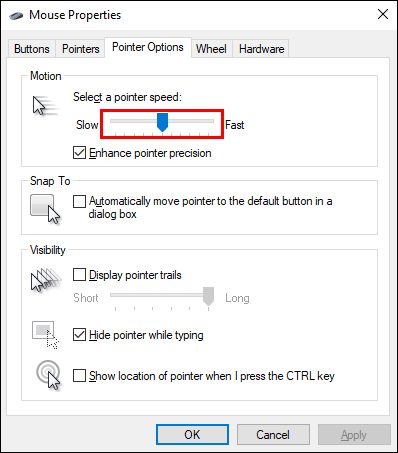
- Cliquez sur « OK » pour confirmer les modifications.
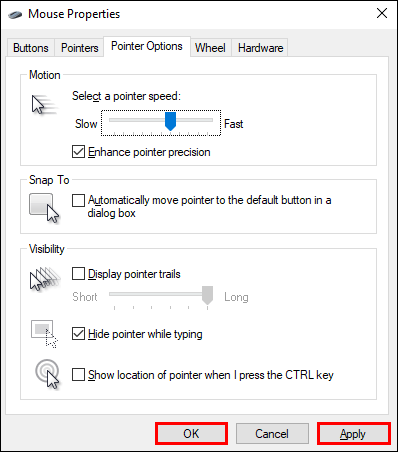
Comment mettre à jour les pilotes Windows 10 pour de meilleures performances de jeu
Même le meilleur GPU ne fonctionnera pas comme prévu si vous négligez les mises à jour des pilotes. Pour maintenir vos pilotes GPU à jour, suivez les étapes ci-dessous :
- Faites un clic droit n'importe où sur votre bureau.
- Dans le menu déroulant, sélectionnez "Paramètres d'affichage", puis "Paramètres d'affichage avancés".
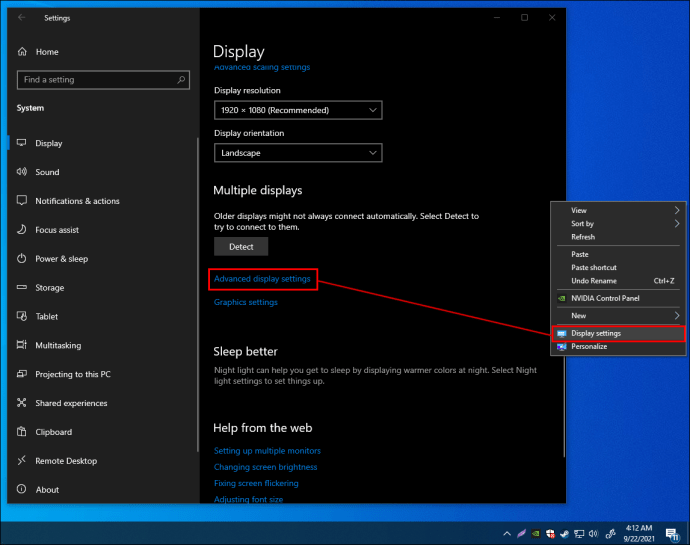
- Faites défiler vers le bas et localisez « Propriétés de l'adaptateur d'affichage ».
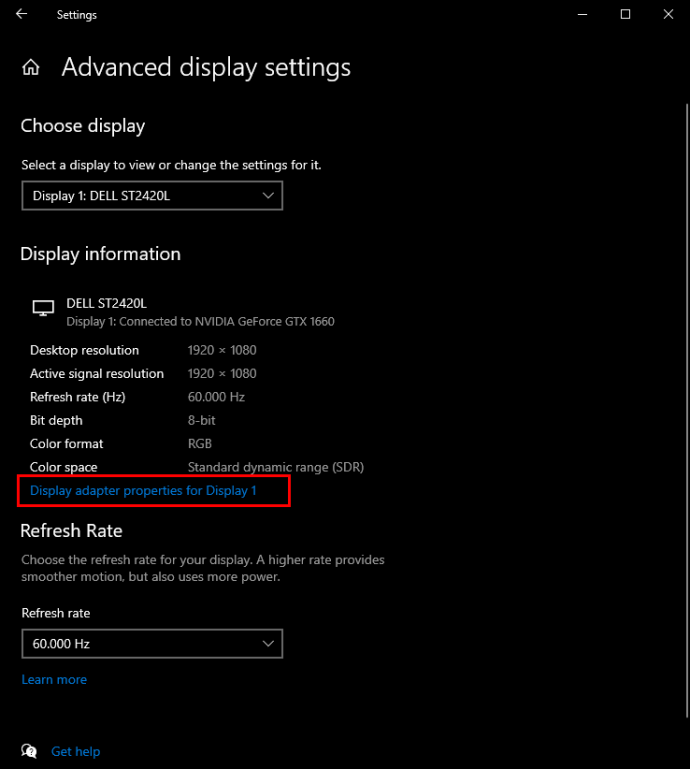
- Sous « Propriétés », cliquez sur « Mettre à jour le pilote » pour installer les dernières mises à jour.
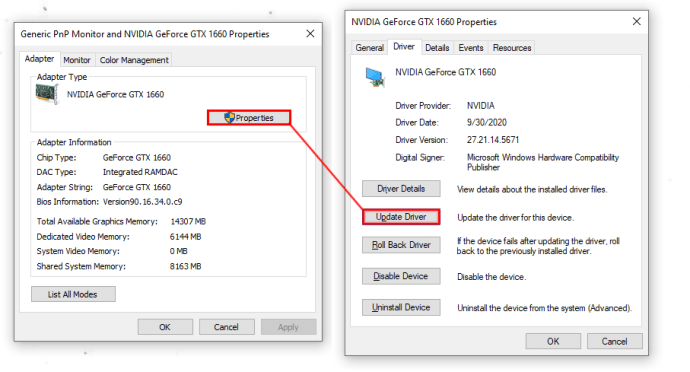
Comment optimiser Windows 10 pour les jeux avec DirectX 12
Enfin, vous pouvez installer la dernière version de DirectX pour améliorer vos performances de jeu Windows 10. Suivez les instructions ci-dessous :
- Vérifiez quelle version de DirectX vous possédez actuellement. Lancez Windows PowerShell, tapez "
dxdiag” et appuyez sur la touche “Entrée”. Vous verrez la version actuelle à côté de la ligne "Version DirectX".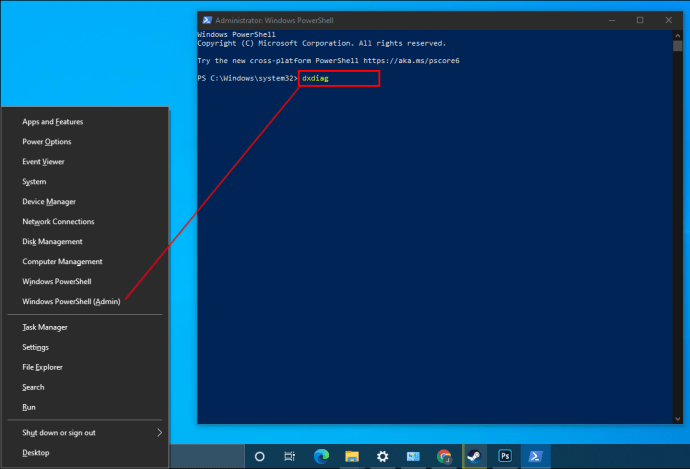
- Si vous n'avez pas installé la dernière version, appuyez simultanément sur les touches "Windows" et "I" pour accéder aux paramètres de Windows.
- Accédez à « Mise à jour et sécurité ».
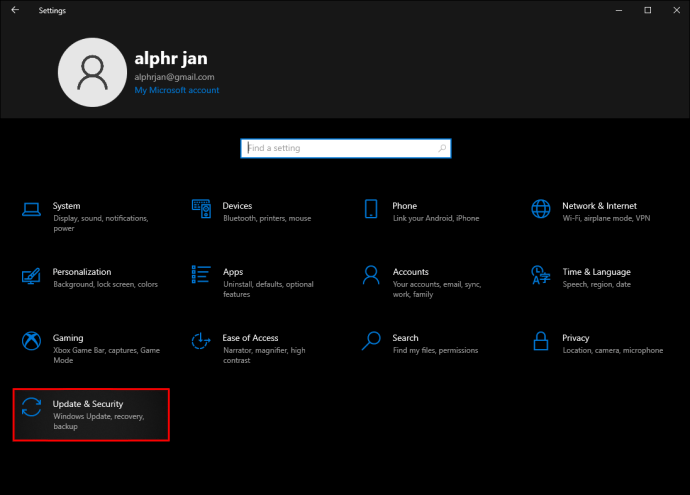
- Cliquez sur "Windows Update", puis sur "Rechercher les mises à jour".
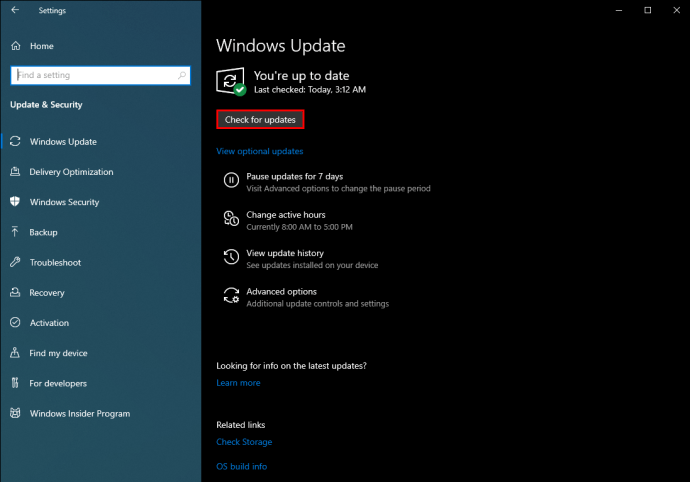
- Les mises à jour s'installeront automatiquement.
Tenez-le à jour
Certaines modifications répertoriées dans ce guide peuvent être mineures, mais toutes les mesures combinées ont un effet important sur les performances de jeu de Windows 10. Cependant, même un logiciel parfaitement adapté ne peut pas compenser un matériel obsolète. Ainsi, assurez-vous que votre connexion Internet, votre souris et votre clavier sont adaptés au jeu et maintenez les pilotes à jour.
Quelle astuce pour améliorer les performances de jeu de Windows 10 avez-vous trouvé la plus utile ? Partagez vos expériences dans la section commentaires ci-dessous.