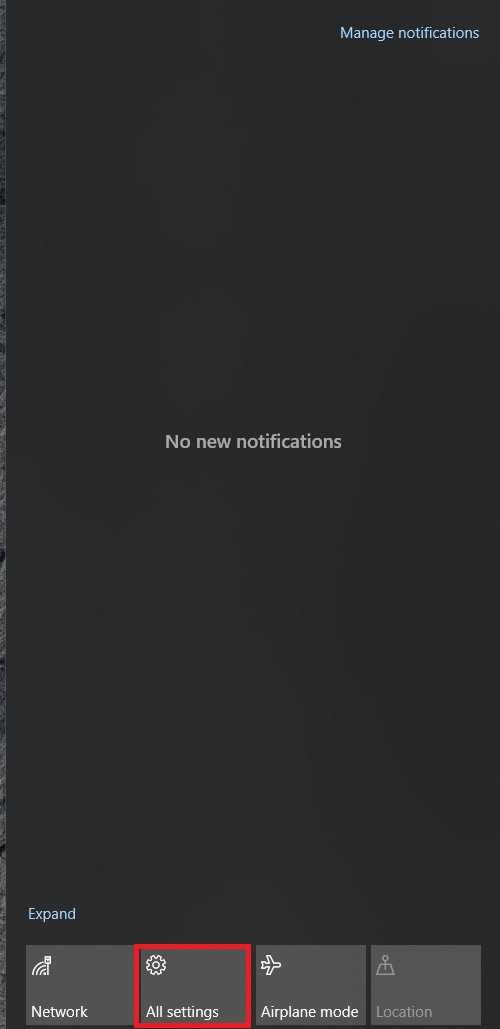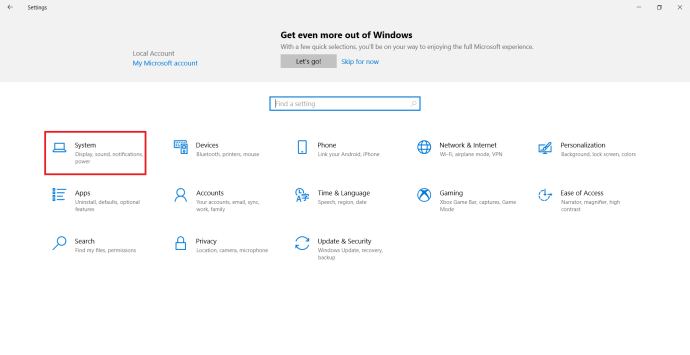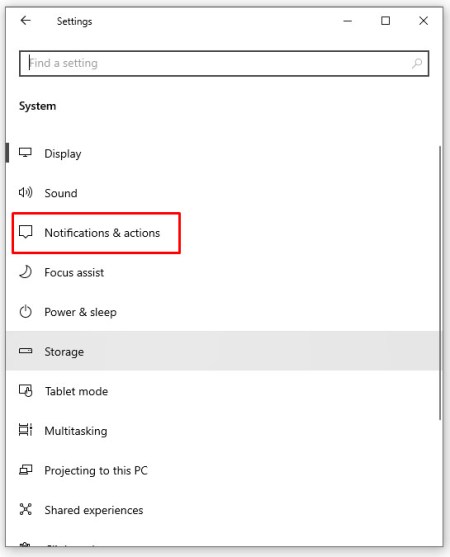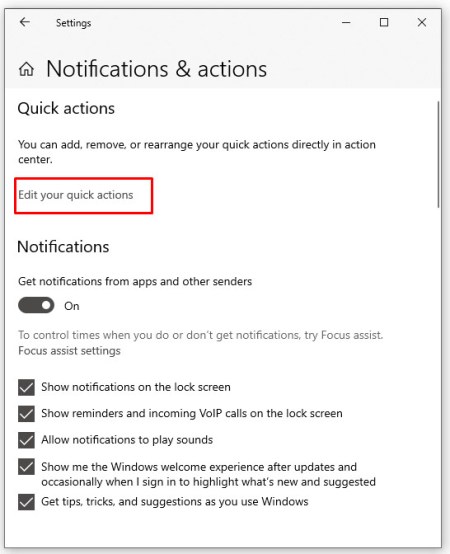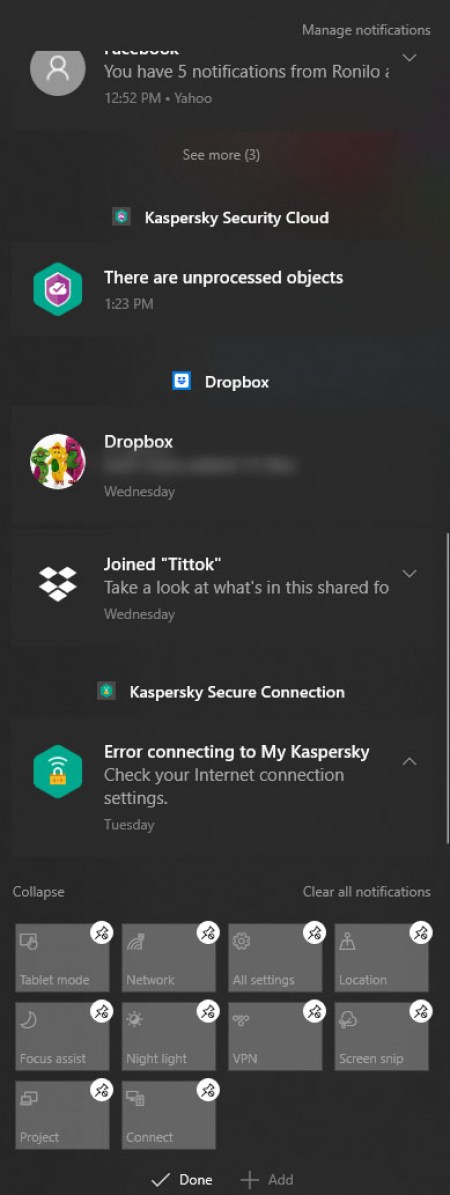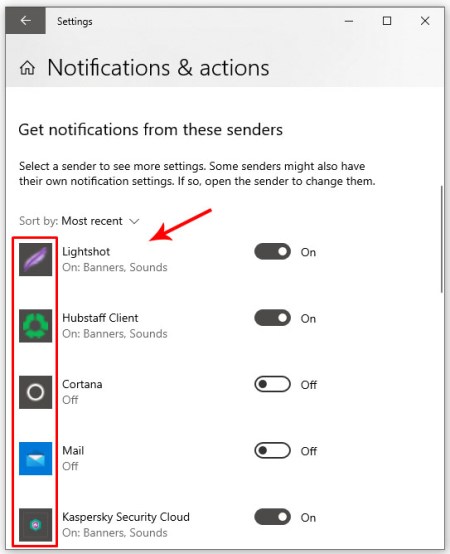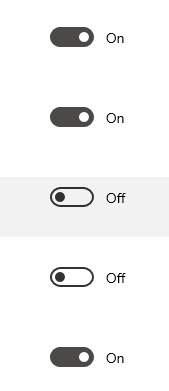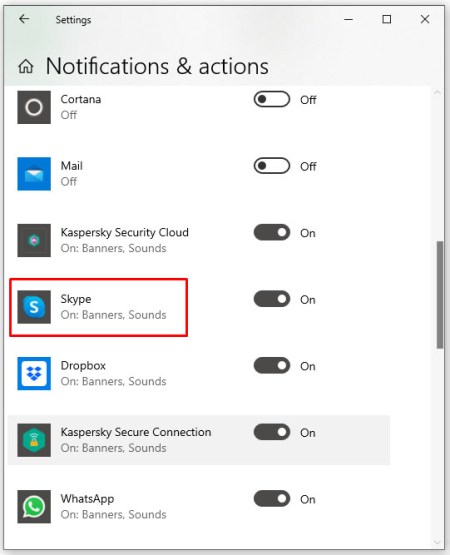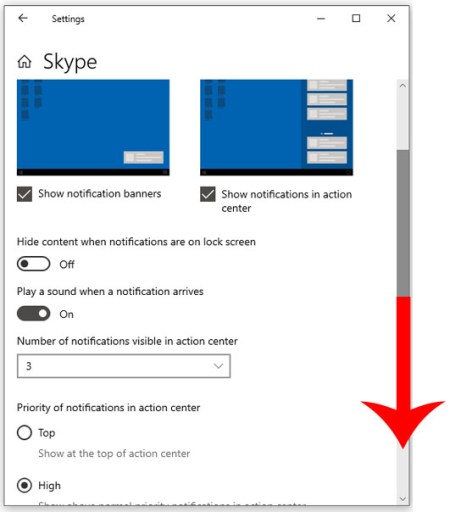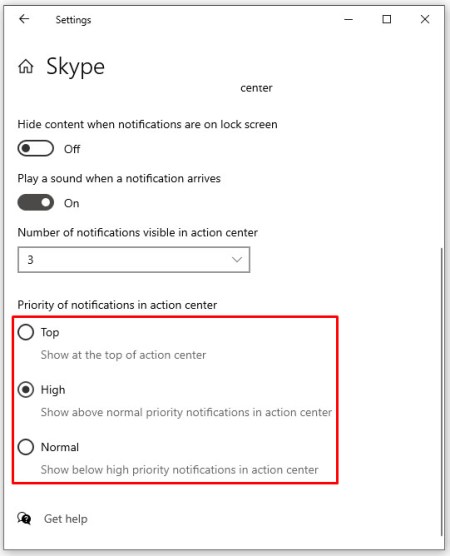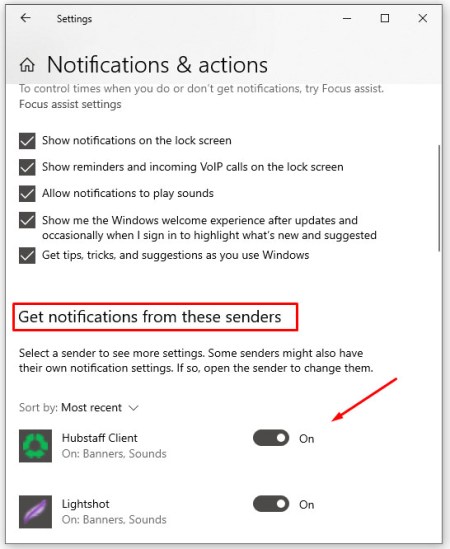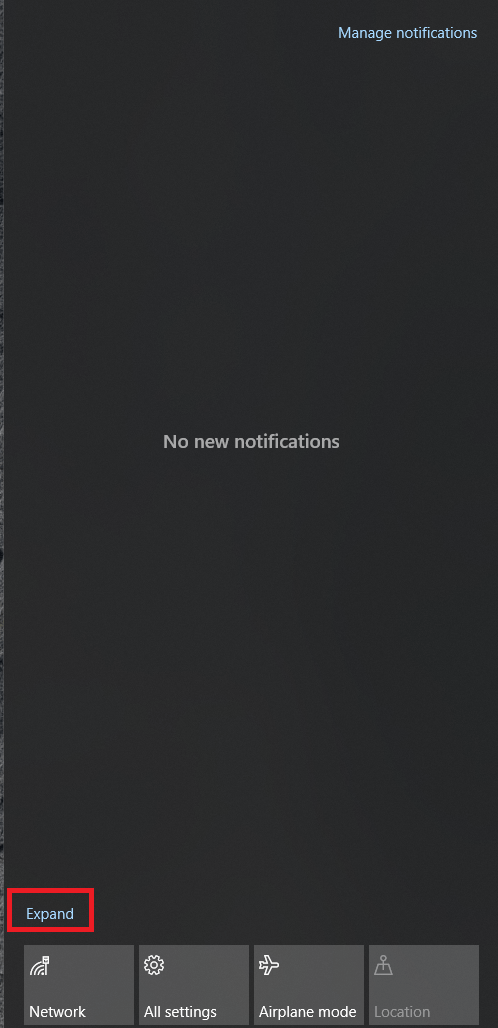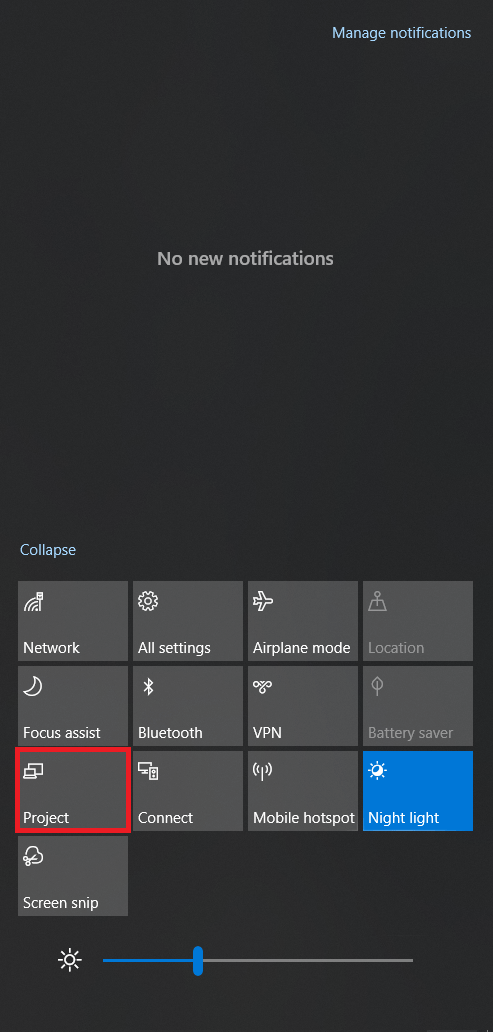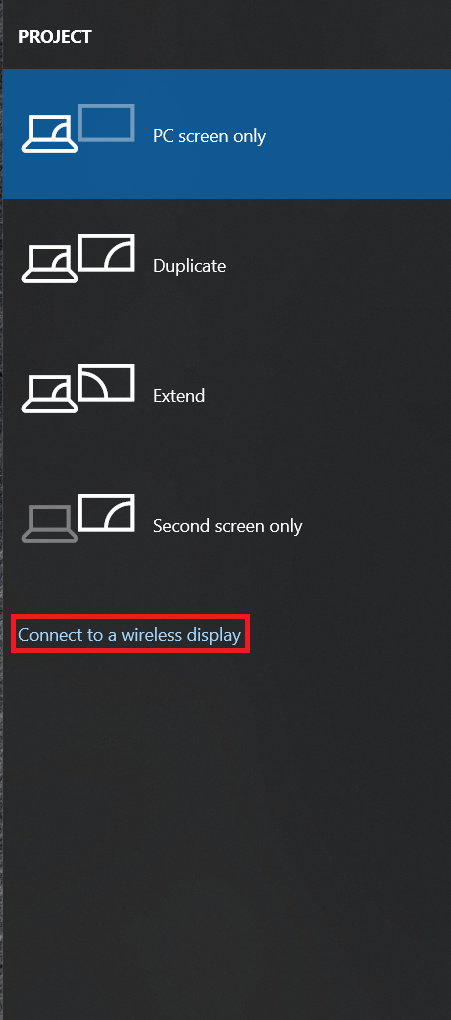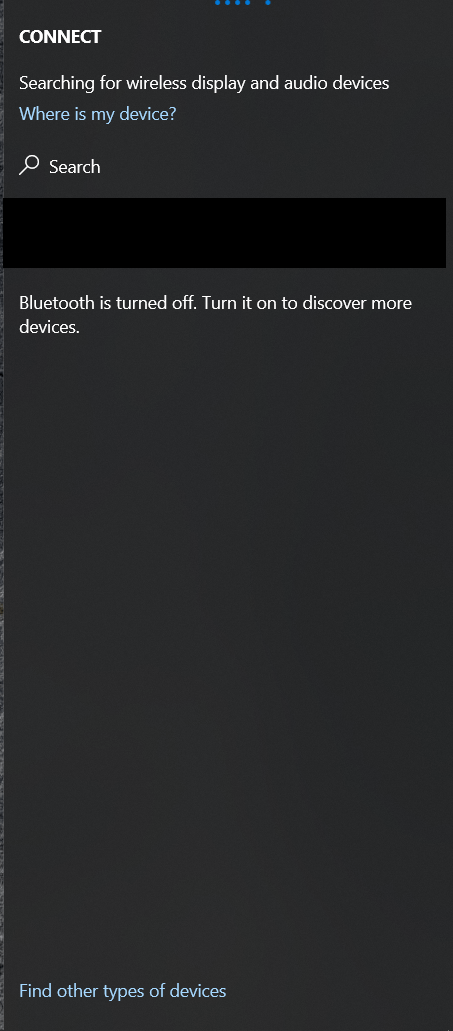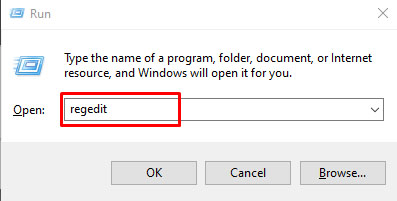Le Centre d'action de Windows 10 est un outil contenu dans le dernier système d'exploitation de Microsoft. Il permet un accès rapide à certaines commandes clés et évite d'avoir à creuser dans les paramètres ou le panneau de configuration pour effectuer certaines actions fondamentales. Comme il s'agit d'une fonctionnalité très utile, ce didacticiel vous montrera comment ouvrir Action Center dans Windows 10 et que faire lorsque vous y êtes.

Centre d'action basé sur les charmes de Windows 8, mais les rend plus faciles à vivre et beaucoup plus utiles. Les utilisateurs d'ordinateurs de bureau n'en tireront peut-être pas autant de valeur, mais les utilisateurs de mobiles et d'ordinateurs portables le feront certainement. La possibilité d'activer ou de désactiver rapidement une fonctionnalité d'un simple glissement ou d'un clic de souris présente un potentiel évident.
Action Center est installé en standard dans toutes les éditions de Windows 10, mais ceci étant Microsoft, il aura besoin d'un petit ajustement pour le faire fonctionner correctement.

Comment ouvrir le Centre d'action dans Windows 10
L'ouverture du Centre d'action dans Windows 10 est à peu près aussi simple que possible. Appuyez ou cliquez simplement sur la petite icône de bulle de dialogue à droite de l'horloge dans la barre des tâches.

Une fenêtre verticale devrait apparaître avec des notifications en haut et des actions rapides en bas. Cliquez sur n'importe quoi dans ce curseur pour lire la notification ou effectuer l'action.

Vous pouvez également utiliser le raccourci touche Windows + A pour accéder au Centre de maintenance dans Windows 10.
Si l'icône de la bulle de dialogue est vide, aucune notification ne vous attend. Si la bulle de dialogue contient trois lignes qui ressemblent à du texte, cela signifie qu'une notification est en attente. Si la bulle a un petit quart de lune en bas à droite, cela signifie que vous avez activé les heures tranquilles.
Les actions exactes que vous voyez dans le curseur dépendent de l'appareil que vous utilisez et de la façon dont vous l'avez configuré. Les versions de bureau seront différentes des ordinateurs portables, à moins que vous n'ayez une carte Wi-Fi, Bluetooth ou un écran tactile sur votre bureau.

Comment configurer Action Center dans Windows 10
Comme je l'ai mentionné plus tôt, Action Center aura besoin d'un petit ajustement pour l'adapter à vos besoins. Par défaut, il a l'habitude de vous informer d'absolument tout et permet à toute application installée d'afficher une notification. La plupart d'entre nous ne voudront vraiment pas cela, nous pouvons donc l'ajuster un peu.
- Ouvrez le Centre de maintenance et sélectionnez Tous les paramètres.
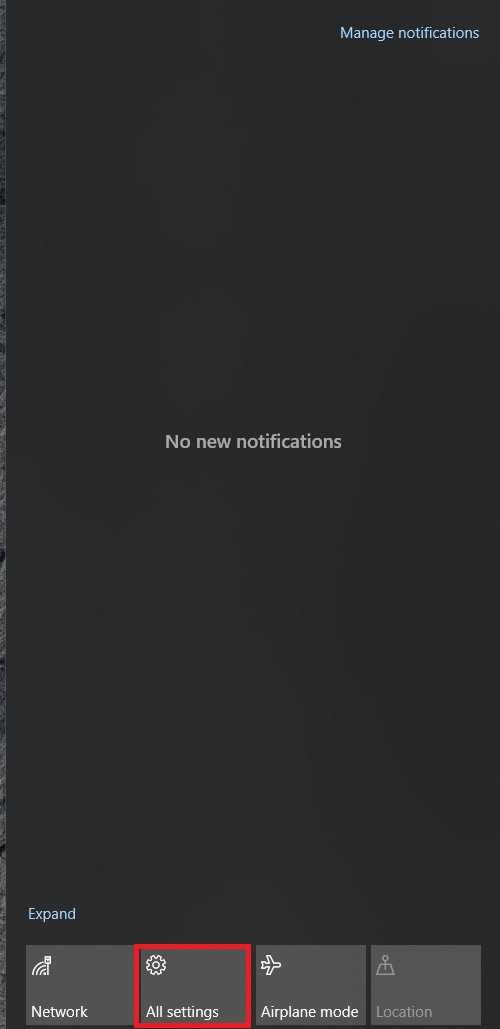
- Ensuite, sélectionnez Système.
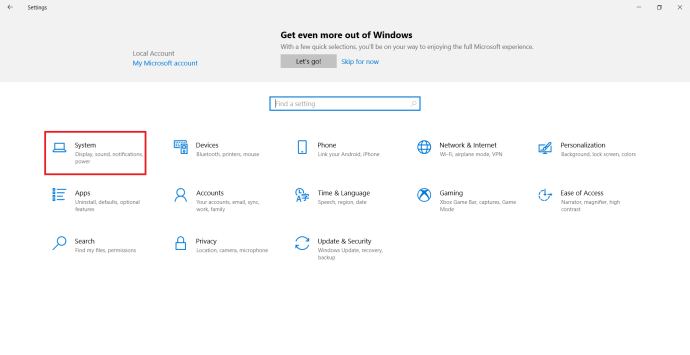
- Maintenant, sélectionnez Notifications et actions.
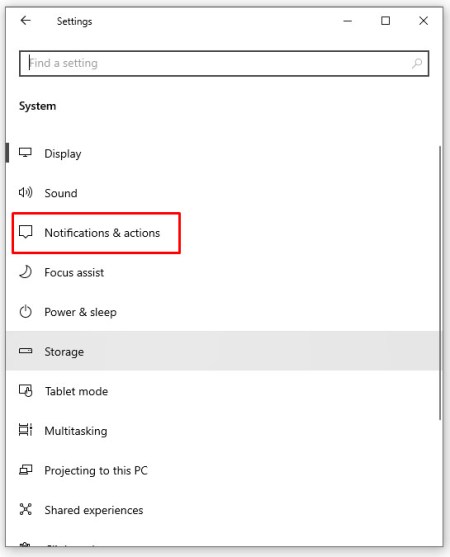
- Sélectionnez le lien texte Ajouter ou supprimer des actions rapides dans le volet de droite.
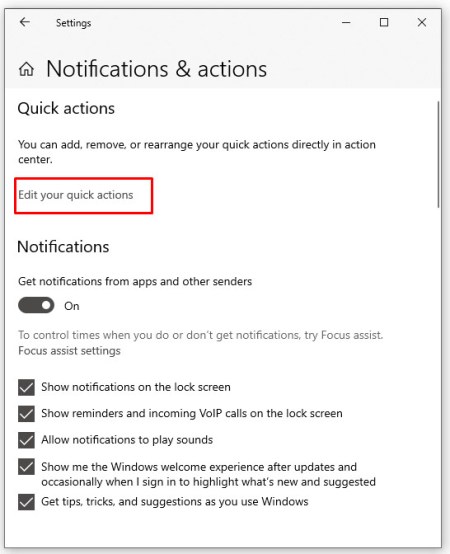
- Sélectionnez les actions que vous souhaitez voir apparaître dans la moitié inférieure du Centre d'action.
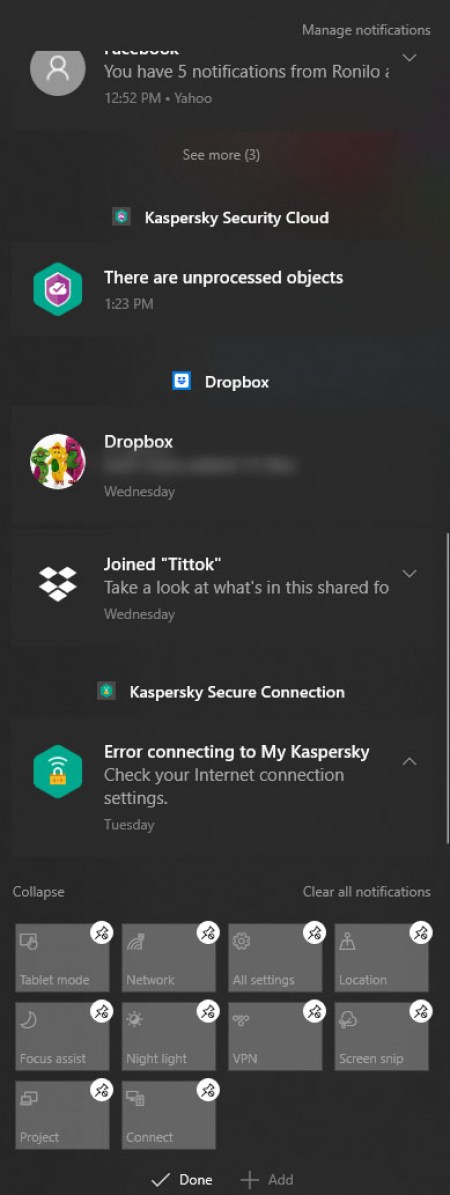
- Retournez à Notifications et actions.

- Ajustez les notifications en fonction de vos besoins.
J'aime limiter les notifications aux applications que j'utilise. Alors laissera Obtenir des notifications… activé, désactiver Afficher les notifications sur l'écran de verrouillage, Masquer les notifications lorsque je duplique un écran et Obtenir des trucs et astuces… Ce dernier est essentiel. Cela désactive la plupart des publicités Windows les plus ennuyeuses.
- Ouvrez Système et Notifications et actions si vous l'avez fermé.
- Faites défiler jusqu'à Recevoir des notifications de ces expéditeurs.

- Sélectionnez les applications que vous êtes heureux de vous informer lors de l'utilisation de votre appareil.
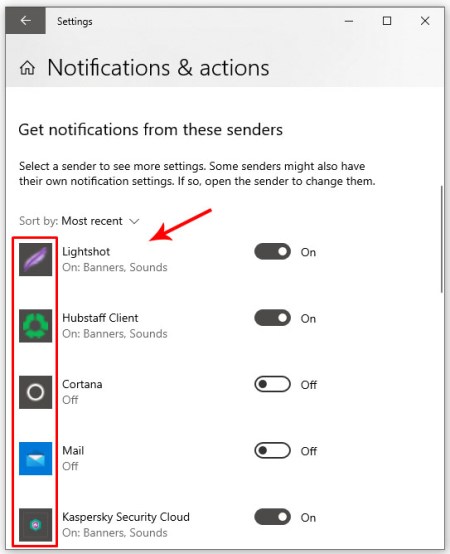
- Désactivez tout ce que vous pouvez pour garder le silence.
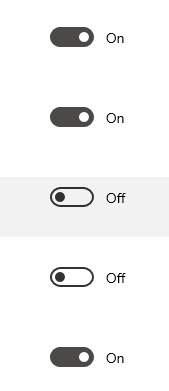
Vous pouvez également modifier la priorité des messages que vous choisissez de recevoir dans Action Center. Ceci est utile si vous en autorisez beaucoup sur votre appareil. Par exemple, vous pouvez donner la priorité aux mises à jour par e-mail et Facebook par rapport aux notifications de sécurité ou inversement.
- Ouvrez Système et Notifications et actions.

- Sélectionnez l'une des applications dont vous recevez des notifications et cliquez dessus.
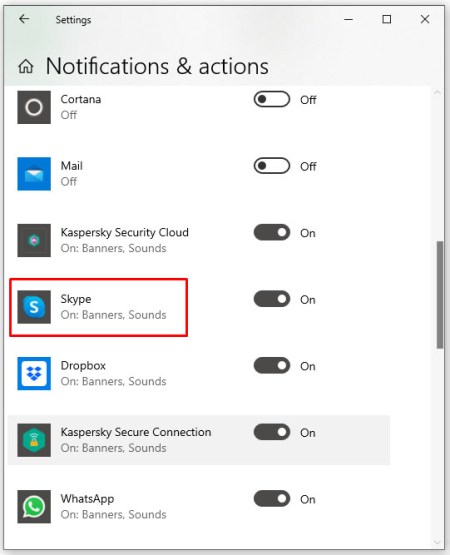
- Faites défiler jusqu'à Priorité des notifications dans Action Center.
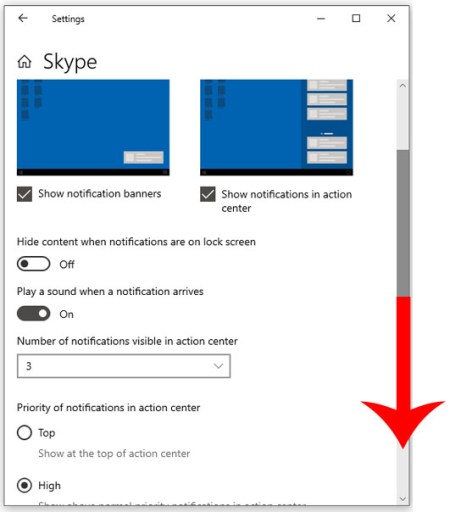
- Sélectionnez la priorité que vous souhaitez lui attribuer et le nombre de notifications que vous souhaitez qu'il affiche.
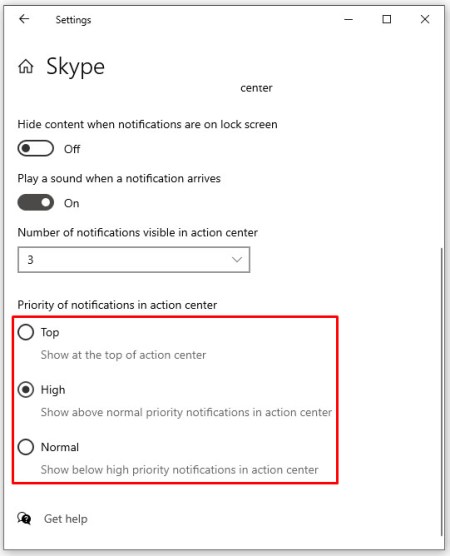
- Répétez l'opération pour toute application que vous souhaitez modifier.
Activer ou désactiver les notifications dans le Centre d'action
Si vous trouvez que les notifications du Centre d'action sont plus un obstacle qu'une aide, vous pouvez les désactiver.
- Ouvrez Système et Notifications et actions.
- Désactiver, recevoir des notifications d'applications et d'autres expéditeurs.

- Vous pouvez également désactiver des applications individuelles si vous préférez sous Recevoir des notifications de ces expéditeurs.
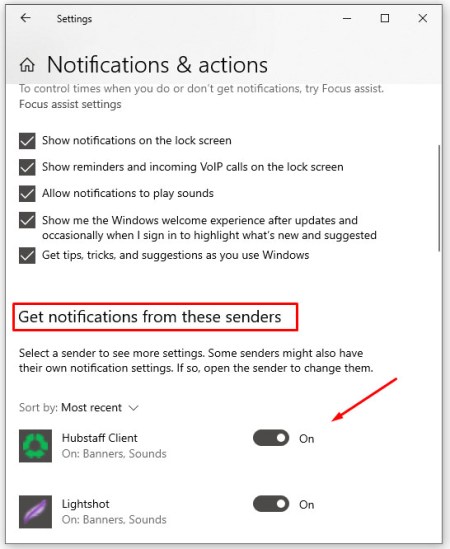
Si vous constatez que vous manquez des choses, réactivez simplement le(s) même(s) paramètre(s).
Comment se connecter à un écran sans fil à l'aide du centre d'action
Vous pouvez rapidement vous connecter à un écran sans fil à l'aide du Centre d'action, voici comment.
- Utilisez l'une des méthodes mentionnées ci-dessus pour ouvrir le Centre d'action.
- Sélectionnez "Développer” pour voir toutes les options disponibles.
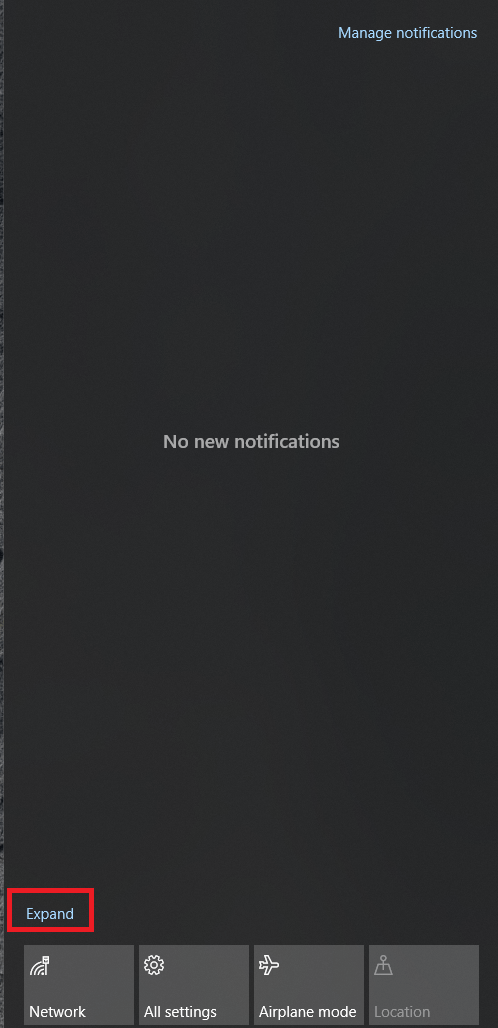
- Ensuite, sélectionnez "Projet” pour ouvrir une autre fenêtre
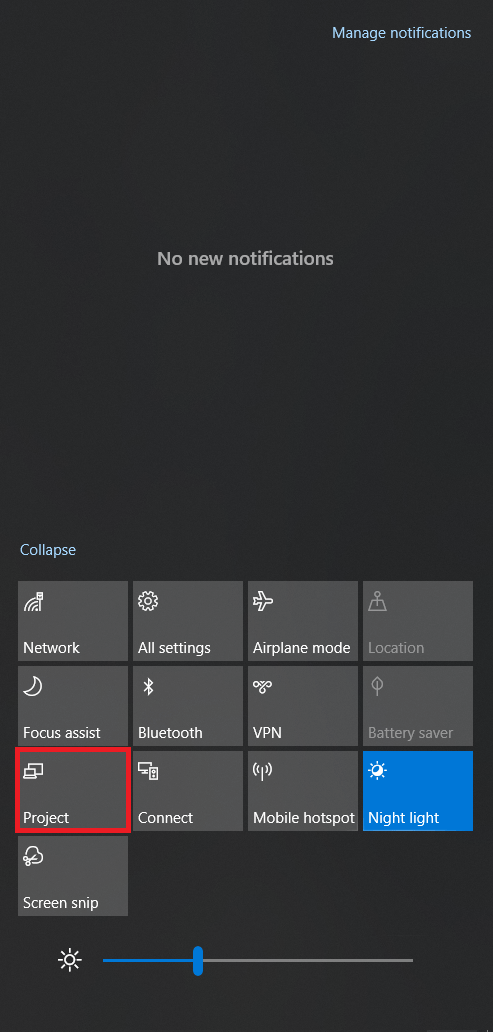
- Cliquer sur "Connectez-vous à un écran sans fil.”
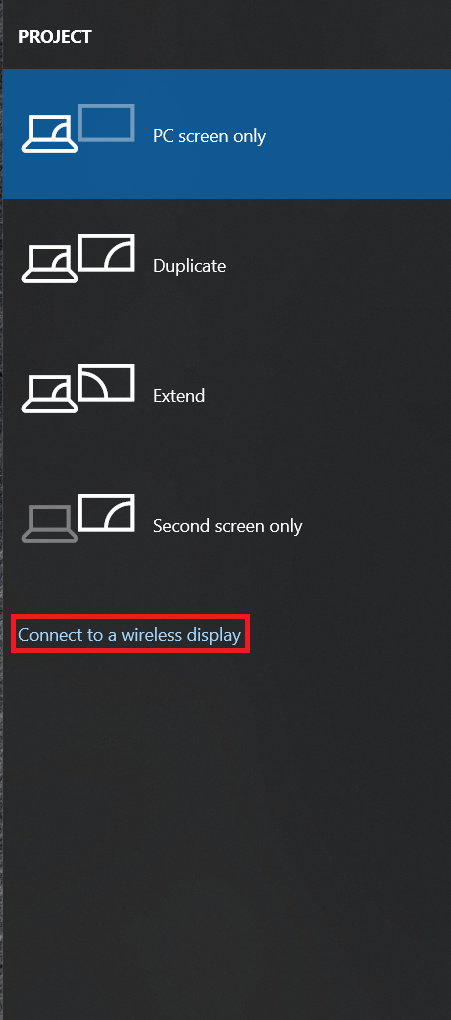
- Une nouvelle fenêtre s'ouvrira qui recherchera automatiquement les appareils disponibles et offrira la possibilité de s'y connecter.
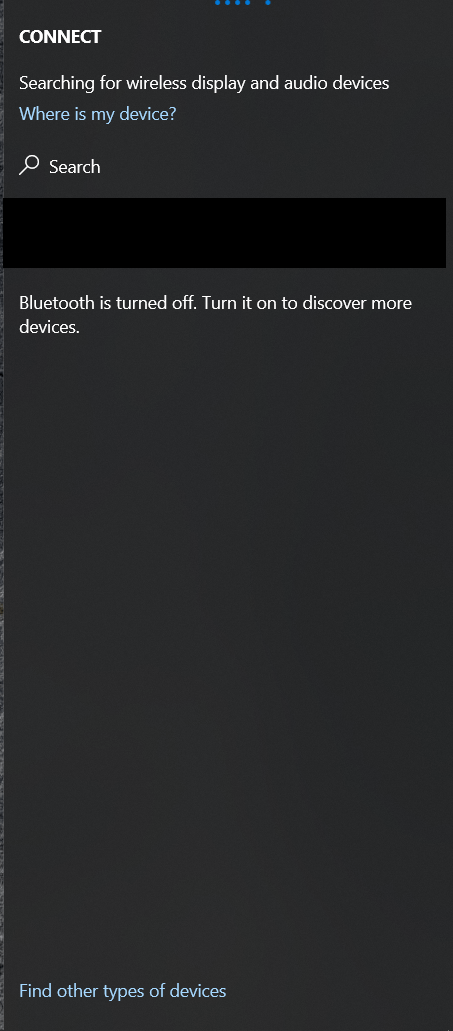
Désactiver le Centre d'action dans Windows 10
Vous pouvez également désactiver le Centre d'action dans son ensemble si vous souhaitez travailler ou jouer sans être distrait. Vous devrez modifier un paramètre de registre, faites donc une sauvegarde de votre registre avant d'apporter des modifications. Puis:
- Appuyez sur la touche Windows + R, tapez regedit et appuyez sur Entrée.
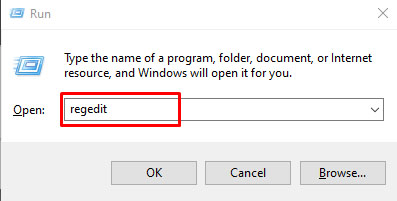
- Aller vers "HKEY_CURRENT_USER\Microsoft\Windows\CurrentVersion\Explorer.”

- Cliquez avec le bouton droit sur le fichier Explorer sur la gauche, sélectionnez Nouveau, Valeur DWORD (32 bits) et appelez-le DisableNotificationCenter. Donnez-lui une valeur de 1.

- Accédez à HKEY_LOCAL_MACHINESOFTWAREPoliciesMicrosoftWindowsExplorer.

- Cliquez avec le bouton droit sur le fichier Explorer, sélectionnez Nouveau, Valeur DWORD (32 bits) et appelez-le DisableNotificationCenter. Donnez-lui une valeur de 1.

Encore une fois, si vous trouvez que cela vous manque, changez simplement ces deux valeurs en 0 pour les désactiver.