L'utilisation d'un disque dur externe ou d'un lecteur flash est un moyen simple et peu coûteux d'augmenter l'utilité de votre ordinateur de bureau ou portable. Il est facile de créer des fichiers sur une machine, puis d'utiliser le lecteur portable pour les déplacer vers une autre sans avoir à utiliser un intermédiaire basé sur le cloud. Le stockage externe est également un moyen peu coûteux d'étendre considérablement le stockage disponible sur votre PC principal. Les fichiers multimédias sont plus volumineux que jamais, et l'ajout d'un disque externe de 1 ou 2 To sur votre PC est un moyen simple de stocker vos archives multimédias sans avoir à graver de disques.

Ce serait vraiment bien si vous pouviez profiter de ces solutions de stockage sur votre appareil Android, n'est-ce pas ? Cependant, la plupart de ces périphériques (en particulier les disques durs) utilisent le système de fichiers NTFS, une norme basée sur Windows. Alors vous n'avez pas de chance… ou l'êtes-vous ? Il s'avère que faire en sorte que votre appareil Android prenne en charge NTFS n'est pas particulièrement difficile. Dans ce court tutoriel, je vais vous apprendre les bases de l'utilisation d'un appareil NTFS sur votre téléphone ou tablette Android.
Comment activer la prise en charge NTFS sur votre appareil Android
Cette méthode ne nécessite pas d'accès root à votre appareil, mais vous aurez besoin d'un élément matériel appelé USB OTG (On The Go), comme illustré ci-dessous. Un câble USB OTG a une extrémité mâle micro USB-B et une extrémité USB Standard-A, vous permettant de connecter des périphériques USB standard à un appareil Android. Dans cet article, nous nous concentrerons sur la connexion de périphériques de stockage, mais des périphériques d'entrée tels que des claviers et des souris peuvent être connectés. J'ai même connecté une fois une LED USB à mon téléphone.

Afin d'activer l'accès NTFS sur votre appareil Android sans accès root, vous devez d'abord télécharger Total Commander ainsi que le plugin USB pour Total Commander (Paragon UMS). Total Commander est gratuit, mais le plugin USB coûte 10 $. Vous devez ensuite connecter votre câble USB OTG à votre téléphone. Connectez maintenant votre périphérique de stockage USB au câble USB OTG.
Après avoir branché votre périphérique de stockage, le plug-in USB affichera une fenêtre contextuelle vous demandant si vous souhaitez ouvrir Paragon_UMS lorsque ce périphérique USB est connecté. Vous avez également la possibilité d'utiliser cette option par défaut lorsque le périphérique USB particulier est connecté.
.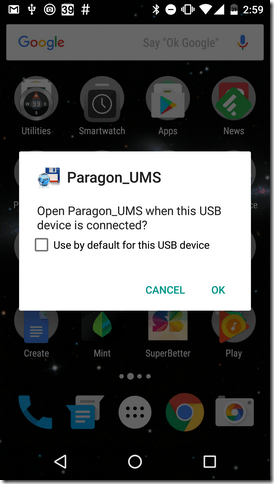
C'est à vous de décider si vous ouvrez Paragon_UMS par défaut, mais après l'affichage de ce message, sélectionnez OK. Vous devez alors sélectionner Ouvrir Total Commander afin de commencer à parcourir vos fichiers.
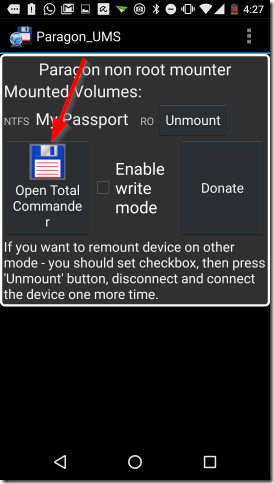
Vous pourrez maintenant parcourir les fichiers sur votre périphérique de stockage.
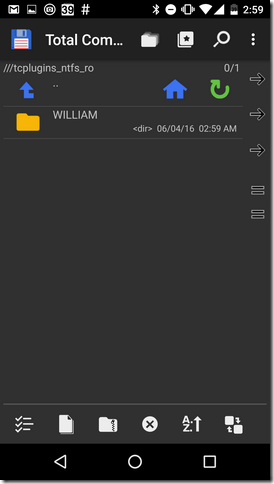
Lorsque vous avez terminé, rouvrez Paragon_UMS et sélectionnez démonter afin de retirer votre périphérique de stockage en toute sécurité.
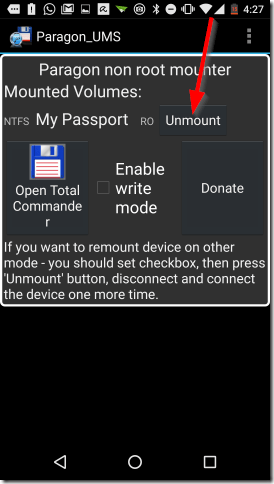
Conclusion
Cette combinaison d'outils est très pratique. De plus en plus, nous travaillons tous de plus en plus à partir de nos appareils mobiles, et avoir accès au stockage externe (et à d'autres appareils) à partir de nos téléphones est très pratique. Au lieu de devoir compter sur votre ordinateur pour accéder à une clé USB, vous pouvez le faire à partir de votre appareil Android avec la combinaison Paragon_UMS, Total Commander.

