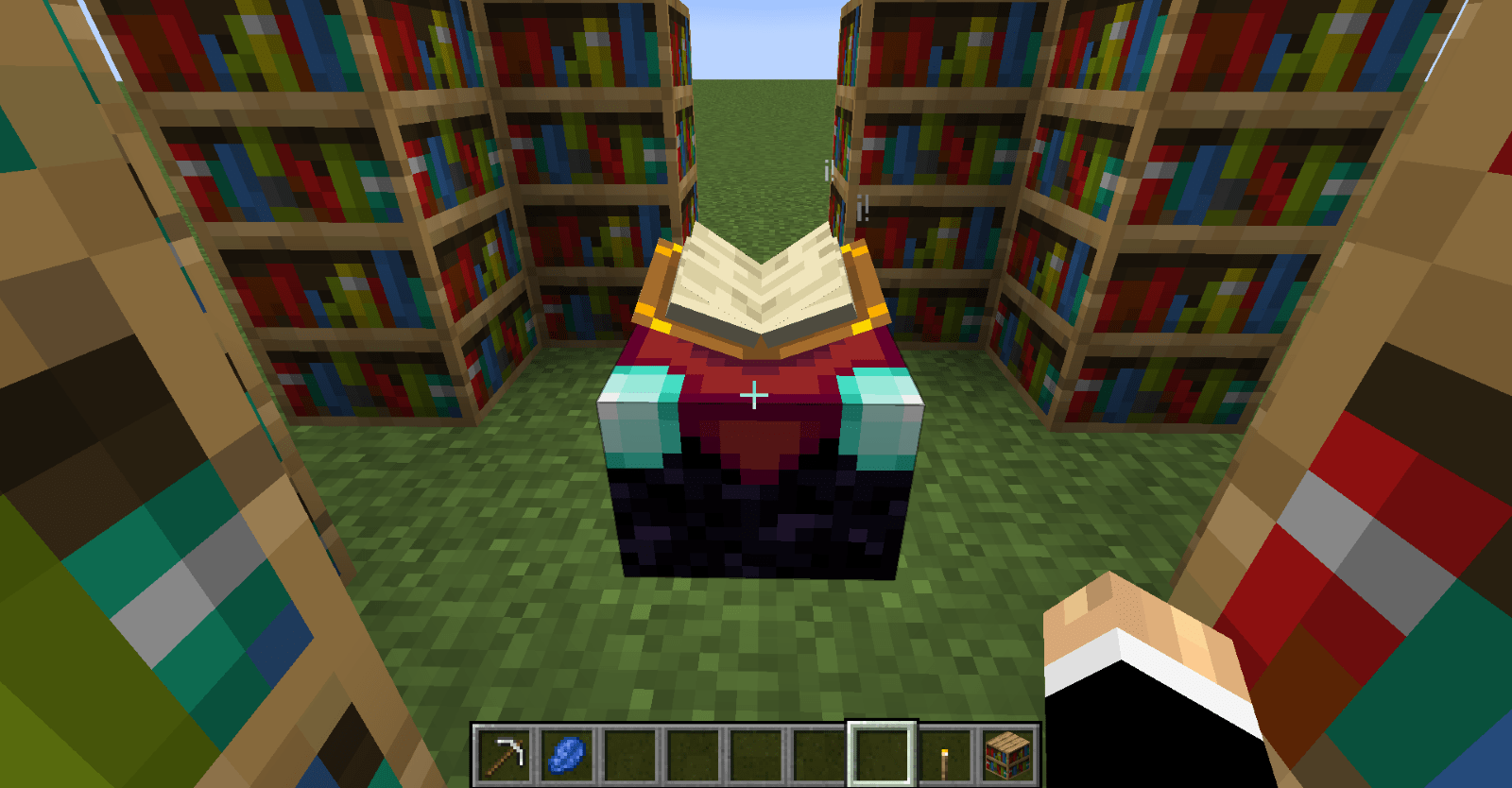Il est heureusement rare de recevoir une erreur grave dans macOS sans que l'utilisateur n'ait fait quelque chose pour la provoquer. macOS a été poli et affiné pour laisser de telles banalités de côté la plupart du temps. Cependant, ce n'est pas sans ses petites faiblesses et l'erreur "Aucune caméra disponible" semble être une erreur courante dans macOS. Ce tutoriel va vous montrer comment y remédier.

Vous voyez le plus souvent l'erreur « Aucune caméra disponible » pendant ou à la fin d'un appel vidéo ou FaceTime. Une minute, la caméra fonctionne normalement et la suivante, vous voyez une erreur vous indiquant que la caméra que vous utilisiez correctement il y a une seconde n'est soudainement plus disponible. Alors, que pouvez-vous faire à ce sujet ?
Vous avez plusieurs options.

Dépannage de base
Avant de nous plonger dans des solutions plus complexes, examinons d'abord certaines des étapes de dépannage de base que vous pouvez suivre pour résoudre rapidement les problèmes les plus courants.
Redémarrez votre Mac
Pour commencer, vous devez redémarrer votre ordinateur. Un simple redémarrage résout la plupart des problèmes techniques, nous allons donc commencer par là. Dans le coin supérieur gauche de votre Mac, cliquez sur l'icône pomme. Ensuite, cliquez sur "Redémarrer".

Vous pouvez également redémarrer l'application bien sûr.
Quitter les autres applications
Si un redémarrage n'a pas résolu le problème, vous pouvez quitter les autres applications. La raison pour laquelle nous prenons cette étape ensuite est que votre appareil photo peut être utilisé avec une autre application (ou du moins il pense qu'il l'est). Bien sûr, si vous ne savez pas quel programme est en cours d'exécution, suivez d'abord ces étapes :
Utilisez la commande clavier Commande + Espace pour ouvrir la fonction Spotlight de votre Mac. Ensuite, tapez "Activity Monitor". Cela vous mènera directement au Activity Monitor où vous verrez une liste de tous les programmes disponibles.

Faites défiler la liste sous l'onglet « Énergie ». Tous les programmes avec une petite flèche vers la gauche sont en cours d'exécution.

Par exemple, si votre appareil photo ne fonctionne pas avec Zoom mais que vous voyez que FaceTime est en cours d'exécution, cela peut être votre problème. Bien sûr, vous pouvez simplement cliquer sur le « X » dans le coin supérieur gauche de l'application pour la fermer. Mais vous devrez peut-être forcer la fermeture de l'application. Pour forcer la fermeture d'une application, cliquez sur l'icône Apple et cliquez sur "Forcer à quitter".

Sélectionnez l'application dans la liste et cliquez à nouveau sur « Forcer à quitter ».

Vérifiez les autorisations de votre appareil photo sur Mac
Enfin, vous devez vérifier que la caméra est autorisée à fonctionner avec l'application que vous essayez d'utiliser. Bien sûr, ces instructions ne s'appliquent qu'à ceux qui ont un problème de caméra avec une seule application.
Ouvrez les Préférences Système sur votre Mac (cliquez sur l'icône Apple suivi de "Préférences Système"). Ensuite, cliquez sur « Sécurité et confidentialité ».

Cliquez sur l'onglet « Confidentialité » puis sur « Appareil photo » dans le menu de gauche. Vérifiez que l'application que vous essayez d'utiliser a une coche bleue à côté. Sinon, cliquez sur l'icône de verrouillage dans le coin inférieur gauche, entrez votre mot de passe Mac, puis cochez la case à côté de l'application que vous essayez d'utiliser.

Si vous rencontrez toujours des problèmes, continuez à lire. Dans la section suivante, nous aborderons des correctifs plus approfondis pour les problèmes de votre appareil photo.
Correction de l'erreur « Aucune caméra disponible » dans MacOS
La première chose à essayer avec tout problème informatique est un redémarrage. Il fonctionne sous Windows, macOS et Linux et devrait toujours être la première chose que vous essayez en cas de problème. Vous n'avez rien à faire de spécial, redémarrez simplement votre ordinateur de la manière habituelle et voyez si la caméra fonctionne.
Un redémarrage force l'ordinateur à supprimer toutes les instructions mises en cache et à recharger le code par défaut du système d'exploitation. S'il y a une corruption avec ce code mis en cache, comme un paramètre modifié qui n'est pas compatible, un défaut de mémoire qui a enregistré une instruction de manière incorrecte ou autre chose, un redémarrage actualise ce cache avec les valeurs par défaut du système. C'est souvent suffisant pour corriger une erreur.
Si cela ne fonctionne pas, il existe quelques correctifs spécifiques pour cette erreur.
Forcer à quitter AppleCameraAssistant et VDCAssistant
AppleCameraAssistant et VDCAssistant sont deux processus qui prennent en charge la caméra sous MacOS. Si vous ne pouvez pas redémarrer ou si vous avez déjà essayé cela et que vous voyez toujours l'erreur "Aucune caméra disponible", c'est la prochaine chose à essayer.

- Fermez toute application qui utilise l'appareil photo.
- Ouvrez Terminal sur votre Mac.
- Tapez ou collez « sudo killall AppleCameraAssistant » et appuyez sur Entrée.
- Tapez ou collez « sudo killall VDCAssistant » et appuyez sur Entrée.
Une fois cela fait, vous pouvez recharger FaceTime, Skype ou tout ce que vous utilisez pour passer un appel vidéo et retester. Bien que ces deux processus soient réinitialisés avec un redémarrage, pour une raison quelconque, forcer leur fermeture fonctionne lorsque le redémarrage ne fonctionne pas toujours. C'est une situation étrange mais voilà.
Selon Apple, si le processus VDCAssistant ne libère pas complètement l'application qui a utilisé l'appareil photo en dernier, ni AppleCameraAssistant ni VDCAssistant ne pourront utiliser l'appareil photo la prochaine fois. Forcer la fermeture des deux processus les libère pour reprendre la caméra et devrait fonctionner normalement.
Apparemment, vous pouvez utiliser « sudo killall AppleCameraAssistant ; sudo killall VDCAssistant » en une seule commande pour obtenir la même chose.

Exécutez une mise à jour pour éviter l'erreur « Aucune caméra disponible »
Au moment de la rédaction, il n'y a pas de correctif spécifique pour cette erreur, mais cela ne signifie pas qu'il n'y en aura pas à l'avenir. Si l'arrêt des deux processus ne résout pas le problème ou s'il revient sans cesse, vérifiez régulièrement les mises à jour du système d'exploitation ou des applications dans l'espoir d'un correctif.
Les appareils Apple se mettent à jour, mais ce système n'est pas toujours infaillible. Il y aura parfois des mises à jour de l'App Store en attente d'installation, alors prenez l'habitude de vérifier régulièrement. Sélectionnez l'icône du menu Apple en haut à gauche de MacOS et sélectionnez App Store. Il se peut qu'il y ait déjà une notification de mise à jour ou non.
Réinitialisation de la NVRAM
La réinitialisation de la NVRAM est l'option nucléaire et ne devrait vraiment être utilisée qu'en dernier recours. Si votre appareil photo continue de générer des erreurs et que cela devient problématique, vous pouvez essayer cette réinitialisation pour le remettre en forme.
La NVRAM (Non-Volatile Random-Access Memory) est comme le BIOS de Windows. C'est un endroit où le système stocke les paramètres à plusieurs cœurs qui sont lus au démarrage de votre Mac. Cela inclura la résolution d'affichage, l'emplacement du disque de démarrage, le fuseau horaire, les paramètres audio et bien d'autres.
La réinitialisation de la NVRAM effacera tous les paramètres que vous avez pu effectuer sur votre Mac, donc ne le faites que si vous ne pouvez pas vivre avec l'erreur.
- Éteignez votre Mac.
- Allumez-le et maintenez immédiatement enfoncés Open, Command, P et R.
- Maintenez ces quatre touches pendant environ 20 secondes ou jusqu'à ce que vous entendiez le son de démarrage, puis relâchez.
- Accédez aux Préférences Système pour réinitialiser l'une de vos personnalisations.
Votre Mac devrait démarrer normalement après la réinitialisation de la NVRAM, mais vous devrez peut-être réinitialiser votre fuseau horaire ou d'autres éléments que vous avez modifiés. C'est pourquoi ce processus est le dernier recours!
Connaissez-vous d'autres moyens de corriger l'erreur « Aucune caméra disponible » dans MacOS ? Parlez-nous-en ci-dessous si vous le faites!